Riešenie problémov s detekciou papiera v tlačiarni
Každý užívateľ, ktorý pracuje s tlačovým zariadením, sa stretol s detekciou papiera aspoň raz. Toto je indikované oznámením na digitálnej obrazovke tlačiarne alebo oknom, ktoré sa objaví na počítači pri pokuse o odoslanie dokumentu na tlač. Dôvody výskytu takého problému môžu byť aj viaceré, resp. Ich riešenia. Dnes by sme chceli ukázať najbežnejšie príčiny a možnosti ich odstránenia.
obsah
Riešenie problémov s detekciou tlačiarne
Vždy sa odporúča, aby ste zariadenie jednoducho reštartovali na prvom mieste, pretože je úplne možné, že nesprávne nastavenie použil sám a po opätovnom pripojení sa resetuje. Okrem toho vám odporúčame vybrať všetok papier zo zásobníka, orezať ho a vložiť späť a potom znova začať tlačiť. Ak tieto dva jednoduché tipy nie sú účinné, prečítajte si nasledujúce pokyny.
Metóda 1: Odstráňte zaseknutý papier
Niekedy sa papier v tlačiarni zasekol z rôznych dôvodov, napríklad, jeden roh bol pokrčený alebo podávací valec nefungoval správne. Potom, po jeho odstránení, by mohli vo vnútri zostať malé kúsky, ktoré narúšajú mechanizmus na určenie prítomnosti normálnych listov v zásobníku. V takom prípade budete musieť ručne rozobrať tlačiareň, aby ste získali prístup k vnútorným dielom, a zariadenie dôkladne skontrolujte, či neobsahuje papier alebo iné cudzie časti, ako napríklad sponky na papier. Aby sme tomu porozumeli, náš samostatný materiál vám pomôže na nasledujúcom odkaze.
Viac informácií: Riešenie zaseknutého papiera
Metóda 2: Nastavte podávanie papiera
Ako viete, každé tlačové zariadenie je nakonfigurované v operačnom systéme pomocou špeciálne nainštalovaného ovládača. Medzi všetkými parametrami je tiež možnosť nastavenia podávania papiera. Keď sa toto nastavenie resetuje alebo sa nastaví režim ručného podávania, nastanú situácie, a preto je problém s detekciou listov v zásobníku. Od používateľa sa vyžaduje iba úprava nastavení manuálne a môžete to urobiť takto:
- Otvorte „Štart“ a prejdite do ponuky „Ovládací panel“ .
- V rámci všetkých kategórií vyhľadajte výraz „Zariadenia a tlačiarne“ .
- Pravým tlačidlom myši kliknite na požadovanú tlačiareň a vyberte možnosť „Predvoľby tlače“ .
- V novom okne musíte prejsť do okna „Zdroj papiera“ .
- Vyberte profil Predvolené nastavenia .
- Ak boli predtým vykonané ďalšie zmeny, odporúčame vám okamžite vrátiť všetky predvolené nastavenia kliknutím na príslušné tlačidlo.
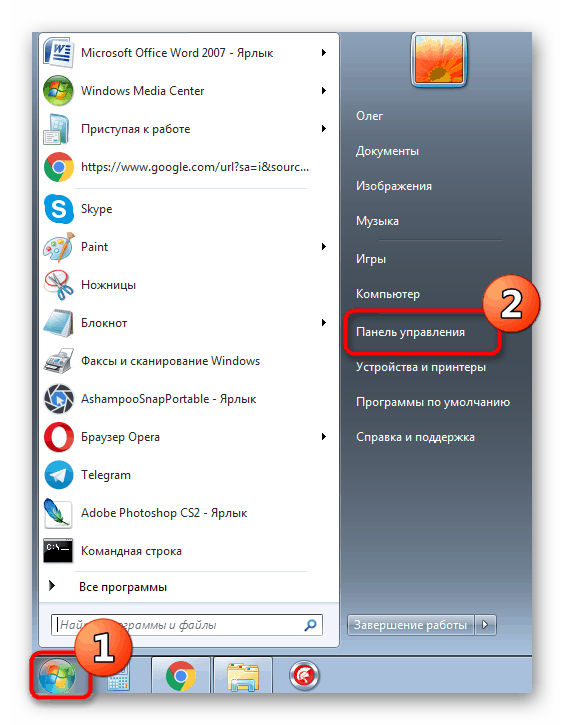

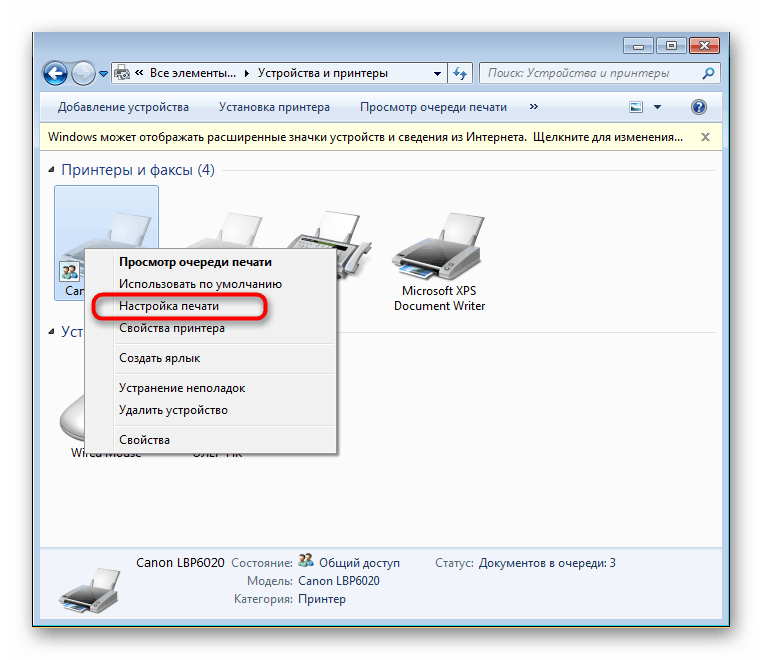
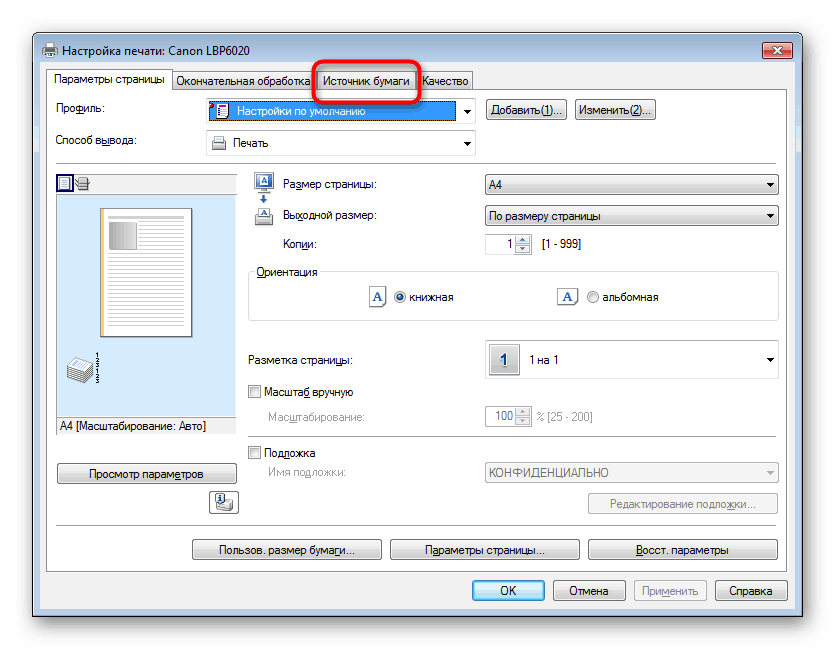
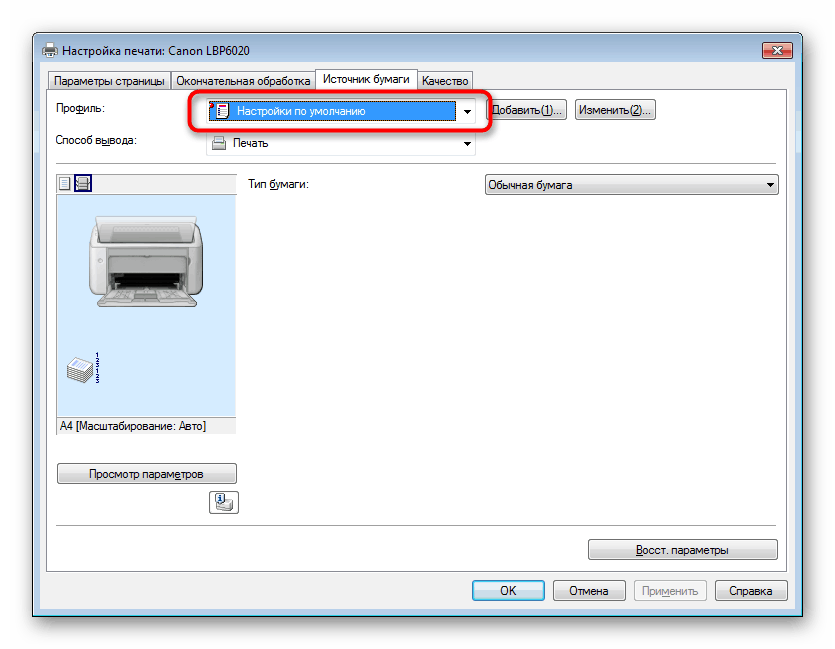

Po vykonaní zmien by sa nastavenia mali okamžite prejaviť, čo znamená, že môžete bezpečne vyčistiť tlačový front a znova ho spustiť. Najskôr je lepšie urobiť skúšobnú tlač, aby ste sa uistili, že zariadenie funguje správne.
Prečítajte si tiež:
Čistenie tlačového frontu v systéme Windows
Kontrola kvality tlače v tlačiarni
Metóda 3: Ručne nakonfigurujte ovládač pri tlači
Niekedy sa nastavenia tlačiarne v operačnom systéme nepoužívajú alebo nefungujú správne, čo vedie k problémom s detekciou papiera pri odosielaní dokumentu na tlač. V takom prípade musíte okamžite zmeniť konfiguráciu snímania pomocou ponuky „Tlač“ analogicky s predchádzajúcimi pokynmi.
- Otvorte dokument na tlač, vyberte v programe ponuku „Súbor“ a potom položku „Tlač“ .
- Zvýraznite tlačiareň pomocou LMB a prejdite do ponuky „Vlastnosti“ .
- Vyberte zdroj papiera jeho výberom z rozbaľovacieho zoznamu a potom použite zmeny.
- Po dokončení konfigurácie sa vrátite do ponuky „Print“ , kde musíte akciu okamžite potvrdiť.
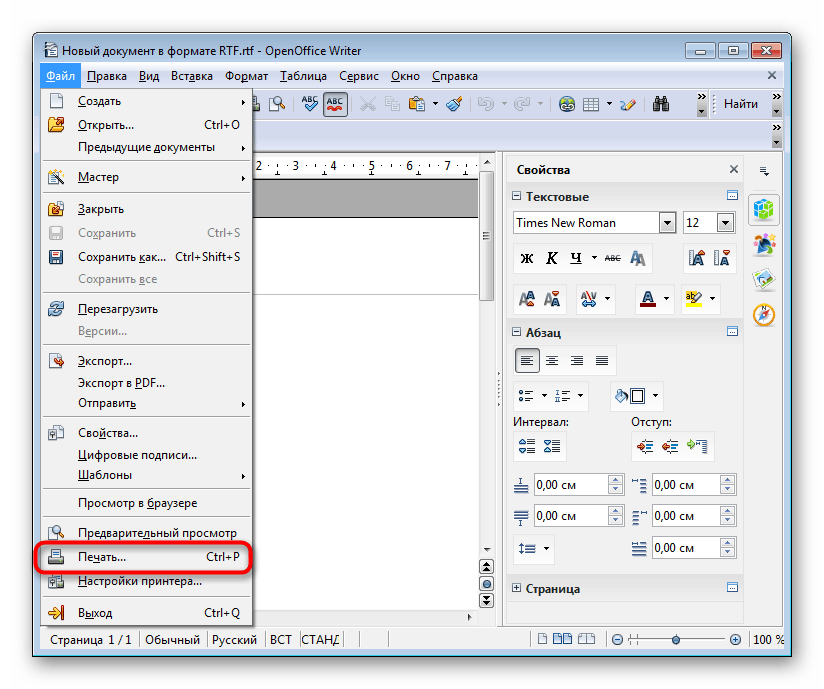
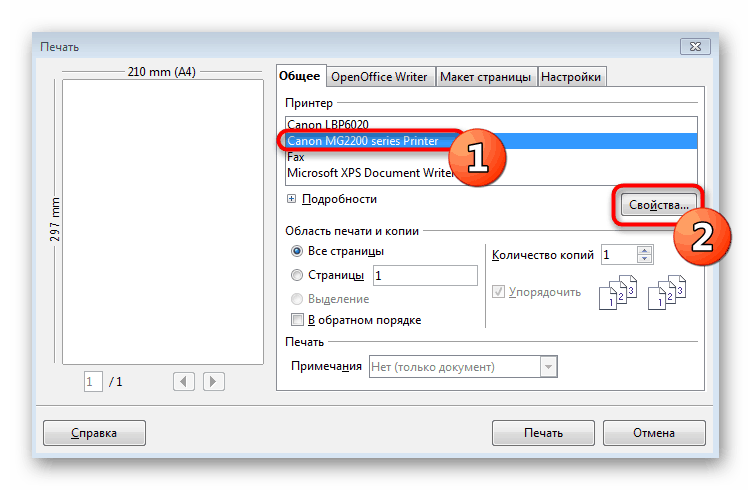
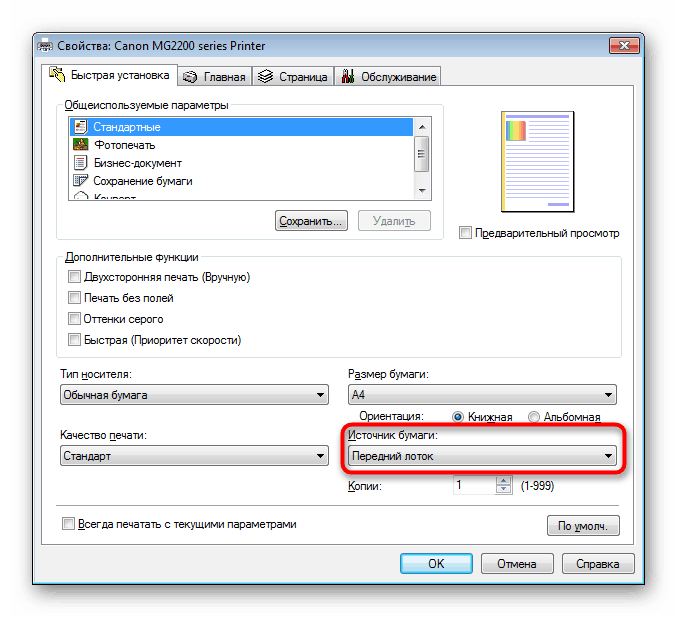
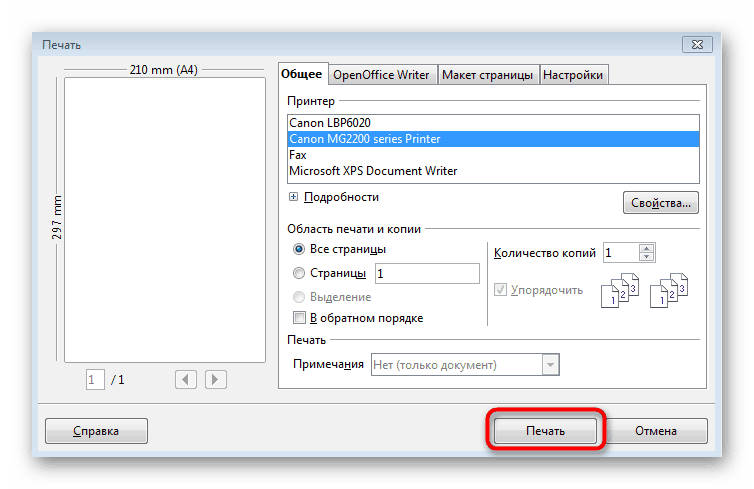
Bohužiaľ, takáto akcia sa bude musieť vykonať vždy pred tlačou kvôli nemožnosti uložiť konfiguráciu. Jediným riešením je úplná preinštalovanie ovládača tlačiarne s jeho predbežným úplným odinštalovaním zo systému.
Prečítajte si tiež:
Kompletné odstránenie tlačiarne vo Windows
Inštalácia ovládačov pre tlačiareň
Ak tieto metódy nepriniesli žiadny výsledok, najpravdepodobnejším problémom je zlyhanie hardvéru, napríklad problém s príznakmi optických senzorov. V takom prípade budete musieť kontaktovať ďalšie servisné stredisko, aby ste zistili ďalšiu diagnostiku a opravu použitého zariadenia.