Použiť rozdelenie v programe Microsoft Excel
Divízia je jednou zo štyroch najbežnejších aritmetických operácií. Komplexné výpočty, ktoré sa môžu bez neho urobiť, sú zriedkavé. Program Excel má širokú škálu funkcií na použitie tejto aritmetickej operácie. Dozvieme sa, akým spôsobom môžete vykonávať rozdelenie v programe Excel.
obsah
Spracovanie štiepenia
V programe Microsoft Excel môžete rozdeliť pomocou vzorcov alebo pomocou funkcií. Dividendom a deliteľom sú čísla a adresy buniek.
Metóda 1: rozdelenie čísla na číslo
Tabuľku programu Excel môžete použiť ako druh kalkulačky, jednoducho rozdeľte jedno číslo do iného. Znakom rozdelenia je lomka (zadná čiara) - "/" .
- Dostávame sa do akejkoľvek voľnej bunky listu alebo do riadku vzorca. Dali sme znamienko "rovno" (=) . Zadáme číslo dividendy z klávesnice. Vložili sme značku rozdelenia (/) . Zadáme rozdeľovač z klávesnice. V niektorých prípadoch sú deliteľmi viac ako jeden. Potom pred každým rozdeľovačom umiestnime lomku (/) .
- Ak chcete vykonať výpočet a zobraziť jeho výsledok na monitore, kliknite na tlačidlo Enter .

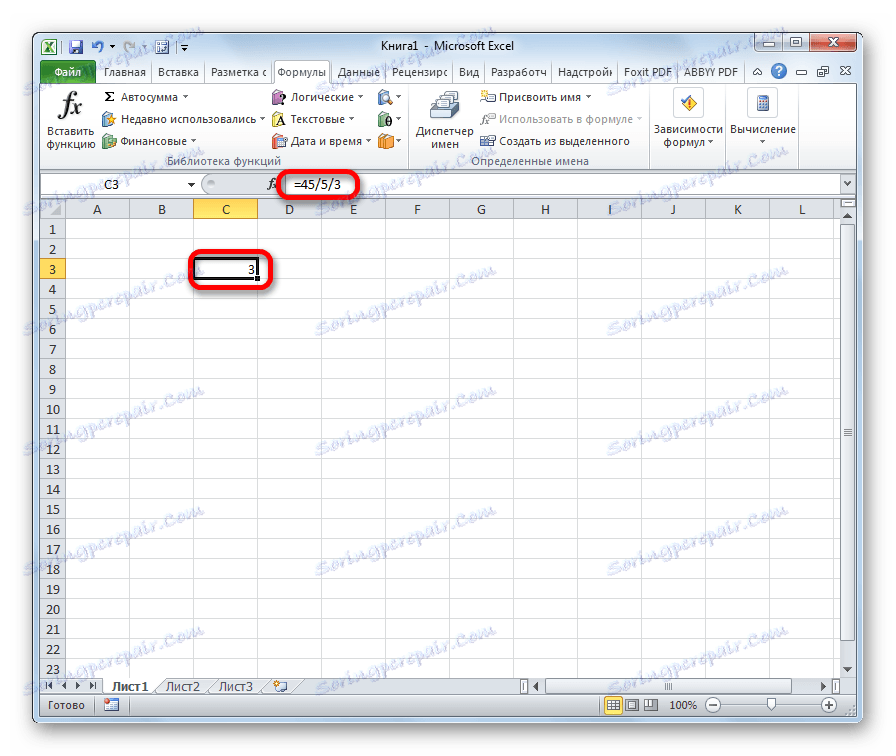
Potom bude program Excel vypočítať vzorec a vytlačí výsledok výpočtov do uvedenej bunky.
Ak je výpočet vykonaný s niekoľkými znakmi, poradie ich vykonania vykoná program podľa zákonov matematiky. To je v prvom rade rozdelenie a násobenie, a to až potom a odčítanie.
Ako viete, delenie 0 je nesprávna akcia. Preto sa pri takomto pokuse vykonať podobný výpočet v programe Excel zobrazuje bunka výsledok "# DEL / 0!" .
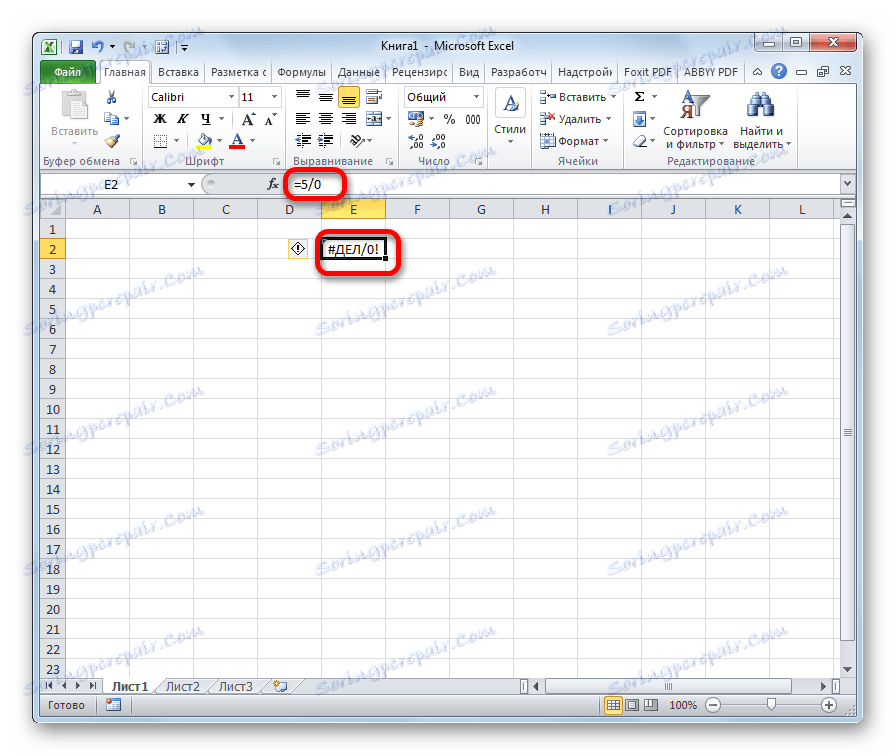
Lekcia: Práca s receptami v programe Excel
Metóda 2: delenie obsahu buniek
Aj v programe Excel môžete údaje rozdeliť do buniek.
- Vyberte bunku, v ktorej sa zobrazí výsledok výpočtu. Vložili sme do neho znamenie "=" . Ďalej kliknite na miesto, kde sa nachádza dividenda. Potom sa jeho adresa zobrazí po riadku "rovná sa" . Ďalej z klávesnice nastavte značku "/" . Kliknite na bunku, v ktorej je umiestnený deliteľ. Ak existuje niekoľko deliteľov, rovnako ako v predchádzajúcej metóde, uvádzame ich všetky a ich rozdeľovací znak pred ich adresy.
- Ak chcete urobiť akciu (rozdelenie), kliknite na tlačidlo "Enter" .
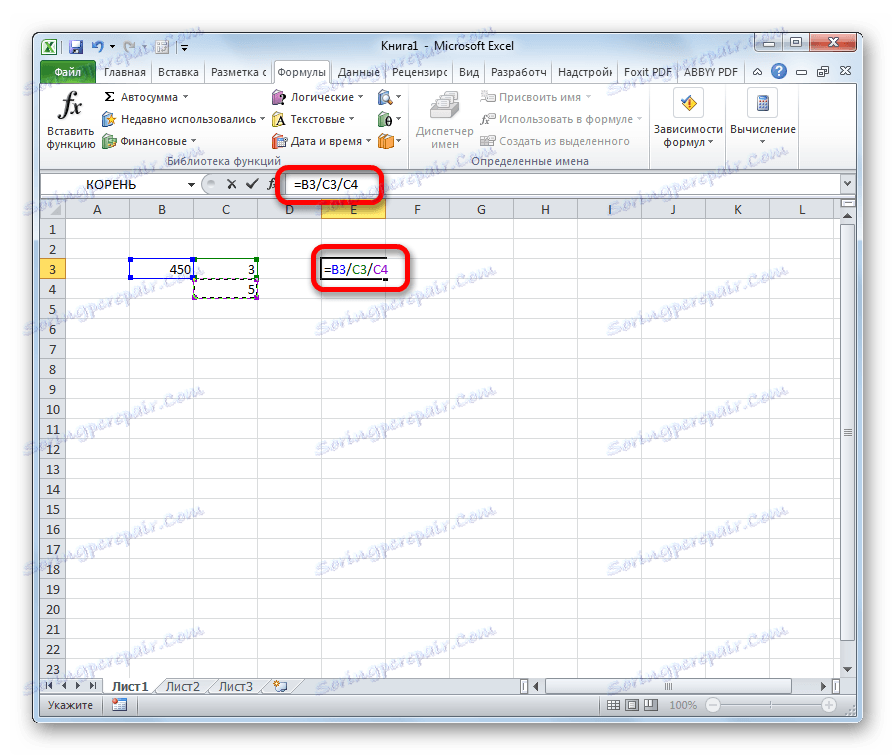
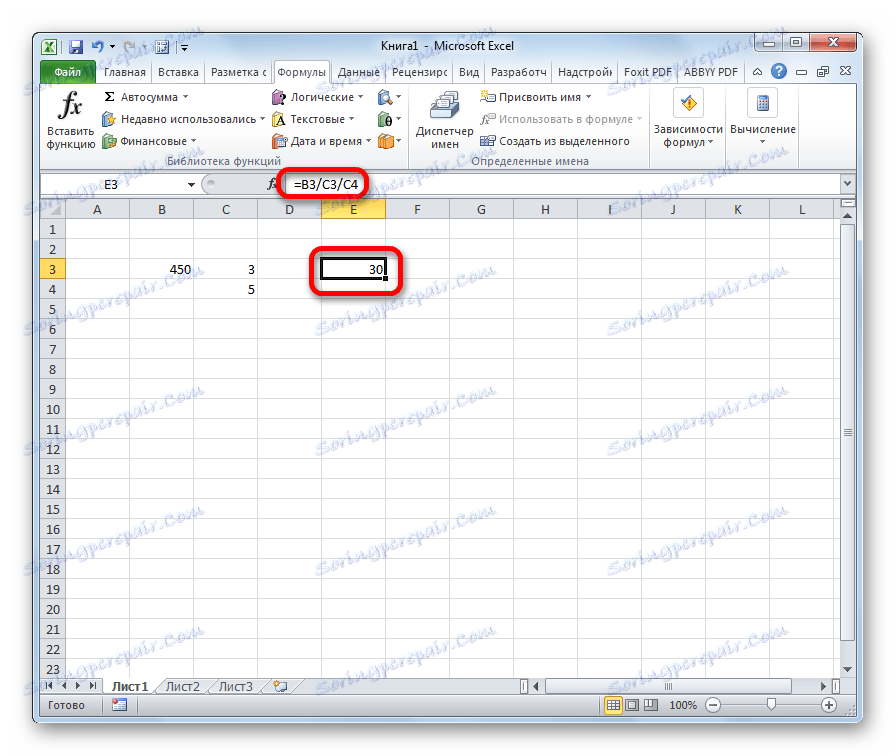
Môžete tiež kombinovať ako dividendu alebo rozdelovača súčasne aj s bunkovými adresami a statickými číslami.
Metóda 3: rozdelenie stĺpca na stĺpec
Pre výpočet v tabuľkách je často potrebné rozdeliť hodnoty jedného stĺpca na údaje druhého stĺpca. Samozrejme môžete rozdeliť hodnotu každej bunky spôsobom uvedeným vyššie, ale tento postup môžete robiť oveľa rýchlejšie.
- Vyberte prvú bunku v stĺpci, kde sa má zobraziť výsledok. Vložte znak "=" . Klikneme na deliteľnú bunku. Zadáme znak "/" . Kliknite na rozdeľovač buniek.
- Stlačením tlačidla Enter spočítajte výsledok.
- Takže výsledok je vypočítaný, ale len pre jeden riadok. Aby ste mohli vypočítať iné riadky, musíte vykonať vyššie uvedené akcie pre každý z nich. Ale môžete ušetriť veľa času len tým, že urobíte jednu manipuláciu. Nastavte kurzor do pravého dolného rohu bunky pomocou vzorca. Ako vidíte, odznak sa zobrazí vo forme kríža. Nazýva sa značka naplnenia. Uchopte ľavé tlačidlo myši a presuňte značku výplne smerom nadol na koniec tabuľky.
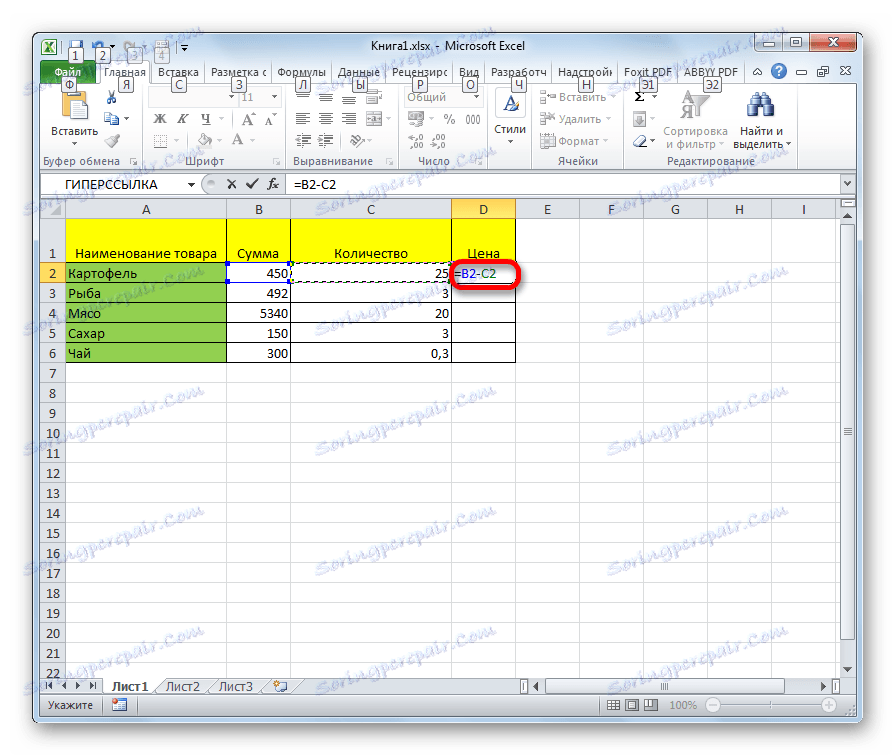
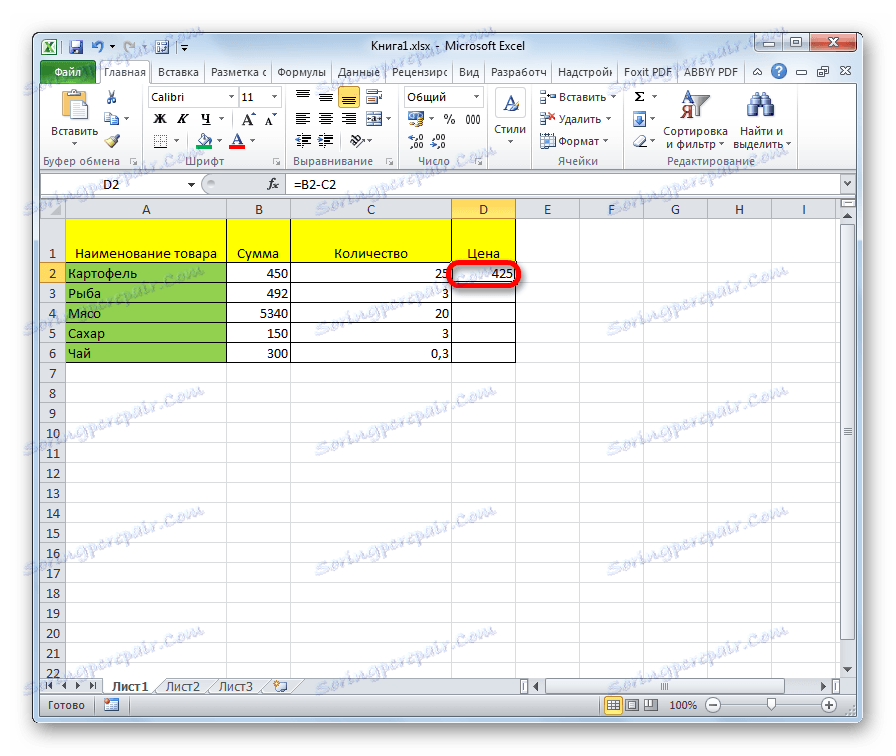
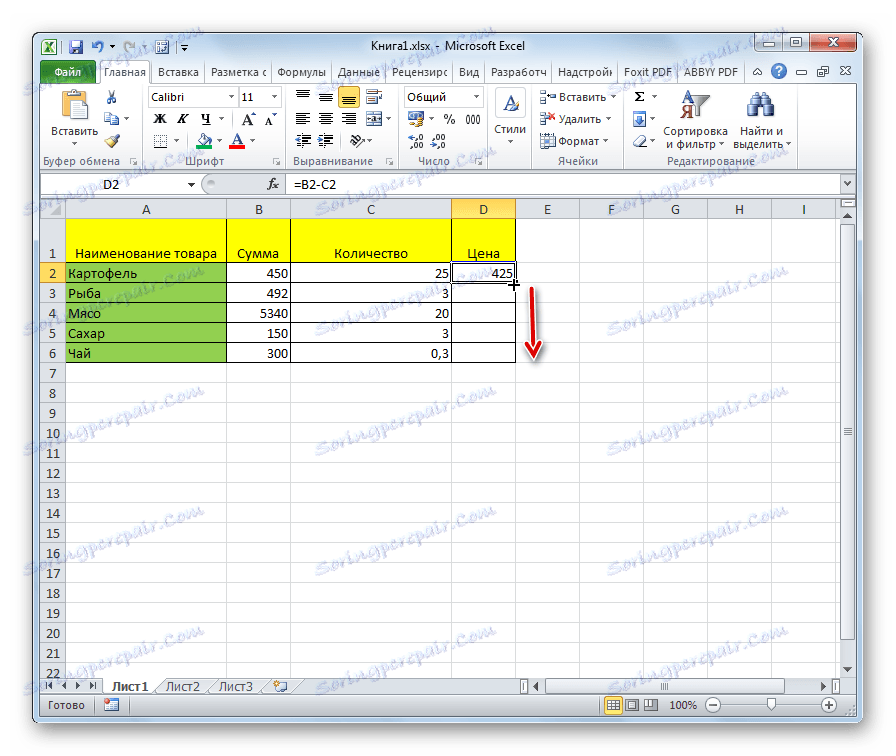
Ako vidíte, po tejto akcii sa postup rozdelenia jedného stĺpca do druhého stĺpca úplne vykoná a výsledok sa zobrazí v samostatnom stĺpci. Faktom je, že pomocou značky naplnenia sa vzorec skopíruje do nižších buniek. Ale vzhľadom na to, že v predvolenom nastavení sú všetky odkazy relatívne, nie absolútne, vo vzore, pri pohybe nadol sa menia adresy buniek vzhľadom na pôvodné súradnice. A to je to, čo potrebujeme pre konkrétny prípad.
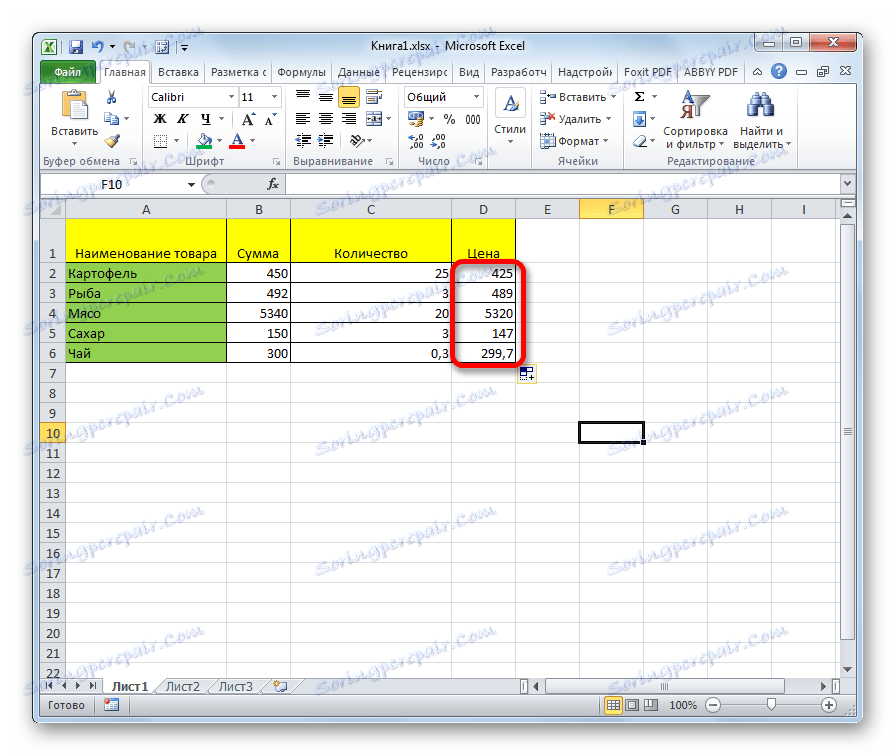
Lekcia: Ako urobiť automatické dopĺňanie v programe Excel
Metóda 4: delenie stĺpca konštantou
Sú chvíle, kedy je potrebné rozdeliť stĺpec na to isté konštantné číslo - konštantu a odvodiť rozdelenie do samostatného stĺpca.
- Vložte znamienko "sa rovná" do prvej bunky posledného stĺpca. Klikneme na deliteľnú bunku tohto riadku. Dali sme znamenie divízie. Potom ručne nastavte požadované číslo z klávesnice.
- Kliknite na tlačidlo Enter . Výsledok výpočtu pre prvý riadok sa zobrazí na monitore.
- Na výpočet hodnôt pre ostatné riadky, ako v predchádzajúcom čase, nazývame značku plnenia. Rovnakým spôsobom sme ho roztiahli.
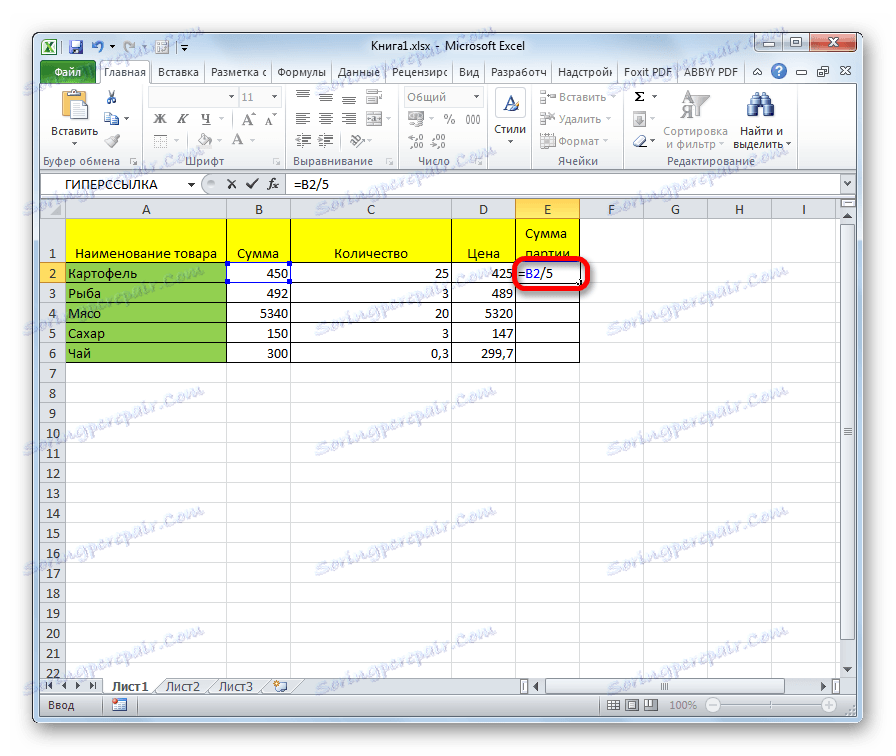
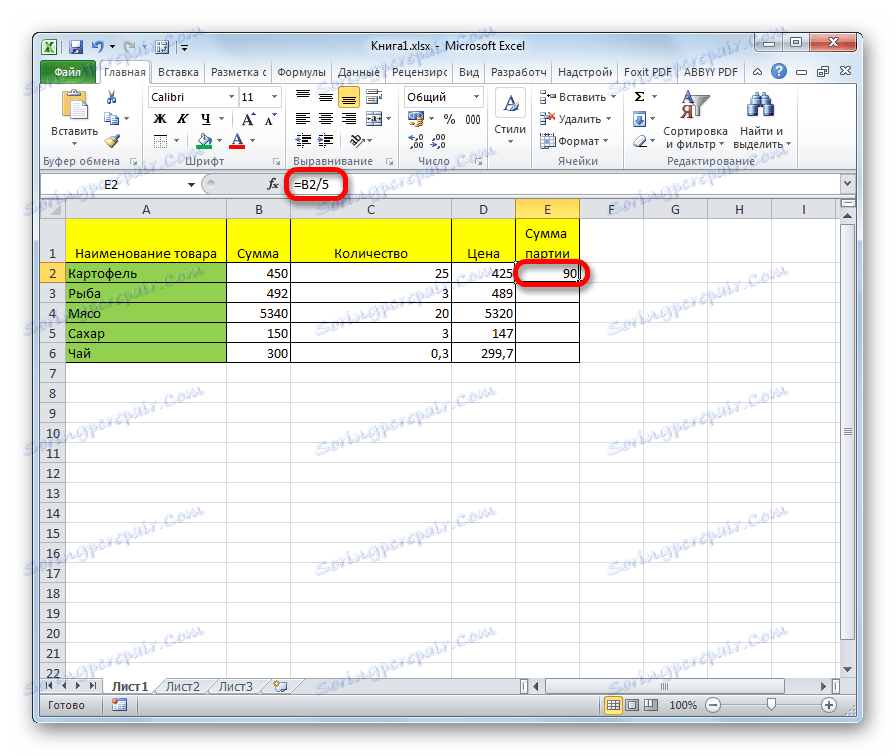

Ako môžete vidieť, tentoraz je aj rozdelenie správne. V tomto prípade pri kopírovaní údajov značkou naplnenia zostali odkazy stále relatívne. Adresa dividendy pre každý riadok sa automaticky zmenila. Ale rozdeľovač je v tomto prípade stále číslo, čo znamená, že vlastnosť relativity sa na ne nevzťahuje. Rozdelili sme teda obsah buniek kolóny konštantou.
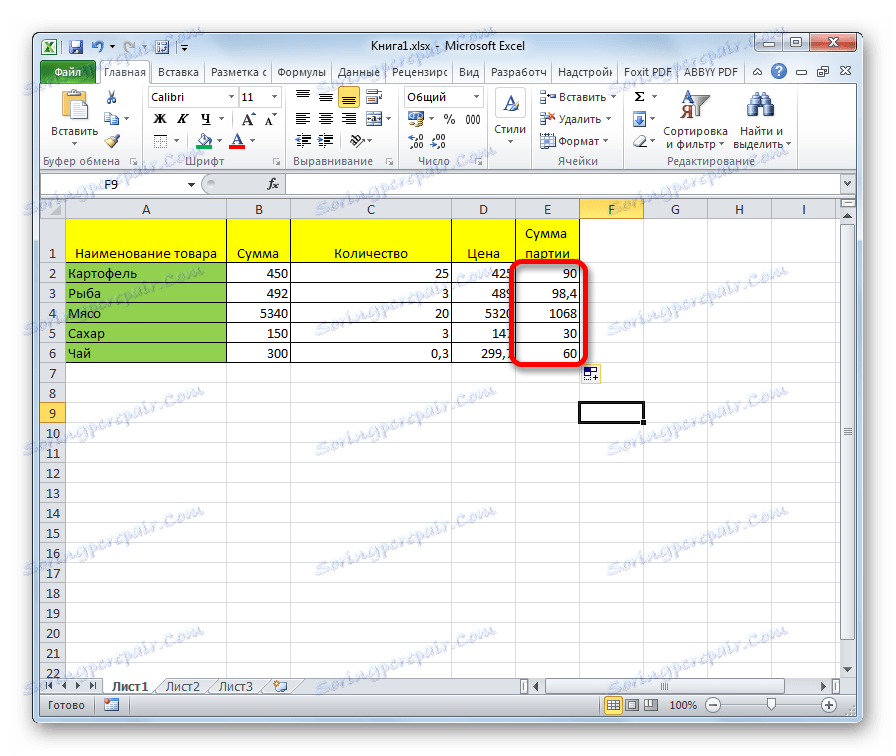
Metóda 5: delenie stĺpca do bunky
Ale čo, ak potrebujete rozdeliť stĺpec na obsah jednej bunky. Koniec koncov, podľa princípu relativity sa budú posúvať súradnice deliteľného a deliteľného. Musíme spraviť adresu bunky s rozdeľovačom.
- Ak chcete zobraziť výsledok, nastavte kurzor na najvyššiu bunku stĺpca. Vložte znak "=" . Klikneme na miesto umiestnenia dividend, v ktorom sa nachádza premenná hodnota. Vložili sme lomku (/) . Klikneme na bunku, v ktorej je umiestnený konštantný deliteľ.
- Aby sme uviedli odkaz na absolútneho deliteľa, teda na konštantu, umiestnite znak dolára ($) do vzorca pred súradnicami tejto bunky vertikálne a horizontálne. Teraz sa táto adresa nezmení, keď je značka naplnená plnidlom.
- Kliknutím na tlačidlo Enter zobrazíte výsledky výpočtu na prvom riadku obrazovky.
- Pomocou značky naplnenia skopírujte vzorec do zvyšných buniek v stĺpci s celkovým výsledkom.
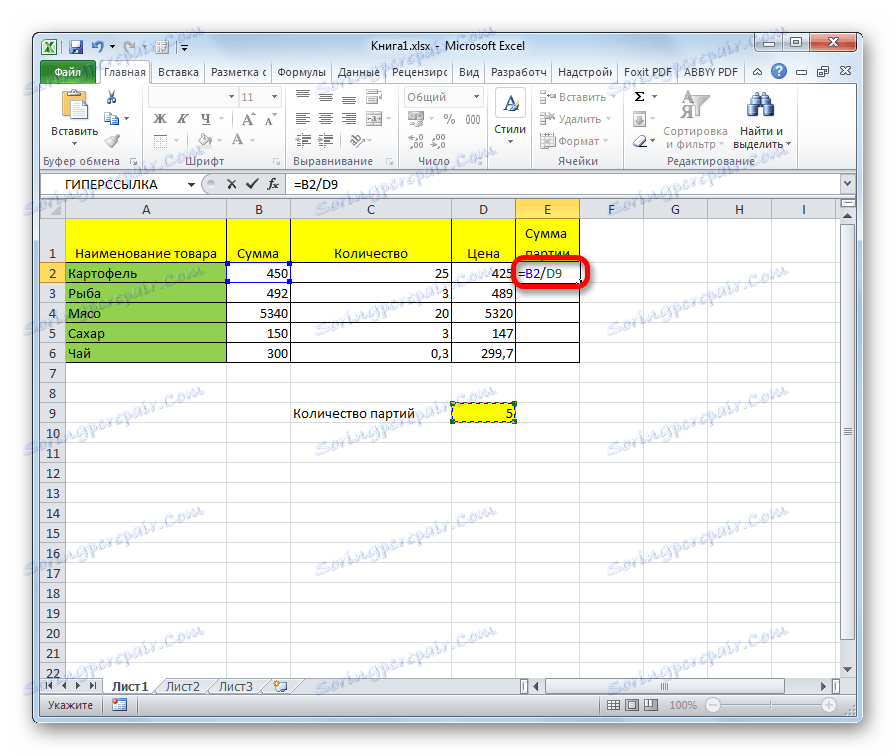
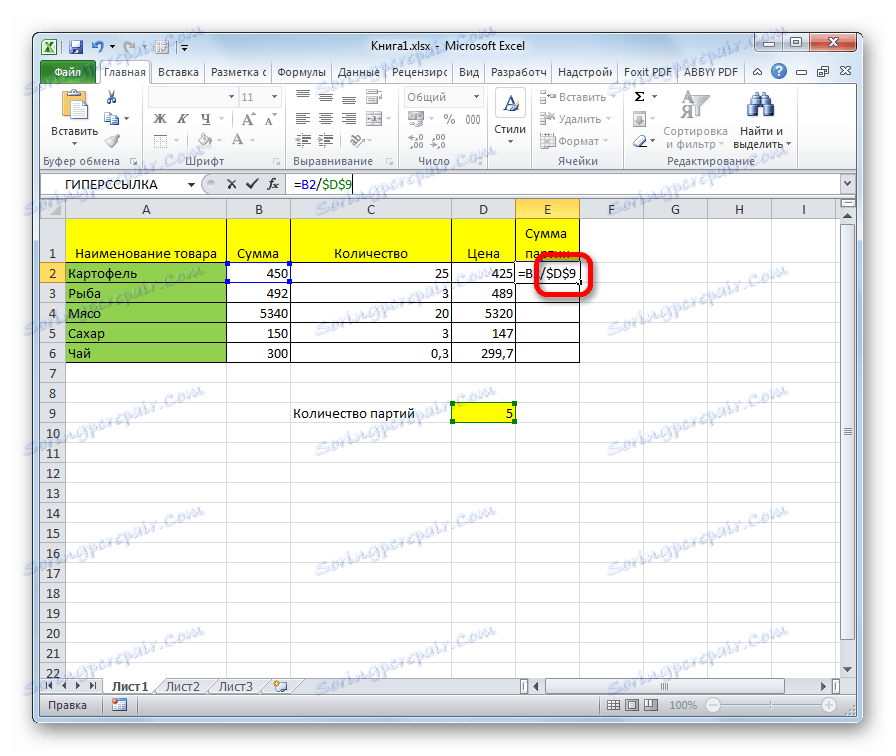
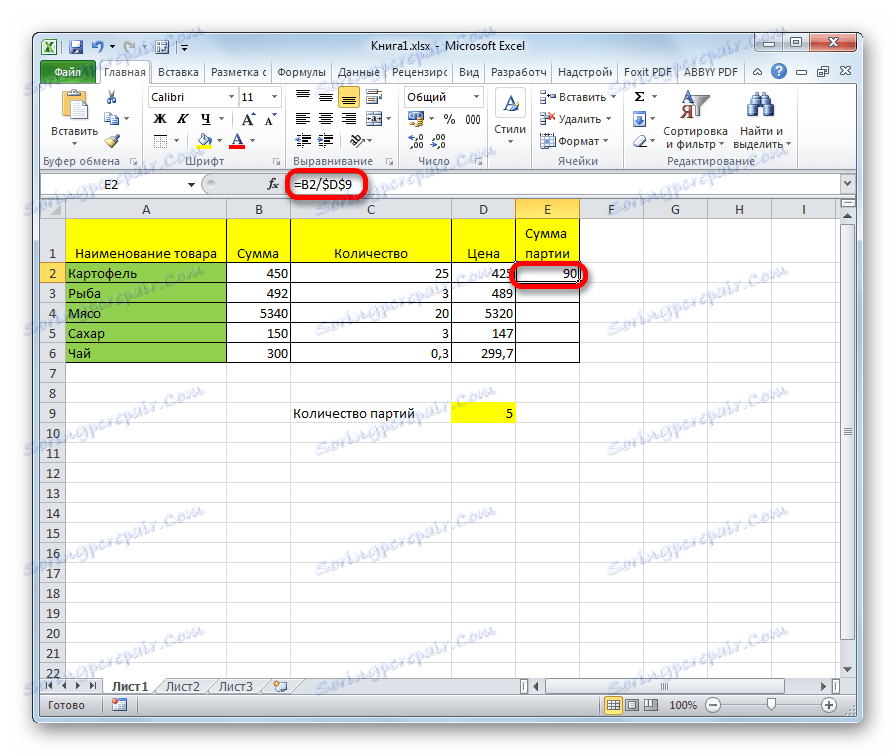
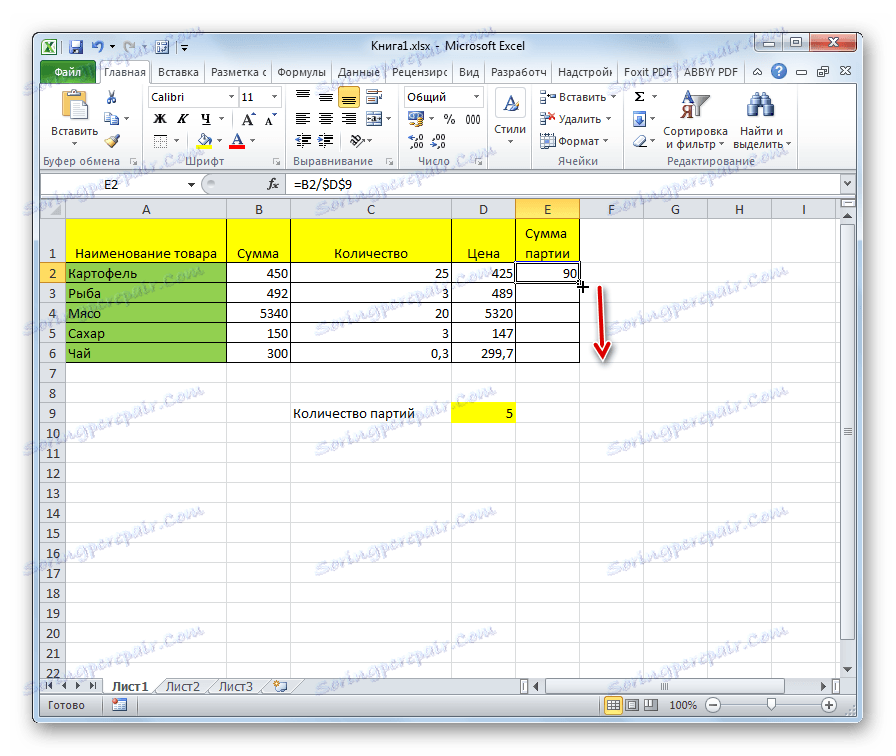
Potom je výsledok v celom stĺpci pripravený. Ako vidíte, v tomto prípade došlo k rozdeleniu stĺpca do bunky s pevnou adresou.
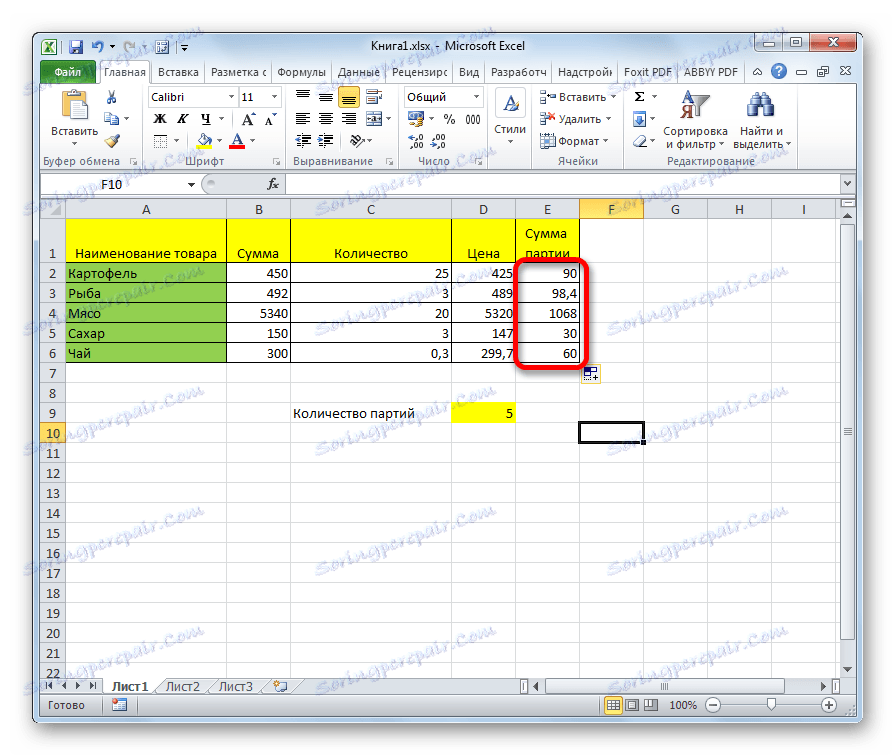
Lekcia: Absolútne a relatívne odkazy v programe Excel
Metóda 6: Funkcia PRIVATE
Rozdelenie v programe Excel možno vykonať aj pomocou špeciálnej funkcie nazvanej PRIVATE . Funkciou tejto funkcie je rozdelenie, ale bez zvyšku. To znamená, že pomocou tejto metódy rozdelenia bude celkom vždy celé číslo. V tomto prípade sa zaokrúhľovanie nerealizuje podľa všeobecne prijatých matematických pravidiel na najbližší celok, ale na menšie v modulu. To znamená, že funkcia číslo 5.8 sa zaokrúhli na 5 miesto na 6.
Pozrime sa na použitie tejto funkcie ako príklad.
- Kliknite na bunku, kde sa zobrazí výsledok výpočtu. Kliknite na tlačidlo "Vložiť funkciu" naľavo od riadku vzorca.
- Otvorí sa Sprievodca funkciami. V zozname funkcií, ktoré nám poskytuje, hľadáme prvok "PRIVATE" . Vyberte ho a kliknite na tlačidlo "OK" .
- Otvorí okno s argumentmi funkcie PRIVATE. Táto funkcia má dva argumenty: čitateľ a menovateľ. Zadávajú sa do polí s príslušnými názvami. V poli "Numerator" zadáme dividendu. V poli "Denominátor" - deliteľ. Môžete zadať aj konkrétne čísla a adresy buniek, v ktorých sú údaje umiestnené. Po zadaní všetkých hodnôt kliknite na tlačidlo "OK" .
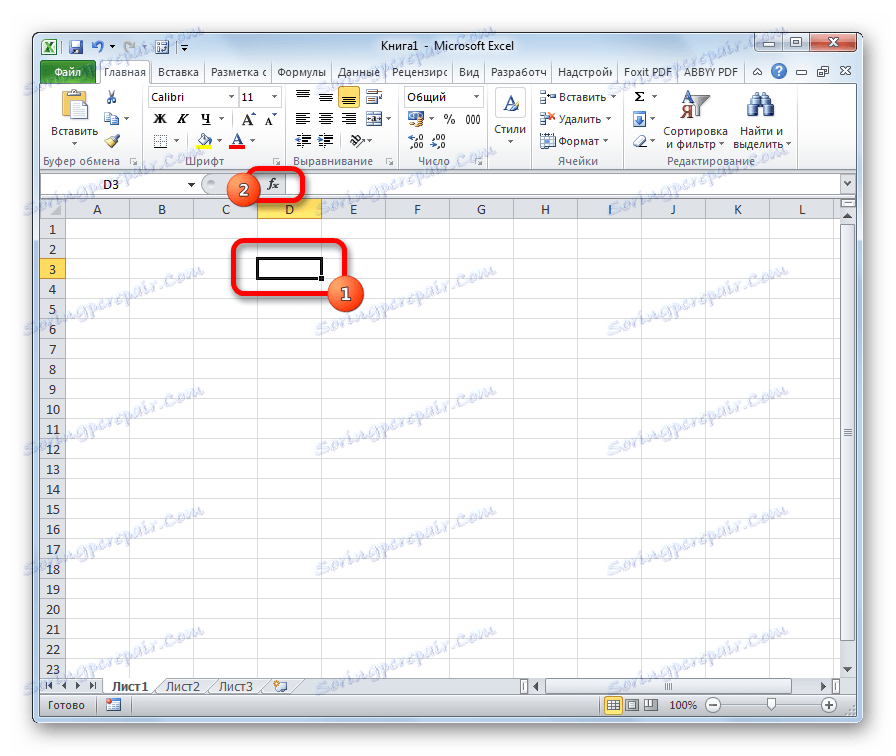


Po týchto akciách vykoná funkcia PRIVATE spracovanie údajov a vráti odpoveď do bunky, ktorá bola zadaná v prvom kroku tejto metódy rozdelenia.
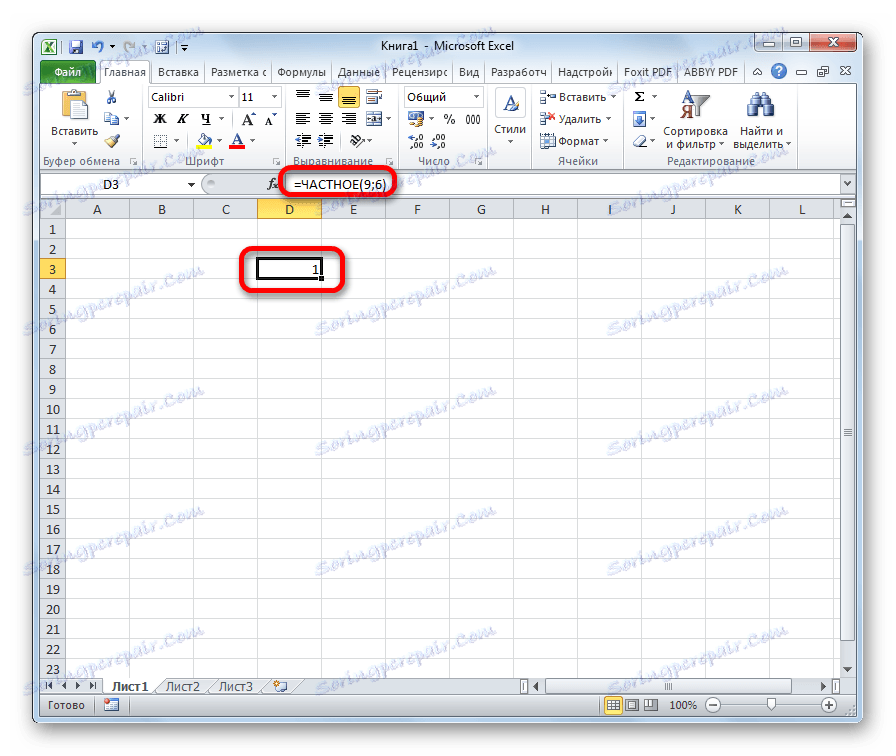
Túto funkciu môžete zadať aj manuálne bez použitia sprievodcu. Jeho syntax je nasledujúci:
=ЧАСТНОЕ(числитель;знаменатель)
Lekcia: Sprievodca funkciami v programe Excel
Ako vidíte, hlavným spôsobom, ako rozdeliť program Microsoft Office, je použiť vzorce. Symbol rozdelenia v nich je lomka - "/" . Súčasne môžete na určité účely použiť funkciu PRIVATE v procese rozdelenia. Musíte však brať do úvahy, že pri výpočte tohto rozdielu sa rozdiel dosiahne bez zvyšku, celočíselným. V tomto prípade sa zaokrúhľovanie uskutočňuje nie podľa všeobecne prijatých noriem, ale na menšie absolútne celé číslo.