Zvýšenie počtu v programe Microsoft Excel
Konštrukcia čísla je štandardným matematickým úkonom. Používa sa v rôznych výpočtoch tak na účely vzdelávania, ako aj v praxi. Program Excel má vstavané nástroje na výpočet tejto hodnoty. Pozrime sa, ako ich používať v rôznych prípadoch.
Lekcia: Ako umiestniť známku stupňa v programe Microsoft Word
obsah
Zvyšovanie počtu
V programe Excel existuje niekoľko spôsobov, ako zvýšiť číslo. Môžete to urobiť pomocou štandardného symbolu, funkcie alebo pomocou niektorých, nie úplne normálnych, možností akcií.
Metóda 1: budovanie so symbolom
Najobľúbenejšou a najznámejšou metódou exponentiácie v Exceli je použitie štandardného znaku "^" na tieto účely. Vzorec pre vzorec je nasledujúci:
=x^n
V tomto vzorci je x postavené číslo, n je stupeň erekcie.
- Napríklad, ak chceme zvýšiť číslo 5 na štvrtý výkon, v každej bunke listu alebo v riadku vzorca urobíme nasledujúci záznam:
=5^4 - Ak chcete vypočítať a zobraziť svoje výsledky na obrazovke počítača, kliknite na tlačidlo Enter na klávesnici. Ako vidíte, v našom konkrétnom prípade bude výsledok 625.
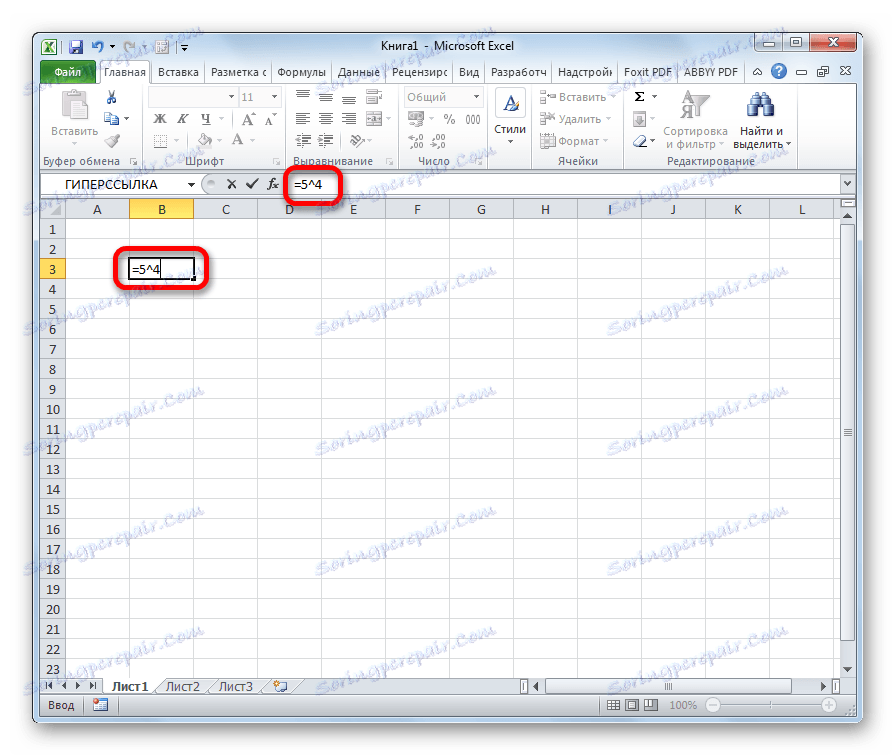
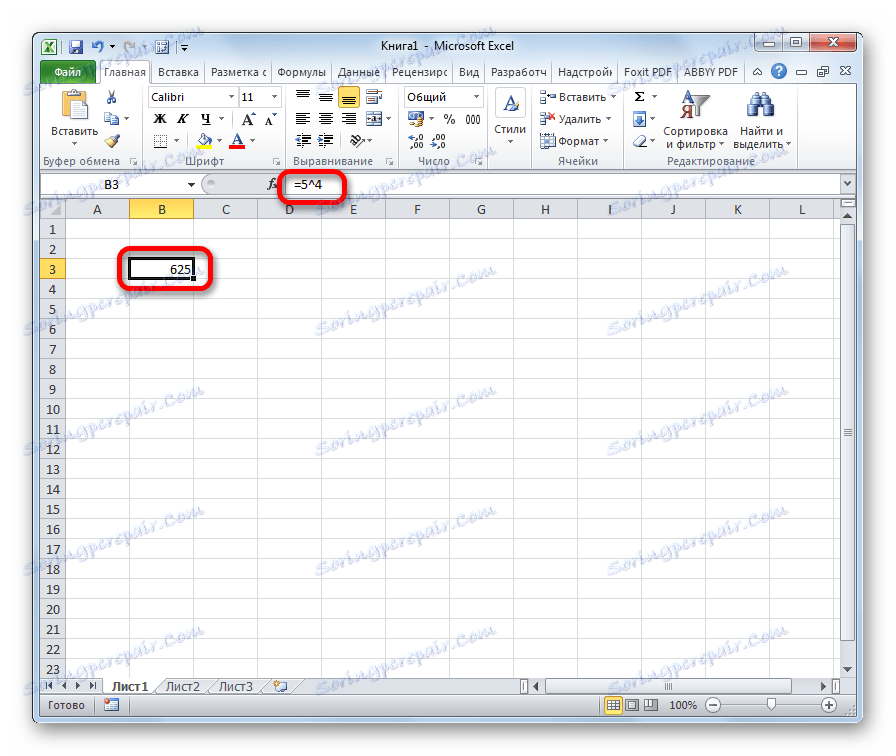
Ak je erekcia integrálnou súčasťou zložitejšieho výpočtu, poradie akcií sa robí podľa všeobecných zákonov matematiky. Napríklad v príklade 5 + 4 ^ 3 Excel okamžite vykoná exponenciáciu čísla 4 a potom pridanie.
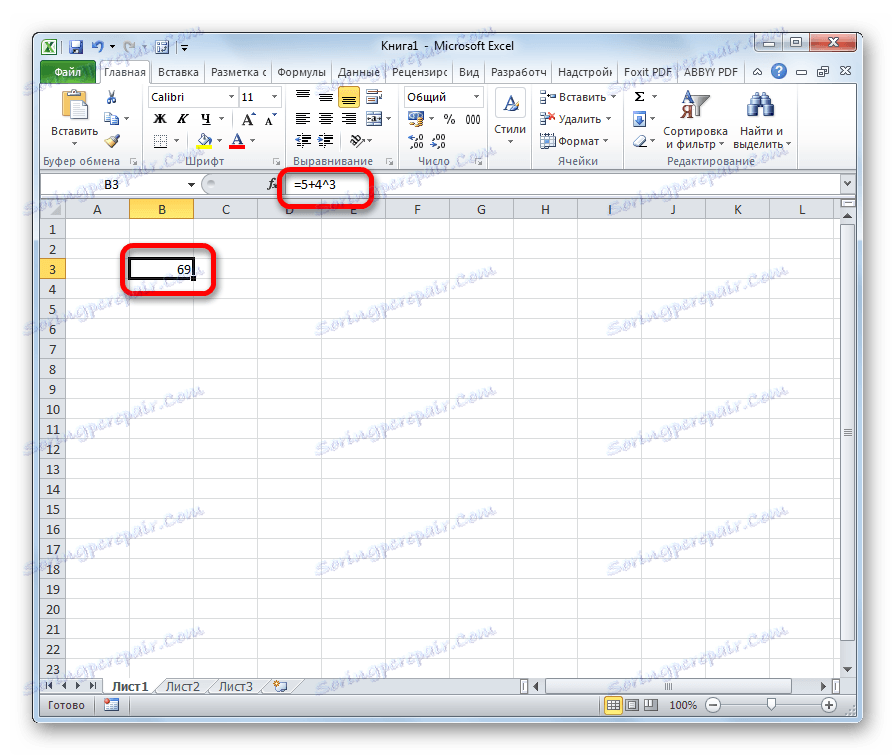
Navyše pomocou operátora "^" môžete vytvoriť nielen bežné čísla, ale aj údaje obsiahnuté v určitom rozsahu listu.
Zvýšime obsah článku A2 na šiesty výkon.
- V ktoromkoľvek voľnom priestore na hárku napíšte výraz:
= A2^6 - Stlačte tlačidlo Enter . Ako vidíte, výpočet bol vykonaný správne. Keďže v bunke A2 bolo číslo 7, výsledok výpočtu bol 117649.
- Ak chceme rovnako zvýšiť celý stĺpec čísel, potom nie je potrebné zapísať vzorec pre každú hodnotu. Stačí napísať to pre prvý riadok tabuľky. Potom jednoducho presuňte do pravého dolného rohu bunky vzorec. Zobrazí sa popisovač plnenia. Uchopte ľavé tlačidlo myši a presuňte ho do úplnej spodnej časti stola.
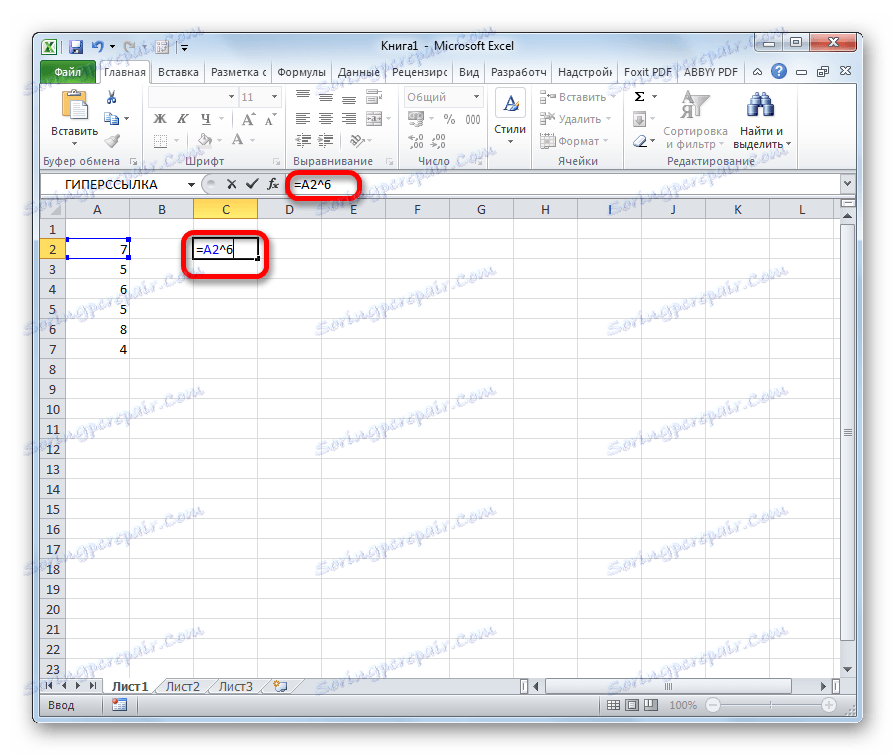
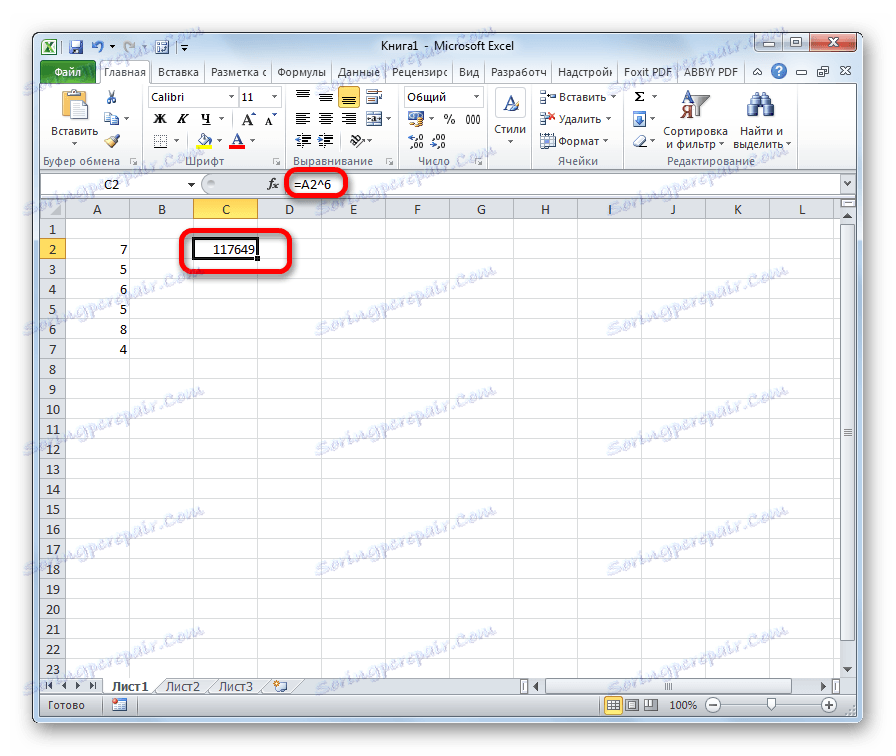
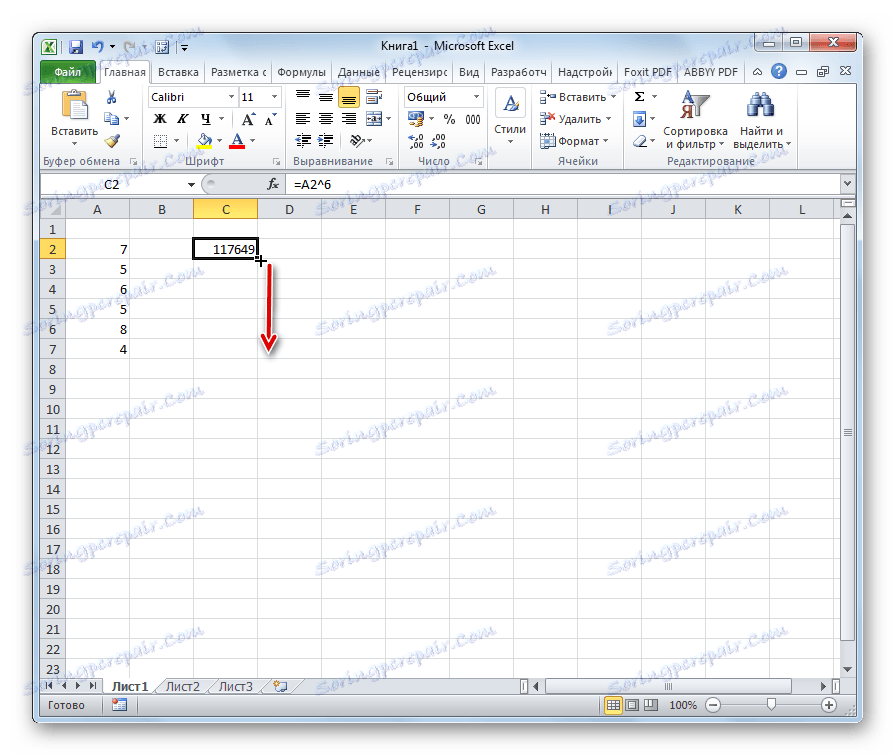
Ako vidíte, všetky hodnoty požadovaného intervalu boli zvýšené do určeného stupňa.
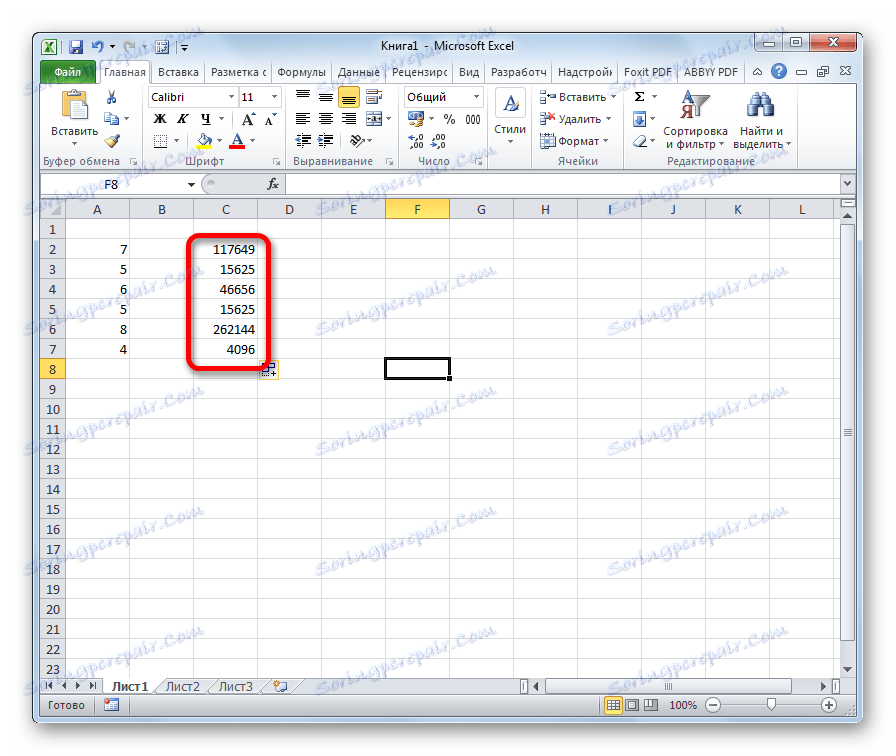
Táto metóda je najjednoduchšia a pohodlná, a preto je tak populárna u používateľov. Používa sa v prevažnej väčšine prípadov výpočtu.
Lekcia: Práca s receptami v programe Excel
Lekcia: Ako urobiť automatické dopĺňanie v programe Excel
Metóda 2: Použitie funkcie
V programe Excel je pre tento výpočet aj špeciálna funkcia. Nazýva sa to - DEGREE . Jeho syntax je nasledujúci:
=СТЕПЕНЬ(число;степень)
Pozrime sa na konkrétny príklad.
- Klikneme na bunku, kde plánujeme zobraziť výsledok výpočtu. Kliknite na tlačidlo "Vložiť funkciu" .
- Otvorí sa Sprievodca funkciami. V zozname položiek hľadáme položku "DEGREE" . Potom, čo ju nájdeme, vyberte ju a kliknite na tlačidlo "OK" .
- Otvorí okno s argumentmi. Uvedený operátor má dve argumenty - číslo a stupeň. A ako prvý argument môže pôsobiť ako číselná hodnota a bunka. To znamená, že akcie sa vykonávajú analogicky s prvou metódou. Ak je prvým argumentom adresa bunky, jednoducho umiestnite kurzor myši do poľa "Číslo" a potom kliknite na požadovanú oblasť listu. Potom sa v poli zobrazí číselná hodnota uložená v ňom. Teoreticky v poli "Titul" môže byť adresa bunky použitá aj ako argument, ale v praxi to zriedka platí. Po zadaní všetkých údajov vykonajte výpočet kliknutím na tlačidlo "OK" .
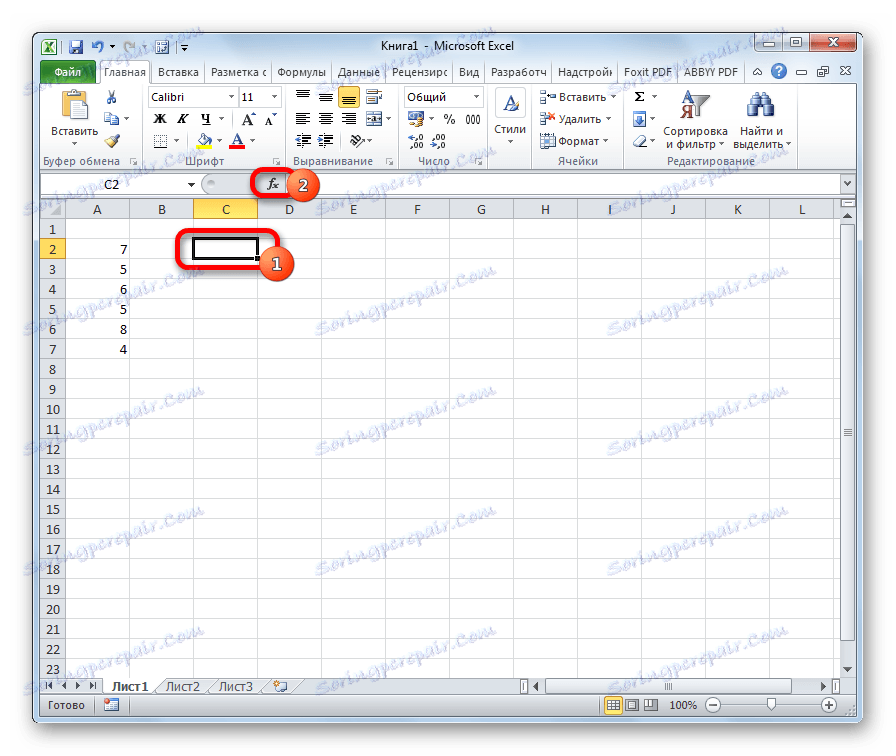


Potom sa výsledok výpočtu tejto funkcie vykáže na miesto, ktoré bolo zvýraznené v prvom kroku opísaných akcií.
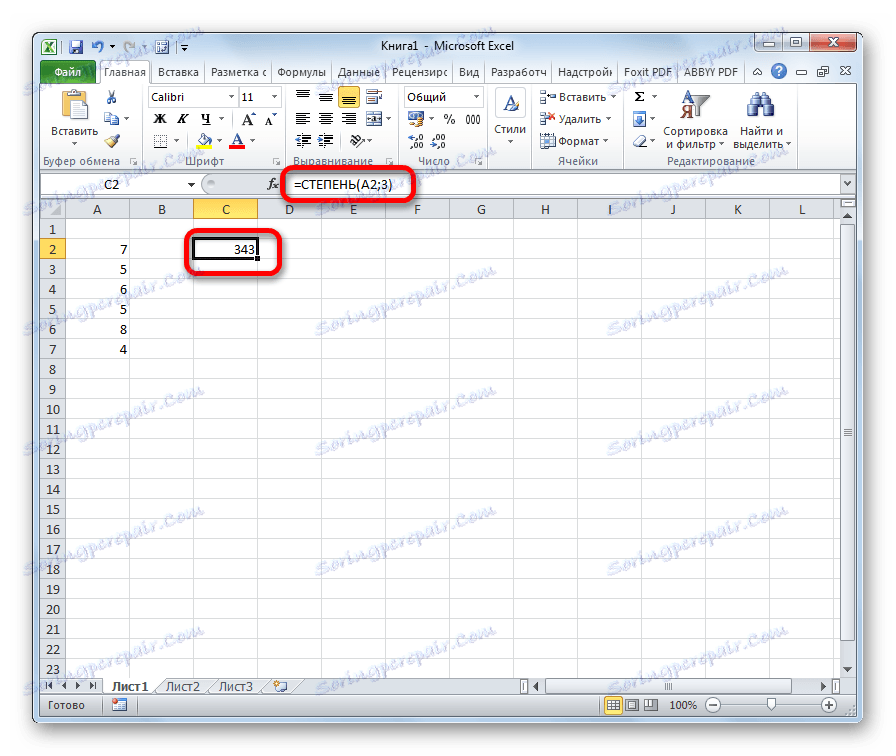
Okrem toho môžete otvoriť okno s argumentmi tak, že prejdete na kartu "Formuláre" . Na kazetu kliknite na tlačidlo "Matematické" umiestnené v poli "Funkcia knižnice" . V zozname dostupných položiek zvoľte možnosť "DEGREE" . Potom sa spustí okno s argumentmi tejto funkcie.
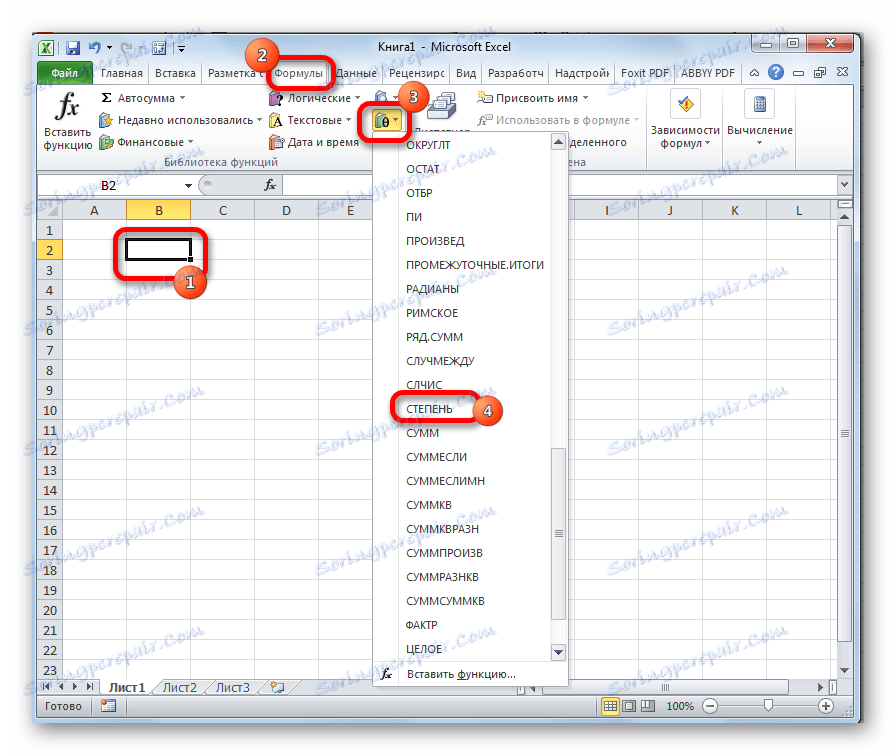
Užívatelia, ktorí majú nejaké skúsenosti, nemusia volať Sprievodcu funkciami , ale jednoducho zadajú vzorec v bunke za znamienkom "=" podľa jeho syntaxe.
Táto metóda je komplikovanejšia ako predchádzajúca. Jeho aplikácia môže byť odôvodnená, ak má byť výpočet vykonaný v rámci hraníc zloženej funkcie pozostávajúcej z viacerých operátorov.
Lekcia: Sprievodca funkciami v programe Excel
Metóda 3: exponentiácia cez koreň
Samozrejme, táto metóda nie je úplne normálna, ale môžete ju využiť aj vtedy, ak chcete zvýšiť číslo na 0,5. Preskúmme tento prípad na konkrétnom príklade.
Musíme zvýšiť 9 na výkon 0,5 alebo iným spôsobom - ½.
- Vyberte bunku, v ktorej sa výsledok zobrazí. Kliknite na tlačidlo "Vložiť funkciu" .
- V otvorenom okne Sprievodcovia vyhľadajte položku ROOT . Vyberte ho a kliknite na tlačidlo "OK" .
- Otvorí okno s argumentmi. Jediným argumentom pre funkciu ROOT je číslo. Samotná funkcia vykonáva extrakciu druhej odmocniny zadaného čísla. Ale pretože druhá odmocnina je identická s nárastom na výkon ½, potom je táto voľba pre nás správna. Do poľa "Číslo" zadajte číslo 9 a kliknite na tlačidlo "OK" .
- Potom bunka vypočíta výsledok. V tomto prípade sa rovná 3. Toto číslo je výsledkom konštrukcie 9 na výkon 0,5.
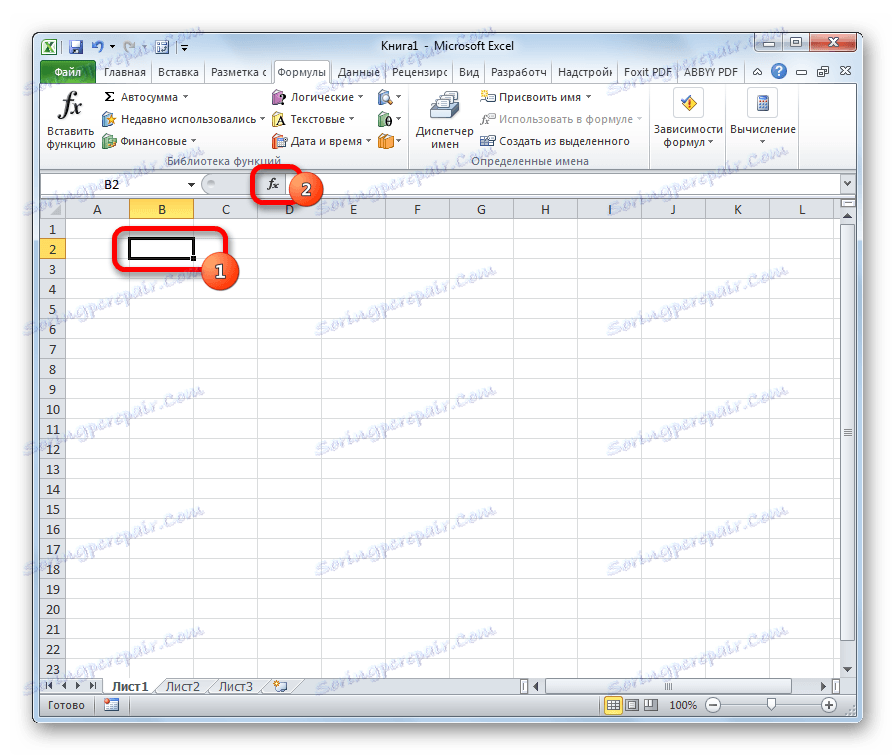

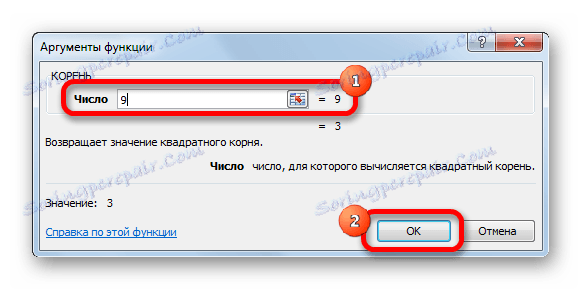
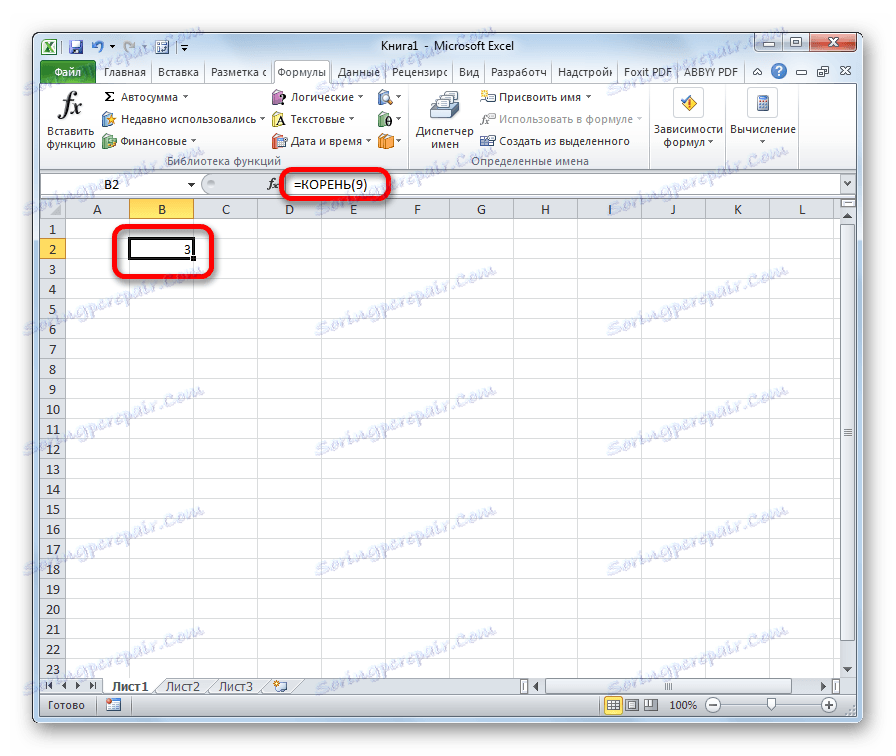
Samozrejme, táto metóda výpočtu sa používa veľmi zriedkavo s použitím známych a intuitívnych výpočtových možností.
Lekcia: Ako vypočítať koreň v programe Excel
Metóda 4: Napíšte číslo s výkonom v bunke
Táto metóda nezahŕňa výpočty pre erekciu. Platí iba vtedy, keď stačí napísať číslo s určitým stupňom v bunke.
- Formátujte bunku, do ktorej sa záznam uskutoční, do textového formátu. Vyberte ho. Počas zobrazovania karty "Domov" na karte v poli "Číslo" kliknite na rozbaľovací zoznam výberu formátu. Kliknite na položku "Text" .
- V jednej bunke napíšte číslo a jeho stupeň. Napríklad, ak potrebujeme písať tri na druhú moc, potom píšeme "32".
- Vložili sme kurzor do bunky a vybrali sme len druhú číslicu.
- Stlačením klávesovej skratky Ctrl + 1 sa zobrazí okno formátovania. Kontrolujeme možnosť "Superscript" . Kliknite na tlačidlo "OK" .
- Po týchto manipuláciách sa na obrazovke premieta špecifikované číslo so stupňom.
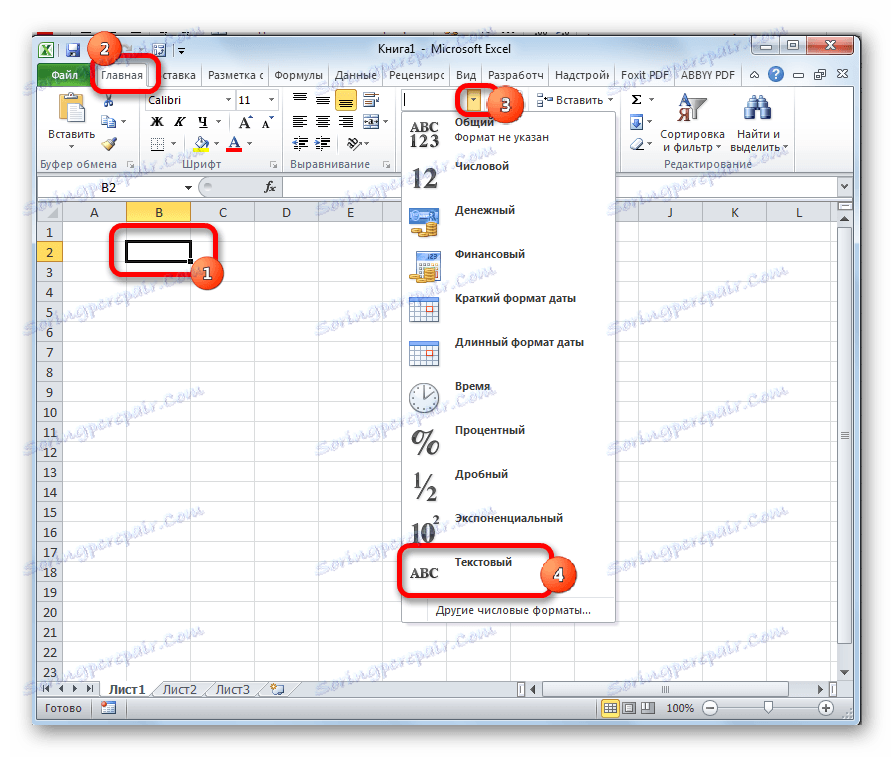

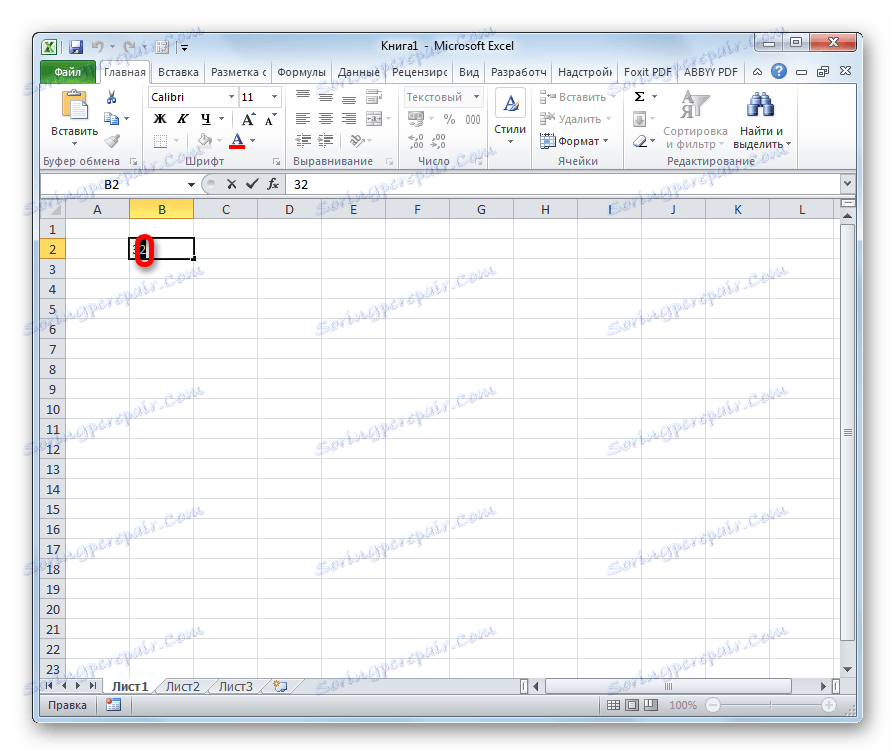
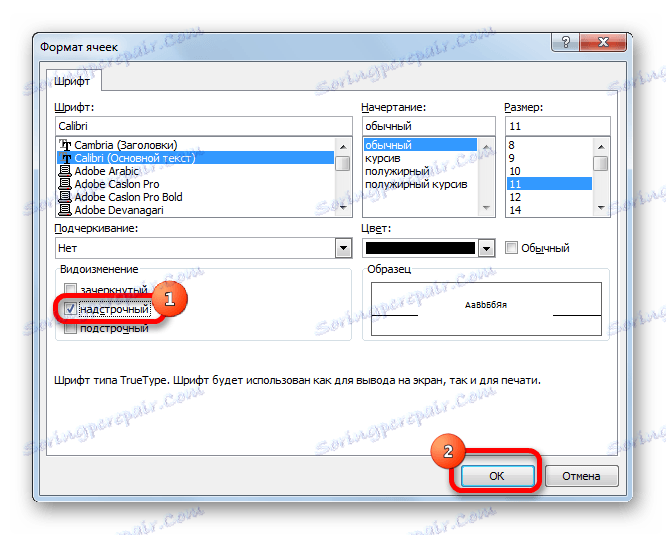
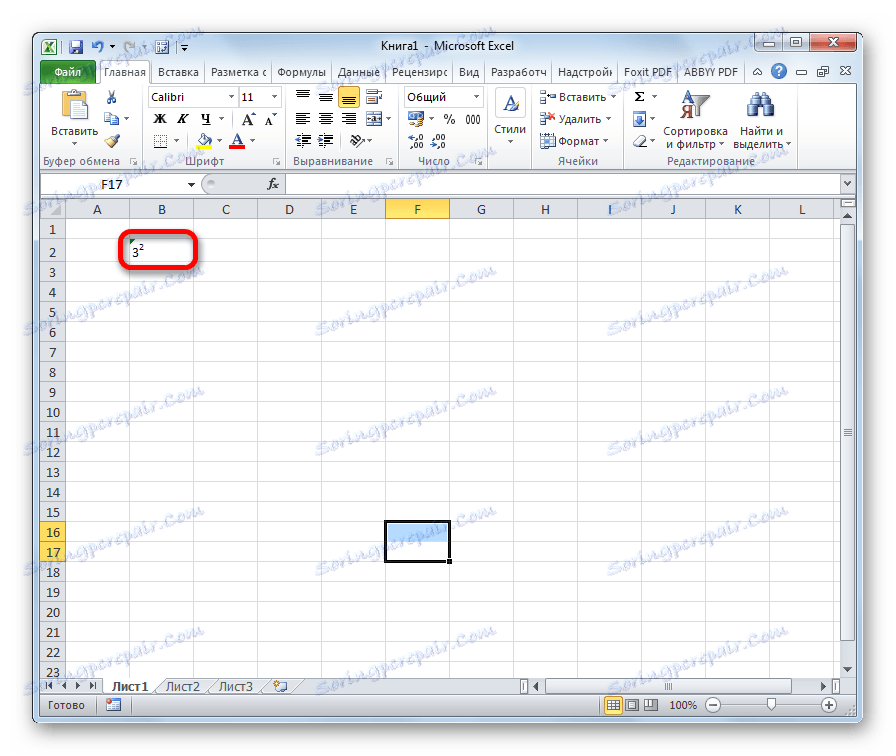
Pozor prosím! Napriek skutočnosti, že číslo bude v bunke zobrazené vizuálne v bunke, program Excel zaobchádza ako s obyčajným textom, nie s číselným výrazom. Preto sa táto možnosť nemôže použiť pri výpočtoch. Na tento účel sa v tomto programe používa štandardný záznam stupňa - "^" .
Lekcia: Ako zmeniť formát buniek v programe Excel
Ako môžete vidieť, v programe programu Excel existuje niekoľko spôsobov, ako zvýšiť počet na napájanie. Ak chcete vybrať konkrétnu možnosť, musíte najprv určiť, pre čo potrebujete výraz. Ak potrebujete vytvoriť výraz, ak chcete napísať výraz vo vzorci alebo len vypočítať hodnotu, je najlepšie napísať znak "^" . V niektorých prípadoch môžete použiť funkciu DEGREE . Ak potrebujete zvýšiť číslo na hodnotu 0,5, potom je možné použiť funkciu ROOT . Ak chce používateľ vizuálne zobraziť výkonový výraz bez výpočtových akcií, formátovanie príde k pomoci.