Obsah
-
Riešenie chyby „Predvolená brána nie je k dispozícii“ v systéme Windows 10
- Metóda 1: Správa napájania sieťového adaptéra
- Metóda 2: Zmena nastavení napájania bezdrôtového adaptéra
- Metóda 3: Ručné nastavenie adresy IP adaptéra
- Metóda 4: Preinštalovanie ovládačov
- Metóda 5: Povolenie funkcie FIPS
- Metóda 6: Obnovte sieť
- Metóda 7: Obnovenie systémových súborov
- Metóda 8: Obnovenie systému Windows
- Otázky a odpovede
Žiadny zo systémov poskytujúcich internetové pripojenie na stolových počítačoch alebo notebookoch nefunguje dokonale. Z času na čas sa môžu objaviť rôzne poruchy spojené s chybami v operačnom systéme, ovládačoch alebo s niektorými vonkajšími faktormi pripojených zariadení. To niekedy vedie k chybe v texte „Predvolená brána nie je k dispozícii“... V rámci dnešného článku chceme ukázať, ako je táto situácia vyriešená, na príklade Windows 10.
Riešenie chyby „Predvolená brána nie je k dispozícii“ v systéme Windows 10
Vo väčšine prípadov sa táto chyba vyskytuje na prenosných počítačoch, ktoré používajú bezdrôtové pripojenie, ale s podobným problémom sa môžu stretnúť aj vlastníci počítačov s pripojením Ethernet. Z tohto dôvodu budú niektoré z nižšie uvedených spôsobov zacielené iba na konkrétny typ siete, ktorý vopred oznámime. Ak ste tak ešte neurobili, odporúčame vám reštartovať počítač a smerovač. Ak sa situácia nenapraví a internet stále nie je k dispozícii, pokračujte ďalšími možnosťami.
Metóda 1: Správa napájania sieťového adaptéra
Najjednoduchšou a zároveň účinnou metódou riešenia tohto problému je zmena vlastností napájacieho zdroja adaptéra. V prvom rade je určený pre majiteľov bezdrôtových adaptérov, ale vhod môžu prísť aj tí, ktorí používajú Ethernet. V predvolenom nastavení môže systém vypnúť komponent, aby sa zabezpečila minimálna spotreba energie, takže je potrebné znova priradiť parameter, čo sa deje takto:
- Objavte „Štart“ a cez hľadanie choď do sekcie "Správca zariadení".
- Tu rozbaľte sekciu so sieťovými adaptérmi, vyberte aktívny, kliknite naň pravým tlačidlom myši a otvorte kontextovú ponuku „Vlastnosti“.
- V zobrazenom okne vás zaujíma karta „Správa napájania“.
- Odstráňte značku z bodu „Povoliť vypnutie tohto zariadenia z dôvodu úspory energie“.
- Zmeny aplikujte kliknutím „OK“.
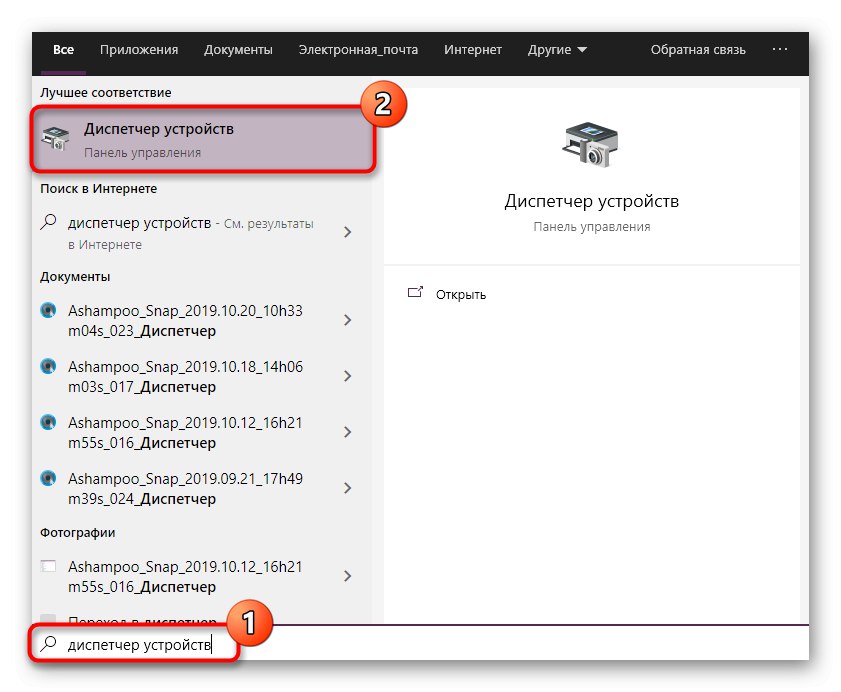
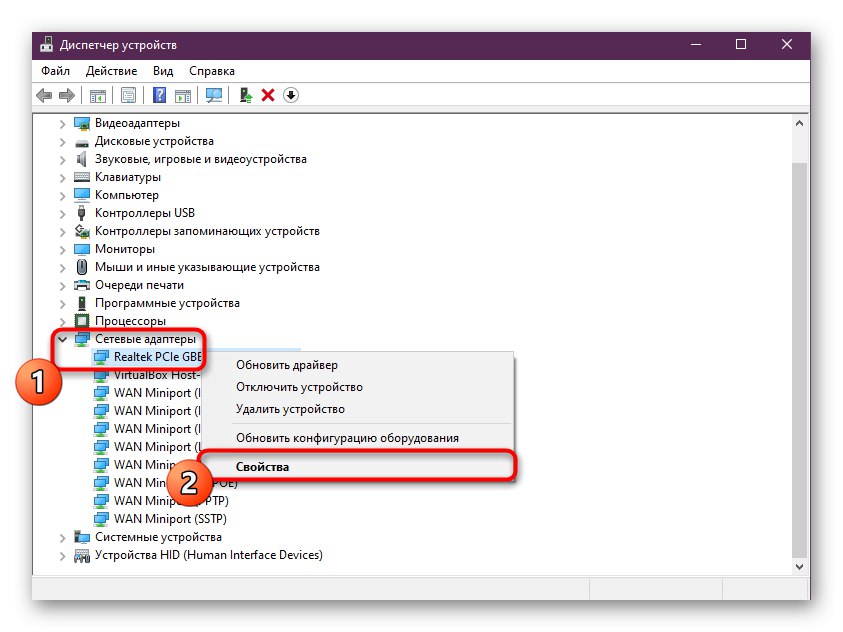
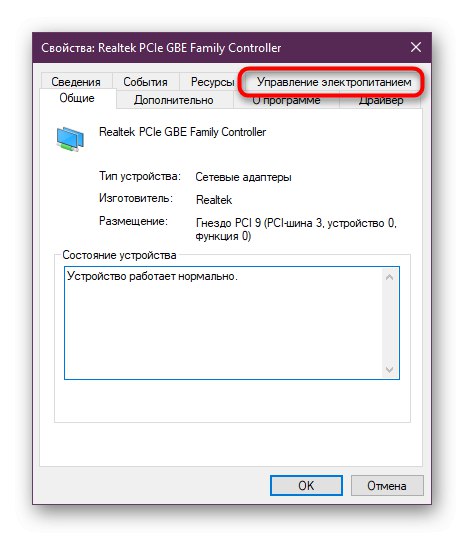
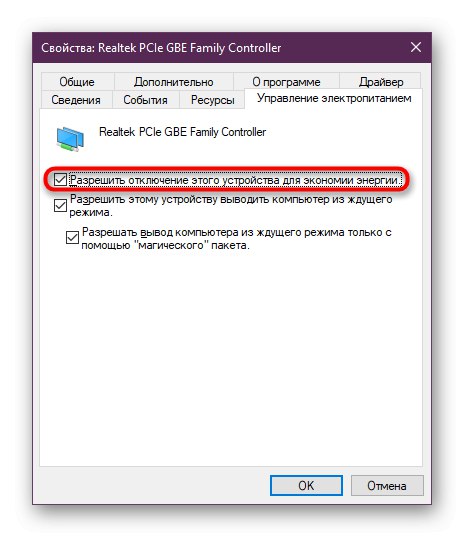
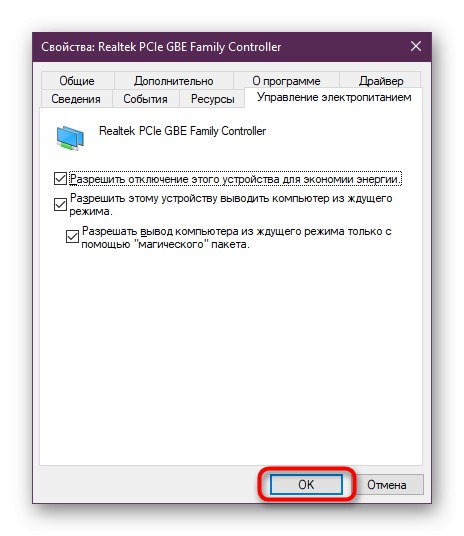
Potom sa odporúča reštartovať počítač alebo smerovač, aby ste aktualizovali parametre siete a znova sa pripojili. Spustite prehliadač alebo skontrolujte dostupnosť siete pomocou akejkoľvek inej pohodlnej možnosti.
Metóda 2: Zmena nastavení napájania bezdrôtového adaptéra
Nasledujúca inštrukcia je už určená výhradne tým používateľom, ktorí na pripojenie k sieti používajú Wi-Fi. Jeho podstata spočíva v úprave parametrov napájania pre maximálny výkon tak, aby počas prevádzky zariadenia nedochádzalo k poruchám, a to ani pri prístupe k bráne.
- Objavte „Štart“ a prostredníctvom vyhľadávania vyhľadajte aplikáciu „Ovládací panel“.
- Posuňte sa nadol v zozname a odtiaľ prejdite do sekcie "Zdroj".
- Zobrazí sa zoznam dostupných schém. Otvorte nastavenia nastavenia označeného značkou ako hlavného.
- Kliknite na nápis „Zmeniť pokročilé nastavenia napájania“.
- Rozbaľte kategóriu „Nastavenia bezdrôtového adaptéra“.
- Nastavte možnosť úspory energie na „Maximálny výkon“... Potom vykonajte zmeny a zatvorte okno.
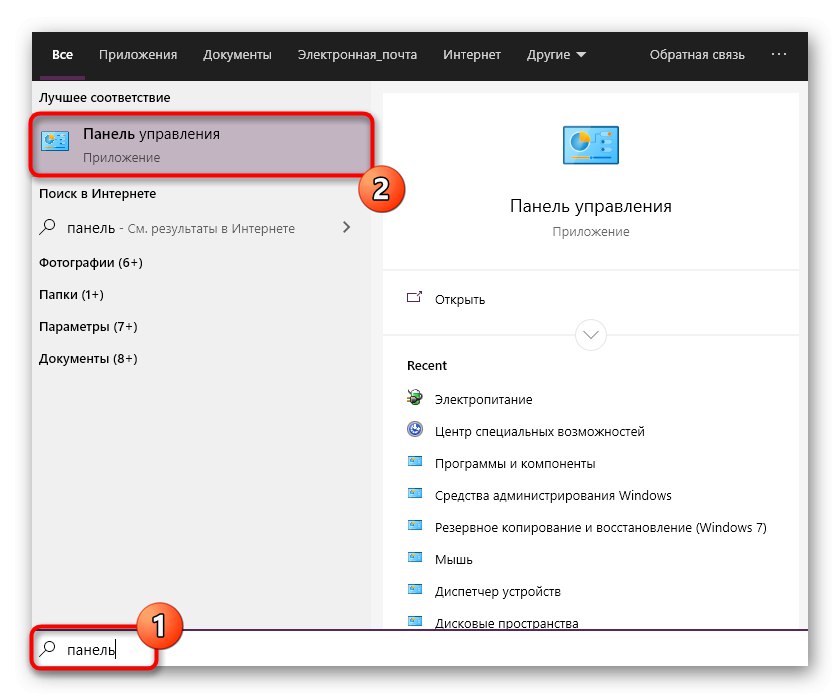
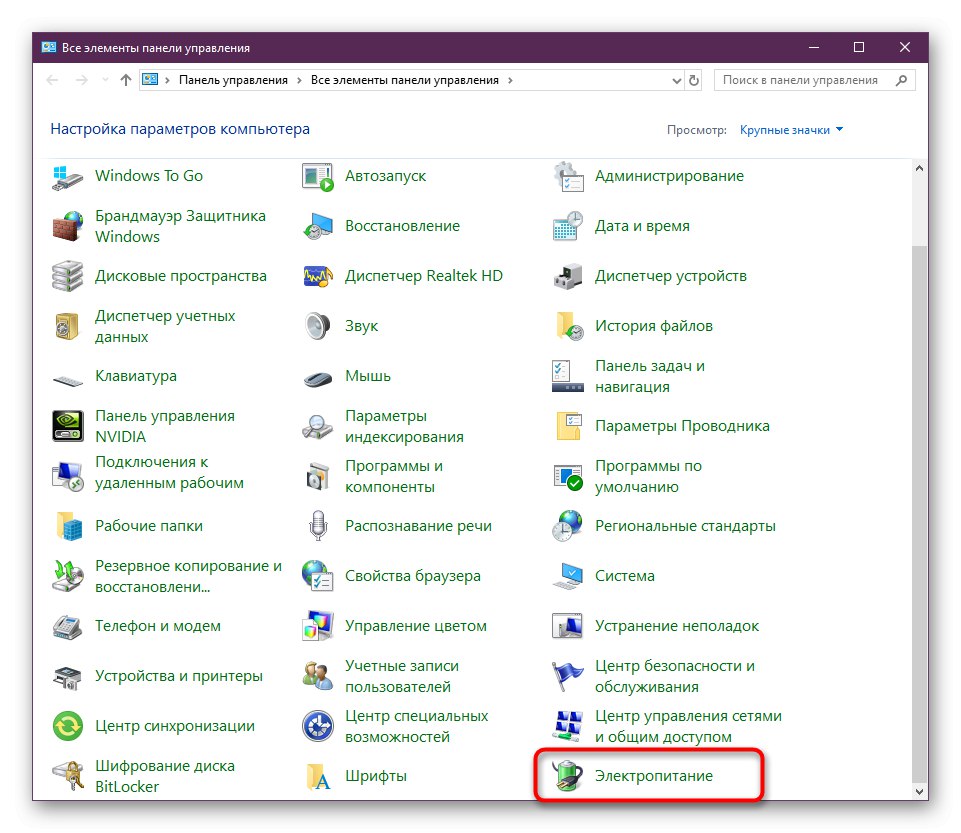
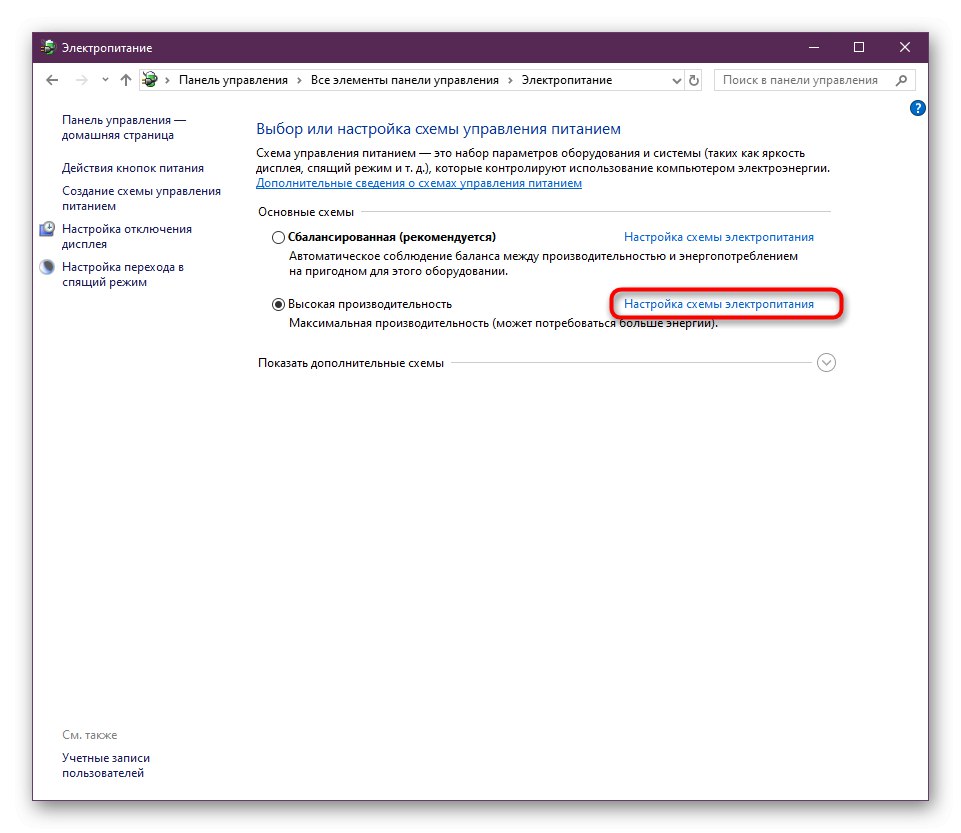
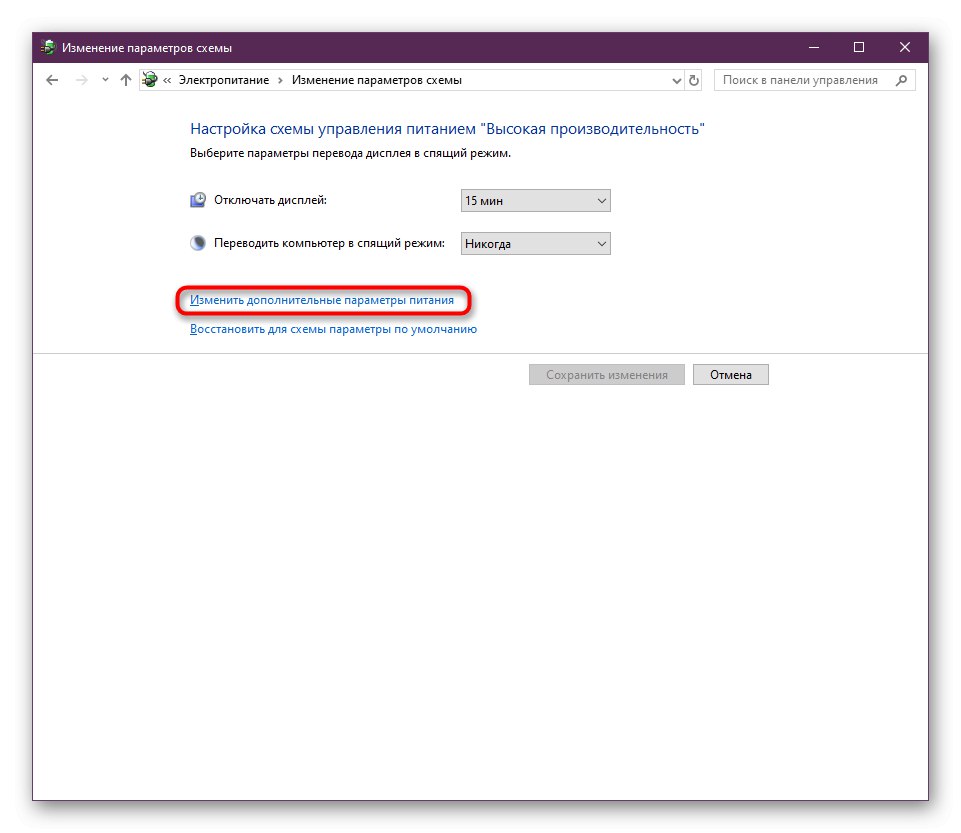
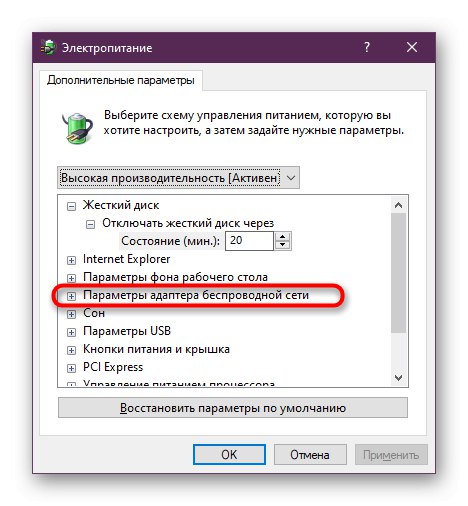
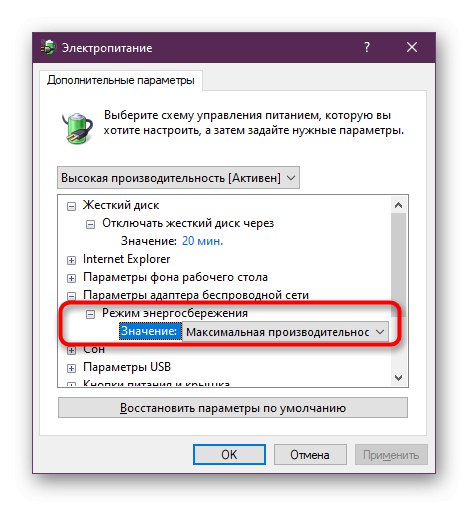
Nezabudnite vytvoriť novú reláciu systému Windows reštartovaním počítača a nezabudnite na smerovač.
Metóda 3: Ručné nastavenie adresy IP adaptéra
Spočiatku sa adresa IP smerovača v operačnom systéme získava automaticky prostredníctvom nastavení a parametrov softvéru. To niekedy spôsobuje konflikty vedúce k problémom s prístupom k sieti.Odporúčame vám manuálne nakonfigurovať adresu IP, aby ste sa pokúsili problém vyriešiť.
- Objavte „Štart“ a choď do "Možnosti"kliknutím na príslušnú ikonu ozubeného kolieska.
- Tu vás sekcia zaujala „Sieť a internet“.
- Pomocou panela vľavo prejdite na možnosti pripojenia. Vyberte linku v závislosti od typu pripojenia - „Ethernet“ alebo „Wi-Fi“.
- Ďalej kliknite na riadok "Nastavenie parametrov adaptéra".
- Kliknite na pripojené zariadenie PCM a vyberte „Vlastnosti“.
- Zvýraznite riadok „IP verzia 4 (TCP / IPv4)“ a kliknite na aktívne tlačidlo „Vlastnosti“.
- Označte položku značkou Použite nasledujúcu adresu IP... Prezrite si štítok na zadnej strane smerovača. Nájdite tam adresu IP. Najčastejšie to tak vyzerá
192.168.0.1alebo192.168.1.1... Napíš to na prvý riadok a zmeň posledné číslo na ľubovoľné. Do šnúrky "Hlavná brána" zadajte prijatú adresu bezo zmeny.
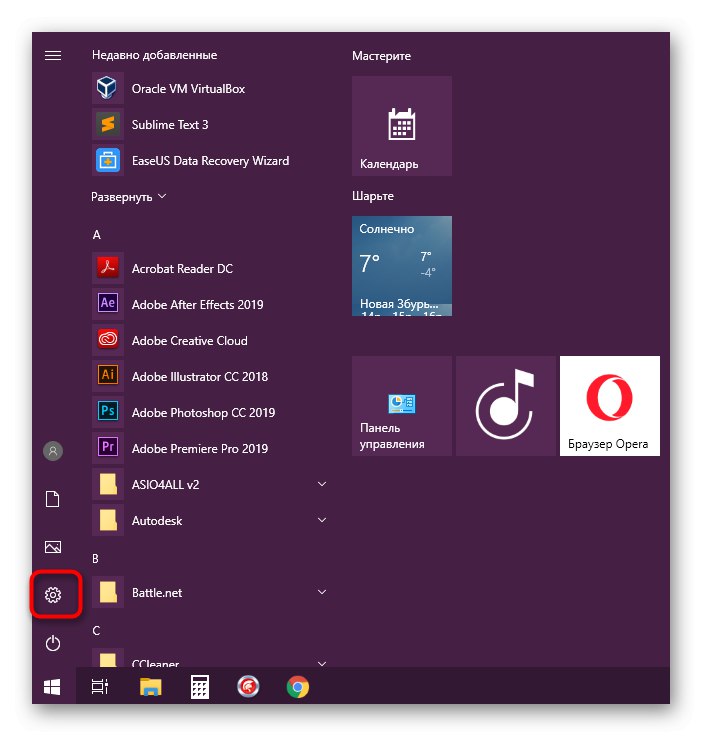
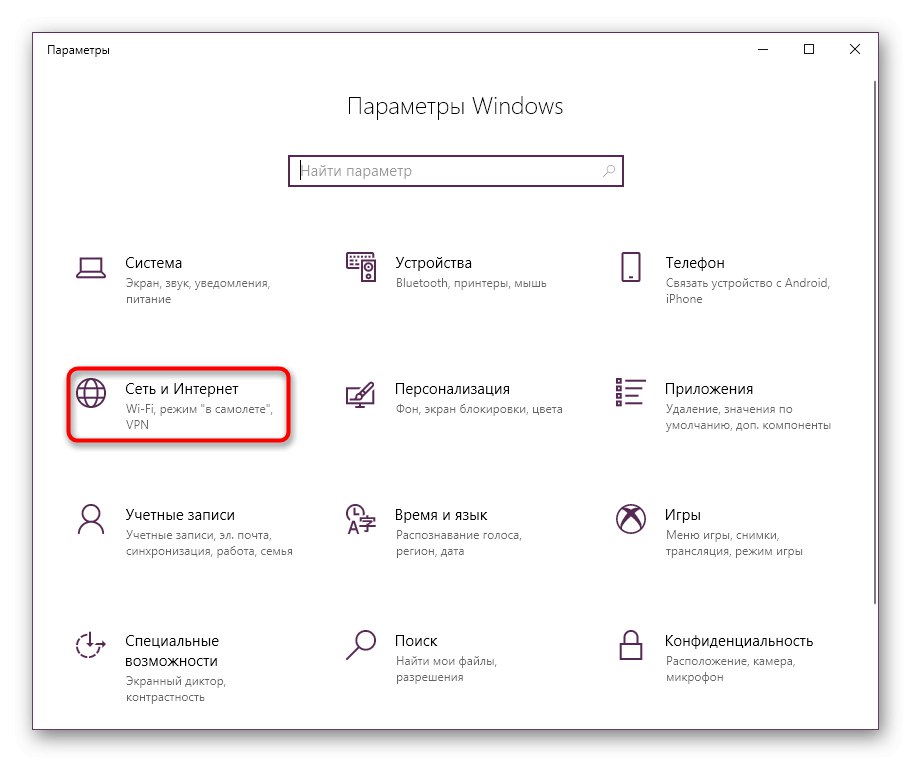
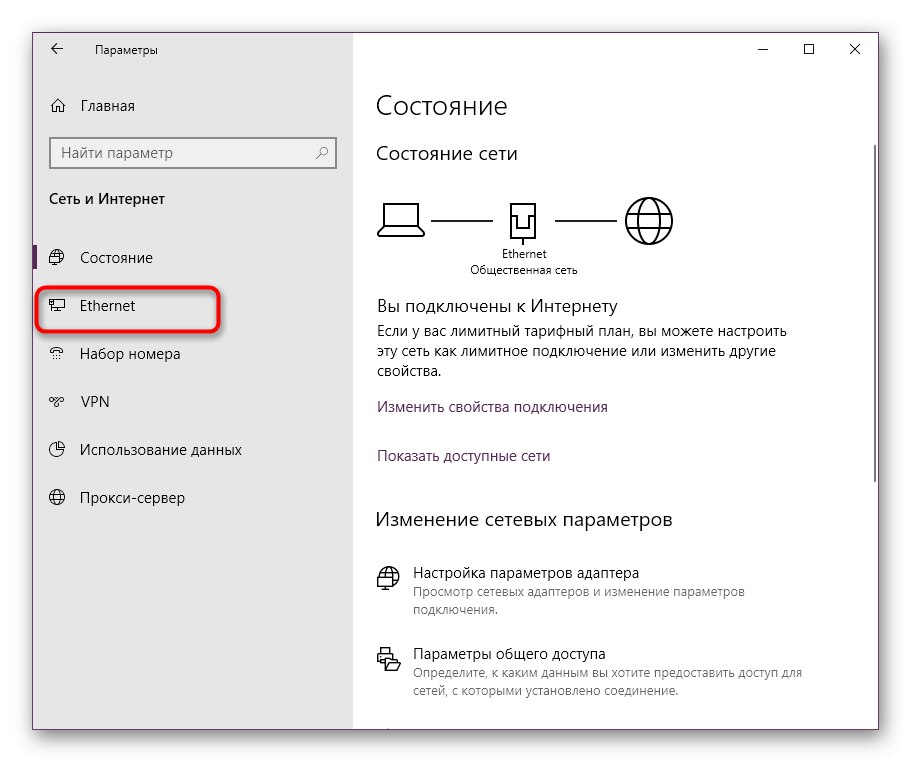
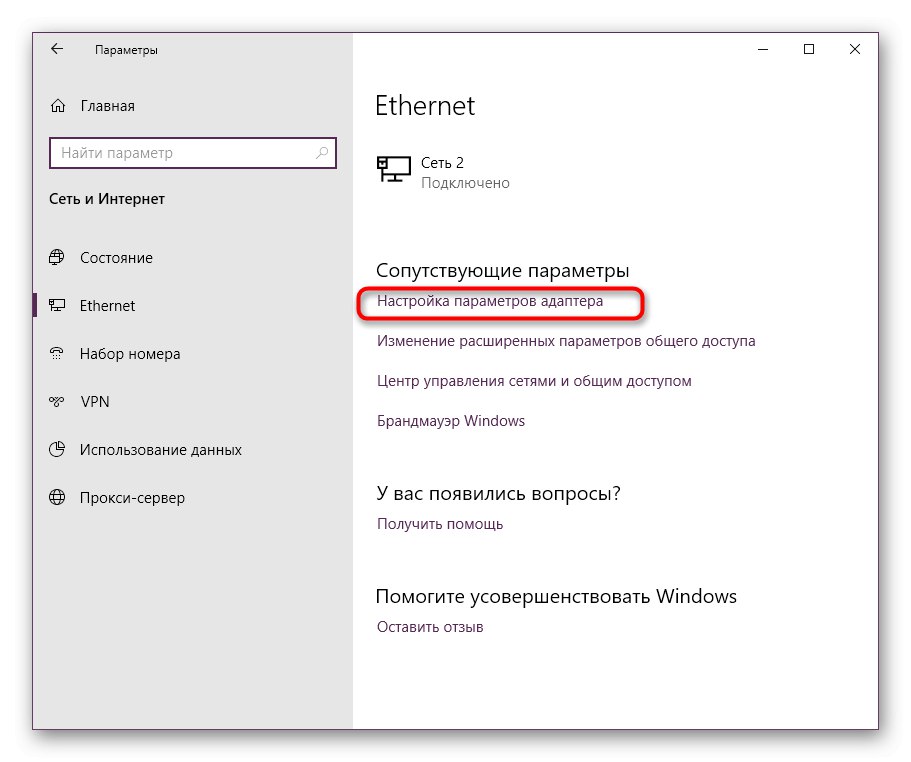
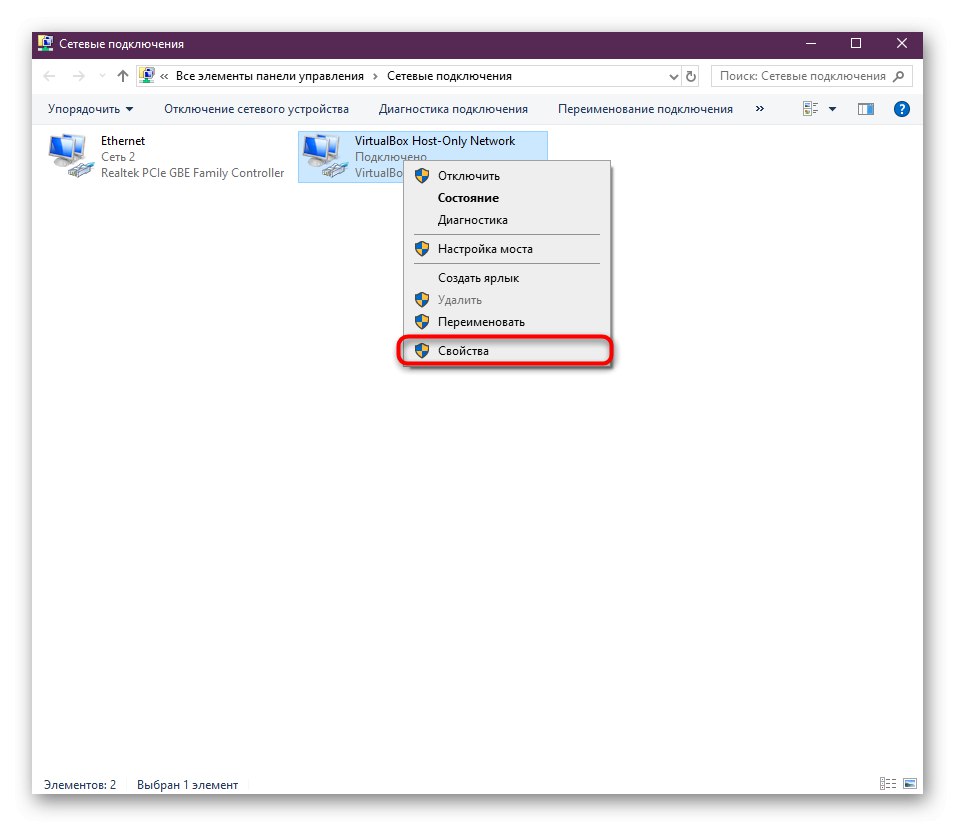
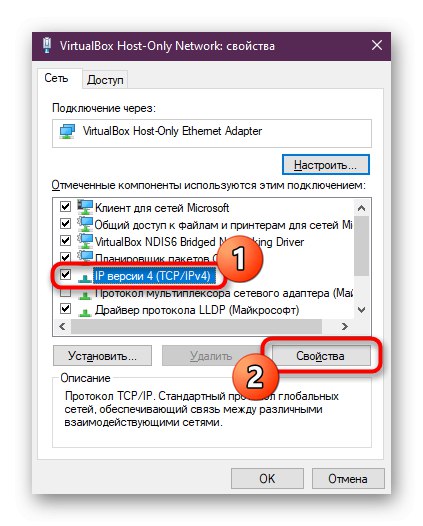
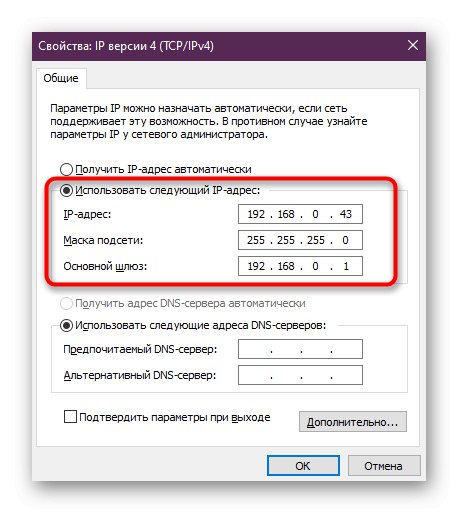
Ak po vykonaní zmien nebude pozorovaný žiadny výsledok, je lepšie vrátiť konfiguráciu, ktorá bola skôr, aby v budúcnosti nevznikli ďalšie problémy z dôvodu nevhodnej manuálnej konfigurácie.
Metóda 4: Preinštalovanie ovládačov
Ďalšou možnosťou je preinštalovať ovládače sieťového adaptéra. Niekedy sa chyba vyskytne z dôvodu nesprávnej činnosti softvérových komponentov „Predvolená brána nie je k dispozícii“... Najskôr sa musíte zbaviť starého ovládača a potom nainštalovať novú verziu. Ak sa chyba, o ktorej sa dnes uvažuje, objaví z času na čas a internet obvykle funguje, pred odinštalovaním starej verzie si stiahnite ovládač, inak môžu nastať problémy so stiahnutím novej verzie tohto softvéru. Podrobné pokyny týkajúce sa tejto záležitosti nájdete v ďalších materiáloch na našej webovej stránke kliknutím na odkaz nižšie.
Viac informácií: Vyhľadanie a inštalácia ovládača pre sieťovú kartu
- Objavte "Správca zariadení" rovnakým spôsobom, ako už bolo spomenuté vyššie.
- Prejdite na vlastnosti sieťového adaptéra.
- Na karte „Vodič“ vrátiť späť alebo vybrať možnosť „Odstrániť zariadenie“ak prvá možnosť nie je k dispozícii.
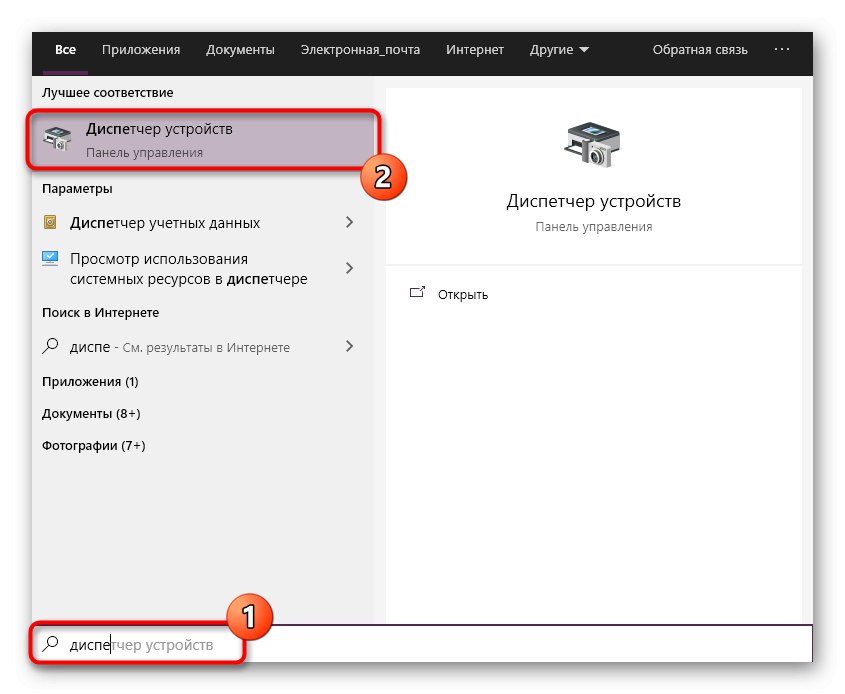
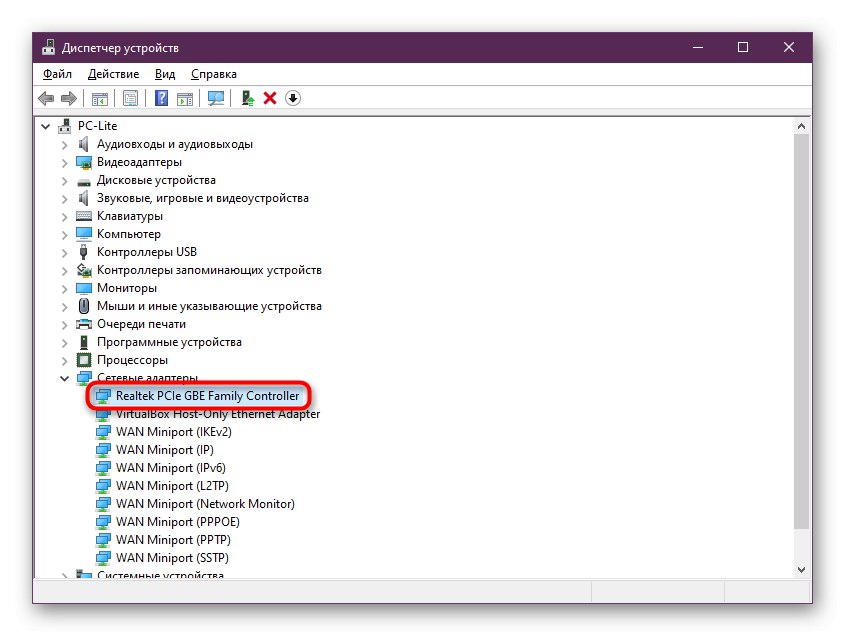
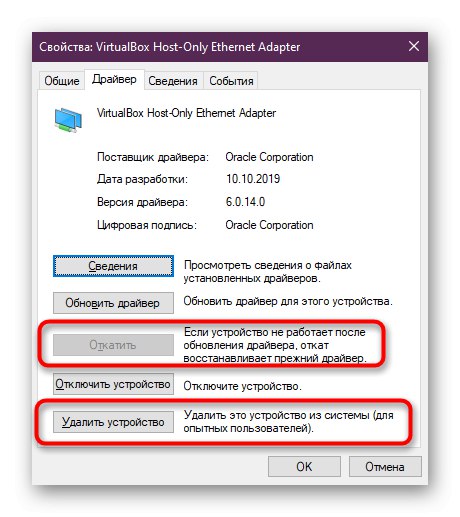
Zostáva nainštalovať najnovší ovládač stiahnutím z oficiálnej webovej stránky.
Metóda 5: Povolenie funkcie FIPS
Operačný systém Windows obsahuje celý rad bezpečnostných technológií na zabezpečenie spoľahlivej výmeny informácií. Patria sem FIPS. Táto voľba súvisí so sieťovým adaptérom a je zodpovedná za prichádzajúci a odchádzajúci prenos. Ak sa vám pri pripojení cez Wi-Fi stále zobrazuje upozornenie, že predvolená brána nie je k dispozícii, odporúčame vám aktivovať FIPS pre bezdrôtový adaptér, čo sa deje nasledovne:
- Poďme sa rýchlo pozrieť na alternatívnu metódu prechodu na parametre adaptéra. Ak to chcete urobiť, otvorte „Štart“ a choď do „Ovládací panel“.
- Tu choďte do sekcie "Centrum sietí a zdielania".
- Pomocou ľavého panela prejdite na kategóriu "Zmeniť nastavenie adaptéra".
- Dvakrát kliknite na ikonu aktívnej bezdrôtovej siete.
- Kliknite ľavým tlačidlom myši na štítok „Vlastnosti bezdrôtového pripojenia“.
- Prepnúť na kartu „Bezpečnosť“.
- Otvoriť rozšírené možnosti.
- Označte položku značkou Povoliť pre túto sieť režim súladu so štandardom FIPS (Federal Information Processing Standard).
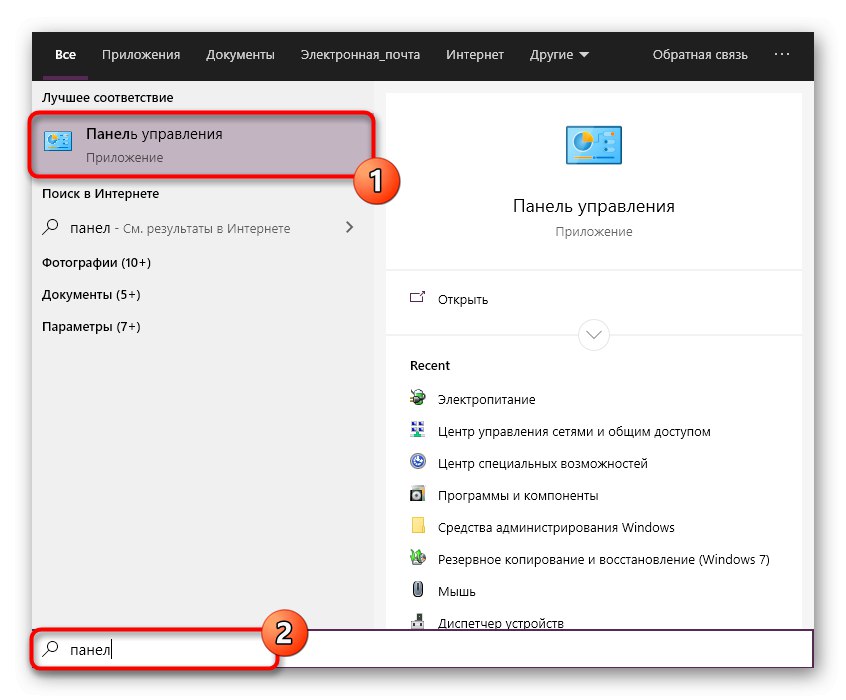
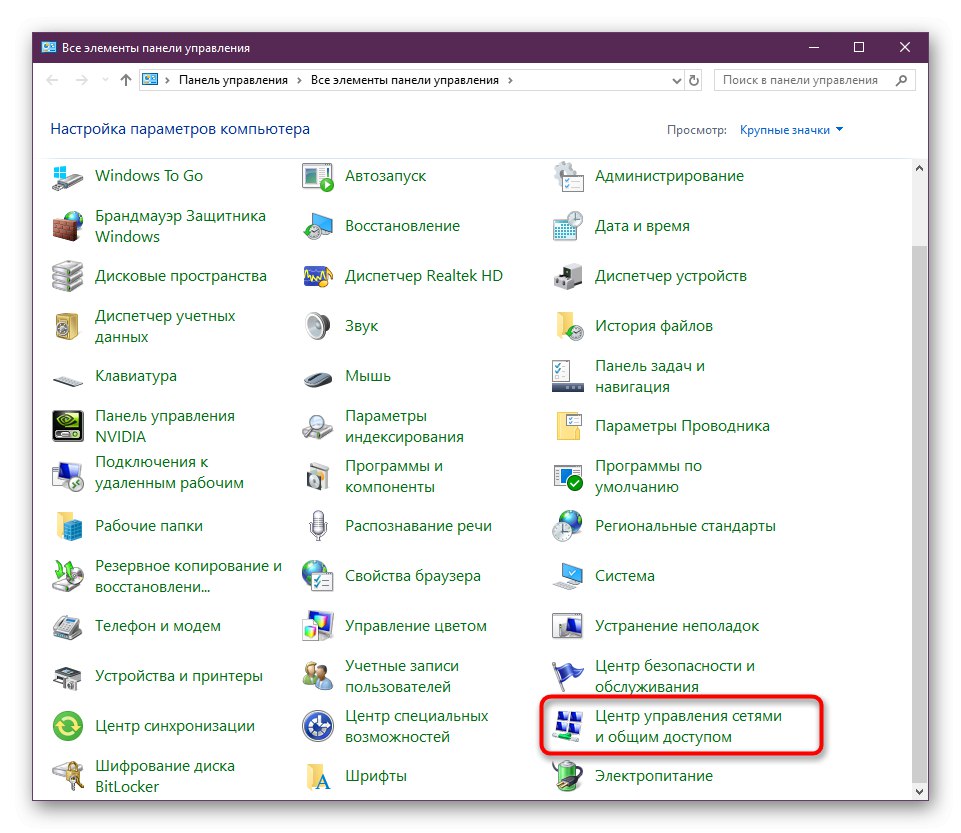
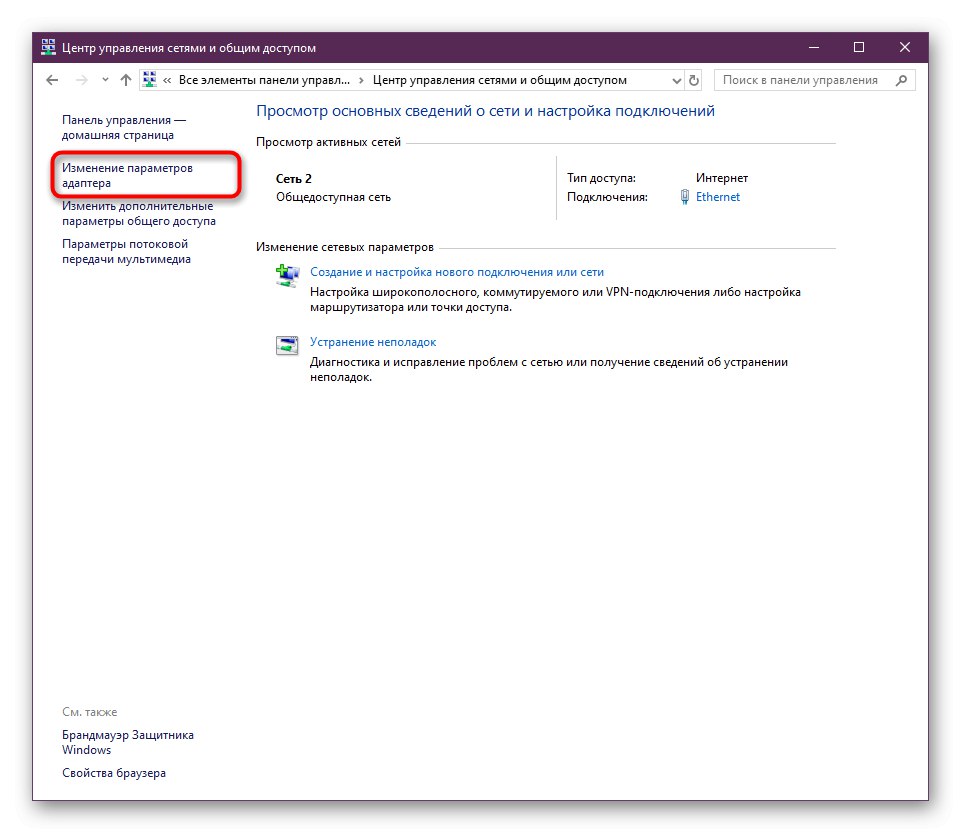
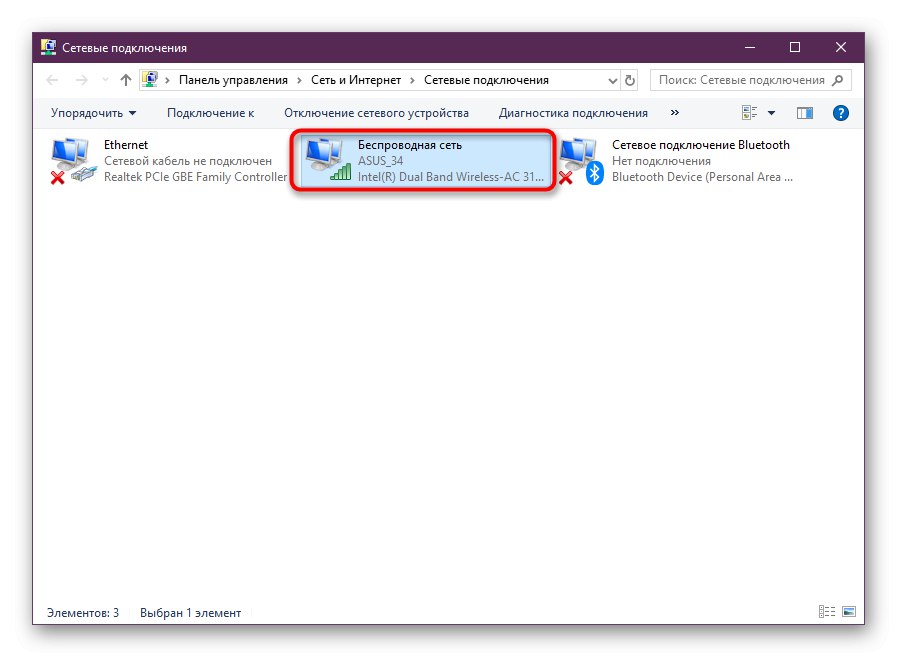
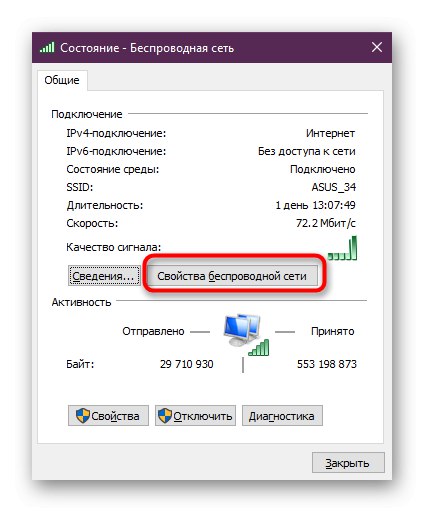
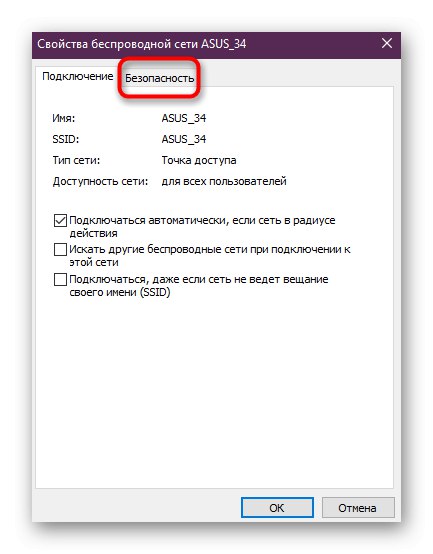
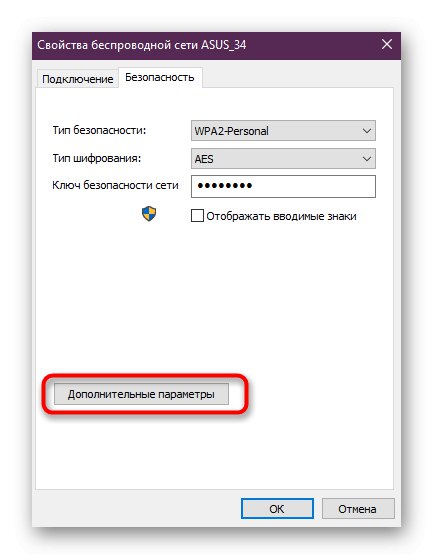
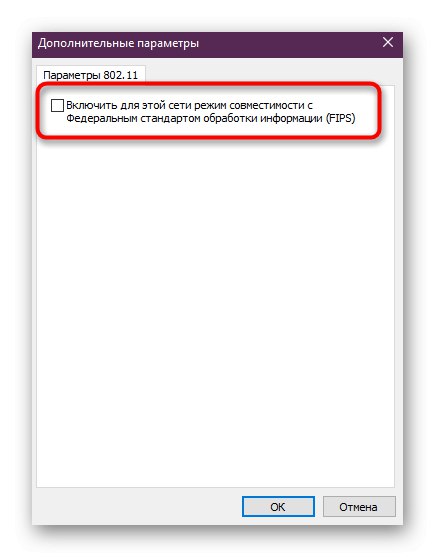
Potom nezabudnite reštartovať počítač a smerovač, aby sa uplatnili nové nastavenia a vytvorila sa nová konfigurácia pripojenia k internetu.
Metóda 6: Obnovte sieť
Postupne prechádzame k radikálnym metódam, ktoré by sa mali vykonať, iba ak predchádzajúce možnosti nepriniesli požadovaný výsledok. Prvou takouto metódou je resetovanie sieťových parametrov, po ktorom sa vykoná nová konfigurácia. To všetko sa deje automaticky a od používateľa sa vyžaduje iba spustenie príslušnej operácie.
- Ísť do "Možnosti" cez menu „Štart“.
- Tu vás položka zaujíma „Sieť a internet“.
- Na ľavom paneli vyberte kategóriu „Stav“.
- Kliknite na odkaz „Obnovenie siete“.
- Potvrďte začatie procesu resetovania. Počítač sa potom automaticky reštartuje a konfigurácia sa aktualizuje.
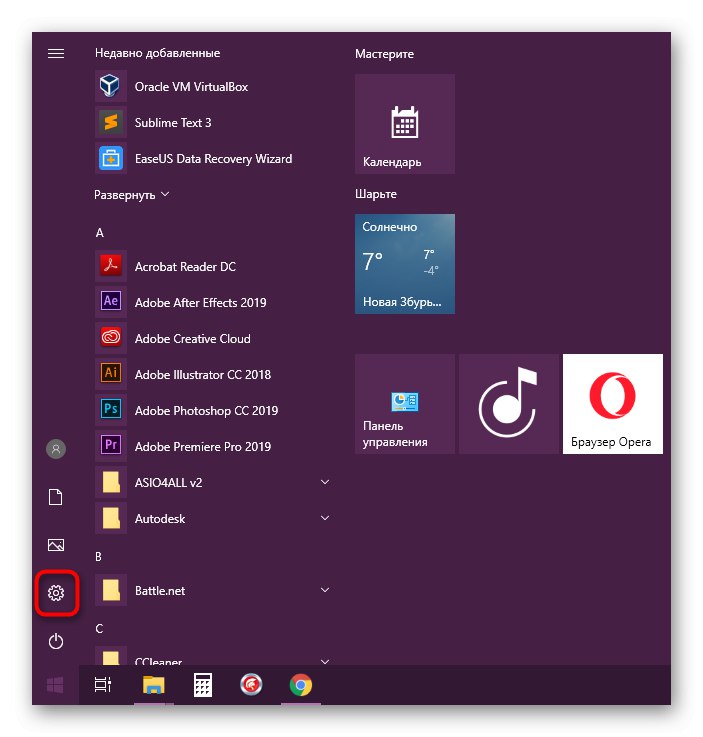
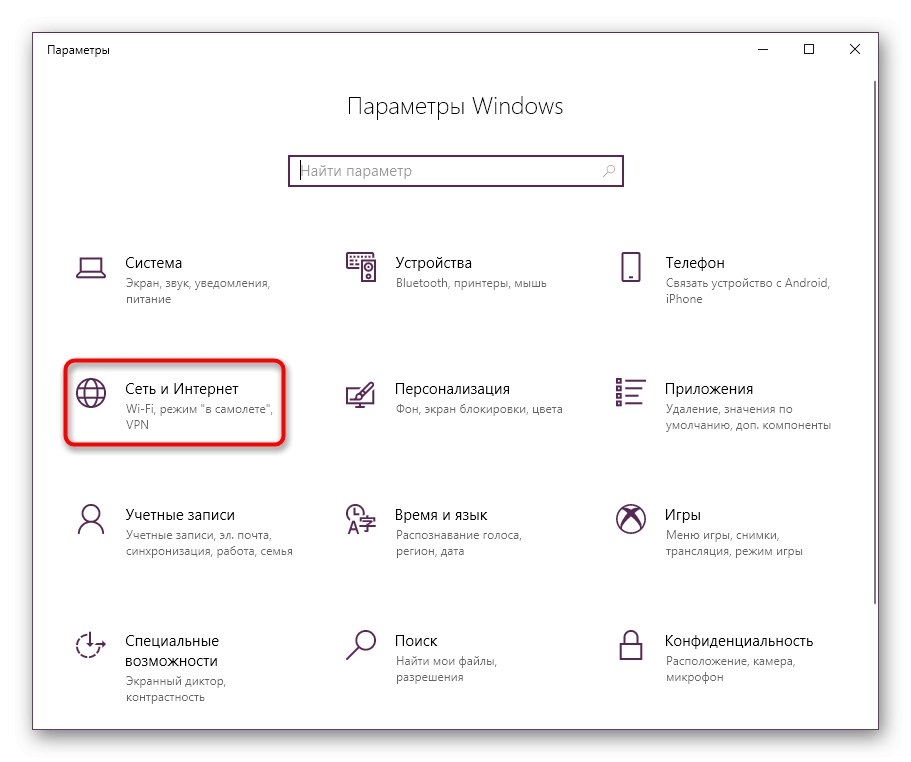
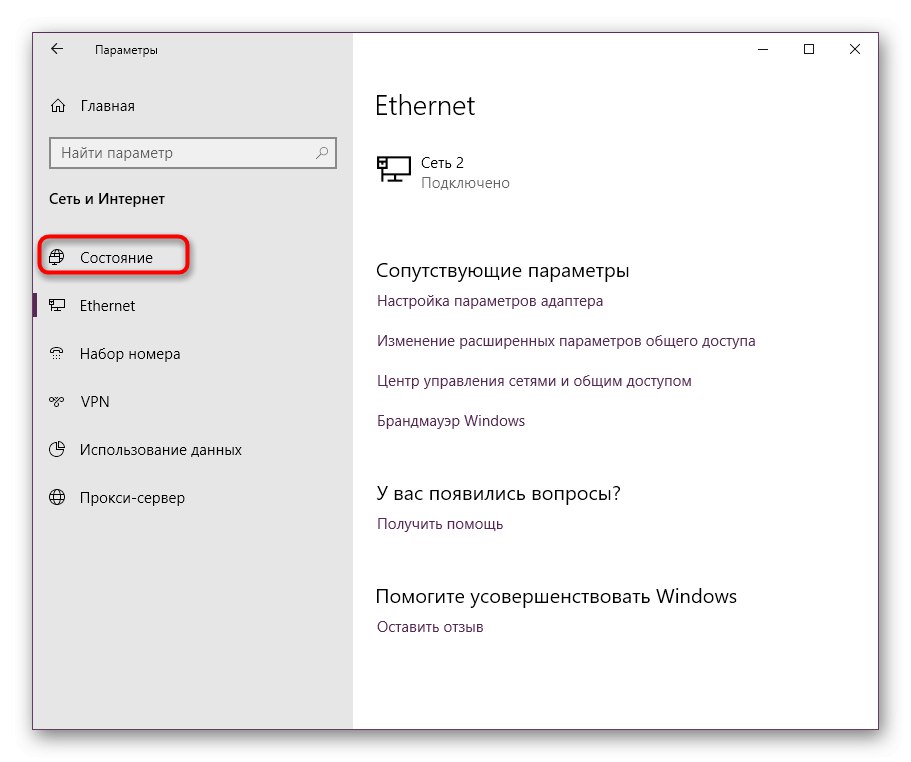
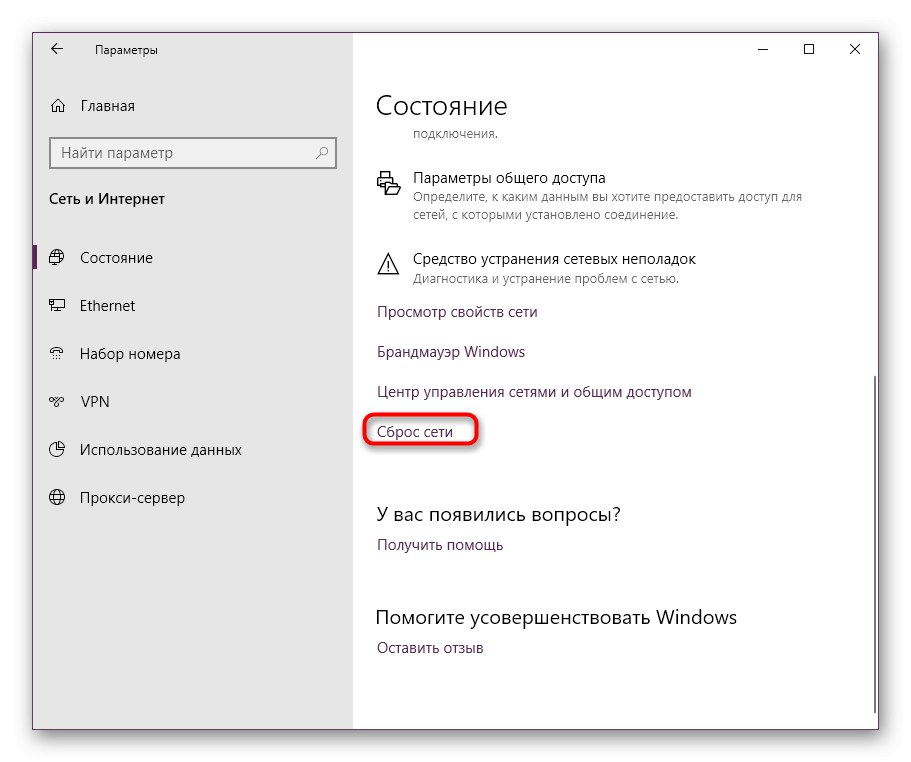
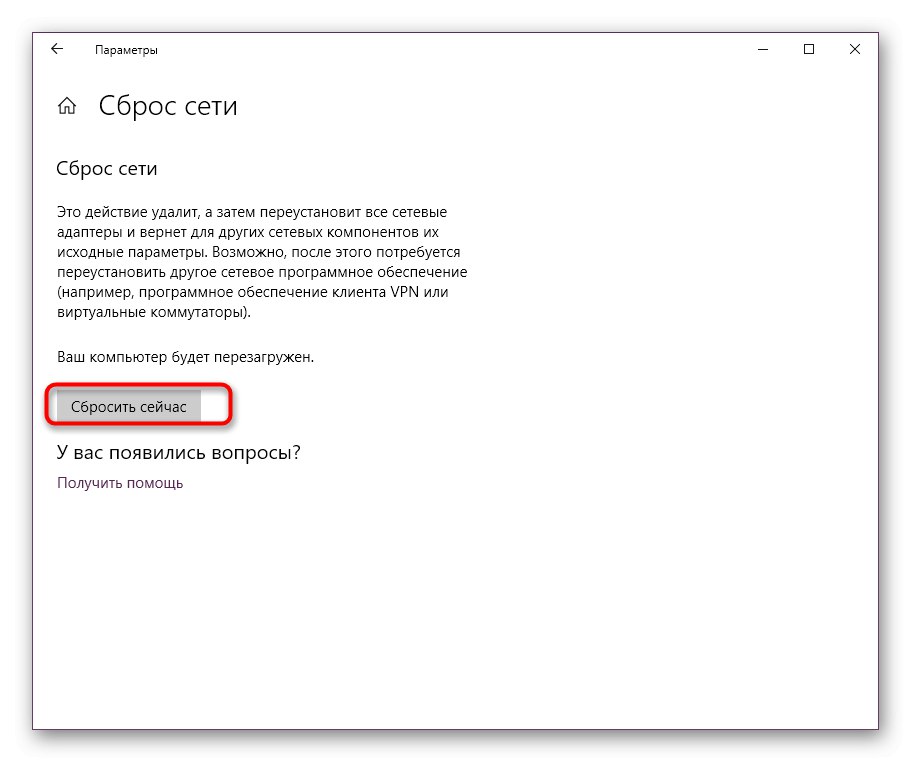
Metóda 7: Obnovenie systémových súborov
Predposledná metóda nášho dnešného článku spočíva v obnove systémových súborov pomocou nástrojov zabudovaných do OS. Prvý z nich sa volá SFC a automaticky skontroluje a obnoví integritu určitých objektov. Na spustenie iného typu kontroly, či zlyhá SFC, použite nástroj s názvom DISM. O tom všetkom si prečítajte v najrozšírenejšej podobe v materiáli nižšie. Ak sa obnovia nejaké súbory, skontrolujte, či je brána stále k dispozícii.
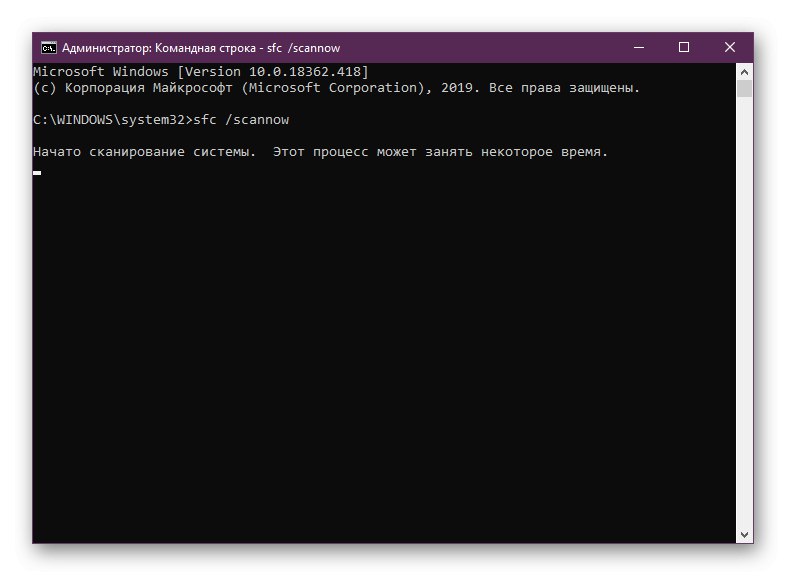
Viac informácií: Používanie a oprava nástroja na kontrolu integrity systémových súborov v systéme Windows 10
Metóda 8: Obnovenie systému Windows
Na konci by sme chceli hovoriť o obnove operačného systému. Toto sa musí vykonať, iba ak nič z vyššie uvedeného neprinieslo požadovaný výsledok. Je možné, že problémy s predvolenou bránou začali práve kvôli nezvratným zlyhaniam OS. Potom sa oprava tejto situácie vykoná iba obnovením štandardných nastavení. O tom na našom webe v ďalšom článku napísal ďalší autor.
Viac informácií: Obnovenie pôvodného stavu systému Windows 10
Teraz viete o všetkých spôsoboch riešenia problému. „Predvolená brána nie je k dispozícii“ vo Windows 10. Ako vidíte, každá možnosť má inú úroveň účinnosti a algoritmus akcií. Využite ich postupne na rýchle nájdenie vhodného riešenia.