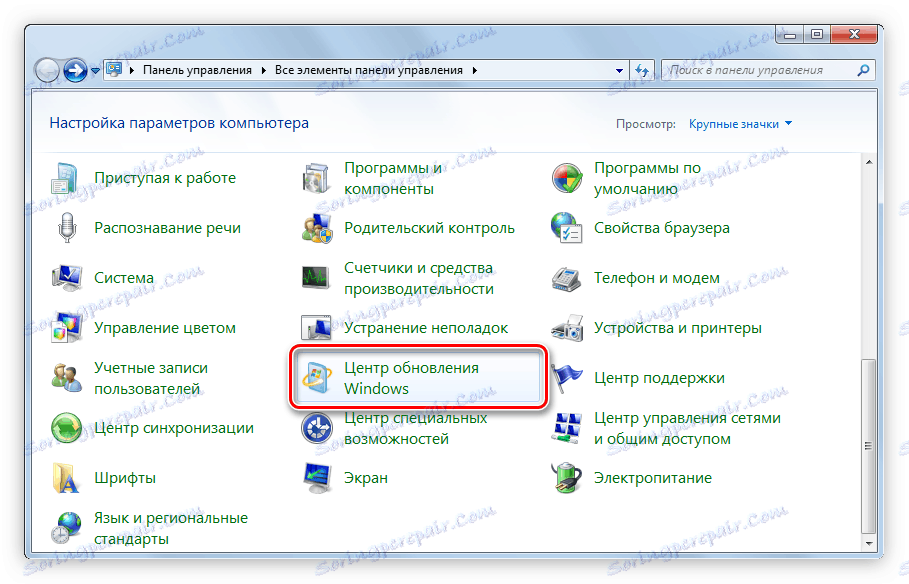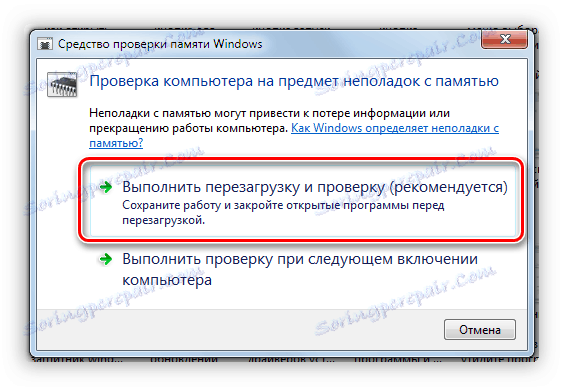Riešenie problému neustáleho reštartovania počítača
V určitom okamihu môže používateľ naraziť na problém, keď sa počítač sám reštartuje. To sa stáva najčastejšie počas práce v operačnom systéme, ale existujú časy, kedy počítač sám reštartuje. Článok zváži príčiny takejto poruchy a navrhne spôsoby, ako ju vyriešiť.
obsah
Príčiny a riešenia
V skutočnosti môžu byť nespočetné príčiny, od dosahu škodlivého softvéru až po rozpad niektorých komponentov počítača. Nižšie sa pokúsime podrobne zvážiť každý.
Príčina 1: Vplyv vírusového softvéru
Možno, najčastejšie počítač spontánne začne reštartovať kvôli vplyvu vírusu. Môžete si ho vyzdvihnúť na internete bez toho, aby si to všimol. To je dôvod, prečo mnohí odborníci odporúčajú nainštalovať do vášho počítača antivírusový program, ktorý bude monitorovať a eliminovať hrozbu.
Čítajte viac: Antivírus pre Windows
Ale ak je príliš neskoro, potom vyriešiť problém, ktorý potrebujete do systému v "Núdzovom režime" . Ak to chcete urobiť, pri spustení počítača stačí stlačiť kláves F8 a vybrať príslušnú položku v ponuke konfigurácie spustenia.
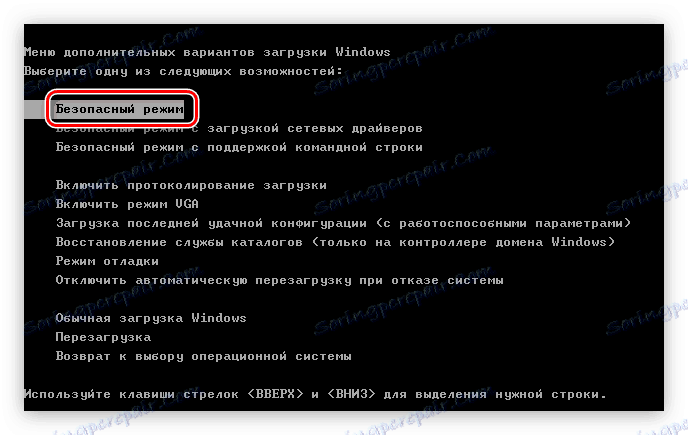
Čítajte viac: Ako zadať "Núdzový režim" do počítača
Poznámka: ak váš sieťový adaptér vyžaduje inštaláciu vlastného ovládača, pripojenie na Internet v núdzovom režime nebude nainštalované. Ak to chcete vyriešiť, vyberte v ponuke položku "Núdzový režim so sieťovými ovládačmi".
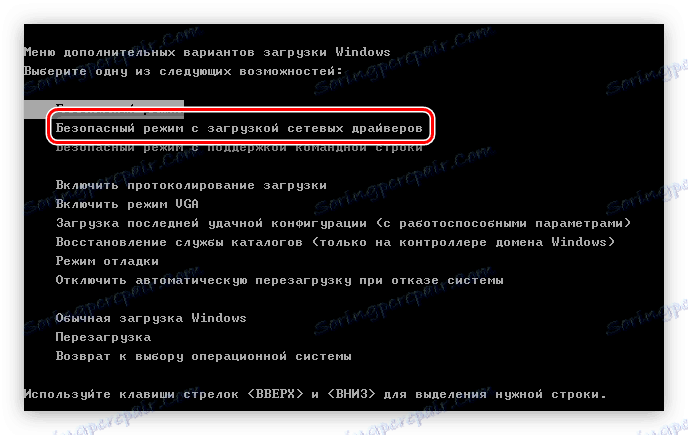
Keď sa dostanete na pracovnú plochu systému Windows, môžete sa pokúsiť priamo vyriešiť problém.
Metóda 1: Skenovanie systému antivírusom
Po príchode na pracovnú plochu musíte zadať antivírus a vykonať úplnú kontrolu systému na prítomnosť škodlivého softvéru. Keď sa zistí, vyberte možnosť "Odstrániť" , nie "Karanténa" .
Poznámka: Pred skenovaním skontrolujte antivírusové aktualizácie a nainštalujte ich, ak nejaké existujú.
Teraz ukážeme skenovanie systému pomocou programu Windows Defender , ale uvedené pokyny sú spoločné pre všetky antivírusové programy, iba grafické rozhranie a umiestnenie tlačidiel interakcie sa môžu líšiť.
- Spustite program Windows Defender . Najjednoduchší spôsob, ako to dosiahnuť, je prehľadávanie systému. Ak to chcete urobiť, otvorte ponuku Štart a zadajte názov do príslušného poľa a potom kliknite na výsledky na rovnakom riadku.
- Kliknite na rozbaľovací zoznam "Kontrola" umiestnený v hornej časti okna a vyberte položku "Úplné vyhľadávanie" .
- Počkajte, kým sa počítač skenuje kvôli škodlivému softvéru.
- Kliknite na tlačidlo Vymazať systém , ak sa zistia akékoľvek hrozby.
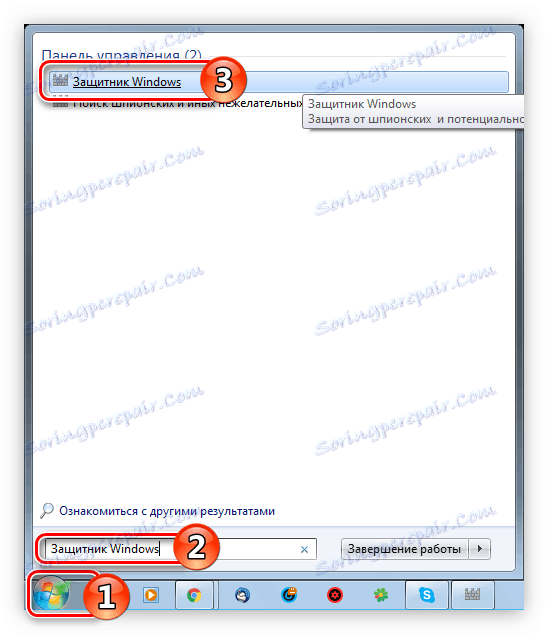
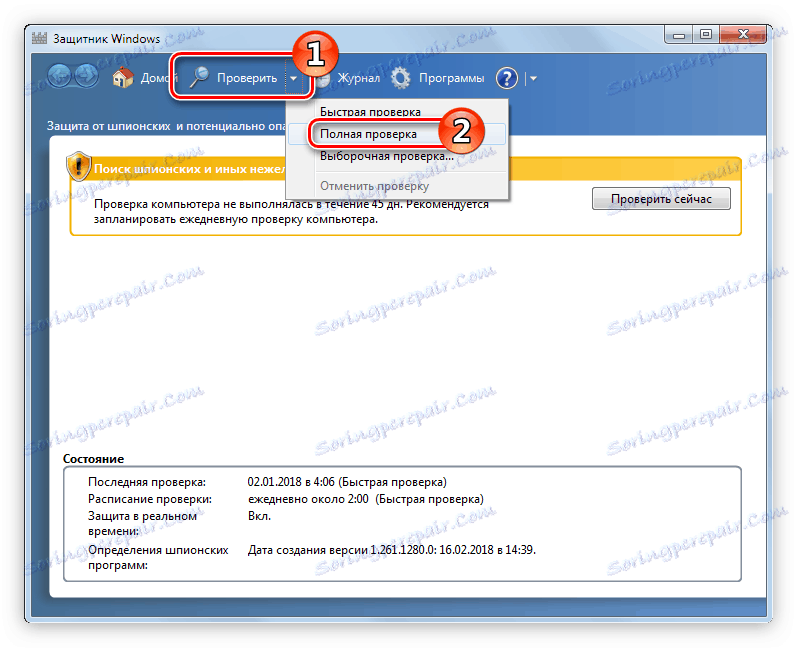
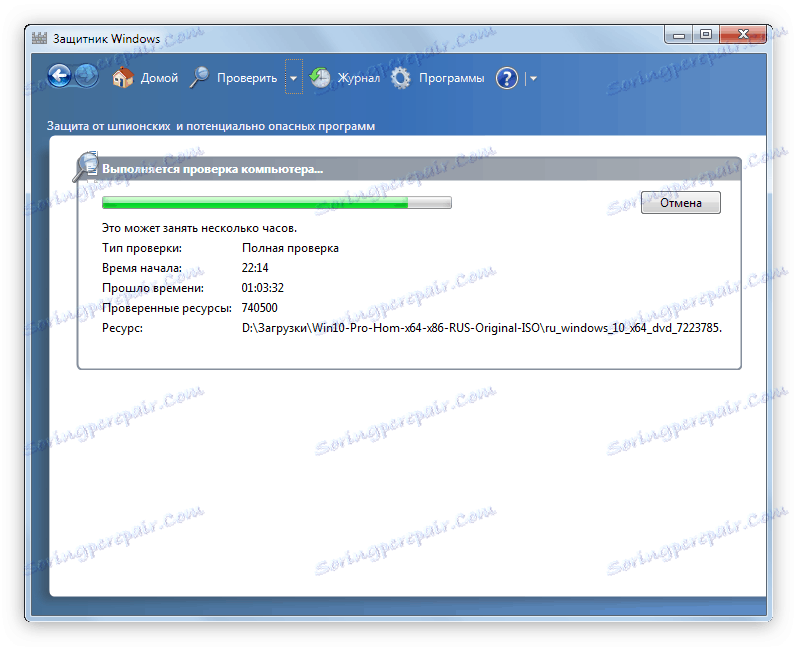
Proces skenovania je pomerne dlhý, jeho trvanie priamo závisí od objemu pevného disku a obsadeného priestoru. Po vykonaní testu odstráňte všetkých "škodcov", ak sa našli.
Čítajte viac: Ako vykonať úplné vyhľadanie systému vírusmi
Metóda 2: Aktualizujte systém
Ak ste systém neaktualizovali dlho a potom skontrolujte aktualizácie, mohli by útočníci využiť bezpečnostný otvor. To je veľmi jednoduché:
- Otvorte ovládací panel . Môžete to urobiť spustením
controlpríkazu v okne "Spustiť" , ktoré sa otvorí po stlačení klávesov Win + R. - Vyhľadajte zoznam "Windows Update" v zozname a kliknite na ikonu.
![centrum aktualizácií systému Windows na ovládacom paneli]()
Poznámka: ak máte zoznam, ktorý sa nezobrazuje, ako je zobrazené na obrázku vyššie, zmeňte nastavenie "Zobraziť" v pravom hornom rohu programu na "Veľké ikony".
- Spustite kontrolu aktualizácie kliknutím na tlačidlo s rovnakým názvom.
- Počkajte, kým proces vyhľadávania aktualizácií systému Windows skončí.
- Ak boli nájdené, kliknite na položku Inštalovať aktualizácie , inak vám systém povie, že aktualizácia nie je potrebná.
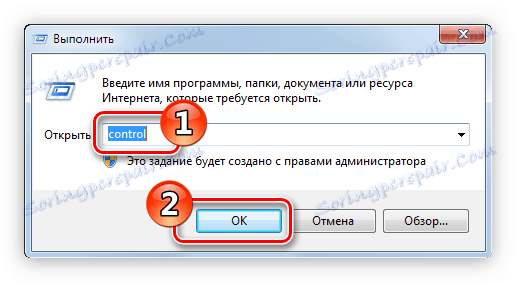
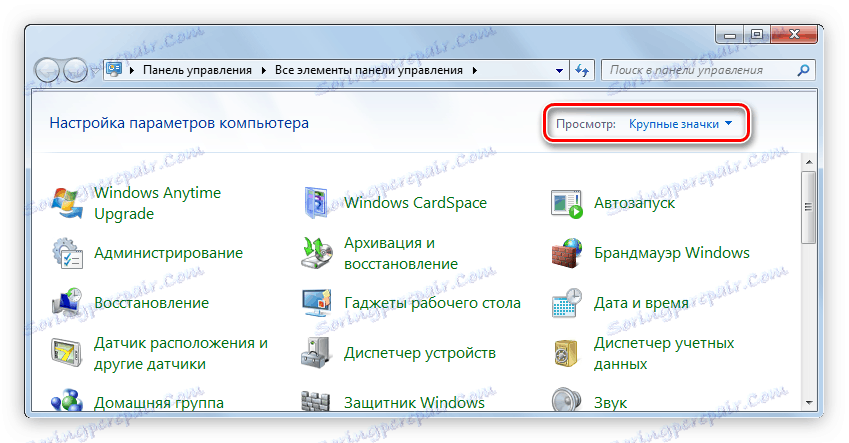
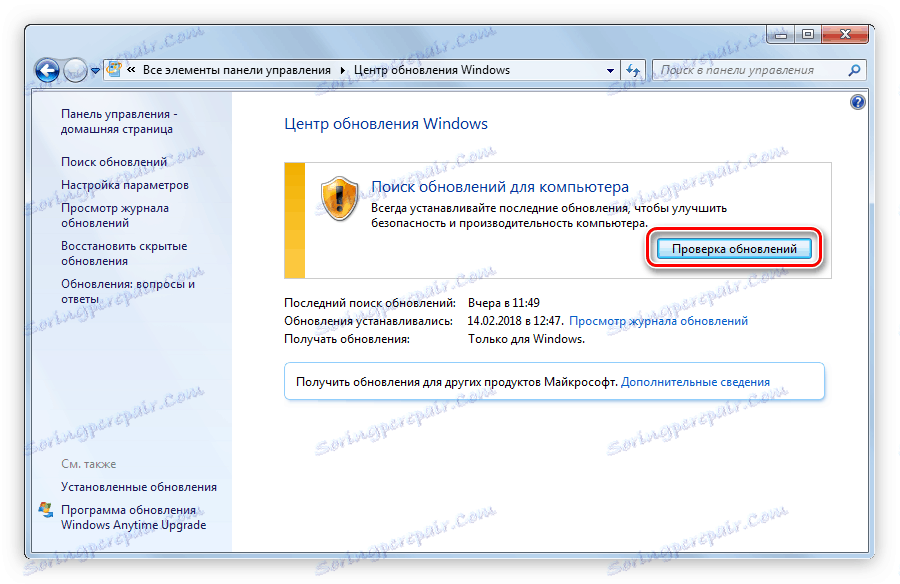
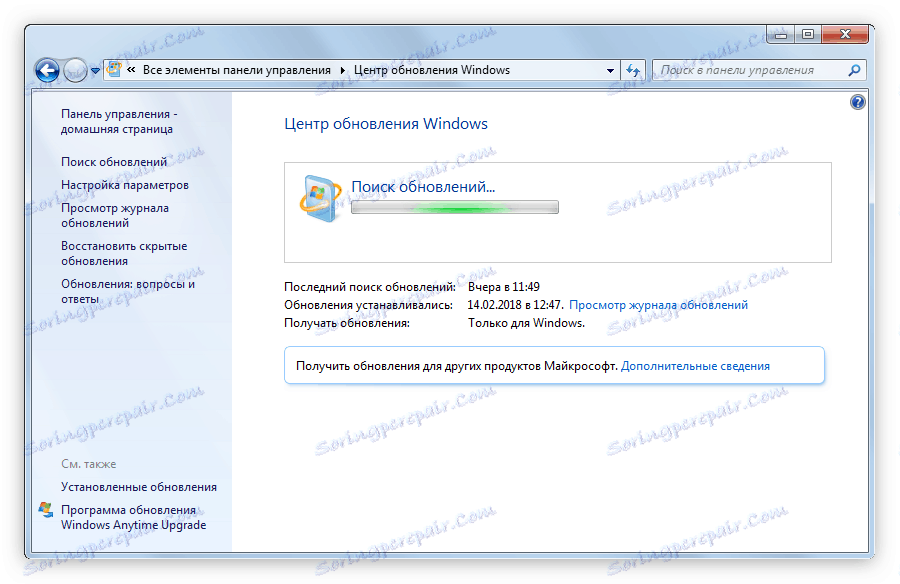
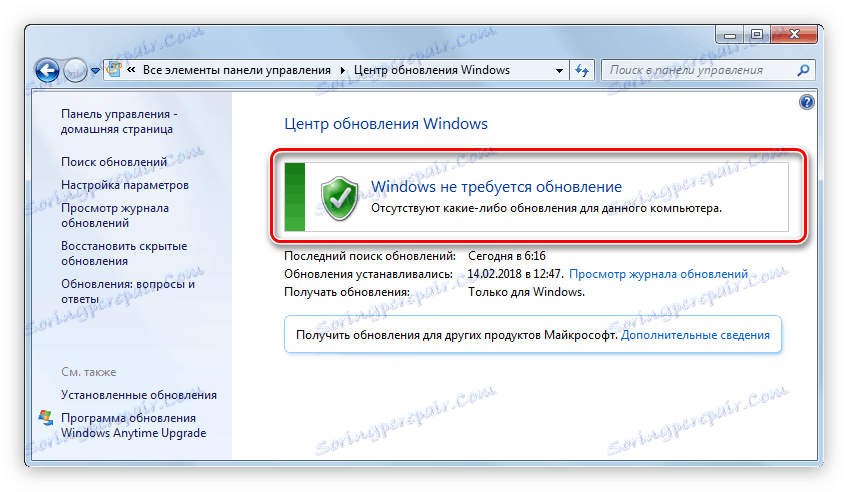
Čítajte viac: Ako aktualizovať Windows 10 , Windows 8 a Windows XP
Metóda 3: Kontrola programov pri štarte
Odporúčame tiež skontrolovať aplikácie, ktoré sú v "Uvedenie do prevádzky" . Je možné, že existuje neznámy program, ktorý môže byť vírusom. Aktivuje sa počas bežného spustenia operačného systému a vyžaduje reštart počítača. Ak sa nájde, odstráňte ho z "Uvedenie do prevádzky" a odstráňte ho z počítača.
- Otvorte "Explorer" kliknutím na príslušnú ikonu na paneli úloh.
- Vložte nasledujúcu cestu do panela s adresou a stlačte kláves Enter :
C:UsersUserNameAppDataRoamingMicrosoftWindowsStart MenuProgramsStartupDôležité: namiesto mena "UserName" musíte zadať meno používateľa, ktoré ste zadali pri inštalácii systému.
- Odstráňte skratky tých programov, ktoré považujete za podozrivé.
Poznámka: ak náhodou zmazate skratku iného programu, nebude to mať vážne dôsledky, vždy ho môžete jednoducho kopírovať.
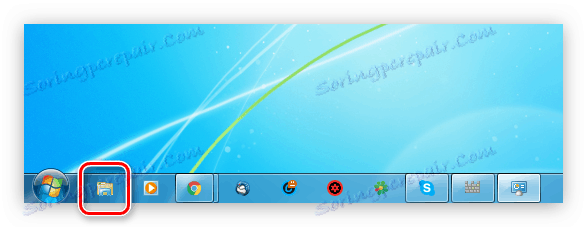
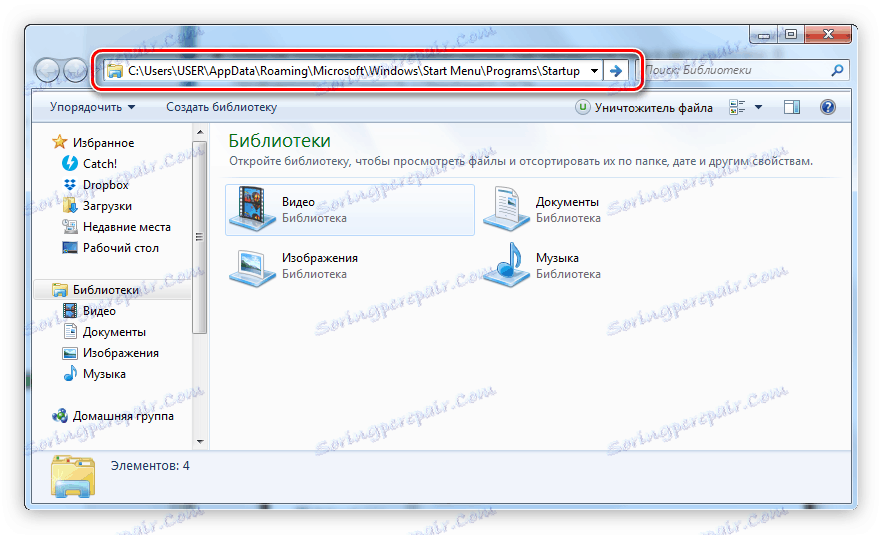
Viac informácií: Ako sa prihlásiť do automatického zálohovania Windows 10 , Windows 8 , Windows 7 a Windows XP
Metóda 4: Zrušenie systému
Ak predchádzajúce metódy v žiadnom prípade nepomáhajú k vyriešeniu situácie, pokúste sa systém vrátiť tak, že vyberiete bod obnovenia vytvorený pred vznikom problému. V každej verzii operačného systému sa táto operácia vykonáva rôznymi spôsobmi, preto si pozrite príslušný článok na našej webovej stránke. Môžeme však zdôrazniť kľúčové body tejto operácie:
- Otvorte ovládací panel . Spomeňte si, že to môžete urobiť spustením
controlpríkazu v okne "Spustiť" . - V zobrazenom okne nájdite ikonu "Obnoviť" a kliknite na ňu ľavým tlačidlom myši.
- Kliknite na tlačidlo "Spustiť obnovenie systému" .
- V zobrazenom okne vyberte bod obnovenia, ktorý bol vytvorený pred problémom, ktorý sme prešetrili, a kliknite na tlačidlo Ďalej .
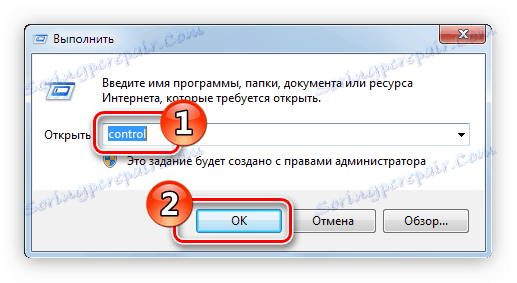

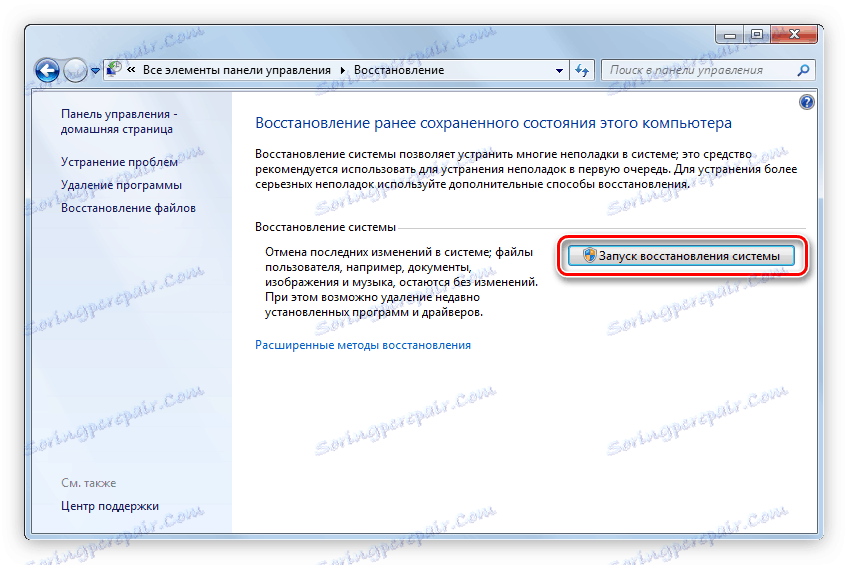
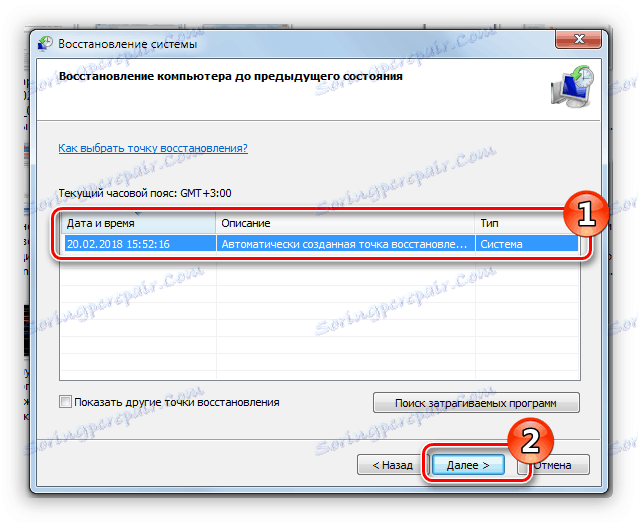
Potom musíte postupovať podľa pokynov sprievodcu obnovou a po ukončení všetkých akcií vrátite systém do normálneho stavu.
Ďalšie informácie: Ako obnoviť systém v systéme Windows Windows 10 , Windows 8 a Windows XP
Ak ste sa vrátili k pracovnej verzii operačného systému a prihlásili ste sa do nej, nezabudnite spustiť úplnú kontrolu antivírusového softvéru.
Metóda 5: Obnovte systém z disku
Ak ste nevytvorili body obnovenia, nebudete môcť použiť predchádzajúcu metódu, ale môžete použiť nástroj na obnovu dostupný na distribučnom disku CD operačného systému.
Dôležité: distribúcia na disku musí byť rovnaká verzia a montáž ako váš operačný systém
Čítajte viac: Ako obnoviť systém pomocou spúšťacej diskety systému Windows
Možno to sú všetky spôsoby, ktoré môžu pomôcť odstrániť problém spontánneho reštartovania počítača kvôli vírusu. Ak nikto z nich nepomohol, dôvod spočíva v niečom inom.
Dôvod 2: Nekompatibilný softvér
Systém nemusí pracovať správne kvôli nekompatibilnému softvéru. Pamätajte si, že pred nainštalovaním problému ste nainštalovali nový ovládač alebo iný softvérový balík. Situáciu môžete opraviť iba prihlásením, a tak opäť zaviesť systém v núdzovom režime .
Metóda 1: Preinštalujte ovládače
Po spustení operačného systému otvorte "Device Manager" a skontrolujte všetky ovládače. Ak nájdete zastaraný softvér, aktualizujte ho na najnovšiu verziu. Tiež skúste preinštalovať časť ovládačov. Dôvodom reštartovania počítača môžu byť chyby v ovládačoch grafickej karty a CPU, preto ich najprv aktualizujte. Môžete to urobiť nasledovne:
- Otvorte okno "Správca zariadení" pomocou nástroja "Spustiť" . Ak to chcete urobiť, najskôr ho spustite stlačením Win + R a potom zadajte
devmgmt.mscdo príslušného poľa a kliknite na "OK" . - V okne, ktoré sa otvorí, rozbaľte zoznam ovládačov pre zariadenie, ktoré vás zaujíma, kliknutím na šípku vedľa jeho názvu.
- Kliknite pravým tlačidlom myši na meno ovládača a vyberte Aktualizovať ovládač .
- V zobrazenom okne kliknite na položku "Automatické vyhľadávanie aktualizovaných ovládačov" .
- Počkajte, kým systém automaticky vyhľadá aktualizácie pre ovládač.
- Kliknite na tlačidlo "Inštalovať", ak sa našlo, inak sa zobrazí správa, že je nainštalovaná najnovšia verzia.

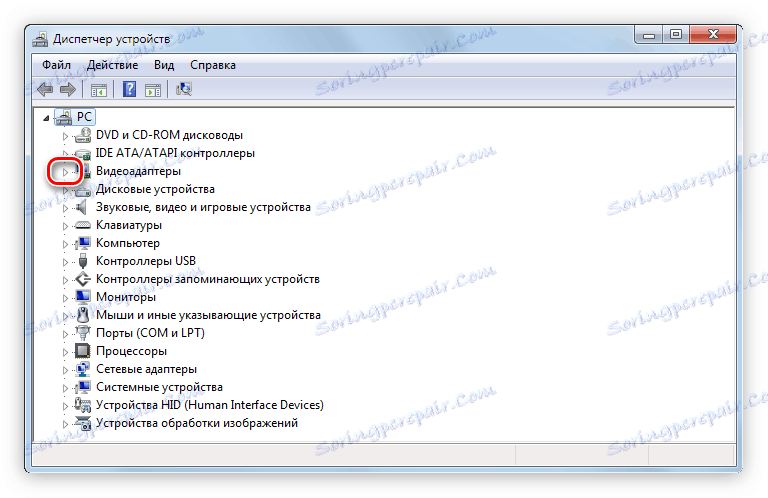
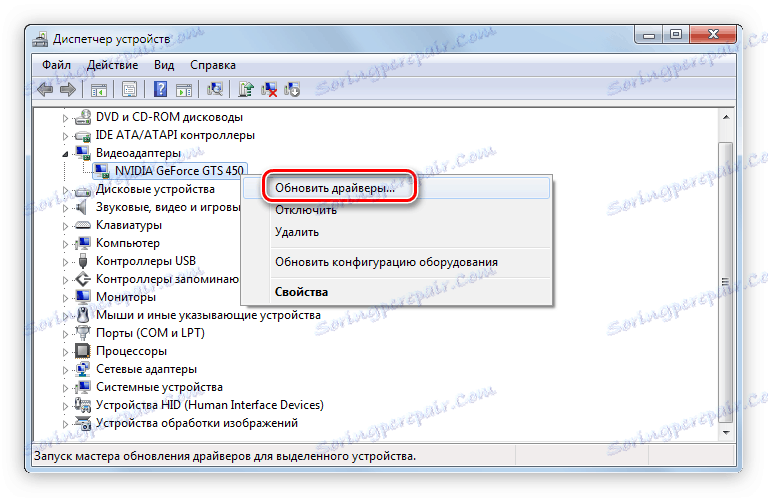
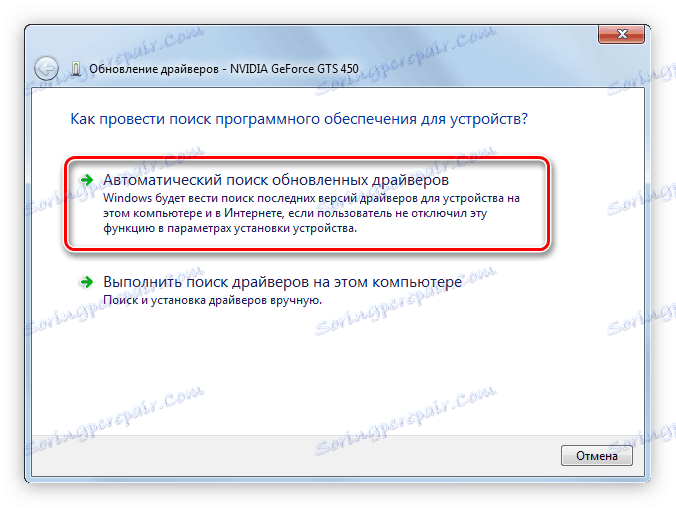
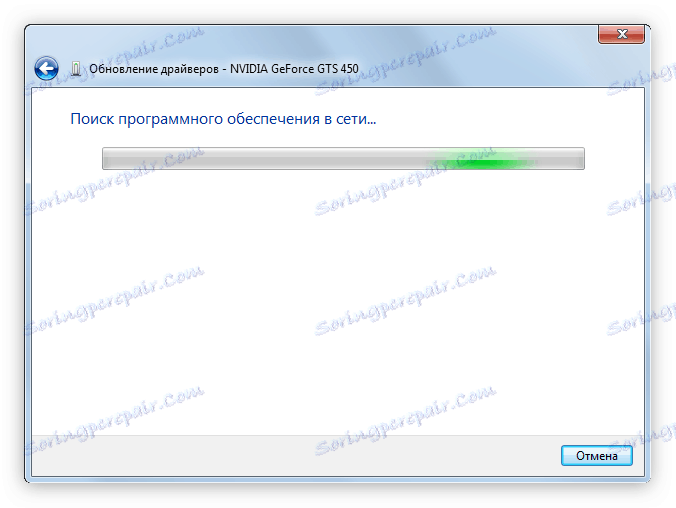
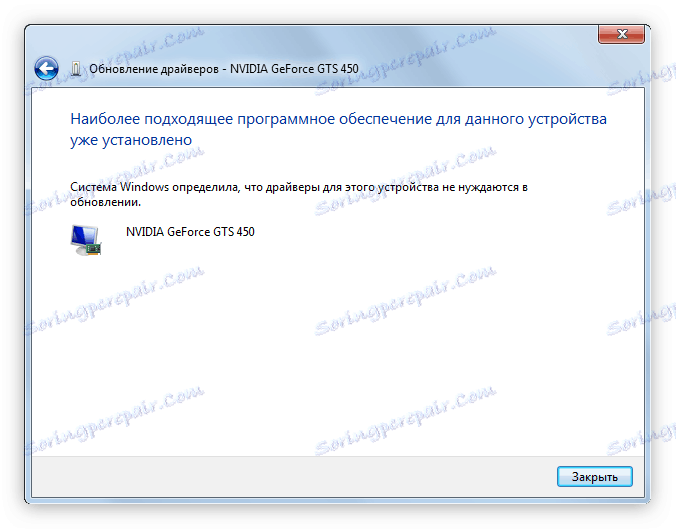
Je to len jeden spôsob aktualizácie ovládačov. Ak sa stretnete s ťažkosťami pri vykonávaní akcií z inštrukcie, máme článok o lokalite, v ktorej sa navrhuje alternatíva.
Čítajte viac:
Ako aktualizovať ovládač so štandardnými nástrojmi systému Windows
Ako aktualizovať ovládač pomocou riešenia DriverPack
Metóda 2: Odstráňte nekompatibilný softvér
Počítač môže byť tiež reštartovaný kvôli vplyvu softvéru, ktorý je nekompatibilný s operačným systémom. V tomto prípade by sa mal odstrániť. Existuje mnoho spôsobov, ale ako príklad budeme používať systémový nástroj "Programy a komponenty" , tesne pod ním bude poskytnutý odkaz na článok, ktorý obsahuje zoznam všetkých metód.
- Otvorte ovládací panel . Postup je opísaný vyššie.
- Nájdite ikonu "Programy a funkcie" v zozname a kliknite na ňu.
- Nájdite aplikácie, ktoré boli nainštalované skôr, ako sa vyskytol problém. Najjednoduchší spôsob, ako to urobiť, je usporiadanie zoznamu do dátumu inštalácie softvéru. Ak to chcete urobiť, kliknite na položku "Inštalovaná" , ktorej umiestnenie je zobrazené na obrázku nižšie.
- Odinštalujte každú aplikáciu jeden po druhom. Môžete to urobiť dvoma spôsobmi: kliknutím na tlačidlo "Odstrániť" (v niektorých prípadoch "Vymazať / Upraviť" ) alebo výberom tej istej voľby z kontextu.
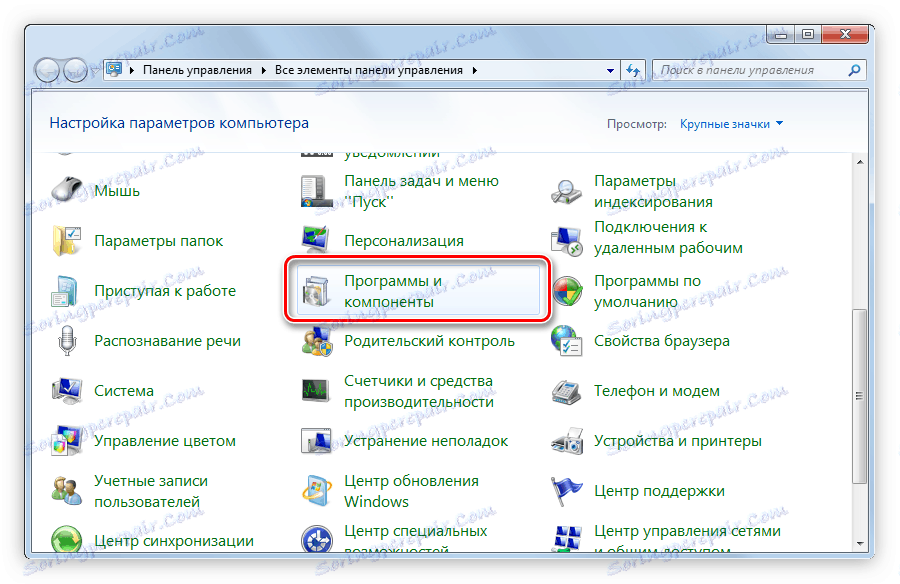
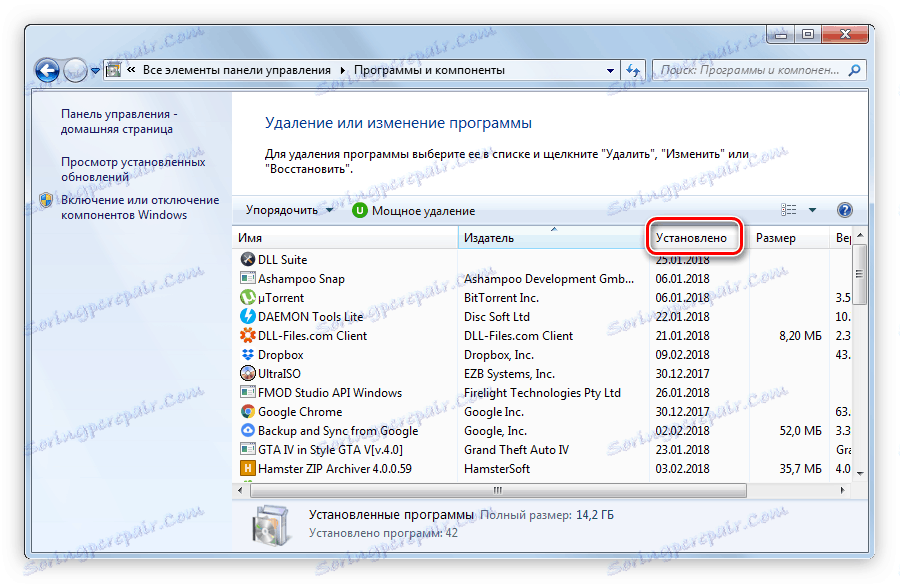
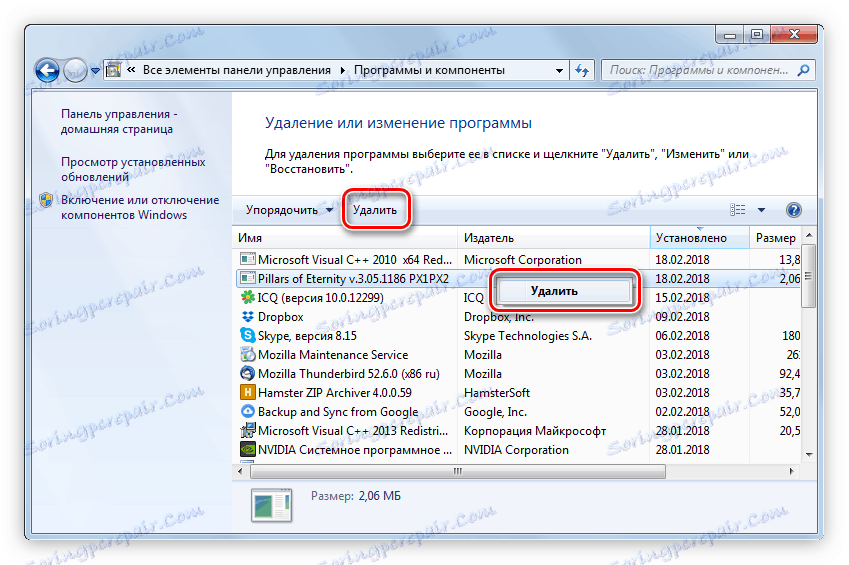
Ak bol zoznam vzdialených programov ten, ktorý bol príčinou problému, potom po reštartovaní systému počítač prestane reštartovať sám.
Viac: Metódy odstránenia programov v systéme Windows Windows 10 , Windows 8 a Windows 7
Príčina 3: Chyba systému BIOS
Môže sa stať, že operačný systém všeobecne odmieta začať. Uvedené metódy sa v tomto prípade nemôžu vykonať. Existuje však možnosť, že problém spočíva v systéme BIOS a bude vyriešený. Je potrebné obnoviť nastavenia systému BIOS na továrenské nastavenia. To neovplyvňuje výkon počítača, ale pomôže zistiť, či je to príčina problémov.
- Zadajte BIOS. Ak to chcete urobiť, pri spustení počítača musíte stlačiť špeciálne tlačidlo. Bohužiaľ, líši sa od počítača po počítač a priamo súvisí s výrobcom. V tabuľke sú uvedené najobľúbenejšie značky a tlačidlá, ktoré sa používajú na ich zariadeniach na vstup do systému BIOS.
- Nájdite všetky položky "Predvolené nastavenie načítavania" . Najčastejšie to nájdete na karte "Exit" , ale v závislosti od verzie systému BIOS sa môže zmeniť umiestnenie.
- Stlačte kláves Enter a odpovedajte kladne. Niekedy to stačí stlačiť Enter druhýkrát a niekedy požiadať o zadanie písmena "Y" a stlačte Enter .
- Ukončite systém BIOS. Ak to chcete urobiť, zvoľte "Save & Exit Setup" alebo jednoducho stlačte kláves F10 .
| výrobca | Tlačidlo na zadanie |
|---|---|
| HP | F1, F2, F10 |
| asus | F2, Vymazať |
| Lenovo | F2, F12, Vymazať |
| acer | F1, F2, Vymazať, Ctrl + Alt + Esc |
| Samsung | F1, F2, F8, F12, Vymazať |
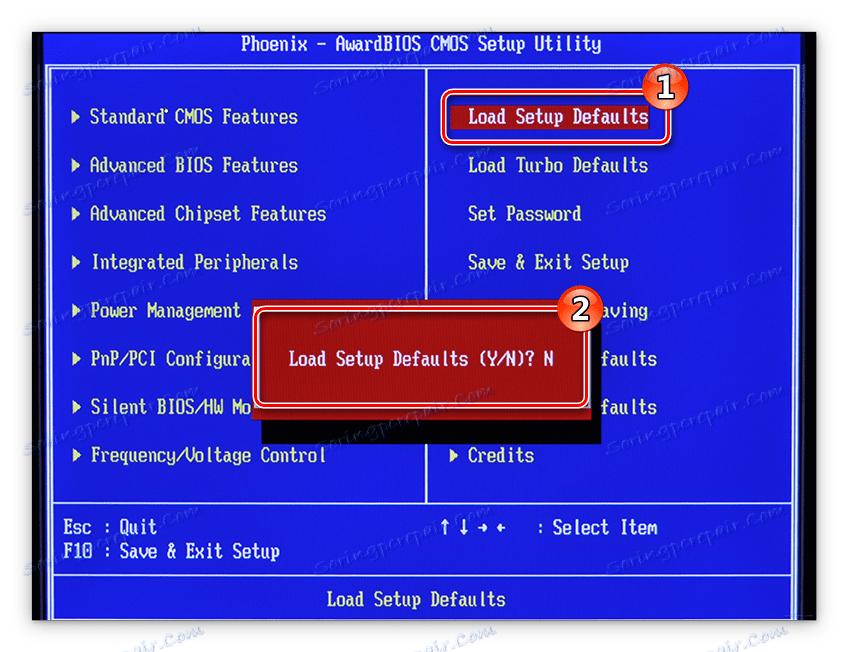
Čítajte viac: Všetky spôsoby obnovenia pôvodného nastavenia systému BIOS
Ak bola príčinou chyba systému BIOS, počítač prestane reštartovať sám. Ak sa to stane znova, problém je v hardvéri počítača.
Dôvod 4: Komponent hardvéru
Ak všetky vyššie uvedené metódy nepomohli k vyriešeniu problému, zostáva obviňovanie komponentov počítača. Môžu buď zlyhať alebo prehriať, čo spôsobí reštart počítača. Hovorme o tom podrobnejšie.
Metóda 1: Skontrolujte pevný disk
Jedná sa o pevný disk, ktorý sa najčastejšie stáva príčinou opätovného spustenia počítača a presnejšie jeho poruchy. Je úplne možné, že sa na ňom objavia chybné sektory, v tomto prípade niektoré dáta, ktoré sú v nich, už nemôžu byť prečítané počítačom. A ak sa objavia v zavádzacom oddieli, systém sa jednoducho nemôže spustiť, neustále reštartovať počítač v snahe urobiť to. Našťastie to vôbec neznamená, že je potrebné zamyslieť sa nad nákupom novej jednotky, ale nedáva absolútnu záruku, že by sa chyba mohla opraviť bežnými prostriedkami, ale vyskúšajte to isté.
Musíte skontrolovať prítomnosť zlomených sektorov na pevnom disku a obnoviť ich v prípade detekcie. Môžete to urobiť pomocou konzoly chkdsk, ale problém je spustiť. Keďže nemôžeme vstúpiť do systému, sú k dispozícii iba dve možnosti: spustite "príkazový riadok" z zavádzacej jednotky USB s rovnakou distribúciou Windows alebo vložte pevný disk do iného počítača a otestujte ho. V druhom prípade je všetko jednoduché, ale najprv analyzujme.
- Vytvorte zavádzací disk z operačného systému Windows tej istej verzie, ktorú ste nainštalovali.
Čítajte viac: Ako vytvoriť zavádzací disk v systéme Windows
- Spustite počítač z zavádzacieho disku zmenou nastavení systému BIOS.
Čítajte viac: Ako spustiť počítač pomocou USB flash disku
- V otvorenom Inštalátori systému Windows otvorte príkaz "Príkazový riadok" stlačením klávesov Shift + F10 .
- Vydajte nasledujúci príkaz:
chkdsk c: /r /f - Počkajte, kým proces overovania a obnovy nedokončíte, a potom skúste počítač reštartovať odstránením jednotky pred bootovaním.
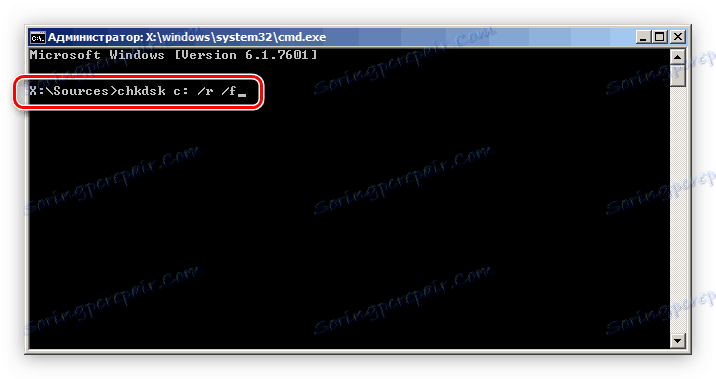
Ako bolo povedané predtým, môžete vykonať rovnakú operáciu z iného počítača pripojením pevného disku k nemu. Ale v tomto prípade existuje niekoľko ďalších spôsobov, ktoré sú opísané v príslušnom článku na našej webovej stránke.
Čítajte viac: Metódy na odstránenie chýb a zlomených častí pohonu
Metóda 2: Test RAM
RAM je tiež dôležitou súčasťou počítača, bez ktorej nebude fungovať. Bohužiaľ, ak dôvod spočíva práve v nej, potom nemôžete odstrániť chybu s bežnými prostriedkami, budete musieť kúpiť nový RAM pruh. Ale skôr než to urobíte, stojí za to skontrolovať výkon komponentu.
Keďže nemôžeme spustiť operačný systém, budeme musieť dostať pamäť RAM zo systémovej jednotky a vložiť ju do iného počítača. Po spustení a dostať sa na pracovnú plochu je potrebné použiť systémové nástroje systému Windows na skontrolovanie chyby RAM. Môžete to urobiť nasledovne:
- Otvorte okno "Spustiť" a zadajte príkaz
mdscheddo príslušného poľa a potom kliknite na tlačidlo "OK" . - V zobrazenom okne vyberte položku "Vykonať reštart a overovanie" .
![vykonajte test RAM po reštartovaní počítača]()
Poznámka: Po výbere tejto položky sa počítač reštartuje.
- Po reštarte sa na obrazovke objaví okno, kde musíte stlačiť kláves F1 a prejsť do ponuky výberu konfigurácie skenovania. Zadajte všetky potrebné parametre (môžete ich ponechať ako predvolené) a stlačte kláves F10 .
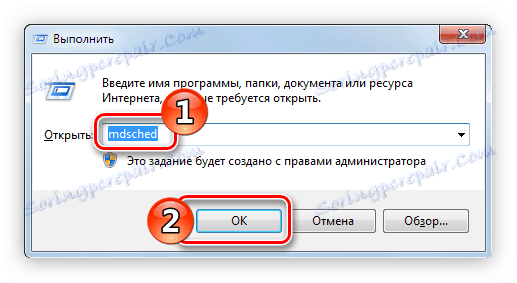
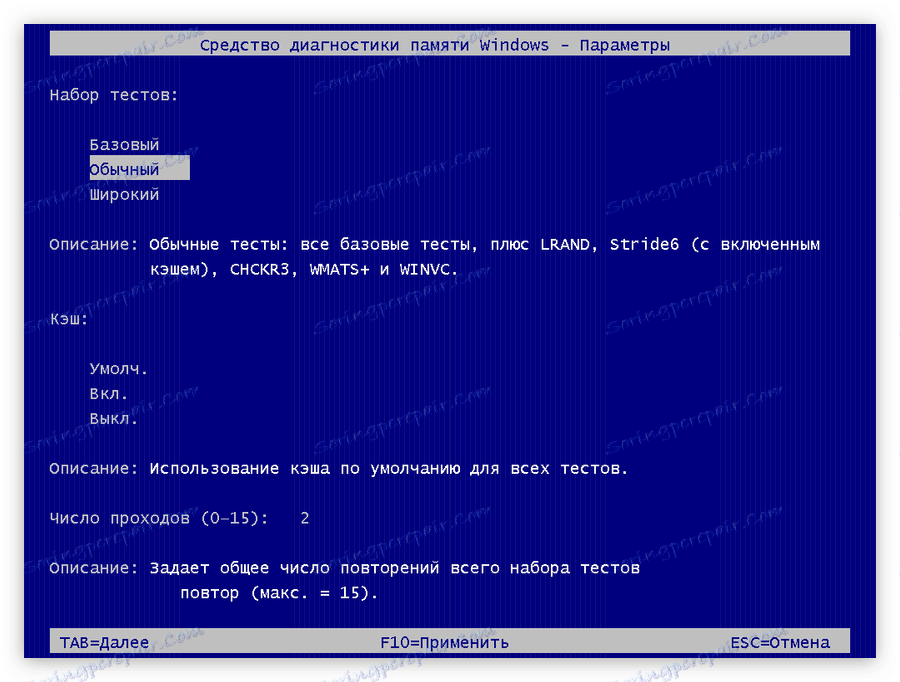
Po dokončení testu sa počítač reštartuje a vstúpi na pracovnú plochu systému Windows, na ktorej bude čakať výsledok. Ak sa vyskytnú chyby, systém vás o tom bude informovať. Potom bude potrebné zakúpiť nové pruhy RAM tak, aby sa počítač sám prerušil reštart.
Čítajte viac: Ako vybrať RAM pre váš počítač
Ak sa vám nepodarí vykonať vyššie uvedené akcie, stále existujú iné spôsoby, ako skontrolovať chyby RAM. Môžete sa s nimi zoznámiť v článku na stránke.
Čítajte viac: Ako testovať pamäť pre funkčnosť
Metóda 3: Overte grafickú kartu
Grafická karta je ďalšou dôležitou súčasťou počítača a môže tiež spôsobiť cyklické reštarty. Najčastejšie môžete vstúpiť do operačného systému, ale po krátkom čase sa počítač reštartuje. Dôvodom môže byť aj rozpad a použitie "neštandardných" ovládačov. V druhom prípade bude potrebné vstúpiť do "núdzového režimu" (ako to urobiť, bolo to povedané skôr) a aktualizovať alebo znovu nainštalovať ovládač grafickej karty. Ak to nepomohlo, potom problém leží priamo v doske. Самостоятельно исправлять ситуацию категорически не рекомендуется, так как можно сделать только хуже, просто отнесите ее в сервисный центр и доверьте дело специалисту. Но можно предварительно осуществить проверку на работоспособность.
- Войдите в «Безопасный режим» Windows.
- Откройте окно «Выполнить» , использовав сочетание клавиш Win+R .
- Впишите нижеприведенную команду и нажмите «ОК» .
dxdiag - В появившемся окне «Средство диагностики» перейдите на вкладку «Экран» .
- Ознакомьтесь с информацией в поле «Примечания» , именно там будут отображаться ошибки видеокарты.
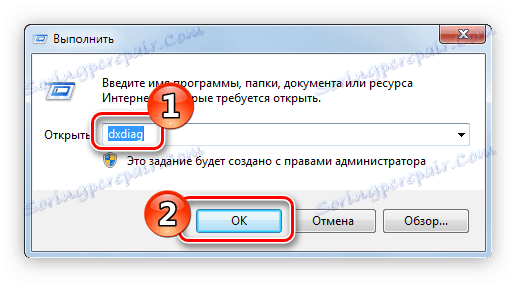
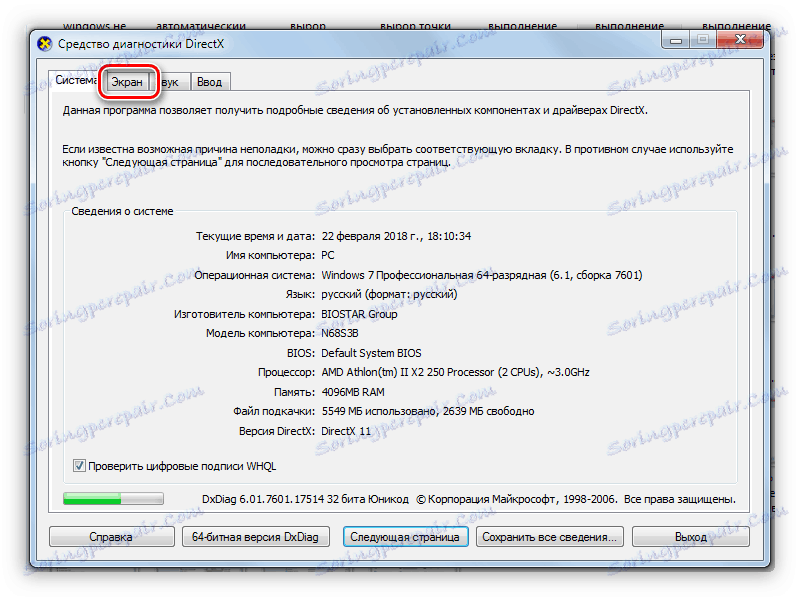
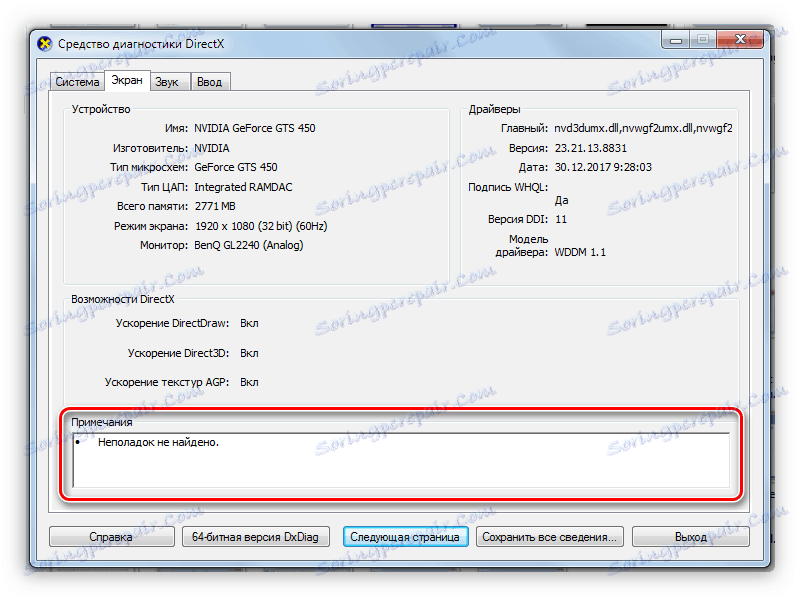
Если ошибки все-таки есть, несите видеокарту в сервисный центр. Кстати, есть еще несколько способов проверки, которые приведены в соответствующей статье у нас на сайте.
Čítajte viac: Проверка работоспособности видеокарты
Прочие причины неисправности
Бывает такое, что система перезагружается из-за других причин, например, из-за скопившейся пыли в системном блоке или корпусе ноутбука, или из-за высохшей термопасты.
Способ 1: Очистка компьютера от пыли
Со временем в компьютере скапливается пыль, она может стать причиной многочисленных проблем, начиная от самопроизвольной перезагрузки устройства и заканчивая поломкой одного из компонентов. Чтобы этого не произошло, необходимо периодически проводить его очистку. Важно тщательно чистить от пыли каждый компонент компьютера в отдельности, также немаловажную роль играет правильная последовательность действий. Все это и многое другое вы можете узнать из статьи на нашем сайте.
Čítajte viac: Как правильно почистить компьютер или ноутбук от пыли
Способ 2: Замена термопасты
Термопаста — это жизненно необходимый компонент для процессора и видеокарты. При покупке компьютера она уже нанесена на чипы, но со временем происходит высыхание. В зависимости от марки, этот процесс длится по-разному, в среднем необходимо 5 лет, чтобы паста полностью высохла (а менять ее нужно хотя бы раз в год). Поэтому если после покупки прошло более пяти лет, причиной постоянной перезагрузки компьютера может стать именно этот фактор.
Для начала необходимо выбрать термопасту. Стоит учесть ряд характеристик: токсичность, теплопроводность, вязкость и многое другое. Определится с выбором вам поможет статья у нас на сайте, в которой подробно описаны все нюансы.
Čítajte viac: Как выбрать термопасту для для компьютера или ноутбука
После того как термопаста куплена, можно будет переходить непосредственно к нанесению ее на компоненты компьютера. Как было уже сказано, смазать нужно видеокарту и процессор. Процесс этот довольно трудоемкий и требует опыта, иначе вы можете повредить устройство. Особенно не рекомендуется самостоятельно пытаться заменить термопасту в ноутбуке, лучше отнести его в сервисный центр и доверить это дело специалисту.
Для начала нужно нанести термопасту на процессор. Ak to chcete urobiť:
- Разберите компьютер. В персональном снимите боковую панель, открутив несколько болтов, а в ноутбуке разберите нижнюю часть корпуса.
- Снимите кулер и радиатор с чипа процессора. У AMD и Intel механизмы крепежа отличаются. В первом случае вам необходимо будет откинуть рычаг, повернув его против часовой стрелки, а во втором — открутить четыре винта.
- Очистите поверхность чипа от остатков высохшей термопасты. Делать это необходимо, используя салфетку, ватный диск или ластик. Также можно смочить их спиртом, чтобы повысить эффективность.
- Тонким слоем нанесите термопасту на всю поверхность процессора. Рекомендуется использовать специальную кисточку для этих целей, но подойдет и обычная.


После выполнения всех действий вам остается закрепить кулер с радиатором и собрать компьютер.
Čítajte viac: Как заменить термопасту процессора
Процесс замены термопасты на видеокарте во многом схож: вам необходимо будет нанести тонкий слой геля на чип. Но сложность заключается в демонтаже этого устройства. В отличие от процессоров, конструкция видеокарт сильно отличается, поэтому универсальной инструкции дать не получится. Ниже будут описаны общие черты того или иного действия, которое вам необходимо выполнить:
- Разберите корпус системного блока или ноутбука (если в нем есть дискретная видеокарта), предварительно отключив питание.
- Найдите плату видеокарты и отсоедините провода, ведущие к ней, после чего открутите болты, скрепляющие плату с корпусом.
- Нажмите на замок, который удерживает видеокарту в слоте.
- Аккуратно выньте плату.
- Найдите точки крепления радиатора и кулера на плате. Они могут крепиться с помощью болтов или же специальных заклепок.
- Отсоедините радиатор с кулером от платы. Будьте аккуратны, так как если паста высохла, она могла пристать к чипу.
- Отсоедините провод, ведущий от кулера к плате.
- Уберите высохшую термопасту, используя для этого салфетку, смоченную спиртом.
- Нанесите тонкий слой новой термопасты на чип устройства.
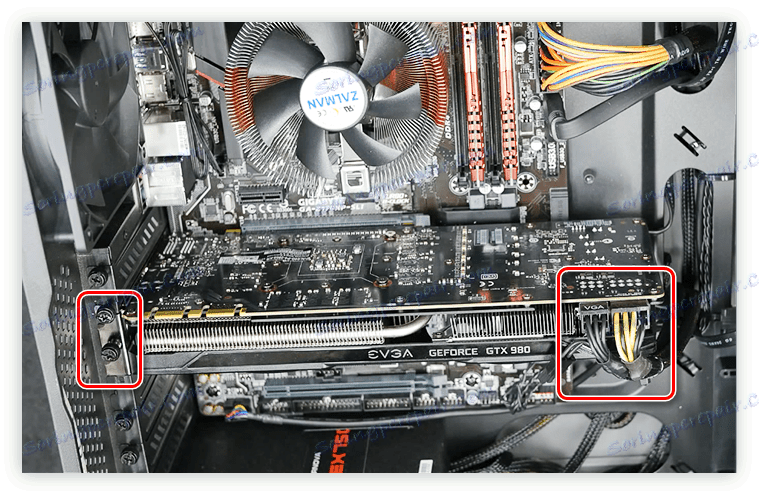




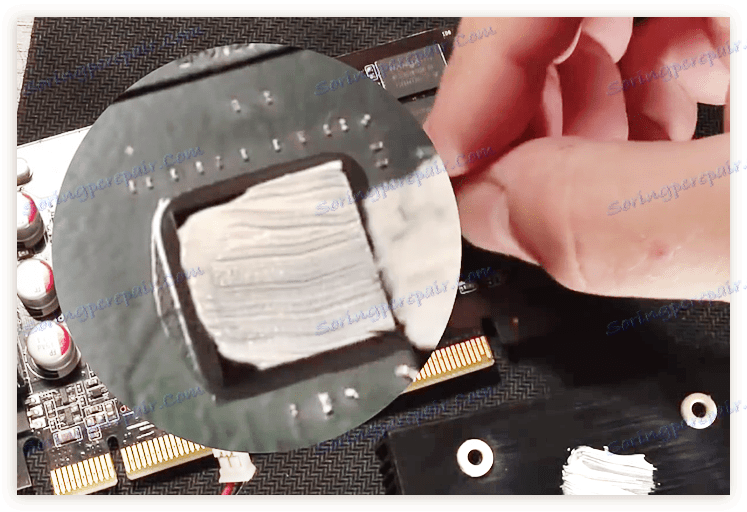
Далее вам остается собрать все обратно:
- Присоедините провод кулера к плате.
- Аккуратно, не елозя, приложите радиатор к плате.
- Закрутите ранее открученные болты.
- Вставьте плату видеокарты в разъем на материнской плате.
- Подсоедините все провода к ней и закрутите болты.
После этого остается собрать корпус и готово — термопаста заменена.
Čítajte viac: Как поменять термопасту на видеокарте
záver
Как можно заметить, причин, из-за которых компьютер может самопроизвольно перезагружаться, предостаточно, но способов решения проблемы еще больше. К сожалению, сразу же невозможно определить удачный метод, который стопроцентно поможет, но в статье их последовательность идет от эффективных и легкодоступных до более трудоемких.