Použitie funkcie tabuľky v programe Microsoft Excel
Tabuľka funkcie je výpočet hodnoty funkcie pre každý zodpovedajúci argument špecifikovaný určitým krokom v jasne definovaných hraniciach. Tento postup je nástroj na riešenie viacerých problémov. S jeho pomocou môžete lokalizovať korene rovnice, nájsť maximá a minimá a vyriešiť ďalšie problémy. S programom Excel je tabbing oveľa jednoduchšie než používať papier, pero a kalkulačku. Dozvieme sa, ako sa to v tejto aplikácii deje.
Použitie tabuľky
Tabuľka sa aplikuje vytvorením tabuľky, v ktorej je hodnota argumentu s vybratým krokom zapísaná do jedného stĺpca a v druhej - zodpovedajúca hodnota funkcie. Potom na základe výpočtu môžete vykresliť graf. Zvážte, ako sa to robí s konkrétnym príkladom.
Vytvorenie tabuľky
Vytvorte záhlavie tabuľky so stĺpcami x , v ktorých bude zadaná hodnota argumentu a f (x) , kde sa zobrazí príslušná hodnota funkcie. Vyberieme napríklad funkciu f (x) = x ^ 2 + 2x , aj keď pre tabuľkovú procedúru možno použiť funkciu ľubovoľného druhu. Nastavte krok (h) na veľkosť 2 . Hranica je od -10 do 10 . Teraz musíme vyplniť stĺpec argumentov, ktorý sa priradí ku kroku 2 v daných hraniciach.
- V prvej bunke stĺpca "x" zadáme hodnotu "-10" . Hneď potom stlačte tlačidlo Enter . To je veľmi dôležité, pretože ak sa pokúsite manipulovať s myšou, hodnota v bunke sa zmení na vzorec, ale v tomto prípade to nie je nutné.
- Všetky ďalšie hodnoty je možné naplniť ručne, pričom dodržiavajte krok 2 , ale je to pohodlnejšie pomocou nástroja na automatické dokončovanie. Zvlášť táto možnosť je relevantná, ak je rozsah argumentov veľký a krok je relatívne malý.
Vyberte bunku, ktorá obsahuje hodnotu prvého argumentu. Na karte "Domov" kliknite na tlačidlo "Vyplniť" , ktoré sa nachádza na pásiku v bloku nastavení "Upraviť" . V zozname akcií, ktoré sa zobrazia, vyberte položku "Progression ..." .
- Otvorí sa okno pre nastavenie postupu. V nastavení umiestnenia nastavte prepínač na pozíciu "Podľa stĺpcov" , pretože v našom prípade budú hodnoty argumentu umiestnené presne v stĺpci, nie v riadku. V poli "Krok" nastavte hodnotu na hodnotu 2 . V poli "Limit value" zadáme číslo 10 . Ak chcete spustiť postup, kliknite na tlačidlo "OK" .
- Ako vidíte, stĺpec je vyplnený hodnotami s uvedeným krokom a hranicami.
- Teraz musíme vyplniť stĺpec funkcie f (x) = x ^ 2 + 2x . Na tento účel napíšeme výraz v prvej bunke príslušného stĺpca s nasledujúcim vzorom:
=x^2+2*xV tomto prípade namiesto hodnoty x nahradíme súradnice prvej bunky zo stĺpca argumentmi. Stlačením tlačidla Enter zobrazíte výsledok výpočtov na obrazovke.
- Ak chcete vypočítať funkciu v iných riadkoch, opäť použijeme technológiu automatického dopĺňania, ale v tomto prípade použijeme značku naplnenia. Nastavte kurzor do pravého dolného rohu bunky, ktorý už obsahuje vzorec. Značka plnenia sa zobrazí vo forme malého kríža. Uchopte ľavé tlačidlo myši a potiahnite kurzor po celom vyplnenom stĺpci.
- Po tejto akcii sa automaticky vyplní celý stĺpec s hodnotami funkcie.

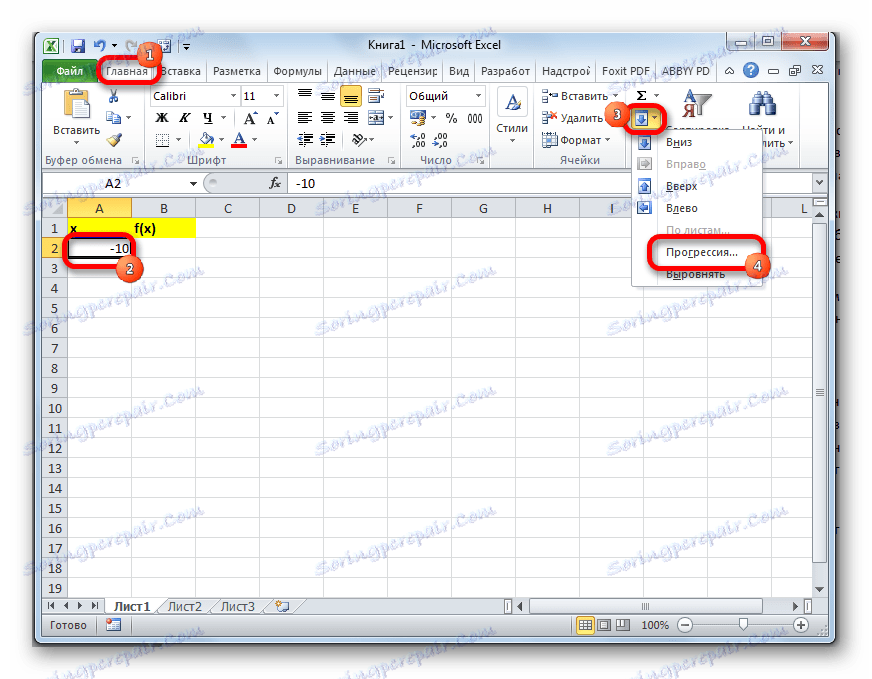
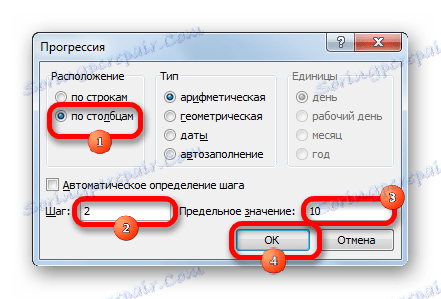
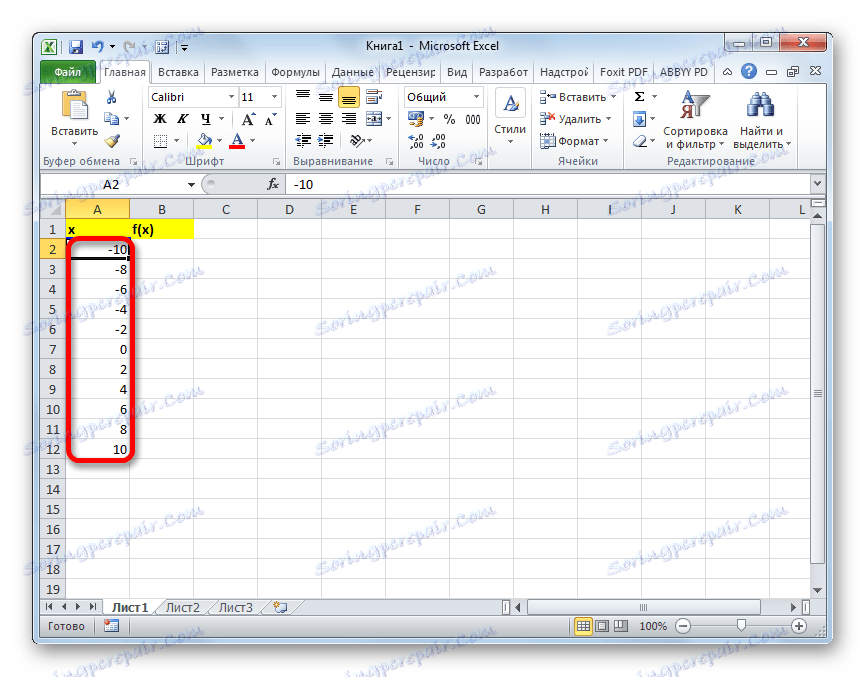
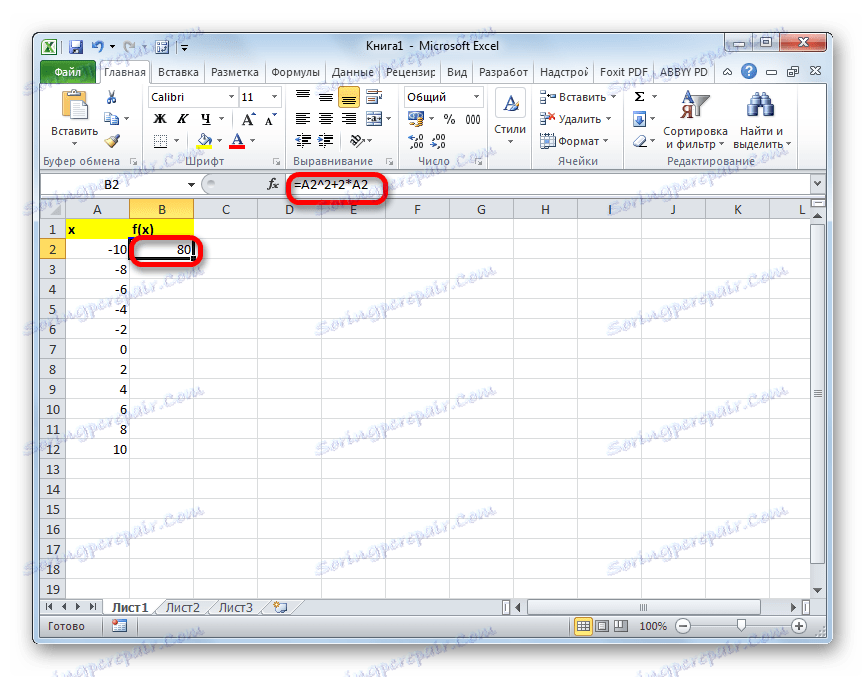
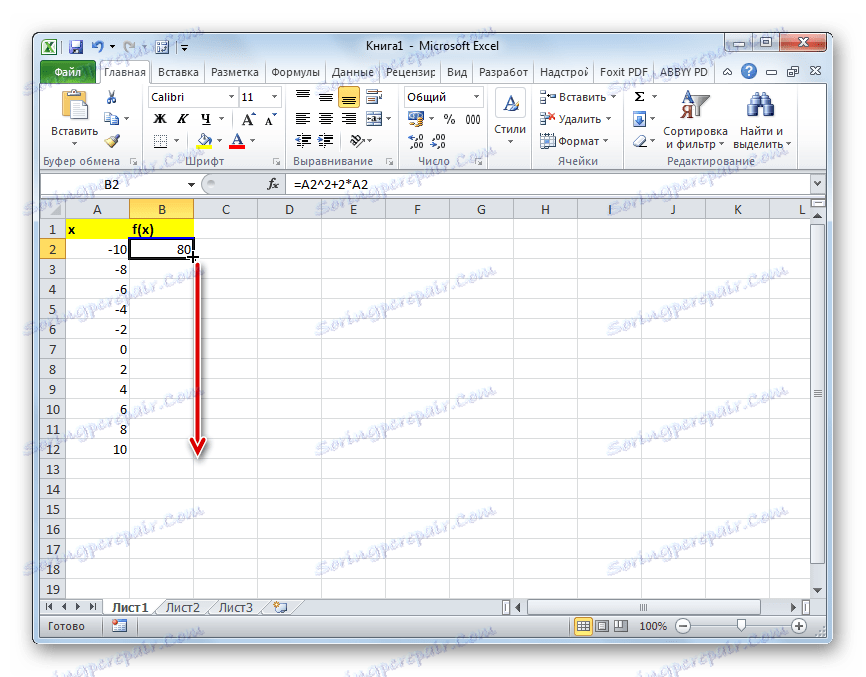
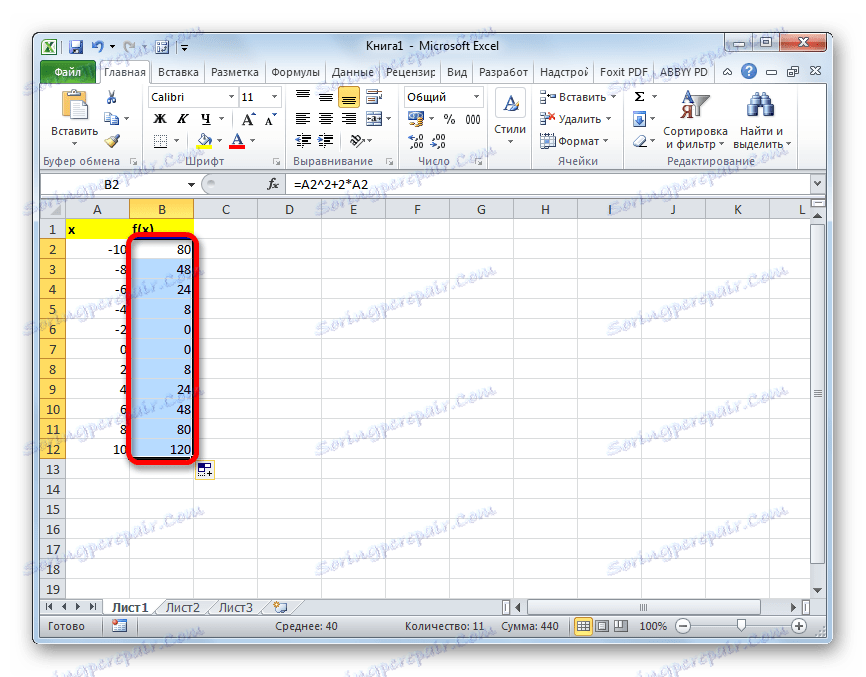
Preto bola vykonaná tabulačná funkcia. Na jeho základe môžeme napríklad zistiť, že minimálna funkcia (0) je dosiahnutá hodnotami argumentu -2 a 0 . Maximálna funkcia v rozsahu variácie argumentu od -10 do 10 sa dosiahne v bode zodpovedajúcom argumentu 10 a je 120 .
Lekcia: Ako urobiť automatické dopĺňanie v programe Excel
Výkres grafu
Na základe tabuľky v tabuľke môžete túto funkciu vykresliť.
- Vyberte všetky hodnoty v tabuľke pomocou kurzora ľavým kliknutím. Prejdite na kartu "Vložiť" v poli "Diagramy" na krabici a kliknite na tlačidlo "Grafy" . Otvorí zoznam dostupných možností registrácie grafu. Vyberáme druhy, ktoré považujeme za najvhodnejšie. V našom prípade je napríklad jednoduchý graf dokonalý.
- Potom program vykoná postup vykreslenia na hárku na základe zvoleného rozsahu tabuľky.
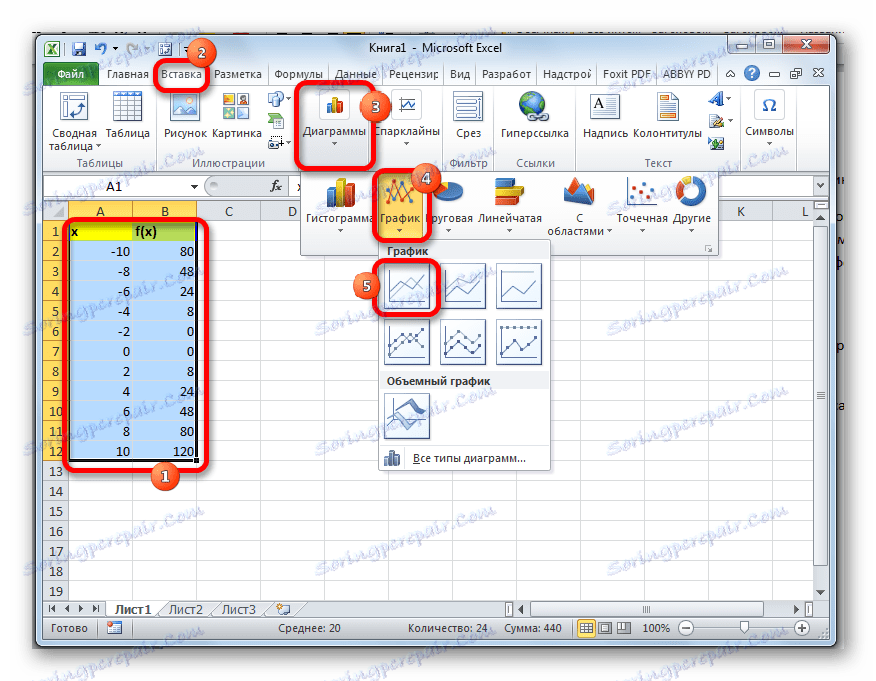
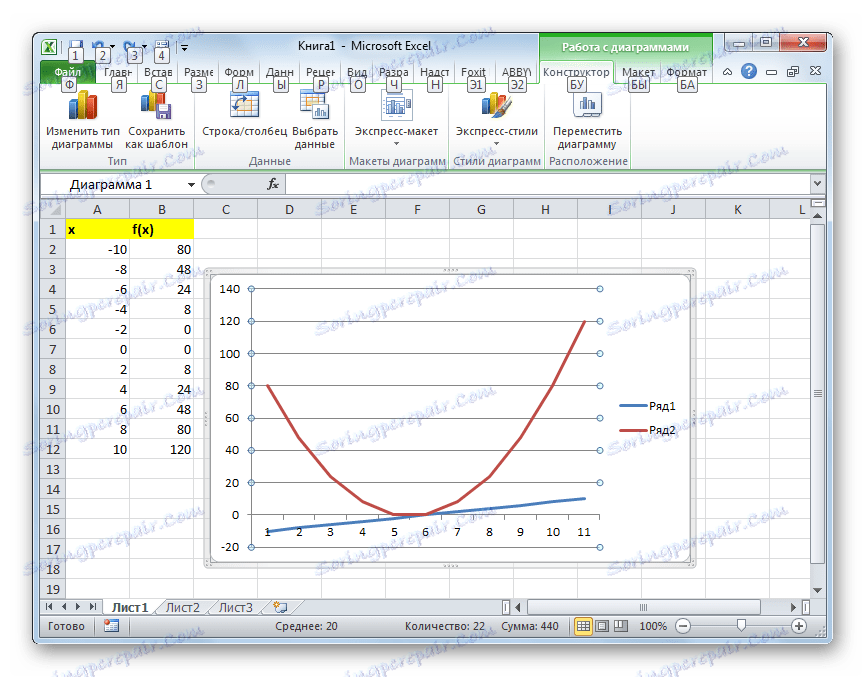
Ďalej, ak je to žiaduce, môže používateľ upraviť plán podľa vlastného uváženia, pomocou nástrojov programu Excel na tento účel. Môžete pridať názvy súradníc a grafiky vo všeobecnosti, odstrániť alebo premenovať legendu, odstrániť rad argumentov atď.
Lekcia: Ako vytvoriť graf v programe Excel
Ako môžete vidieť, tabuľka funkcií vo všeobecnosti je jednoduchý proces. Je pravda, že výpočty môžu trvať pomerne dlho. Najmä ak sú hranice argumentov veľmi široké a rozstup je malý. Nástroje automatického dokončovania programu Excel pomôžu šetriť čas. Okrem toho môžete v rovnakom programe na základe dosiahnutého výsledku vytvoriť graf pre vizuálne zobrazenie.