Ako odstrániť okno „Možnosti obnovenia systému“ pri načítaní systému Windows 7
Pri správnom fungovaní systému Windows 7 sa zriedkavo vyskytujú neočakávané chyby a zlyhania. Niekedy sa však vyskytnú vážne zlyhania systému, a preto sa operačný systém nemôže úplne zaviesť. Jedným z dôsledkov tejto situácie je okno „Možnosti obnovenia systému“ , ktoré označuje prechod na „ Možnosti obnovenia systému “ . Neskúsení skúsení používatelia nevedia, čo robiť s týmto oknom a ako sa vrátiť k normálnemu načítaniu OS. Poďme na to, ako to urobiť.
obsah
Pri zavádzaní systému Windows 7 odstránime okno „Možnosti obnovenia systému“
Je logické, že ak systém otvorí toto okno pre nás, znamená to, že v jeho súboroch sa vyskytla určitá chyba, ktorá bráni načítaniu v normálnom režime. Používateľ bude musieť vykonať niekoľko akcií, ktoré by mali odstrániť zlyhanie a normalizovať OS.
Možnosti obnovenia systému vyžadujú heslo
Používatelia sa často nemôžu dostať do samotnej ponuky na obnovenie, pretože ich zastaví okno zobrazené na nasledujúcom obrázku. Prvý krok vás jednoducho požiada o výber rozloženia klávesnice pre ďalšie zadávanie. Tu môžete nechať všetko tak, ako je, a stačí kliknúť na „Ďalej>“ .

Tu je problém pre väčšinu začiatočníkov, pretože systém žiada heslo, ktoré, ako sa zdá, nemáme. Stačí však zmeniť používateľské meno na meno, ktoré sa zobrazí pri spustenom systéme Windows (názov vášho účtu), a potom kliknite na tlačidlo „OK“ . Zobrazí sa ponuka na obnovenie.
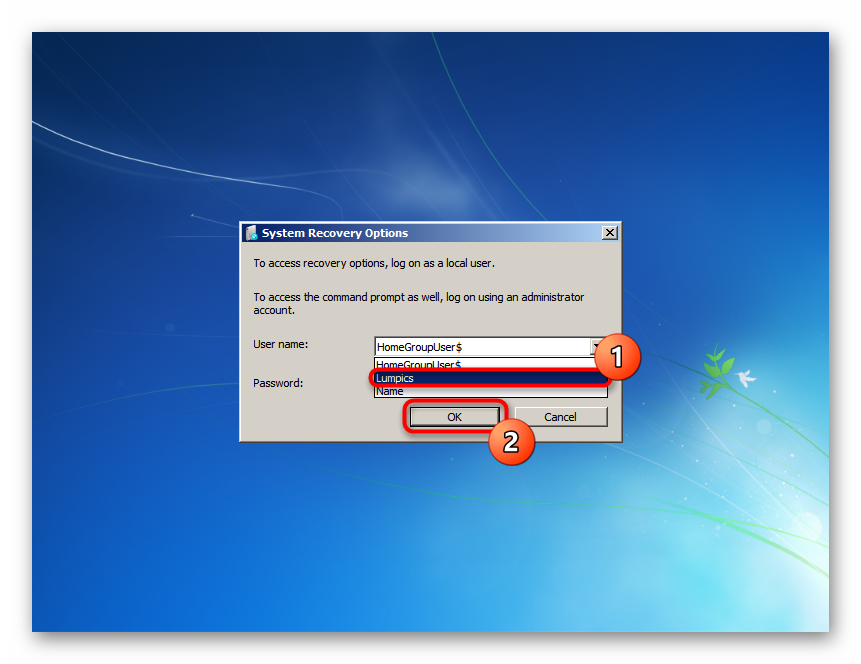
Výber pomocného programu na obnovenie
Je dobré, ak používateľ vie, čo predchádzalo vzhľadu okna „Možnosti obnovenia systému“ . Vďaka tomu si bude môcť vybrať potrebný nástroj na opravu chyby. Ak však neviete, prečo ste sa dostali do režimu obnovenia a nemáte žiadne vedomosti o tom, ako pokračovať v práci „siedmich“, budete musieť spustiť predložené aplikácie postupne, až kým niektoré z nich nebudú úspešné.
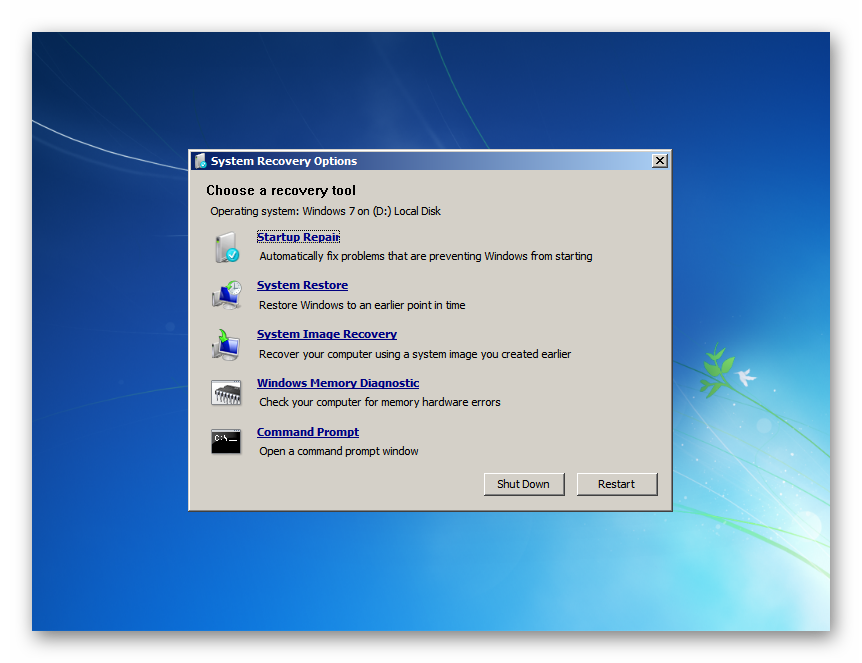
Oprava pri spustení
Pomôcka na automatické riešenie problémov.
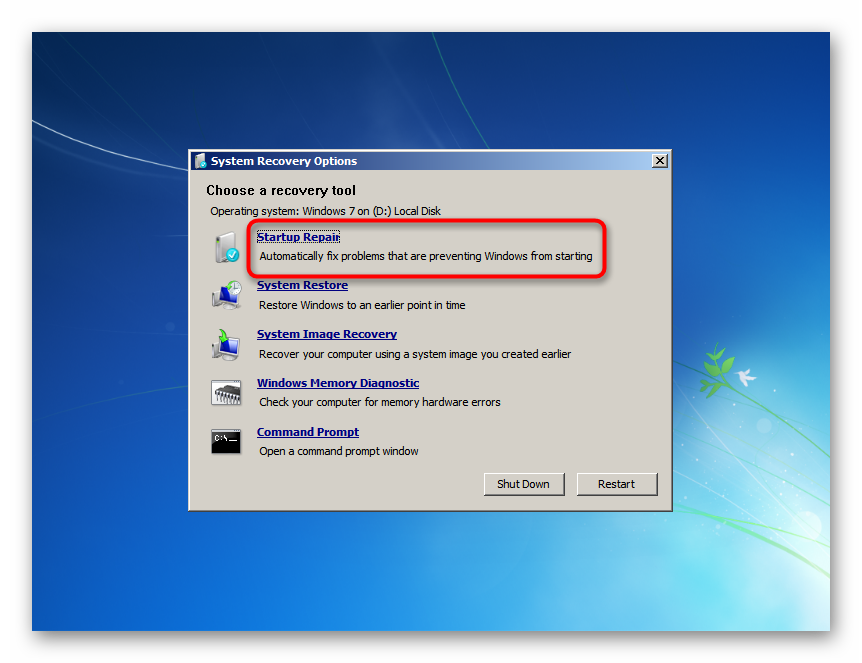
Spustite ho, aby komponent mohol prehľadať dôležité systémové súbory a obnoviť ich sami. Upozorňujeme, že počas obnovy sa počítač môže niekoľkokrát reštartovať.
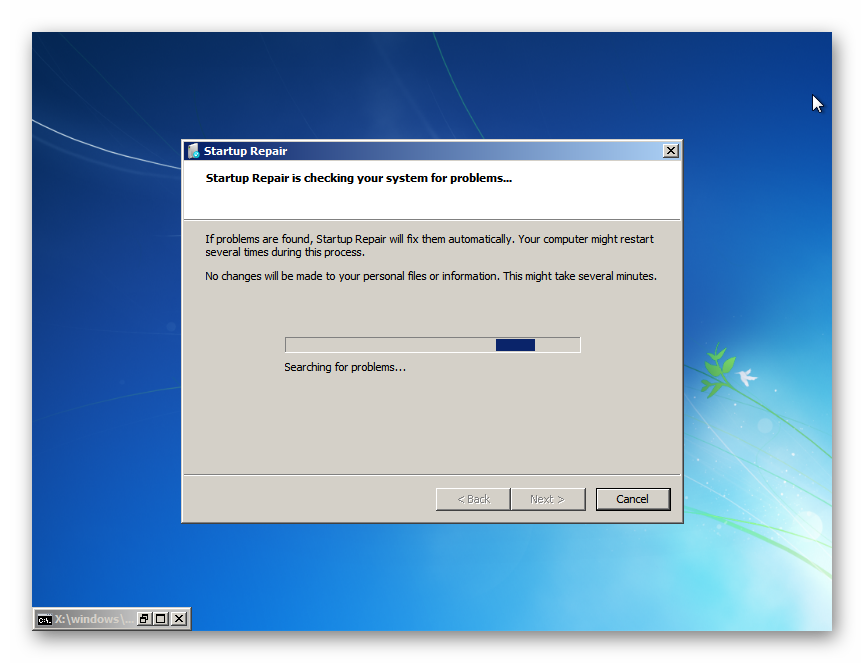
Úspešným vývojom udalostí sa na plochu Windows 7 dostanete za pár minút. Táto možnosť v zásade funguje a napravuje všetky vzniknuté problémy. Počas skenovania však systém nemusí zistiť nič a upozorniť vás naň. Kliknite na tlačidlo Zrušiť a prejdite na ďalšiu možnosť.
Obnovenie systému
Oboznámený s mnohými nástrojmi na obnovenie systému.

Bude to relevantné, iba ak funkcia „Obnovovanie systému“ nebola v systéme Windows zakázaná a na pevnom disku sú automaticky alebo ručne vytvorené body obnovenia. Takže sa môžete vrátiť späť k predchádzajúcemu stavu operačného systému, keď neboli v prevádzke žiadne poruchy. Prečítajte si viac o tom, ako používať funkciu Obnovovanie systému, v našom ďalšom článku - Metóda 1 vám v tom pomôže, počnúc krokom 5 . Aj keď príklad ukazuje činnosť pri spustení systému Windows 7, v skutočnosti sa tento proces nelíši od toho, čo sa deje v prostredí obnovy.
Viac informácií: Obnovenie systému v systéme Windows 7
Ak neexistujú žiadne body obnovy, dostanete upozornenie. Zostáva kliknúť na tlačidlo Zrušiť a pokračovať ďalej.
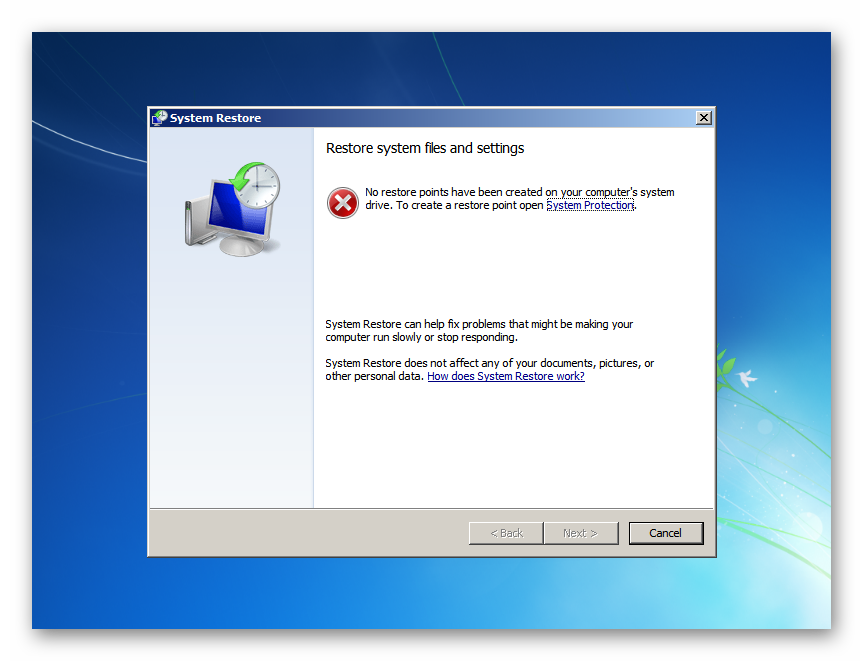
Obnovenie obrazu systému
Obnova systému pomocou jeho zálohy vytvorenej skôr.
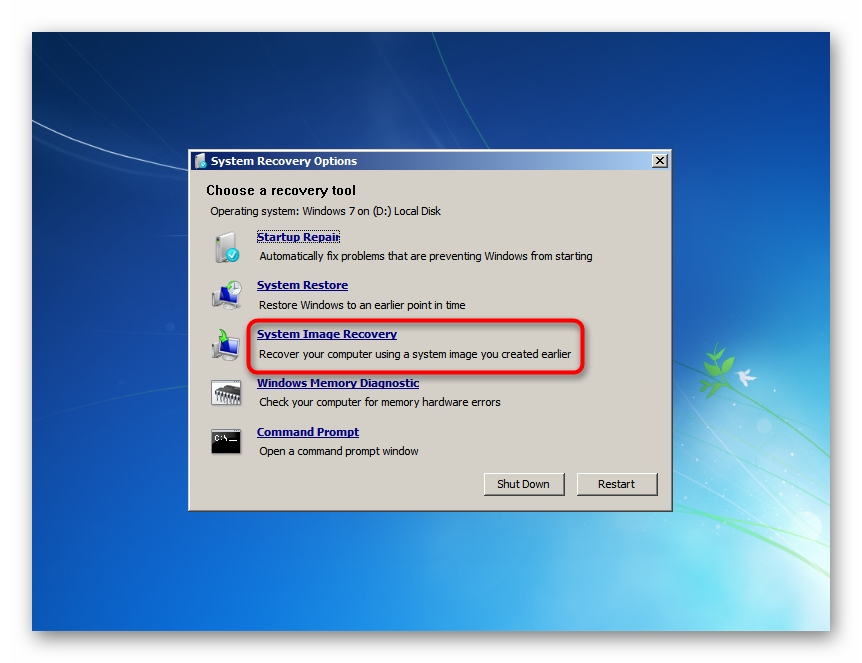
Táto metóda je vhodná iba pre tých, ktorí manuálne vytvorili archívny obrázok skôr. Ako to urobiť, sme ukázali v samostatnej inštrukcii, konkrétne v metóde 2 , počnúc krokom 10 článku na nižšie uvedenom odkaze.
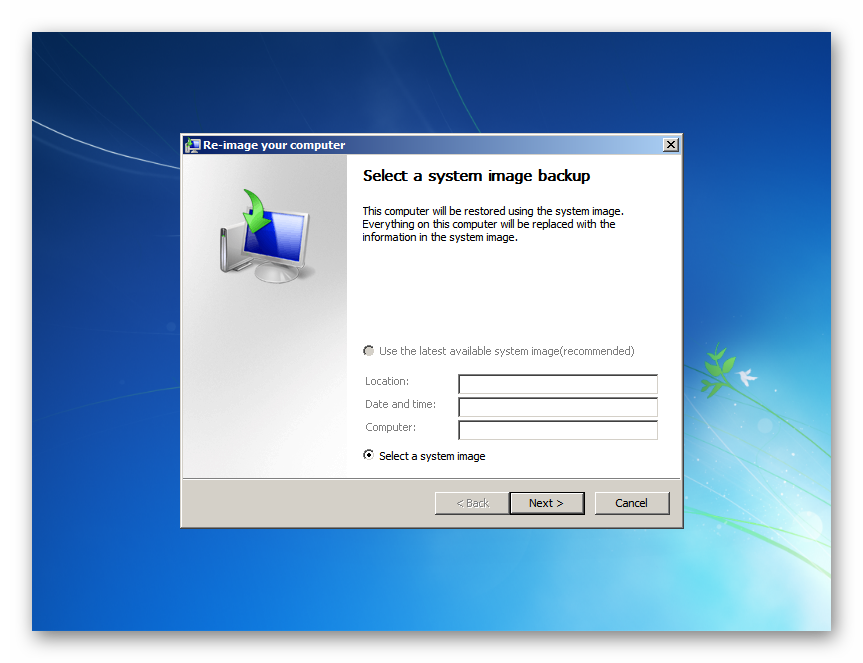
Viac informácií: Obnovenie systému pomocou zálohy v systéme Windows 7
Každý, kto nič také neurobil, by sa mal uchýliť k iným dostupným metódam.
Diagnostika pamäte systému Windows
Kontrola pamäte RAM počítača.
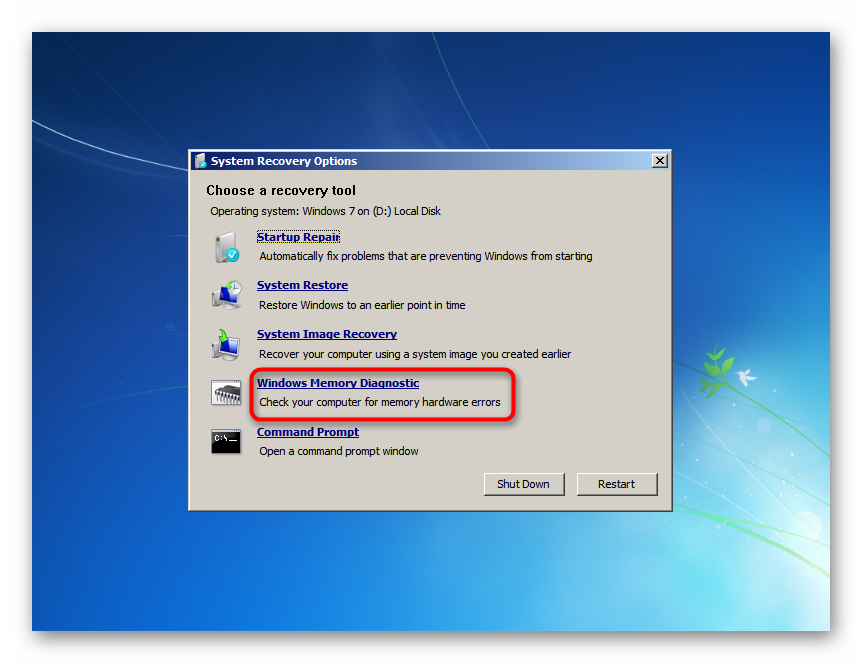
Je možné, že ste sa dostali do tohto okna na obnovenie kvôli fatálnym chybám v pamäti RAM. Systém navrhuje skontrolovať pamäť ihneď po automatickom reštarte ( „Reštartovať teraz a skontrolovať problémy“ ) alebo inokedy. Samozrejme, vyberieme prvú možnosť. O tom, ako sa kontrola RAM vykonáva, sme hovorili v samostatnom článku. Pre vás bude užitočné, počnúc metódou 2 , krok 6 .
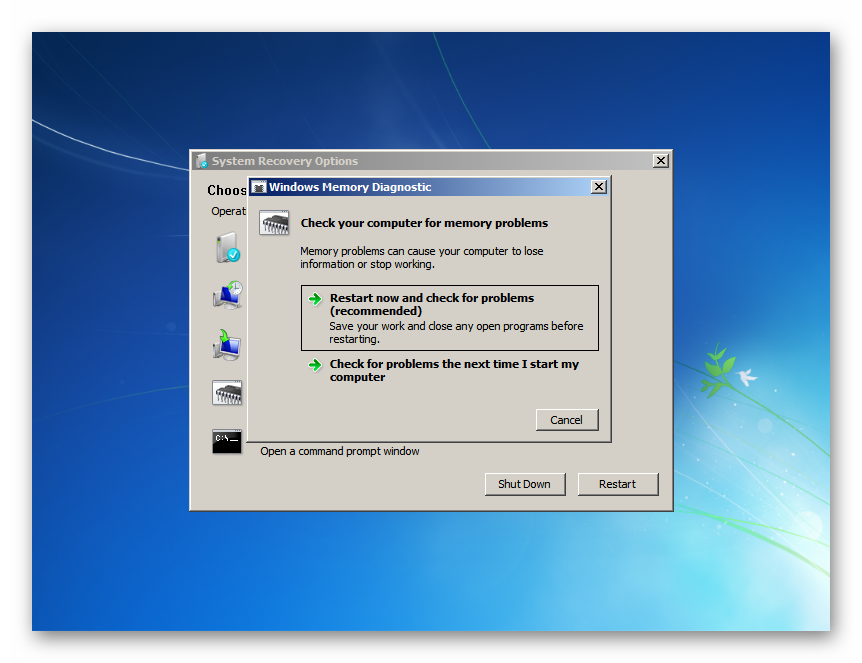
Viac informácií: Kontrola pamäte RAM v počítači so systémom Windows 7
Bohužiaľ, ak sa nájdu chyby, systém ich nedokáže opraviť sám - tento nástroj slúži výlučne na diagnostické účely. Žiadny softvér však nemôže prekonať hardvérové chyby pamäte RAM, takže ak dostanete upozornenie na problémy, budete musieť kúpiť novú pamäť RAM. Naše články nižšie vám pomôžu zistiť, ako si vybrať nové sloty RAM a nainštalovať ich sami.
Prečítajte si tiež:
Ako zvoliť RAM pre počítač
Nainštalujte moduly RAM do počítača
Príkazový riadok
Spustenie klasického príkazového riadku .
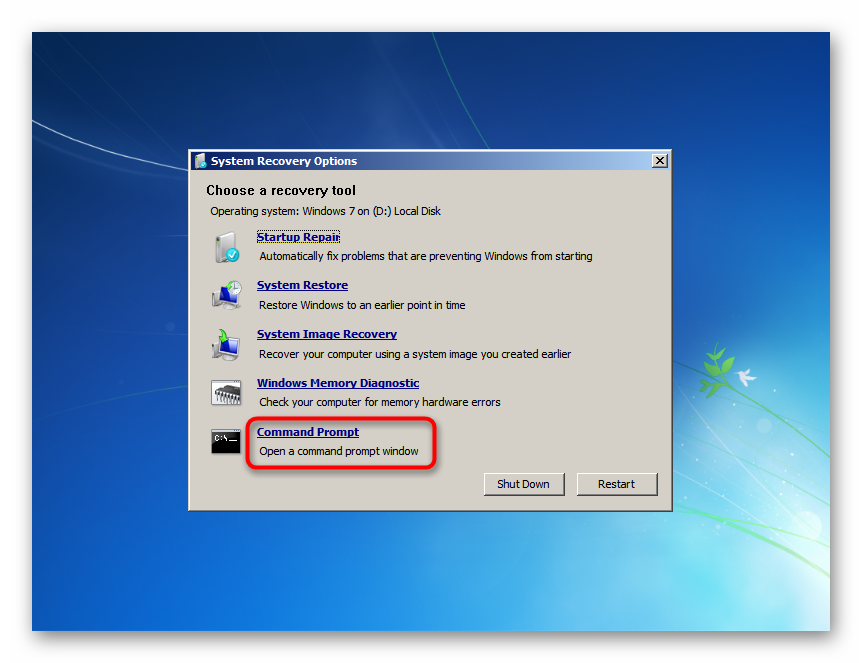
Okno „Príkazový riadok“ umožňuje používateľovi vyriešiť problémy na počítači zadaním rôznych príkazov. Keďže nevieme, čo presne spôsobilo zlyhanie, pokúsime sa postupne spustiť rôzne nástroje. Po zadaní každej z nich počkajte, kým nenastane nejaká akcia, napríklad skenovanie alebo oprava.
Okno nezatvárajte vopred a nereštartujte počítač bez toho, aby ste čakali na dokončenie práce s nástrojom konzoly! Dozviete sa, že dokončil prácu tým, že sa objaví čiara X: windowssystem32> _ , ktorá bude umiestnená v spodnej časti okna.
-
bootrec.exe /fixmbr- príkaz, ktorý opravuje hlavný bootovací záznam; -
bootrec.exe /fixboot- opraviť bootovací sektor; -
sfc /scannow /offbootdir=X: /offwindir=X:windows- skontrolujte integritu systémových súborov. Namiesto X musíte vymeniť písmeno jednotky, na ktorej je operačný systém, za prostredie na obnovenie (to znamená, že ak je pre nás operačný systém vždy nainštalovaný na C, potom kým nezačneme zavádzať systém Windows, oddiel s ním má iné písmeno). Nájdete to v okne „Možnosti obnovenia systému“ - v hornej časti sa nachádza riadok „Operačný systém: Windows 7 na (X :) Local Disk“) . List v zátvorkách a použitie ako základ; -
dism.exe /online /cleanup-image / restorehealth- opravte poškodené súčasti systému. V skutočnosti, keď pomocný program, predchádzajúci pomocný program SFC našiel chyby, ale nemohol ich opraviť kvôli poškodenému úložisku. Použite nasledujúci odkaz, ak chcete vidieť, ako to funguje ako prvé ( kroky 1-3 ), a potom sa bez problémov vráťte naspäť do SFC.Viac informácií: Obnova poškodených komponentov vo Windows 7 pomocou DISM
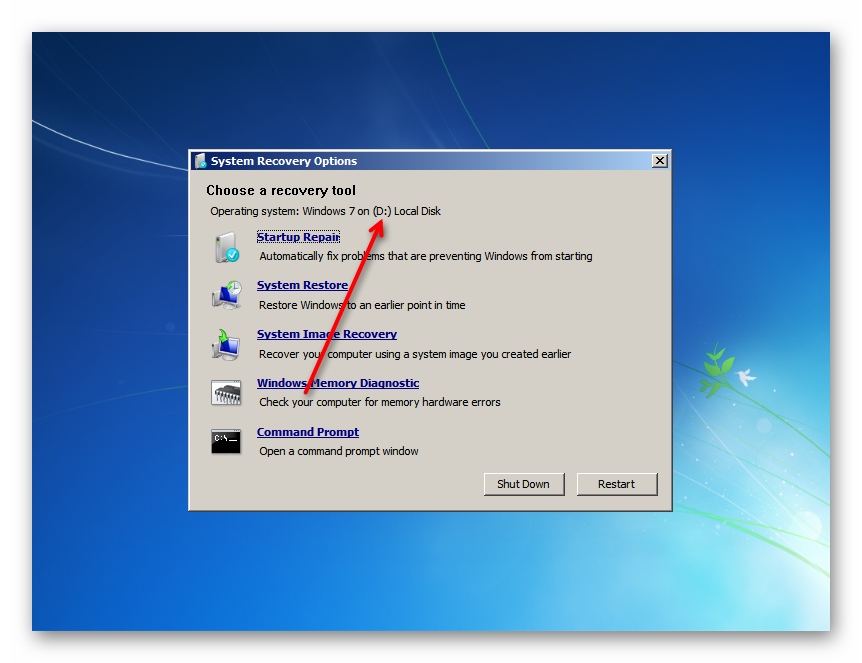
Preskúmali sme hlavné spôsoby opravy poškodeného systému Windows 7, ktorý otvára okno s možnosťou obnovenia systému. Predložené nástroje by mali stačiť na odstránenie problémov, ktoré sa vyskytli, a na obnovenie pracovnej kapacity operačného systému.