Obsah
Nízka rýchlosť spracovania informácií pre jednotku SSD je neprijateľná, pretože práve pri vysokej rýchlosti čítania a zápisu je tento typ zariadenia preferovaný pri práci s programami, ktoré spracúvajú údaje. Prečo je disk SSD pomalý a ako s ním zaobchádzať, si povieme v dnešnom článku.
Zlepšenie rýchlosti vášho disku SSD
Ako každá jednotka, aj SSD má deklarovanú rýchlosť čítania a zápisu údajov, ktorá sa za bežných podmienok a / alebo bez dobrého dôvodu nemôže vážne odchýliť od stanovených ukazovateľov. Preto by jeho pokles alebo pôvodne nízka hodnota mala byť významným dôvodom na obavy používateľa.
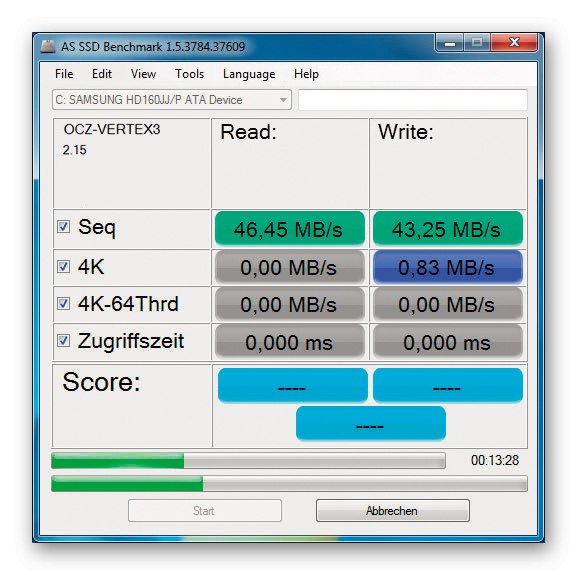
Prečítajte si tiež:
Testovanie rýchlosti SSD
Programy kontroly rýchlosti SSD
Dôvod 1: Úzke miesta pripojenia
Začnime s možnými hardvérovými chybami pri pripájaní SSD a základnej dosky. V prípade, že rozhranie pripojenia nie je najrýchlejšie alebo najnovšie, je pravdepodobné, že dátový prenos nie je deklarovanou rýchlosťou jednotky SSD. Potom sú rýchlosti čítania a zápisu nastavené na maximálnu priepustnosť pre konkrétny konektor a jeho verziu. To platí pre pripojenia SSD cez SATA, PCI Express, USB a vo výnimočných prípadoch pre M.2. Zvážme každý prípad osobitne:
SATA pripojenie
Keďže máte 2,5-palcový disk SSD, ktorý sa pripája k počítaču pomocou známeho kábla SATA, mali by ste pochopiť, že pre tento typ pripojenia bude najlepšia tretia generácia doplnku Serial Advanced Technology Attachment. Predchádzajúce verzie rozhrania SATA môžu pomerne presne obmedziť šírku pásma v porovnaní s udávanou rýchlosťou jednotky SSD.
Tu je malé porovnanie verzií. Generácia II bola predstavená v roku 2004 a teoreticky má maximálnu rýchlosť prenosu dát 300 MB / s alebo 3Gb / s. A Gen III debutoval v roku 2009 s teoretickou maximálnou rýchlosťou 600 MB / s alebo 6 Gb / s. Ako vidíte, rozdiel medzi nimi je dvojnásobné zvýšenie šírky pásma. Pri podmienenej prevádzke rýchlosťou 500 MB / s druhá generácia neumožní úplné odhalenie plného potenciálu disku SSD. Pri použití tretieho bude mať používateľ dokonca určitú vôľu na zabezpečenie maximálneho výkonu a až potom bude SSD pracovať na plnú kapacitu. Preto budete na základnej doske potrebovať konektory SATA 3 - to sú najlepšie pripojenia pre 2,5 "disky SSD.

Prečítajte si tiež: Pripojíme SSD k počítaču alebo notebooku
Pripojenie k slotu PCI Express
Pripojenie PCI-E má jednu nepopierateľnú výhodu - je priame, to znamená, že nevyžaduje ďalšie káble. Je však dôležité pochopiť samotnú podstatu zbernice Peripheral Component Interconnect Express, pretože má niekoľko rôznych špecifikácií pinov od x1 do x16, nehovoriac o verziách od 1,0 do 5,0 a rýchlosť interakcie s pripojeným zariadením závisí od dvoch parametrov v kombinácii. Čím viac tým lepšie pravidlo funguje aj tu, takže pokiaľ je to možné, umiestnite SSD do slotu s najviac pinmi (samozrejme za predpokladu, že je v ňom voľné miesto) a s najnovšou verziou.

Upozorňujeme, že rady týkajúce sa veľkého počtu kontaktov znamenajú skôr odporúčanie kúpiť taký disk SSD, ak sa nachádzajú. Ak koniec koncov vložíte disk s kratšou dĺžkou kľúča do zásuvky x8 alebo x16, rýchlosť sa nezvýši. Zamerajte sa preto predovšetkým na verziu slotov pre základné dosky - potom je výkonový zisk nielen možný, ale aj celkom hmatateľný.Pre porovnanie: šírka pásma verzie 1.0 PCI Express na linke x1 je 250 MB / s, čo je pre jednotku SSD neprijateľné, zatiaľ čo verzia 5.0 na tej istej linke x1 umožňuje prenos dát rýchlosťou 3,938 GB / s.
Prečítajte si tiež: Pripojenie SSD k slotu SSD PCI Express x4
USB pripojenie
Pre Universal Serial Bus je manuál podobný SATA. Čím vyššia je verzia konektora a pripojovacieho kábla, tým vyššia je rýchlosť čítania / zápisu. Preto odporúčame pripojiť USB 3.0 alebo vyššie SSD disky. Áno, verzia 2.0 zvládne aj pôvodne pomalé SSD disky až do 480 Mbit / s, ale s vývojom diskov SSD bude tento údaj čoskoro pre široké spektrum používateľov úplne neuspokojivý. Pripomíname, že USB 3.0 umožňuje prenos dát rýchlosťou 5 Gb / s, čo je viac ako dosť pre všetky moderné úložné systémy, dajte preto prednosť modrým konektorom Universal Serial Bus.
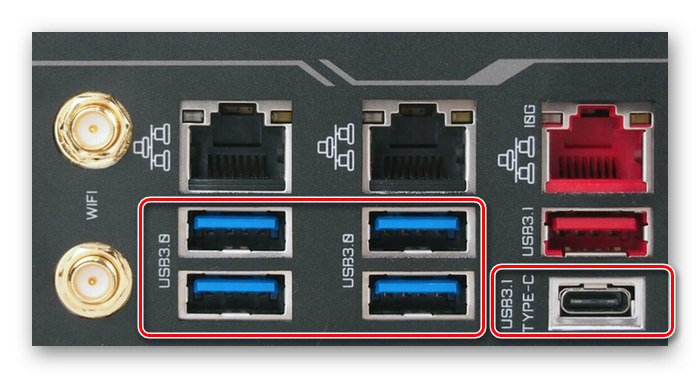
Pripojenie M.2
Keďže M.2 je druhým spôsobom priameho pripojenia, spolu s pripojením k slotu PCI Express nepotrebuje „sprostredkovateľov“ ako káble a dokonca prekonáva Express tým, že disky spomínanej M-špecifikácie majú svoj vlastný špeciálny konektor, kam nemôžete vložiť ďalšie zariadenie. Predvolene sú lepšie kompatibilné s príslušnými jednotkami SSD. Naše odporúčanie je, že je lepšie pripojiť M.2 priamo, alebo použiť výlučne vysokorýchlostné adaptéry pre vyššie opísané sprostredkovateľské rozhrania.

Prečítajte si tiež: Ako pripojiť M.2 SSD
Pozor! V prípade pripojenia SATA, PCI Express a USB sú možné ďalšie „ťažkosti“ v podobe falšovania a vydávania produktov za niečo, čím nie sú. Najjednoduchším príkladom je flash disk flash vložený do plastového puzdra a vydávaný za disk SSD, ktorý v žiadnom prípade nikdy nedosiahne rýchlosť prenosu dát prijateľnú pre disk. Pri nákupe buďte opatrní.

Teraz, keď sme sa zaoberali problémovými miestami, mali by sme prejsť k menej koncepčným dôvodom. Možno ich rozdeliť na hardvér a softvér, systém a subsystém.
Dôvod 2: Nesprávne nastavenie systému BIOS
Príčina problému pomalej prevádzky jednotky SSD môže spočívať v systéme BIOS kvôli nie úplne správnemu nastaveniu. Jednotky pripojené k SATA môžu používať zastarané alebo nevhodné protokoly, čo môže znížiť šírku pásma konektorov, aj keď sú najnovšej generácie. Preto musíte ísť do subsystému a vykonať niekoľko akcií:
Prečítajte si tiež: Ako sa dostať do systému BIOS v počítači
- Vstúpte do sekcie "Pokročilé"potom pohybom pomocou šípok vyberte čiaru „Konfigurácia integrovaných zariadení“a potom stlačte „Enter“.
- Vybrať položku „Režim ovládača“ a preložiť parameter do „AHCI“ cez „Enter“.
- Kliknite „F10“Ak chcete ukončiť systém BIOS, uložte zmeny a stlačte „OK“.
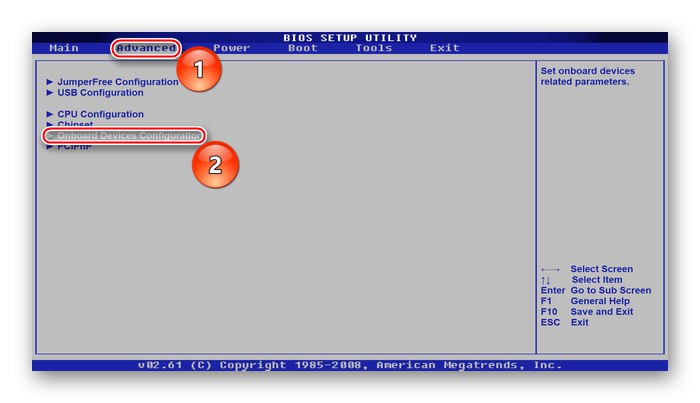
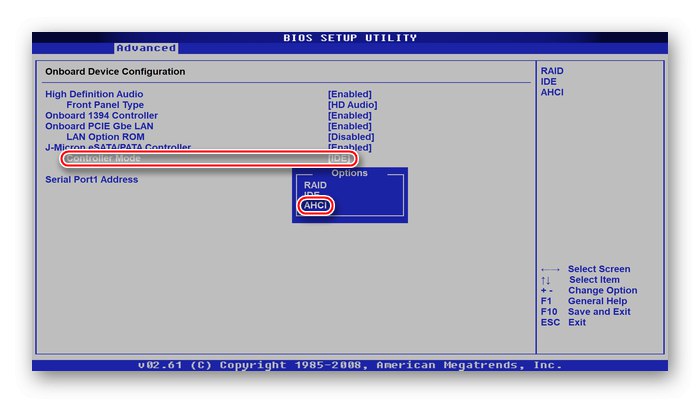
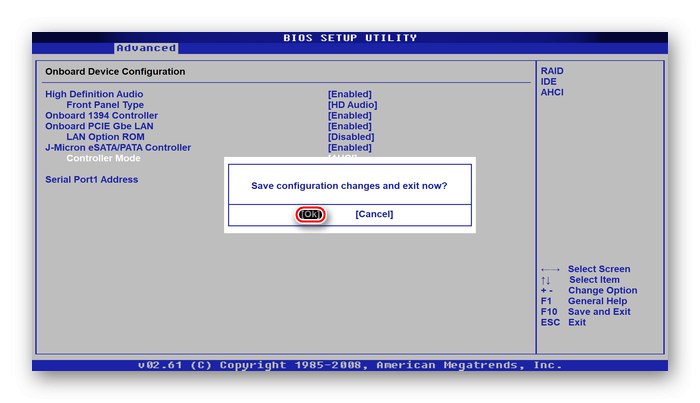
Mechanizmus rozhrania Advanced Host Controller Interface je pokročilejší ako zastarané IDE alebo bežné ATA a pri pripájaní jednotky SSD cez SATA je najlepšie zvoliť moderný protokol.
Dôvod 3: Spánok
Špecifickým dôvodom nízkej rýchlosti zariadenia môže byť dodatočné napätie dodávané na disk, ktoré jednotka omylom interpretuje ako napájanie na režim dlhodobého spánku. Striktne povedané, vinníkom tejto situácie je špeciálny režim „DevSleep“, vyvinutý hlavne pre mobilné zariadenia (aby rýchlo prepínali a prepínali režimy spánku do režimu spánku) a kábel SATA, ktorý dodáva napätie 3,3 V, cez ktoré je napájané v režime spánku. Faktom je, že niektoré disky si môžu mylne myslieť, že počítač je uvedený do režimu spánku, ktorý pracuje so zníženou spotrebou energie a poskytuje nízke otáčky, čo je konštrukčná chyba inžinierov.
Programového zbavenia sa takéhoto problému je nemožné, alebo je to časovo mimoriadne náročné.Preto navrhujeme fyzické riešenie - musíte opatrne, bez toho, aby ste sa dotkli ostatných, prestrihnúť oranžový vodič, ktorý napája disk SSD:

Nebojte sa, táto operácia nezruinuje napájací kábel, ale zbaví ho vedenia, čo je nielen zbytočné pre SSD, ale dokonca škodlivé pre disk. Ak sa nechcete uchýliť k takým drastickým metódam, vymeňte súčasný kábel za SATA-Molex, ktorý je pôvodne zbavený piateho vodiča.
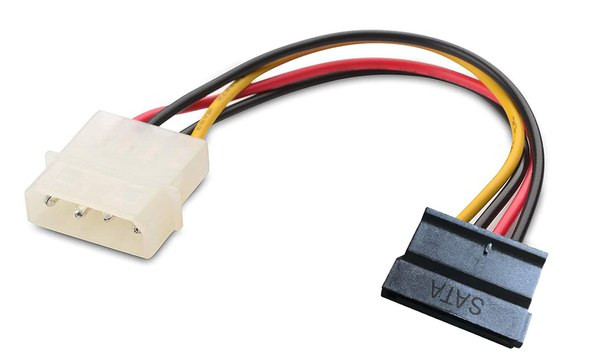
Pravdepodobne dôvod nízkych indikátorov spočíva práve v tomto napájaní, ktoré je pre disk SSD nepotrebné. Je zdokumentované, že tým trpia minimálne modely od spoločnosti Transcend, konkrétne Transcend SSD370.
Dôvod 4: Zastarané ovládače a firmvér systému BIOS
Dôvodom môže byť prítomnosť zastaraných ovládačov SSD. Pri riešení problému postupujte podľa nasledujúcich pokynov:
- Kliknite pravým tlačidlom myši na tlačidlo „Štart“ a vyberte "Správca zariadení".
- Rozbaľte kategóriu „Diskové zariadenia“, potom kliknite pravým tlačidlom myši na disk SSD a stlačte „Aktualizovať ovládač“.
- Začať „Automaticky vyhľadať aktualizované ovládače“.
- Počkaj pokial „Hľadám ovládače v sieti ...“.
- Nájdené aktuálne ovládače sa nainštalujú automaticky, v prípade potreby inicializujte „Nájsť aktualizované ovládače v službe Windows Update“.
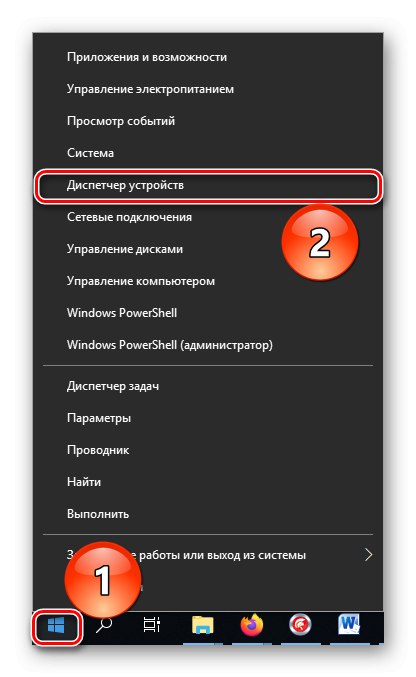
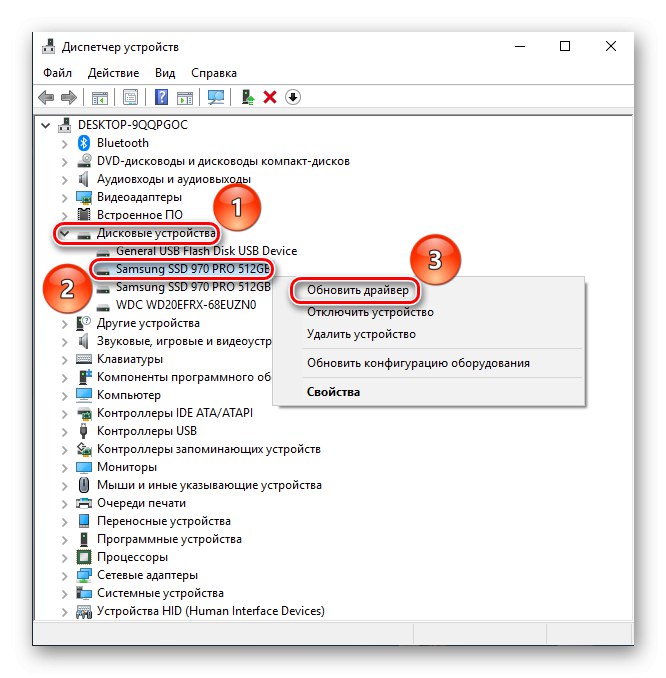
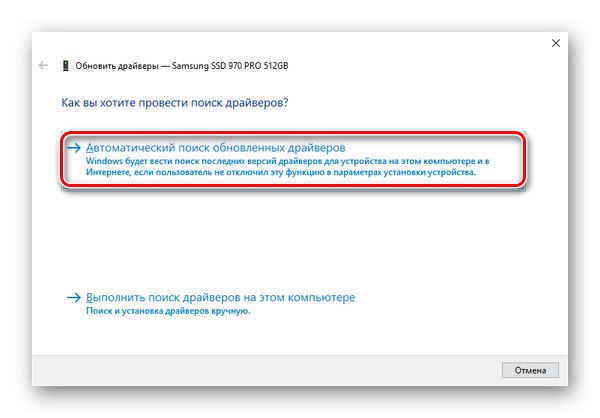
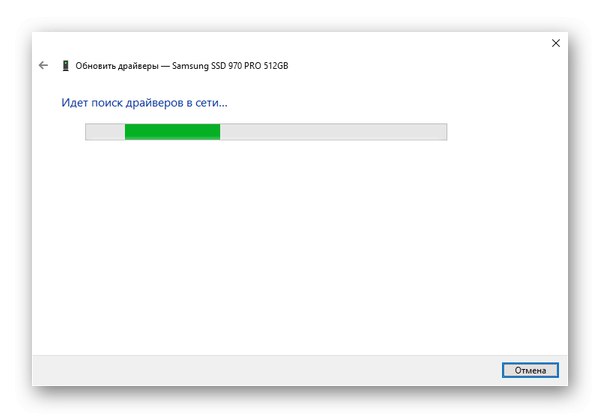
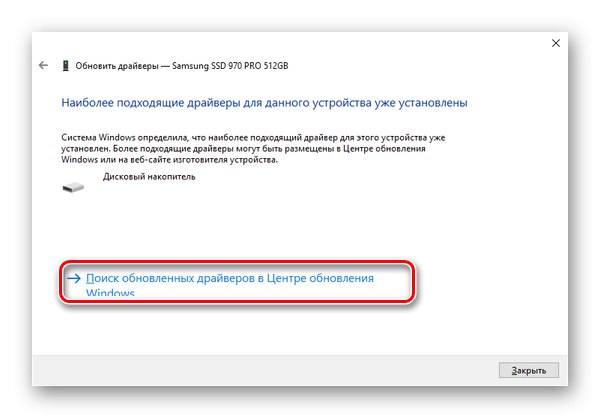
Vďaka systematickým metódam môžete aktualizovať potrebný softvér a vyrovnávať softvérové konflikty. Okrem nich však existuje množstvo aplikácií tretích strán, ktoré sa tiež efektívne alebo ešte lepšie vyrovnávajú s touto záležitosťou. Týmto témam sa podrobne venujeme v osobitných článkoch.
Viac informácií:
Ako aktualizovať ovládače v počítači
Softvér na aktualizáciu ovládačov na počítači
Nesmieme zabudnúť na verziu subsystému, pretože udáva tón pre základnú interakciu zariadení pripojených k základnej doske. Zastaraný firmvér sa môže stať akousi „prekážkou“ softvéru pri pripájaní oveľa novších zariadení a práve to sú disky SSD. Krok za krokom a ďalej sa téme aktualizácie systému BIOS hovorí v zodpovedajúcom materiáli.
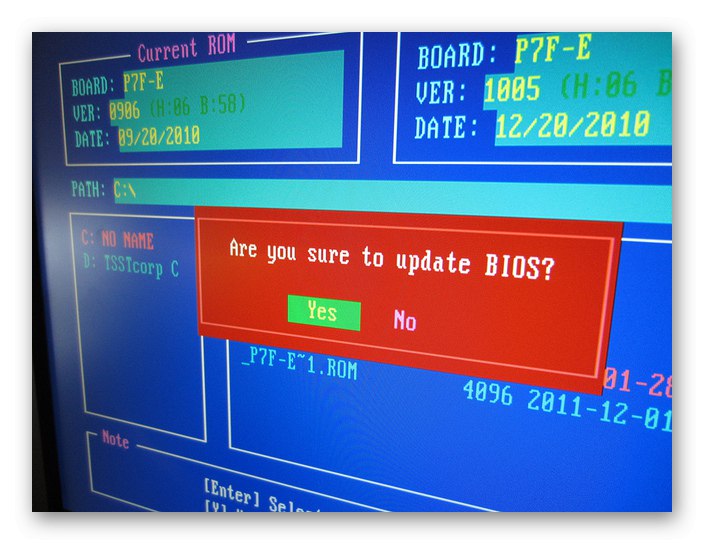
Viac informácií:
Softvér na aktualizáciu systému BIOS
Aktualizácia systému BIOS v počítači
Dôvod 5: Nedostatok voľného miesta
Jednotky SSD potrebujú voľné miesto na rýchle manévre a efektívny pohyb údajov, ako aj na odvoz odpadu, vyrovnanie opotrebenia a nahradenie zlyhaných pamäťových blokov. 10% z celkového miesta na disku pre rezervné miesto sa považuje za prijateľných. Potrebné gigabajty musíte uvoľniť manuálne alebo pomocou špeciálneho programu, napríklad CCleanerktorá efektívne čistí systémové oddiely od nepotrebných súborov.
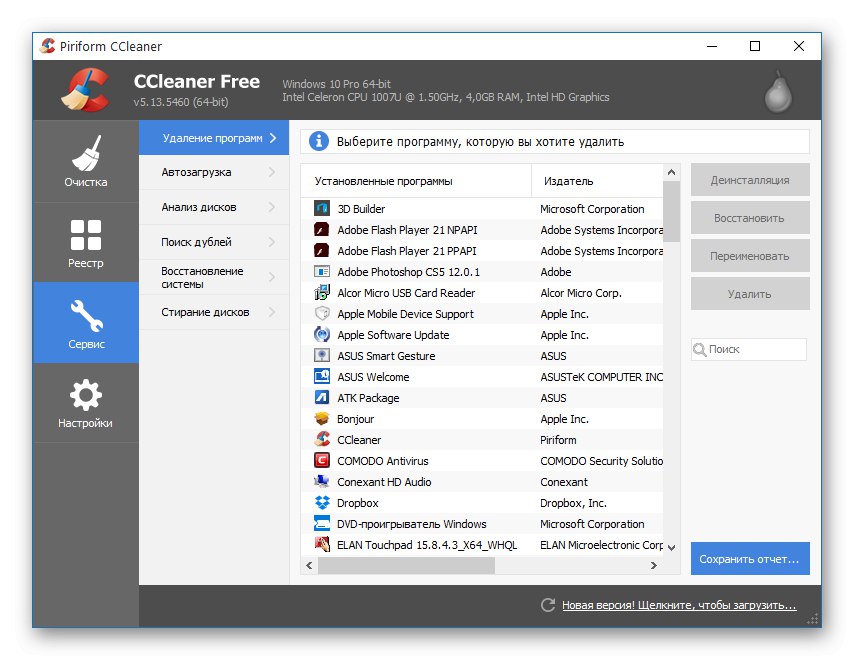
Prečítajte si tiež: Ako vyčistiť haraburdu z počítača pomocou programu CCleaner
Ak si prajete, môžete takmer všetko urobiť sami.
Prečítajte si tiež: Uvoľnite miesto na jednotke C v systéme Windows 10
Ďalším efektívnym opatrením by bolo nastavenie vopred určeného objemu zálohy pomocou špecializovaného softvéru od výrobcov SSD. Zoberme si do úvahy nasledujúcu operáciu, ktorá ako príklad používa aplikáciu Samsung Magician:
- Vyberte jednotku SSD, ktorú chcete zálohovať, a potom kliknite na „Over Provisioning“.
- Prosím vyber „Odporúčané“ alebo „Jeho význam“, odporúčané bude na úrovni spomínaných 10% a potom kliknite na „Nastaviť“.
- Teraz má disk vyhradené určité množstvo gigabajtov, ktoré bude smerovať k potrebám radiča, čo pozitívne ovplyvní rýchlosť a životnosť SSD.
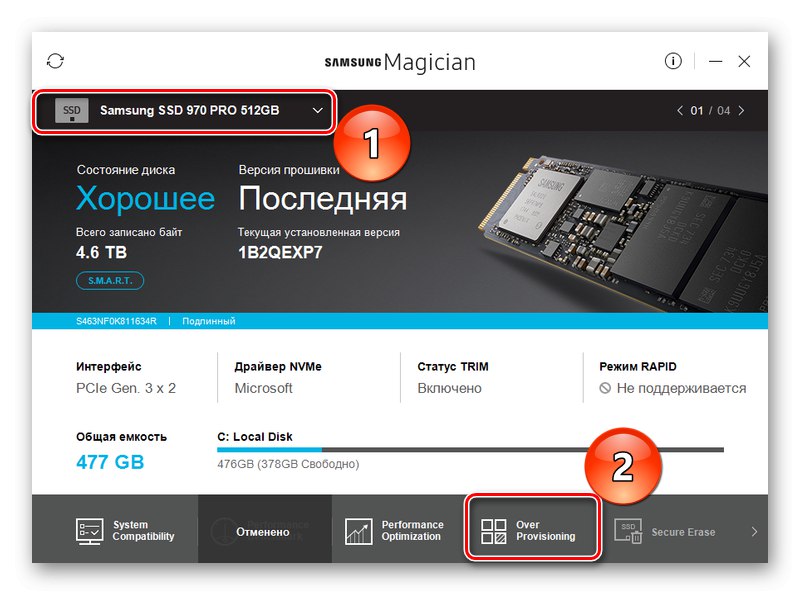
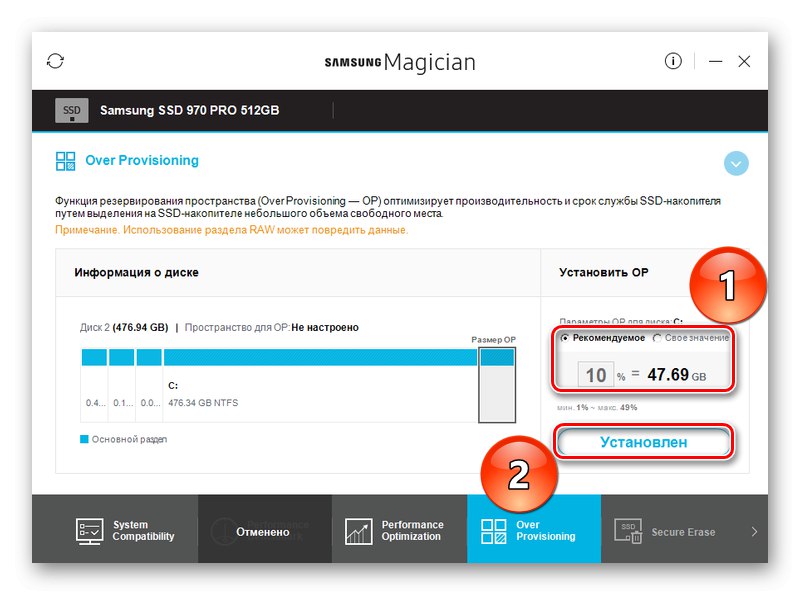
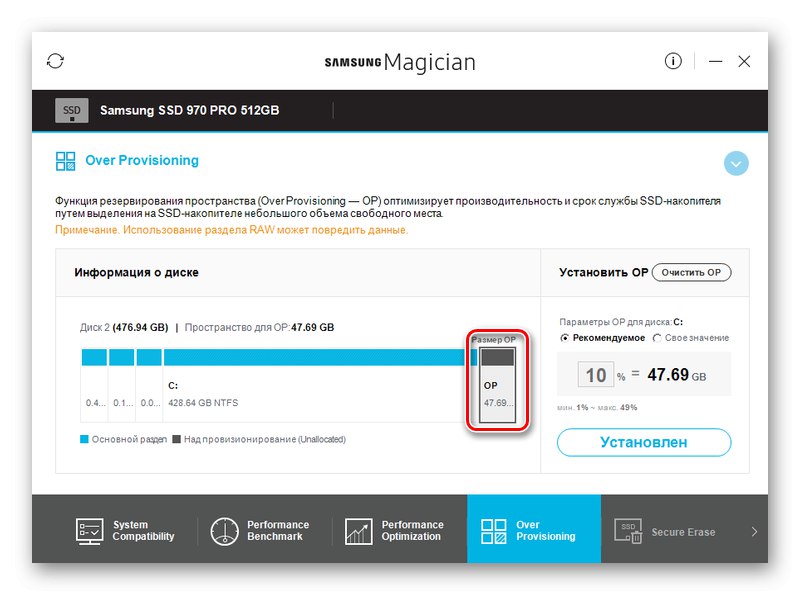
Upozorňujeme, že uvedený program môže plne interagovať iba s jednotkami Samsung. Môžu byť viditeľné ďalšie, ale už pre ne nebude možné stanoviť rezervu. Ostatní výrobcovia majú svoje vlastné programy, napríklad Kingston SSD Manager.
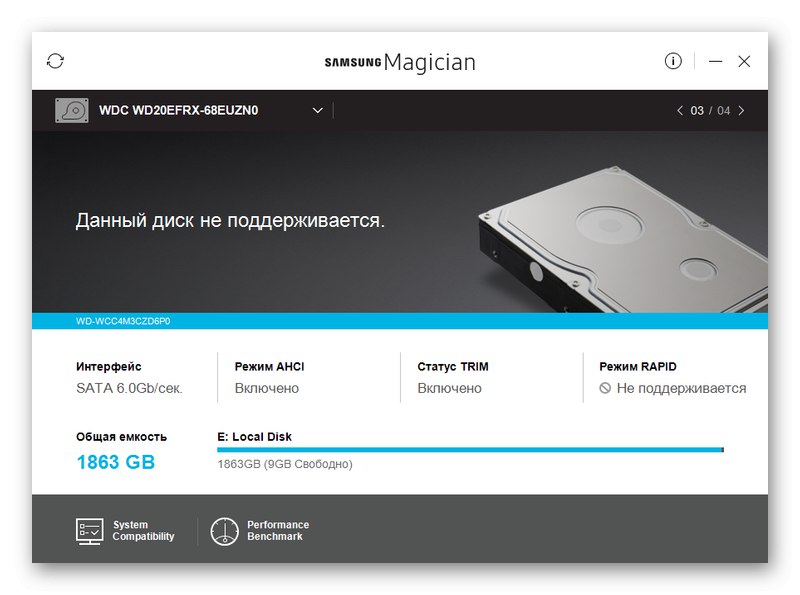
Uvoľnením miesta pre nevyhnutné operácie s hlbokými diskami teda môžete prekonať náhle spomalenie disku SSD a nastavením vopred určenej rezervy môžete tomuto stavu v budúcnosti zabrániť.
Dôvod 6: Nerovnomerné úseky
V priebehu používania ľubovoľného disku, HDD aj SSD, sa môžu zoskupenia posúvať vo vzťahu k fyzickým sektorom a diskovým oddielom, ktoré sa nazývajú „nerovnomerné oddiely“. Táto podmienka vedie k zvýšeniu počtu požadovaných operácií čítania a zápisu, ktoré rýchlo spotrebovávajú diskový prostriedok pri nižšej špecifickej rýchlosti. Na zarovnávanie oddielov existuje špeciálny program Paragon Alignment Tool. Ten sa už bohužiaľ na oficiálnych stránkach nedá nájsť, pretože vývojári integrovali spomínanú utilitu do plateného správcu úložiska. Ale na otvorenom hostingu súborov stále nájdete najnovšie verzie. Ak chcete zarovnať sekcie v ňom, musíte:
- Zoznámte sa s osobitosťami práce a kliknite „Ďalej“.
- Počkaj kým to pôjde „Skenovanie oddielov“.
- Zistite, ktoré časti je potrebné zarovnať, a kliknite Zarovnať sekcie.
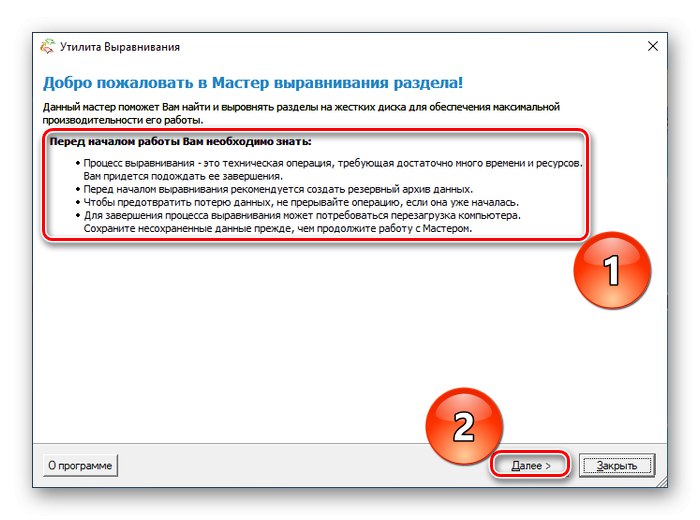
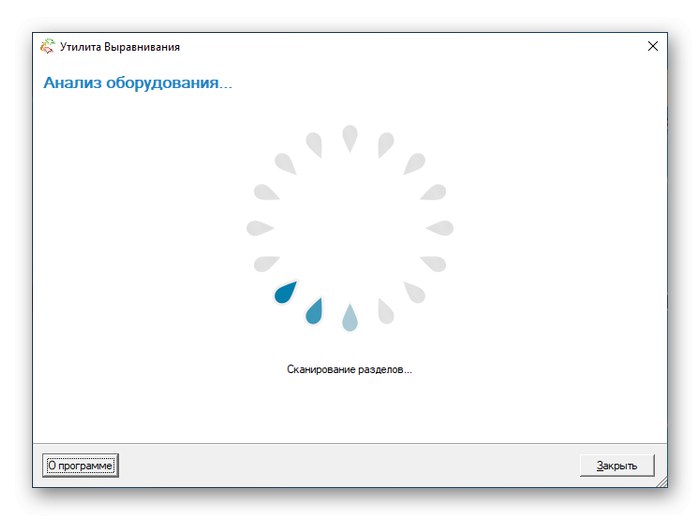
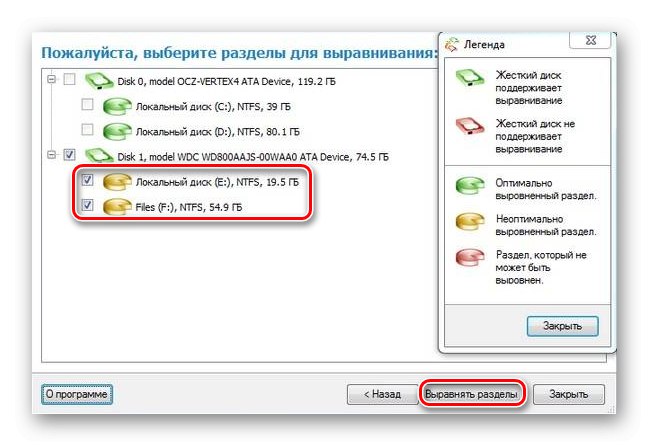
Program vykoná postup automaticky a upozorní vás v novom okne, v prípade potreby požiada o reštart systému. V každom prípade to však odporúčame. Potom pri novom štarte počítača môžete oceniť zvýšenie rýchlosti zavádzania OS.
Dôvod 7: Poškodenie komponentov počítača
Fyzická porucha, aj keď nevedie k úplnému rozpadu samostatného komponentu, môže mať vplyv na čiastočné vypnutie funkčnosti systému a zníženie jeho výkonu. V prípade pomalej prevádzky SSD možno podozrenie na poškodenie samotného disku alebo základnej dosky, pokiaľ ide o konektory pripojenia alebo kritické radiče. To znamená, že je potrebné diagnostikovať uvedené prvky pomocou špeciálnych nástrojov, ktoré sú popísané v špeciálnych článkoch.
Viac informácií:
Kontrola stavu SSD
Kontrola chýb SSD
Sprievodca diagnostikou základnej dosky počítača
Poruchy hlavnej dosky
Je možné, že môžete vykonať menšie (softvérové) opravy doma a nemusíte zariadenie prenášať do servisu, ale ak dôjde ku kritickej poruche alebo poruche, je lepšie obrátiť sa na špecialistov.
Hovorili sme o dôvodoch, prečo je SSD pomalý. Problém môžu spôsobiť problémy so softvérom aj hardvérom. Niektoré z nich majú svoje vlastné riešenie, ale pri závažných poruchách je lepšie sa remeselným opravám nevenovať.