Úplné vyčistenie údajov a zmena štruktúry súborov jednotky SSD sa líši od rovnakého postupu na pevnom disku. Rozdiel je mimoriadne výrazný a aby sa zabránilo poškodeniu alebo plytvaniu prostriedkom SSD, je potrebné spomenutú udalosť vykonať správne. O vlastnostiach procesu a o tom, ako formátovať SSD, si povieme v aktuálnom článku.
Funkcie formátovania SSD
Je dôležité si uvedomiť, že keď je pevný disk úplne naformátovaný, hodnoty údajov sa úplne zmenia na „0“. Nula pre magnetický pohon znamená, že priestor je voľný a je možné ho vyplniť novými informáciami. Jednotky SSD fungujú inak, pre nich je hodnota „0“ už údajmi, ktoré je potrebné vyčistiť, aby sme ich mohli neskôr vyplniť. To znamená, že keď je zariadenie naplnené nulami, dôjde k dvojitému stieraniu a najmenej k dvom cyklom čítania / zápisu, čo následne výrazne zníži zdroje disku SSD. Preto sa úplné formátovanie SSD neodporúča.
Polovodičové zariadenia majú podporu príkazu TRIM, ktorý je zodpovedný za identifikáciu voľného miesta, ako aj nepoužívaných súborov, do ktorých môžete zapisovať nové údaje bez toho, aby ste staré informácie odstraňovali osobitne. Stojí za zmienku, že podpora tohto príkazu sa objavila iba v systéme Windows 7, čo znamená, že sa neoplatí formátovať v starších produktoch spoločnosti Microsoft, alebo je potrebné použiť softvér, ktorý umožňuje použiť uvedený príkaz. Formátovanie diskov SSD je teda o niečo jednoduchšie alebo prinajmenšom rýchlejšie ako ich magnetických predchodcov a existuje niekoľko systémových a nesystematických spôsobov, ako to dosiahnuť.
Poznámka: za predpokladu, že je zariadenie relatívne nové a nemá žiadne chyby / chyby v dizajne, nič katastrofického sa nestane, ak (náhodou) použijete na disk SSD úplné formátovanie. To nebude viesť k okamžitej degradácii disku a nezlomí ho to, ale majte na pamäti, že toto je pre jednotku SSD mimoriadne časovo náročná operácia, po ktorej bude musieť znova adekvátne zapisovať dáta, aby mohla spracovať svoju štruktúru. A to zase povedie k zníženiu zdroja SSD, čo neumožňuje pracovať s ním po dobu deklarovanú výrobcom, pretože zariadenie zlyhá o niečo skôr.
Prečítajte si tiež:
Formátovanie pevného disku
Môže byť formátovaný SSD
Softvér
Výhodou použitia softvéru od iného výrobcu na formátovanie vášho SSD je, že nemôžete (z väčšej časti) stratiť svoj úložný zdroj z dôvodu nesprávneho nastavenia procesu. Nesystémové programy najčastejšie nemôžu používať úplné formátovanie, pretože to je výsadou operačného systému. Preto existuje použitie rýchleho formátovania, ktoré vám spolu s príkazom TRIM umožňuje mazať súbory a prekonfigurovať disk bez poškodenia jeho životnosti a výkonu.
Metóda 1: Master oddielu EASEUS
EaseUS Partition Master je funkčný a intuitívny program (napriek nedávnemu ukončeniu podpory pre ruský jazyk) na vykonávanie rôznych operácií s diskami a oddielmi. Ak ju chcete formátovať, postupujte takto:
- Na hlavnom paneli aplikácií zvýraznite disk, ktorý chcete formátovať, a kliknite na ikonu „Format“.
- Rozhodnite o parametroch „Štítok oddielu“, "Systém súborov" a Veľkosť klastra, tj Označenie oddielu, Systém súborov a Veľkosť klastra. Po vyplnení riadkov podľa svojich preferencií kliknite na „OK“a spustí sa proces formátovania.
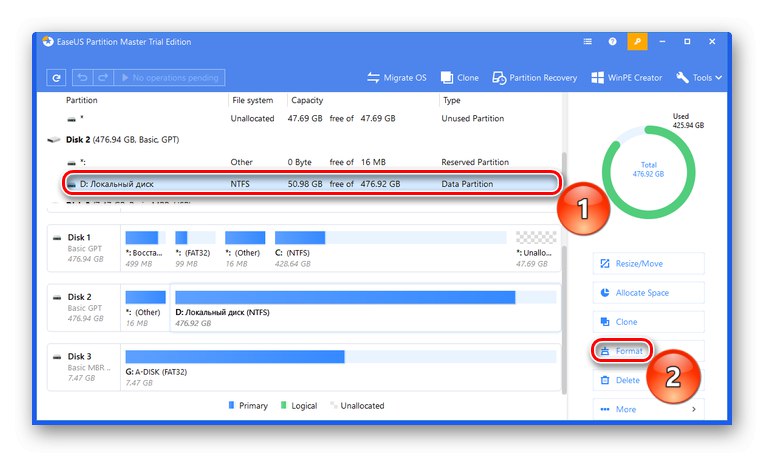
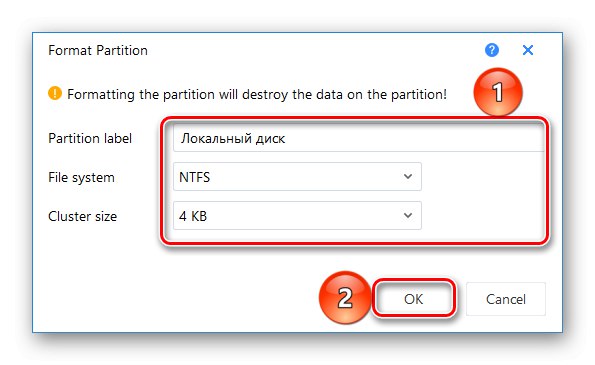
Metóda 2: Asistent oddielu AOMEI
AOMEI Partition Assistant je tiež dobrým riešením pre správu diskov, ktorá má bohatý zoznam akcií a ruské rozhranie. Formátovanie:
- Kliknite na jednotku, ktorú je potrebné naformátovať, a potom kliknite na príslušnú možnosť "Formátovanie oddielu".
- Opravte hodnoty parametrov Štítok sekcie, "Systém súborov" a „Veľkosť klastra“ ako potrebujete a kliknite „OK“.
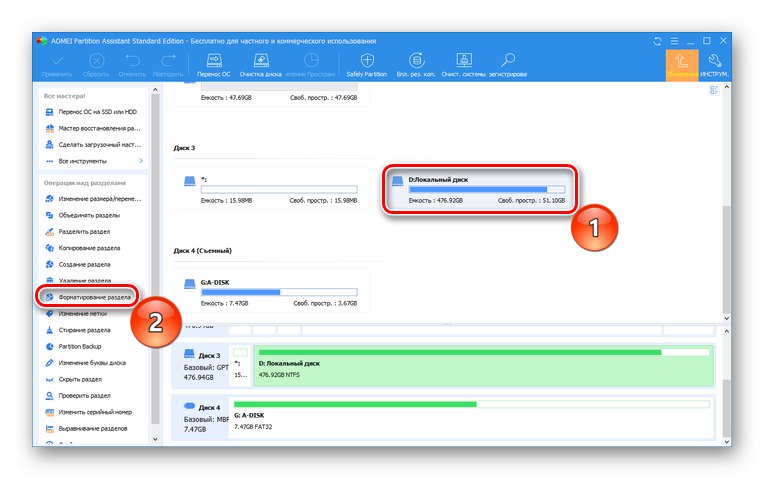
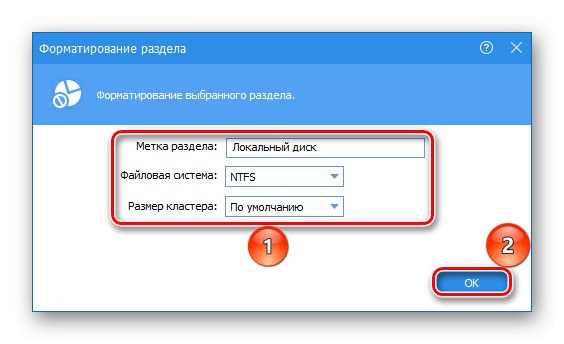
Metóda 3: Sprievodca oblasťami MiniTool
MiniTool Partition Wizard je miniatúrny multifunkčný nástroj na prácu s fyzickými jednotkami, ktorý má samostatný softvérový modul na priamu manipuláciu s diskami. Môžete ho použiť na formátovanie takto:
- Otvorte modul Správa diskov a diskových oddielov.
- Zvýraznite lokálny disk, ktorý sa má formátovať, a stlačte „Format Partition“.
- Vyplňte riadky „Štítok oddielu“, "Systém súborov" a Veľkosť klastra a stlačte „OK“.

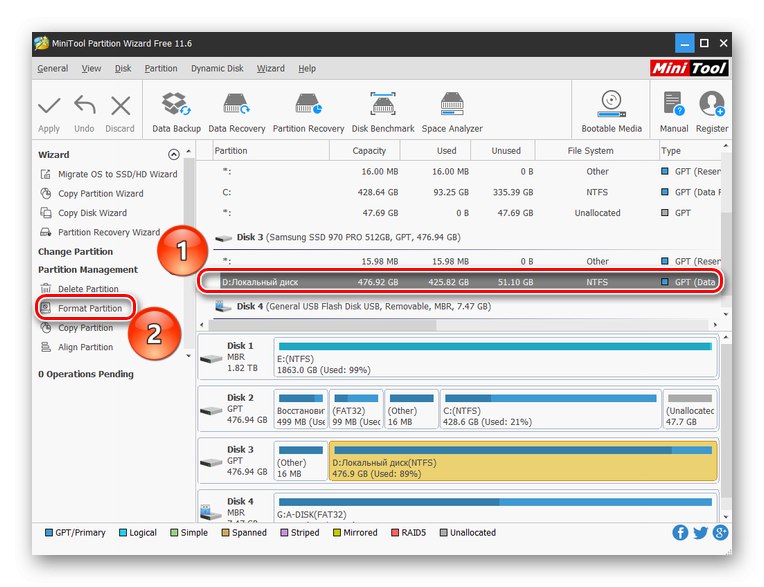
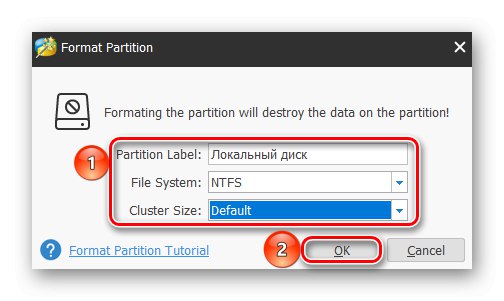
Ako vidíte, použitie softvéru tretích strán je celkom jednoduché a nevyžaduje hlbokú konfiguráciu samostatného programu. Programy zároveň štandardne berú požadovaný režim rýchleho formátovania, čo SSD potrebuje.
Systémové metódy
Disk SSD môžete bezpečne naformátovať bez použitia softvéru tretích strán. K tomu stačia štandardné nástroje a nástroje systému Windows.
Metóda 1: Priečinok „Tento počítač“
Najjednoduchší a najrýchlejší spôsob formátovania disku SSD je urobiť ho rovnakým spôsobom ako na pevnom disku: prostredníctvom položky „Tento počítač“ alebo „Tento počítač“. Pre to:
- Otvorte systémový priečinok „Tento počítač“ alebo "Počítač"umiestnením kurzora myši na požadovanú ikonu a dvojitým kliknutím na LMB. Pravým tlačidlom myši kliknite na disk, ktorý chcete naformátovať, a kliknite na ikonu „Format…“.
- Nastavte parametre „Kapacita“, "Systém súborov", "Veľkosť distribučnej jednotky" a Označenie zväzku... Nezabudnite začiarknuť políčko „Rýchle (vyčistiť obsah)“aby formátovanie nebolo úplné a stlačte "Začať".
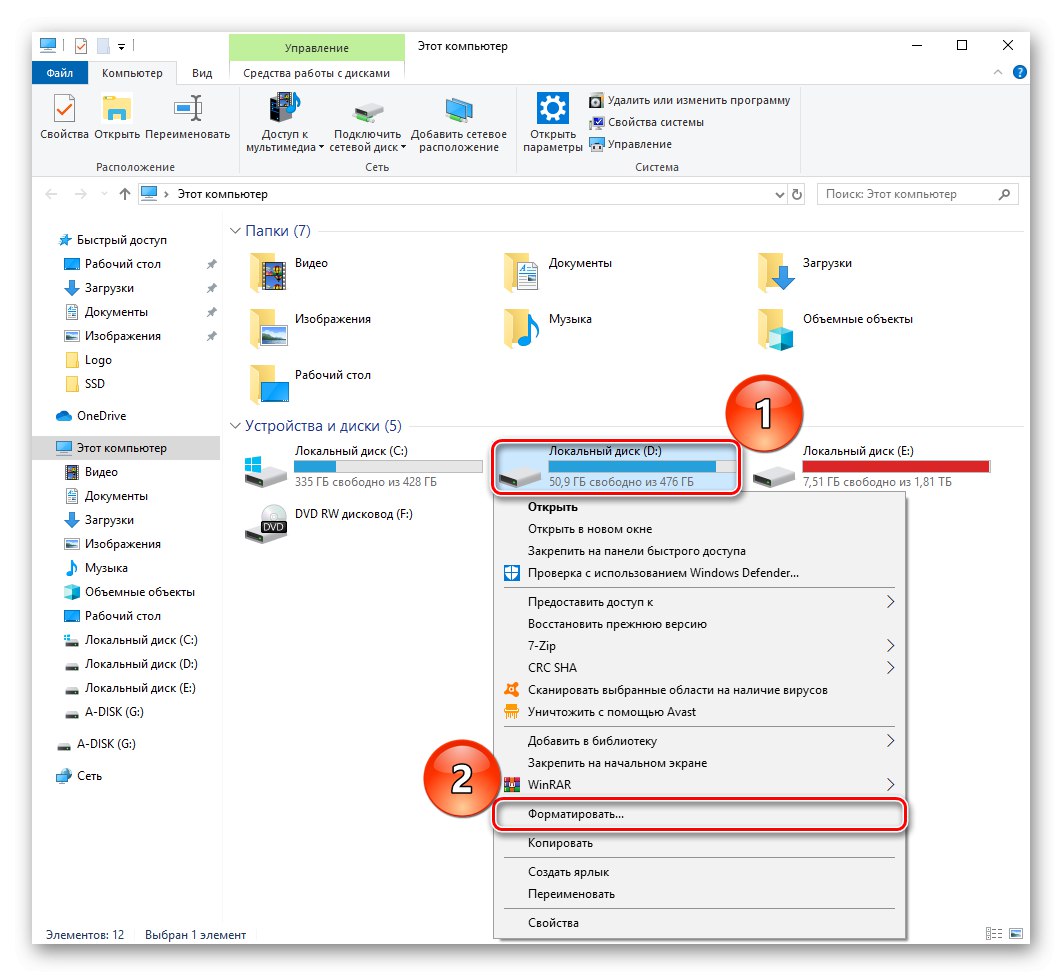
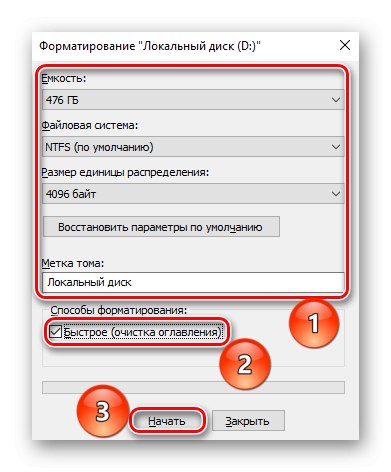
Metóda 2: Správa diskov
Ďalšou z hľadiska pohodlia je špeciálny panel Správa diskov, na ktorom môžete s diskami vykonávať rôzne operácie vrátane formátovania. Nasleduj tieto kroky:
- Kliknite pravým tlačidlom myši na tlačidlo „Štart“ a prejdite na panel „Správa diskov“.
- Zvýraznite miestny disk, ktorý chcete formátovať, kliknite naň pravým tlačidlom myši a potom kliknite na ikonu „Format…“.
- Prvé tri parametre definujte rovnako ako vo vyššie uvedených metódach začiarknutím políčka na riadku „Rýchly formát“a stlačte „OK“.
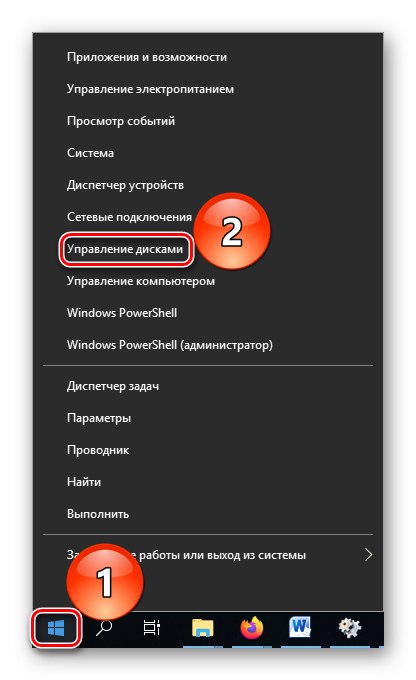
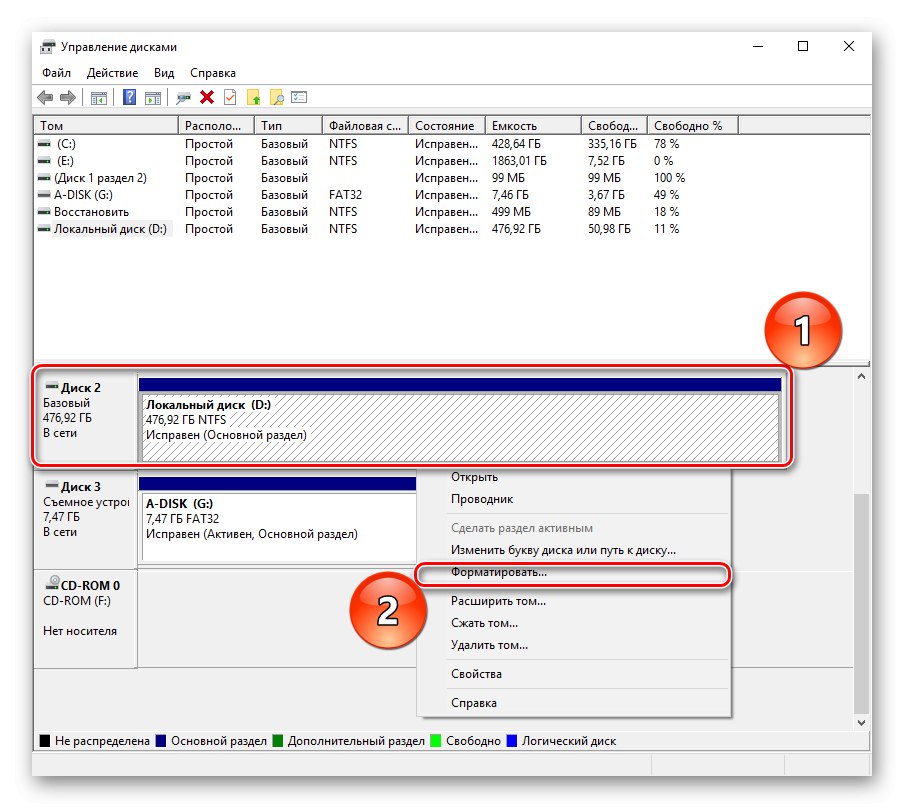
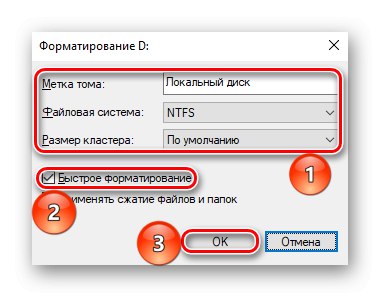
Prečítajte si tiež: Správa diskov v systéme Windows Windows 7 / Windows 10
Metóda 3: príkazový riadok
Ako posledný argument môžete použiť nástroj Príkazový riadok, ktorý na formátovanie vykoná jeden príkaz.
- Aplikáciu otvorte pomocou vyhľadávania "Príkazový riadok"... Najlepšie by bolo urobiť "Spustiť ako správca"zabrániť konfliktu práv.
- Zadajte príkaz
formát d: / fs: ntfs / x / q(Kde D - písmeno vášho SSD) a potvrďte formátovanie zadaním Y..
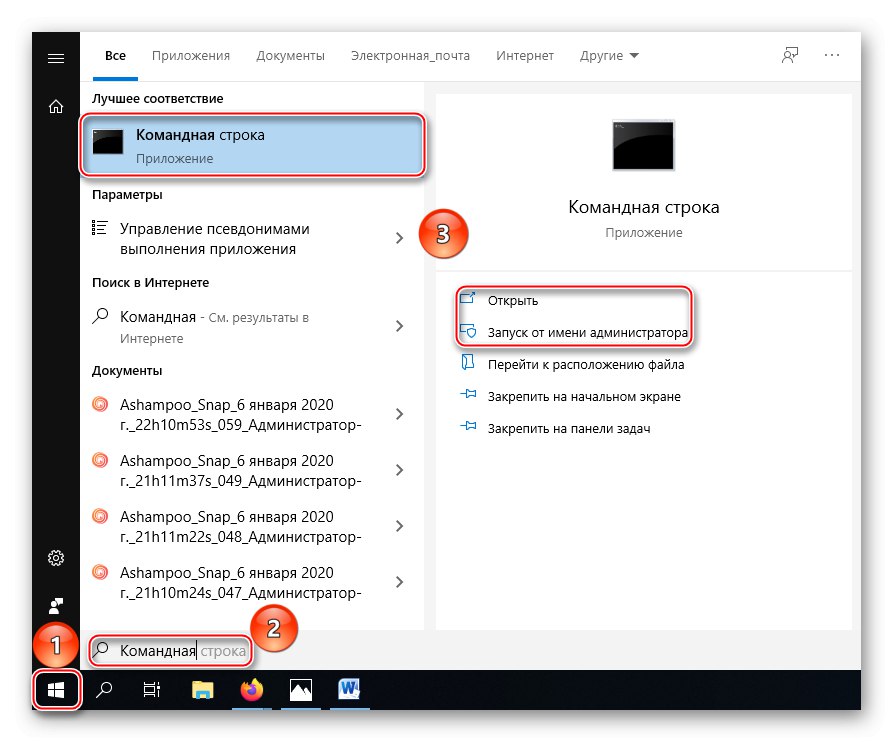
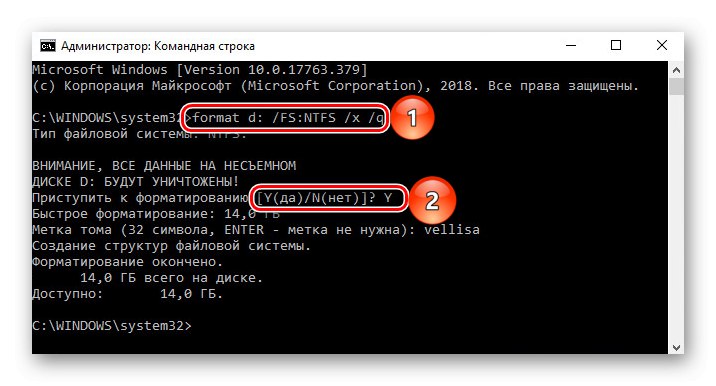
Vysvetlenie: „Format d:“ - časť príkazu, ktorá spúšťa formátovanie, „/ Fs: ntfs“ - definuje štruktúru súboru po ukončení procedúry ako NTFS, "/ X" - odpojí hlasitosť od vonkajších vplyvov, čo umožní správnu činnosť, „/ Q“ - nastaví podmienku pre rýchle formátovanie.
Prečítajte si tiež:
Spúšťa sa príkazový riadok vo Windows Windows 7 / Windows 10
Linux Príkazy základného príkazového riadku vo Windows Windows 7 / Windows 10
Systémové nástroje teda umožňujú správne naformátovať disk SSD. Hlavnou vecou je zapamätať si pravidlo rýchleho formátovania, nie úplného formátovania, aby ste nestrávili určitý počet dostupných cyklov zápisu a čítania na postup pri mazaní údajov a zmene súborového systému.
V tomto článku sme sa pozreli na funkcie a postup pri formátovaní SSD. Môže to vykonať množstvo programov tretích strán, ktoré boli vytvorené na správu diskov a majú správne nastavenia pre prácu s týmto typom zariadenia, ako aj pre používanie systémových aplikácií, avšak v takom prípade bude potrebné naznačiť, že jednotka vyžaduje konkrétne rýchle formátovanie.