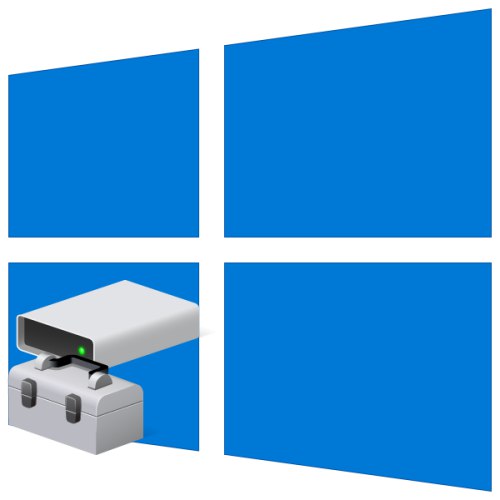
Pre väčšinu používateľov bude na riešenie základných úloh, ktoré môžu vzniknúť pri práci s jednotkami (vytváranie zväzkov, rozširovanie, rozdeľovanie, formátovanie atď.) Stačiť zabudovaný nástroj OS „Správa diskov“. Tu je postup, ako ho môžete otvoriť v počítači so systémom Windows 10.
Volanie „Správa diskov“ v systéme Windows 10
Rovnako ako väčšinu štandardných súčastí operačného systému, aj správu diskov je možné vyvolať viacerými spôsobmi. Zvážte všetky z nich a vyberte si pre seba ten najvhodnejší.
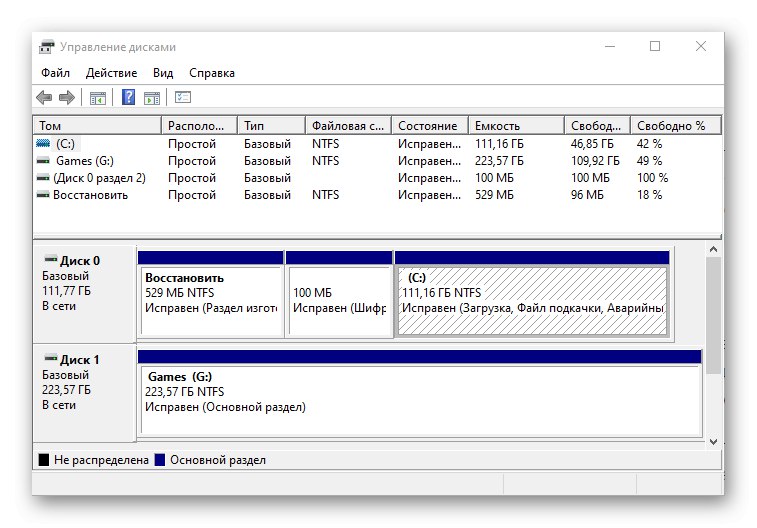
Metóda 1: Vyhľadávanie podľa systému
Desiata verzia OS od Microsoftu má pohodlnú a v mnohých prípadoch veľmi užitočnú funkciu vyhľadávania. Vďaka nej môžete správu diskov spustiť takmer okamžite.
Kliknite na tlačidlo vyhľadávania na paneli úloh alebo použite klávesové skratky „WIN + S“a potom začnite písať nie názov modulu, ale nasledujúci príkaz:
diskmgmt.msc
Požadovaná súčasť sa zobrazí vo výsledkoch vyhľadávania. Potom ju možno spustiť jednoduchým stlačením ľavého tlačidla myši (LMB).
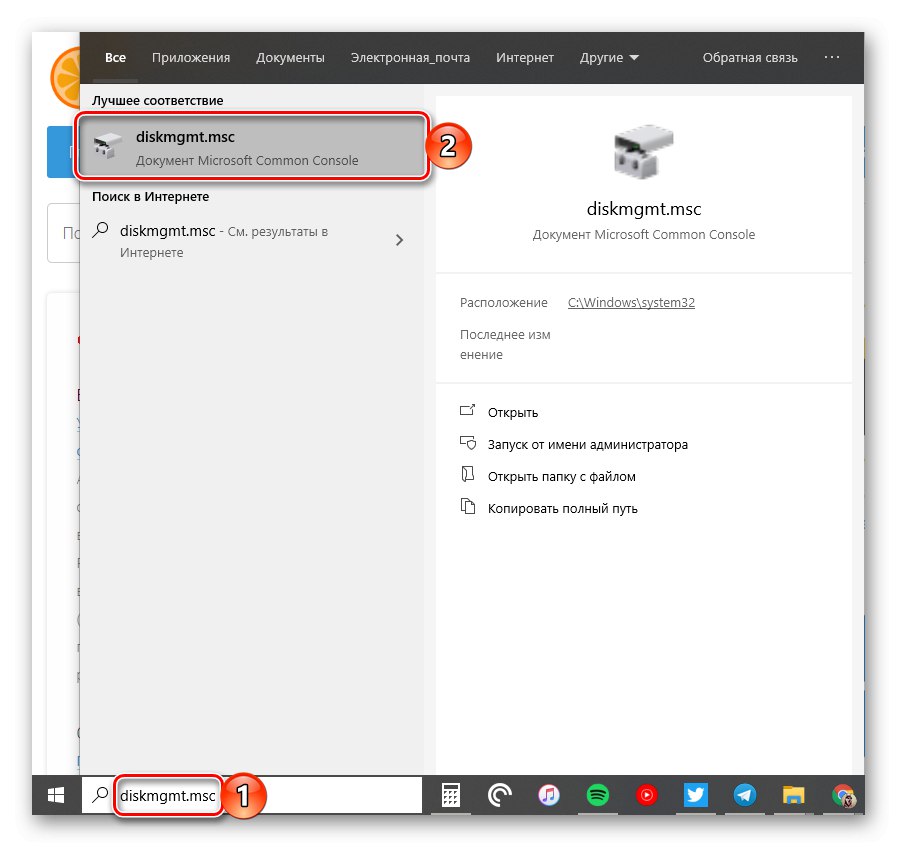
Prečítajte si tiež: Klávesové skratky pre pohodlnú prácu v systéme Windows 10
Metóda 2: Spustiť okno
Zvyčajne pomocou vyhľadávania v systéme Windows 10 môžete nájsť a otvoriť ktorúkoľvek súčasť systému podľa jej obvyklého názvu, pre položku „Správa diskov“ je však potrebné zadať vyššie uvedený dotaz. Môže byť použitý aj v module „Spustiť“, ktorého hlavným účelom je práve rýchle spustenie štandardných aplikácií.
diskmgmt.msc
Zavolajte do okna „Spustiť“ akýmkoľvek pohodlným spôsobom, napríklad stlačením klávesov „WIN + R“, zadajte vyššie uvedený príkaz do jeho riadku a stlačte „OK“ alebo „VSTÚPIŤ“ dokončiť to.

Prečítajte si tiež: Ako otvoriť okno „Spustiť“ v systéme Windows 10
Metóda 3: „Príkazový riadok“
Konzolu vo Windows 10 je možné využiť nielen na pokročilú prácu s operačným systémom a jeho dolaďovanie, ale aj na riešenie jednoduchších úloh. Medzi ne patrí objav „Správa diskov“, ktorá nás v tomto článku zaujíma.
Bež Príkazový riadok (jedným z najjednoduchších spôsobov je zadanie a vykonanie príkazu cmd v okne „Spustiť“ alebo pomocou vyhľadávania), vložte do nej príkaz, ktorý nám je už známy z predchádzajúcich metód diskmgmt.msc a stlačte „VSTÚPIŤ“.
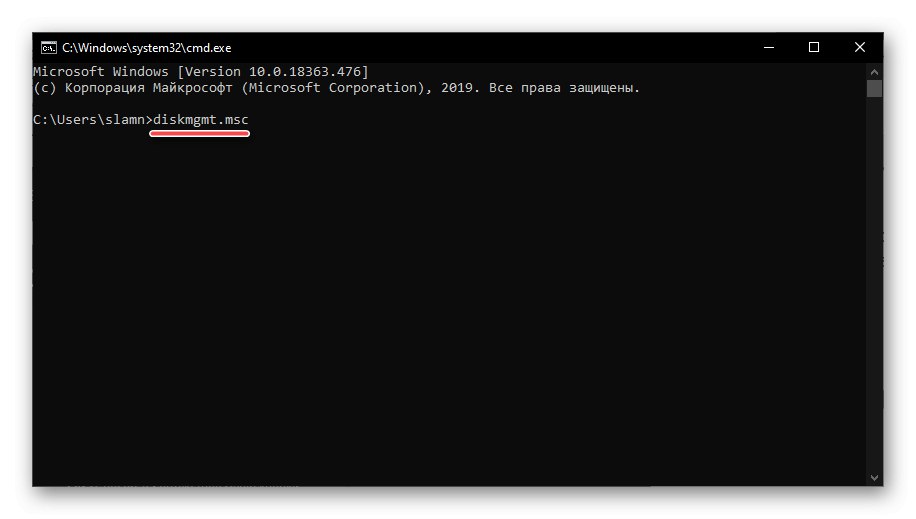
Prečítajte si tiež: Spustenie príkazového riadku vo Windows 10
Metóda 4: PowerShell
Windows PowerShell je funkčnejším analógom príkazového riadku, ktorý sa stal jednou z mnohých noviniek desiatej verzie operačného systému od spoločnosti Microsoft. Podporuje väčšinu príkazov pre konzolu a výnimkou nie sú ani príkazy určené na vyvolanie správy diskov.
Spustite napríklad shell PowerShell zadaním tohto názvu do vyhľadávania a potom vložte príkaz do otvoreného rozhrania diskmgmt.msc a spustiť jeho vykonanie stlačením klávesu „VSTÚPIŤ“.
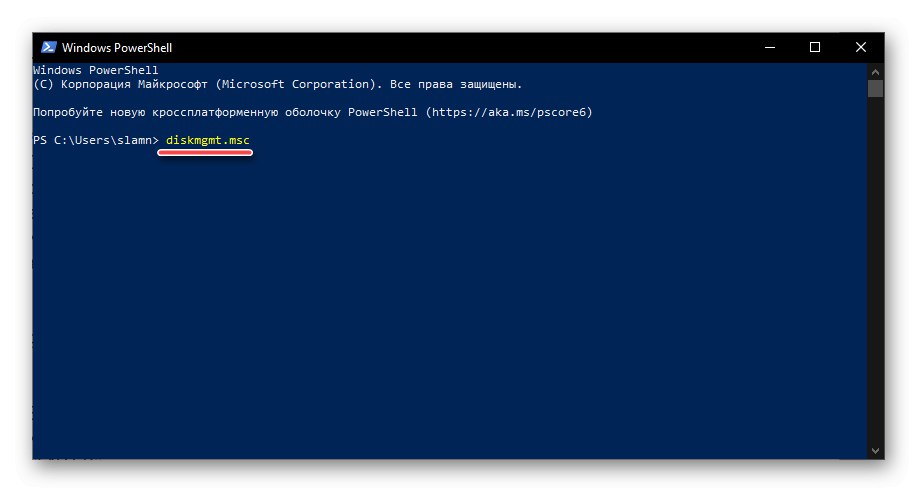
Metóda 5: „Tento počítač“
Ak je skratka „Tento počítač“ umiestnená na plochu, pre spustenie „Správa diskov“ bude stačiť použiť jej kontextovú ponuku (kliknúť pravým tlačidlom myši na ikonu) a zvoliť položku „Control“... Tieto akcie otvoria okamih "Počítačový manažment", ktorého súčasťou je nástroj, ktorý nás zaujíma - stačí ho zvoliť v bočnom paneli.
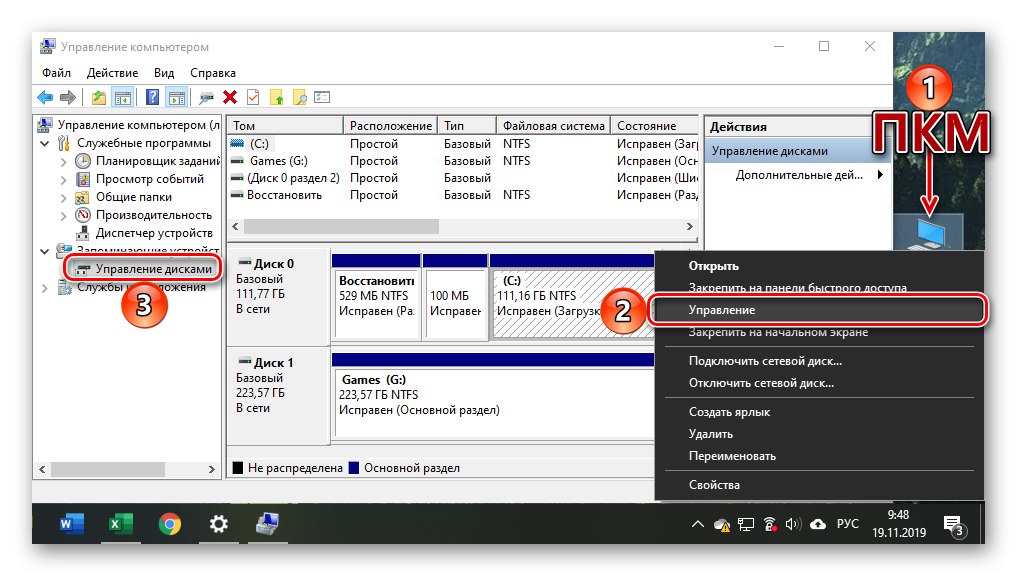
Prečítajte si tiež: Ako pridať túto skratku PC na plochu
V systéme Windows 10 je však predvolene zakázané zobrazenie skratky „Tento počítač“ na pracovnej ploche, a preto, ak chcete pomocou tejto konkrétnej metódy spustiť program „Správa diskov“, budete sa musieť obrátiť na „Prieskumník“. Otvorte správcu súborov integrovaného v OS, napríklad kliknutím „WIN + E“, vyhľadajte odkaz na jeho ľavom paneli „Tento počítač“ a urobte to isté ako s ikonou - kliknite pravým tlačidlom myši a vyberte príslušnú položku ponuky.
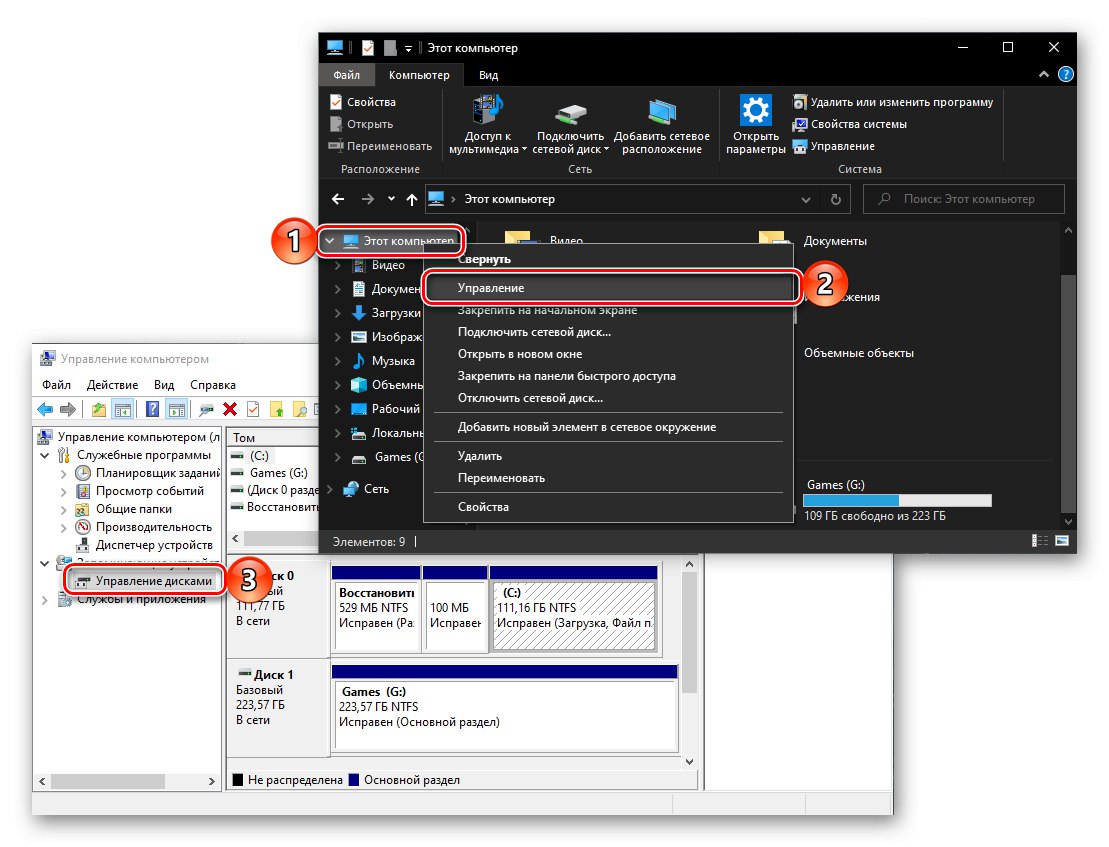
Metóda 6: „Správa počítača“
Predchádzajúcu metódu spustenia správy diskov možno nazvať najprehľadnejšou zo všetkého, čo sme v tomto článku zvažovali a vyžaduje zbytočné kroky. A napriek tomu rieši nastavený problém, keďže sa jedná o priame volanie snap-in „matka“ „Správa počítača“, ktoré sme dostali prostredníctvom kontextovej ponuky „Počítač“.

Kliknite pravým tlačidlom myši (RMB) na tlačidlo „Štart“ alebo použite klávesové skratky „WIN + X“... V zobrazenej ponuke vyberte možnosť „Správa počítača“ a na jej bočnom paneli prejdite na položku „Disky“.

Metóda 7: Kontextová ponuka tlačidla Štart
Ako ste si mohli všimnúť počas predchádzajúcej metódy, v kontextovej ponuke tlačidla Štart sa nachádza nielen hlavný modul snap-in, ale aj jeho podsekcia Správa diskov, ktorej sa tento článok venuje. Algoritmus akcií je rovnaký ako v predchádzajúcom prípade, v tejto ponuke stačí zvoliť inú položku.
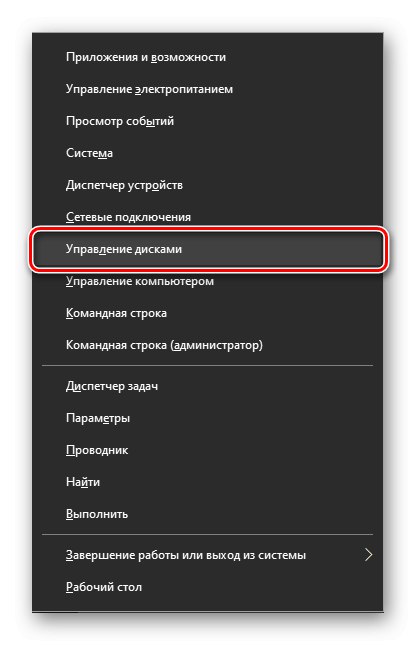
Záver
Po prečítaní tohto článku vás už nebude zaujímať „Ako otvoriť Správu diskov v systéme Windows 10“. Ak chcete zistiť, aké funkcie tento modul poskytuje, pomôžu vám samostatné články na našej webovej stránke.
Prečítajte si tiež:
Správa diskov v systéme Windows 10
Pridávanie nových jednotiek
Zmeniť písmeno jednotky
Kombinované disky
Formátovacie disky