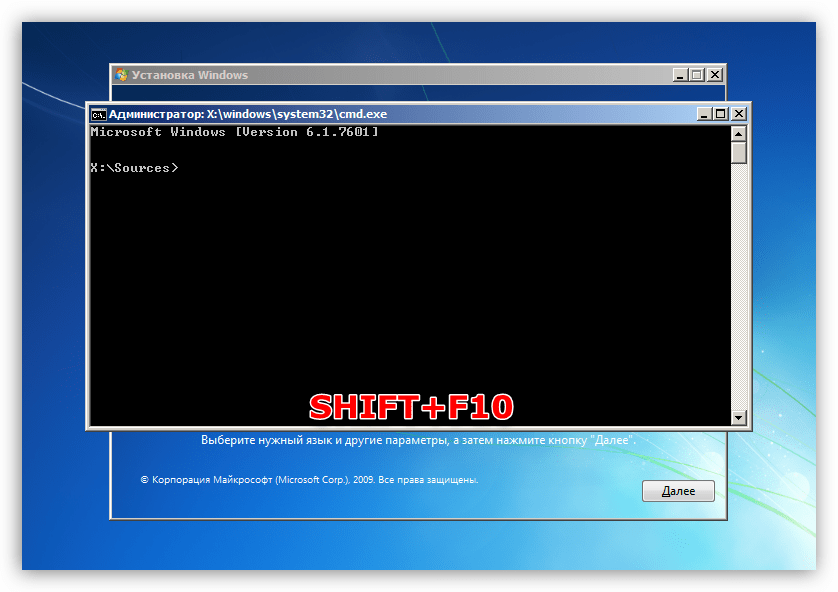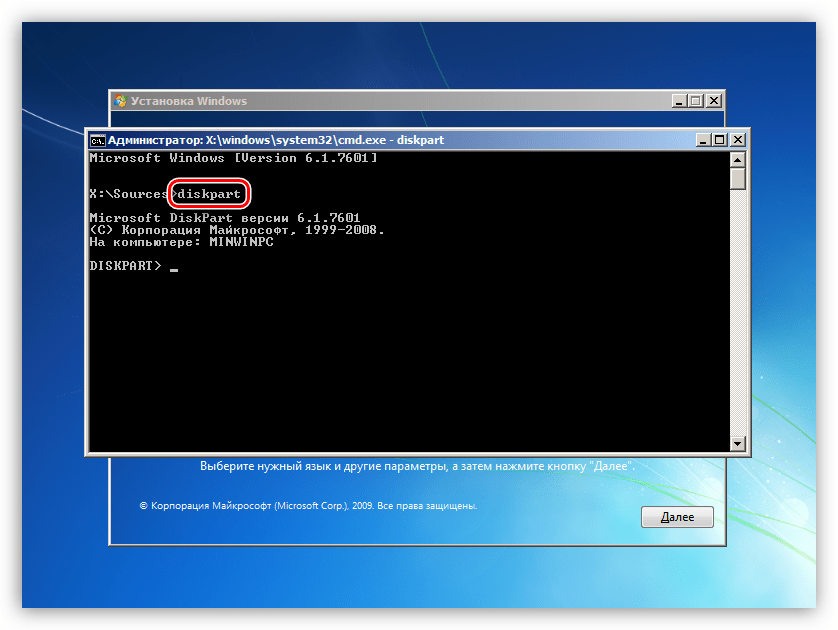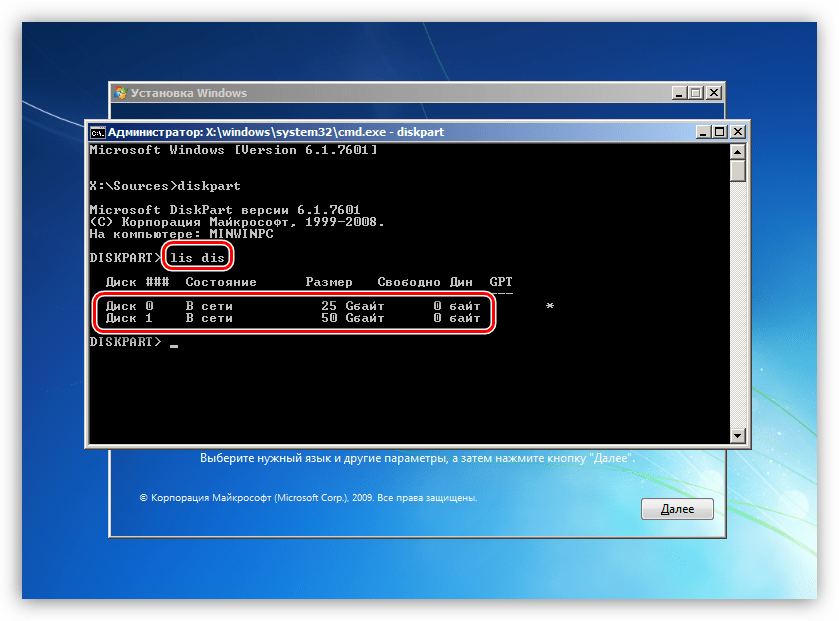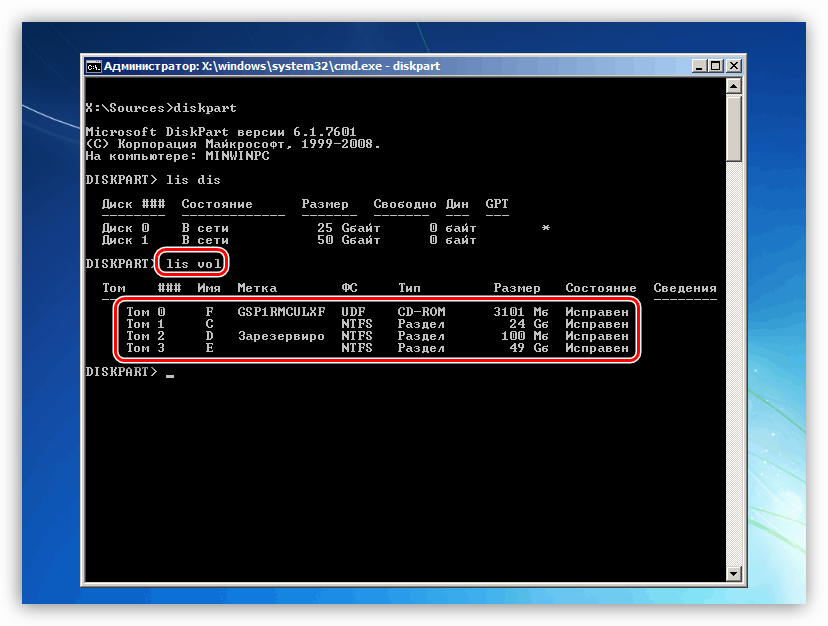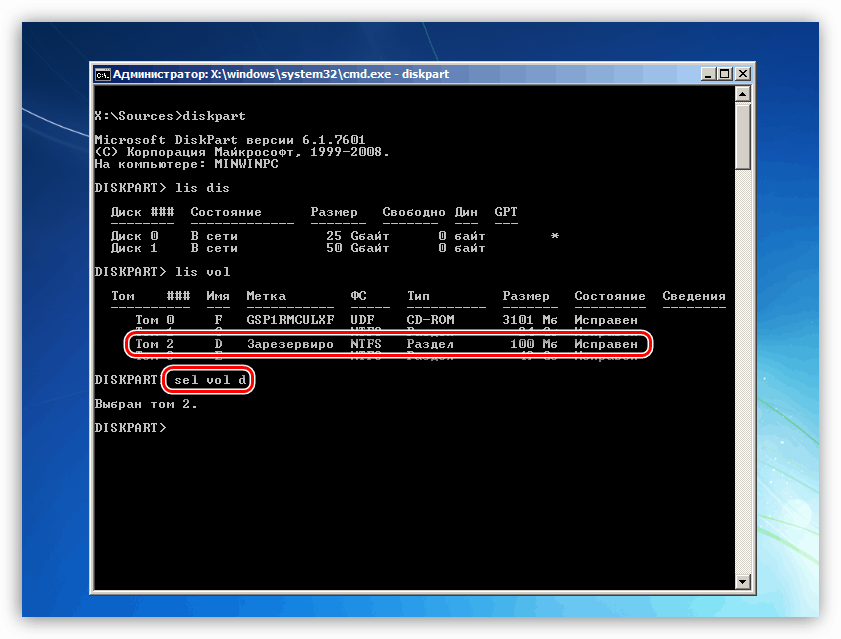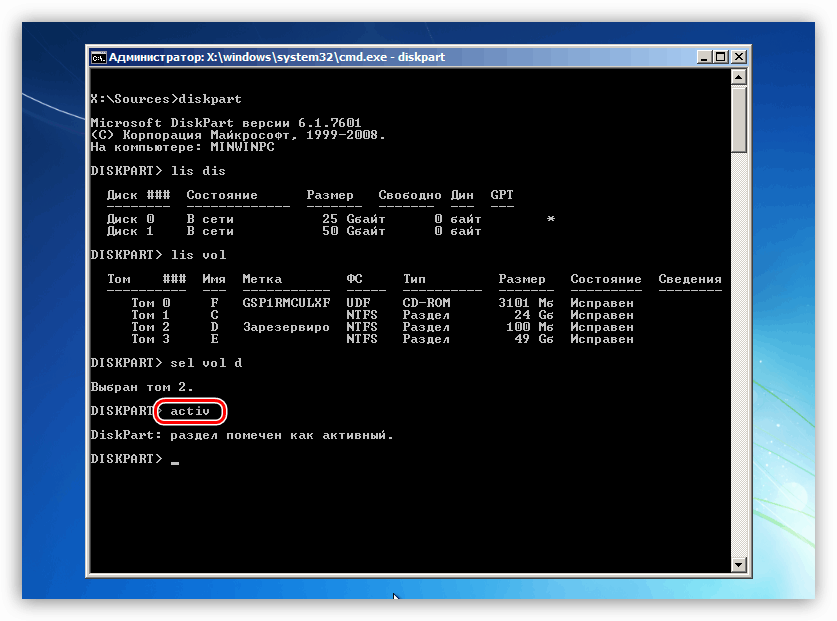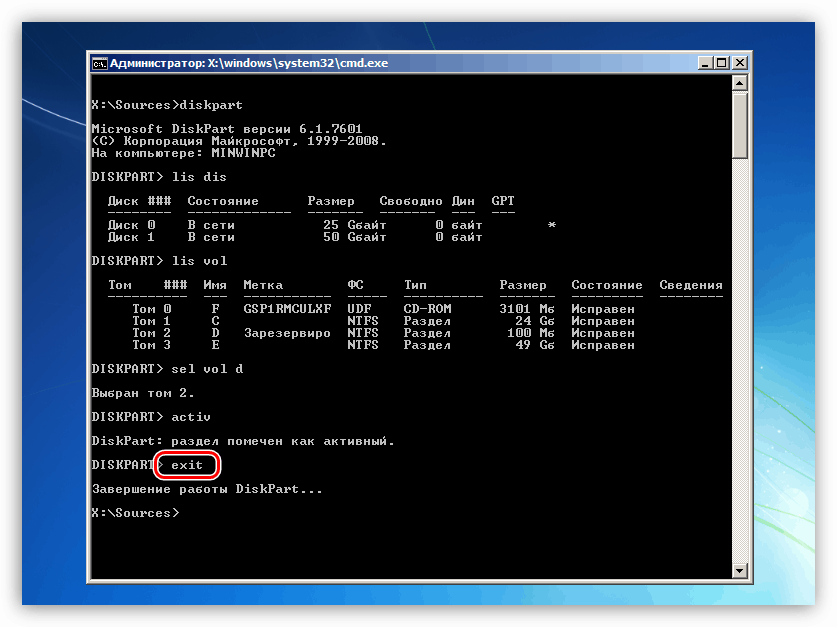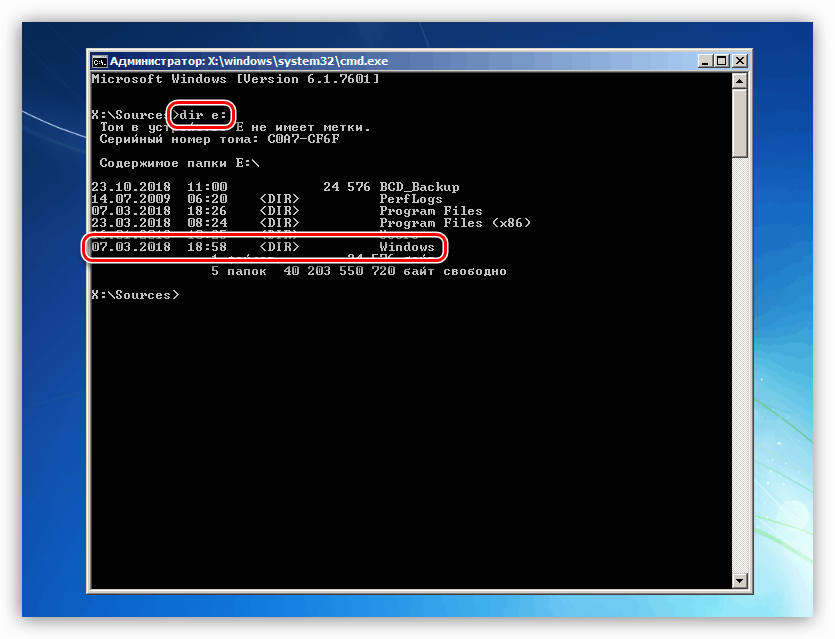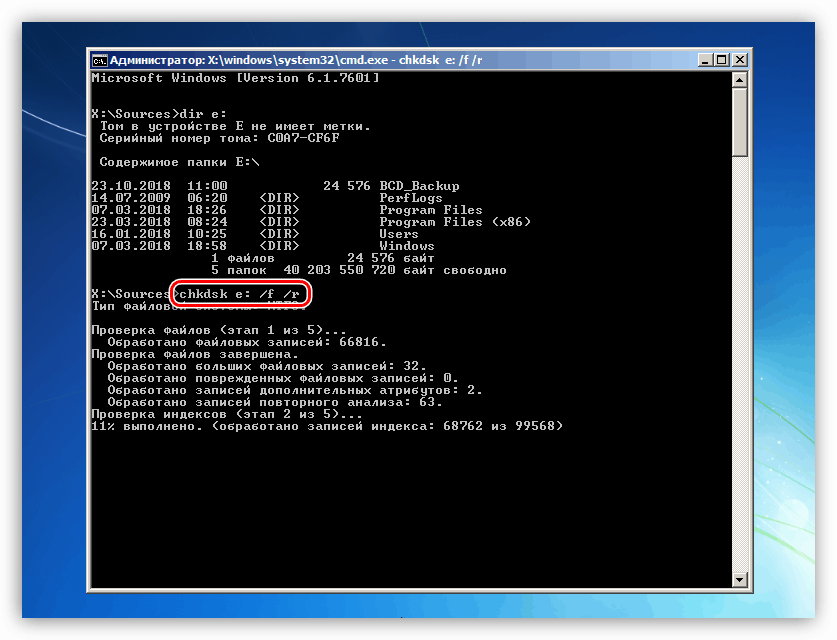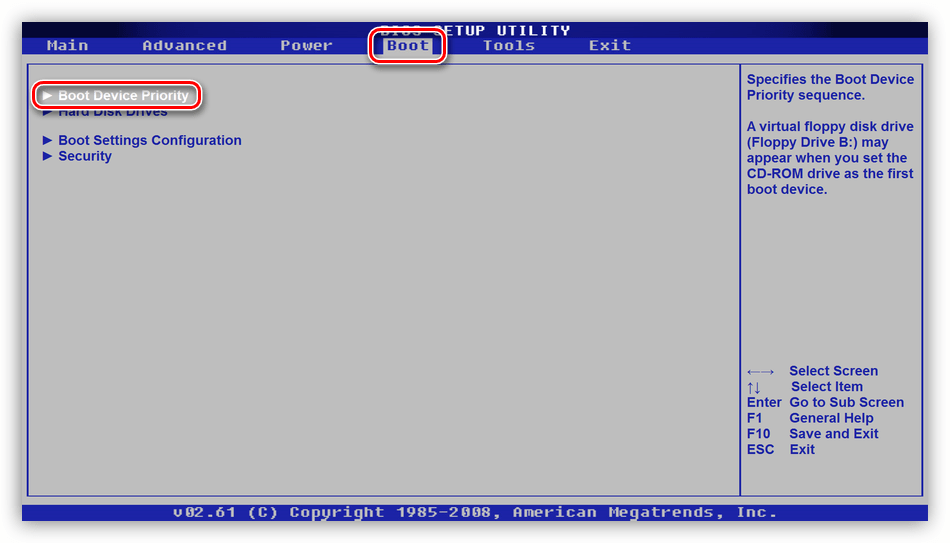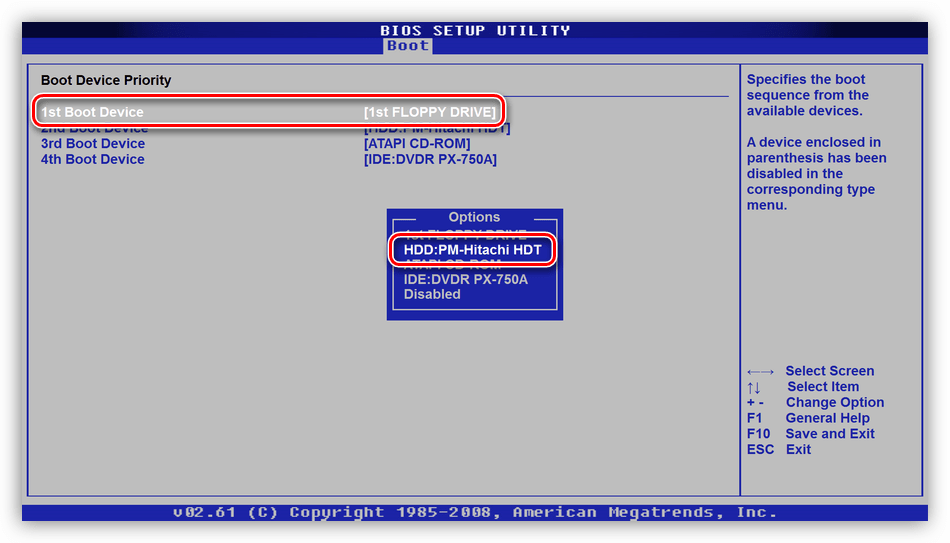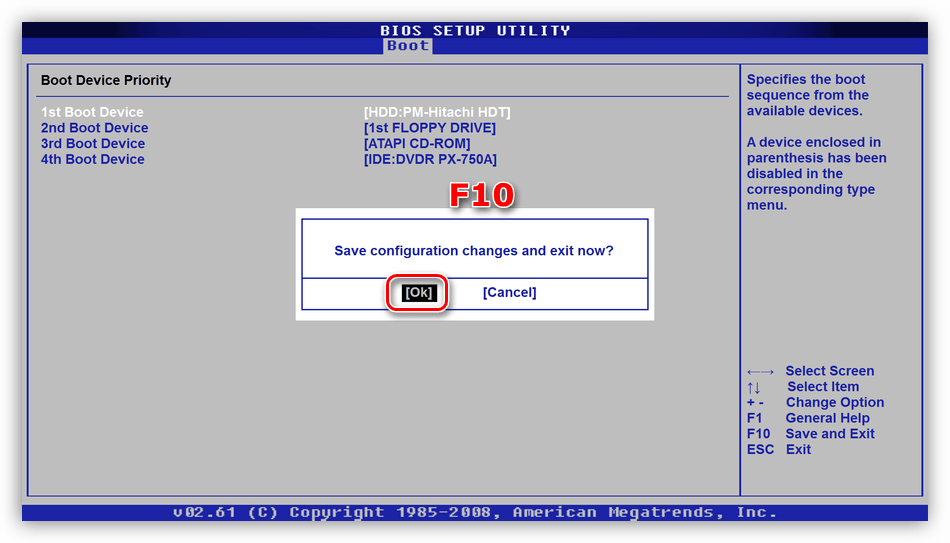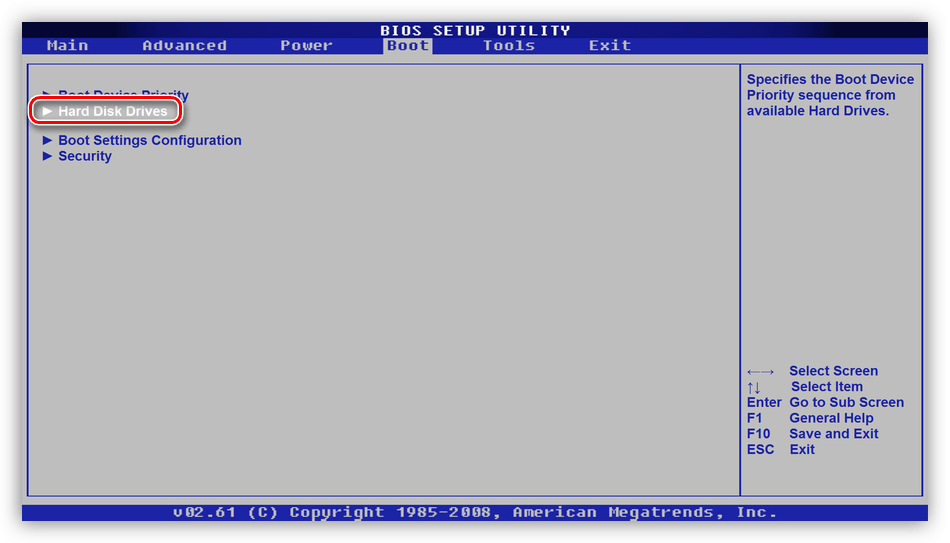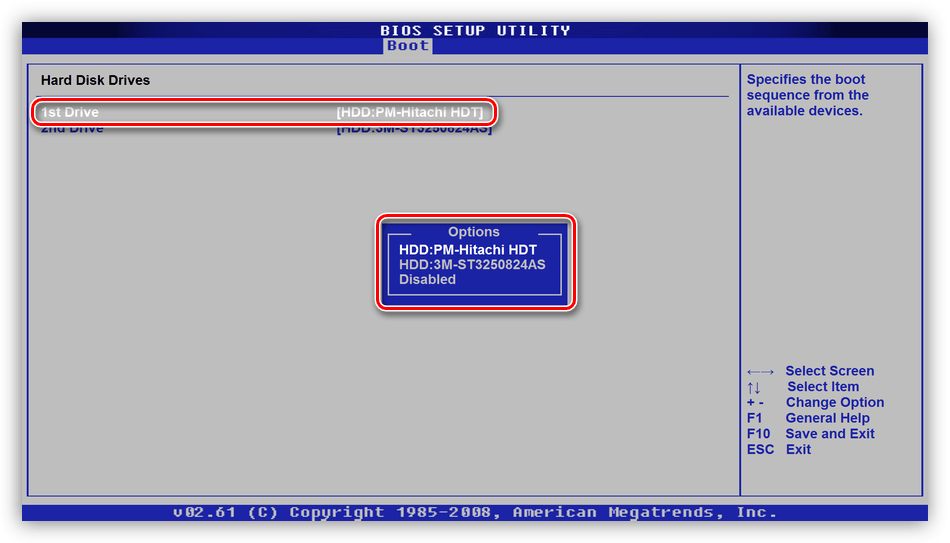Riešenie problému s BSOD 0x0000007b v systéme Windows 7
BSOD (modrá obrazovka smrti) s jeho vzhľadom vstupuje do stuporov mnohých neskúsených používateľov. Je to spôsobené tým, že ich sprievodné chyby obmedzujú alebo dokonca znemožňujú pokračovať v používaní počítača. V tomto článku budeme hovoriť o tom, ako sa zbaviť BSOD kódom 0x0000007b.
Obsah
Korekcia chýb 0x0000007b
Toto zlyhanie sa vyskytuje pri zavádzaní alebo inštalácii systému Windows a informuje nás o neschopnosti používať zavádzací disk (oddiel) z rôznych dôvodov. Môže to byť poškodenie alebo nespolehlivé pripojenie slučiek, porucha nosiča, neprítomnosť ovládačov alebo operačný systém potrebný pre diskový subsystém, porucha poradia zavádzania v systéme BIOS. Existujú aj ďalšie faktory, ako napríklad akcia škodlivých programov alebo používanie softvéru na prácu s oddielmi pevného disku.
Ak chcete získať predstavu o tom, čo je BSOD a ako s ním riešiť, prečítajte si článok o všeobecných odporúčaniach na riešenie takýchto problémov.
Viac informácií: Riešenie problému modrých obrazoviek v systéme Windows
Dôvod 1: slučky
Káble sú obyčajné káble, ktoré pripájajú pevný disk k počítaču. Existujú dva z nich: napájací kábel a dátový kábel.

Najprv musíte skontrolovať spoľahlivosť ich pripojenia. Ak sa situácia nezmenila, stojí za to pokúsiť sa zapnúť disk do susedného portu SATA, zmeniť napájací kábel (použite iný prístroj z napájacieho zdroja) a vymeniť dátovú slučku.
Dôvod 2: Chyba médií
Po kontrole nástrojov na pripojenie musíte prejsť na definíciu stavu disku a opraviť možné chyby. Zistite, či je "tvrdé", niekoľkými spôsobmi. Najskôr ho môžete odstrániť zo systémovej jednotky a pripojiť ju k inému počítaču. Po druhé, použite zavádzacie médium s inštalačnou distribúciou systému Windows.
Viac informácií:
Vytvorte zavádzací USB flash disk so systémom Windows 7
Zavádzanie systému Windows 7 z jednotky flash
- Po nainštalovaní počítača sa zobrazí spúšťací program Windows. Tu stlačíme klávesovú kombináciu SHIFT + F10 , ktorá volá "príkazový riadok" .
![Spustenie príkazového riadka v okne štartu inštalácie systému Windows 7]()
- Spustite nástroj konzoly disku (po zadaní stlačte kláves ENTER ).
diskpart![Spustite nástroj konzoly disku v inštalačnom systéme Windows 7]()
- Zadajte príkaz na získanie zoznamu pevných diskov, ktoré sú súčasťou systému.
lis disUrčte, či je náš disk "viditeľný" pri pohľade na objem diskov.
![Získajte zoznam pripojených pevných diskov z inštalačného programu Windows 7]()
Ak nástroj neurčil naše "tvrdé" a s káblami je všetko v poriadku, potom môže pomôcť len jeho nahradenie novým. Ak je disk uvedený, postupujte nasledovne:
- Zadajte príkaz na zobrazenie zoznamu zväzkov dostupných pre všetky jednotky, ktoré sú momentálne pripojené k počítaču.
lis vol![Získajte zoznam oddielov pevného disku od inštalačného programu Windows 7]()
- Nájdite sekciu, v ktorej sa uvádza, že je rezervovaná systémom a postupujte podľa príkazu
sel vol dTu "d" je písmeno hlasitosti v zozname.
![Prejdite do zavádzacieho oddielu pevného disku z inštalačného programu Windows 7]()
- Táto sekcia je aktívna, to znamená, že ukážeme systém, ktorý od nej potrebujete zaviesť.
activ![Preloženie oddielu pevného disku na aktívny z inštalačného programu Windows 7]()
- Dokončenie príkazu utility
exit![Vypnite pomôcku disku konzoly v inštalačnom systéme Windows 7]()
- Snažíme sa načítať systém.
Ak zlyháme, mali by sme skontrolovať systémový oddiel pre chyby a opraviť ich. Nástroj CHKDSK.EXE nám v tom pomôže. Môže sa tiež spustiť z "Príkazového riadka" v Inštalátori systému Windows.
- Spustite počítač z inštalačného média a otvorte konzolu pomocou kombinácie klávesov SHIFT + F10 . Ďalej musíme určiť písmeno objemu systému, pretože inštalatér ich zmení podľa svojho algoritmu. Vstupujeme
dir e:Tu "e" je písmeno posudzovanej časti. Ak sa v ňom nachádza priečinok "Windows" , pokračujte ďalej. V opačnom prípade prejdite cez ďalšie písmená.
![Vyhľadávací systémový disk v inštalačnom systéme Windows 7]()
- Začneme kontrolu a opravu chýb, čakáme na dokončenie procesu a potom reštartujeme počítač z pevného disku.
chkdsk e: /f/rTu "e" je písmeno oddielu so zložkou "Windows" .
![Spustite kontrolu a opravu chýb disku z príkazového riadka systému Windows 7]()
Dôvod 3: Nepodarilo sa stiahnuť frontu
Bootovacia fronta je zoznam diskov používaných systémom pri štarte. Porucha môže nastať pri pripojení alebo odpojovaní média z nečinného počítača. Najprv v zozname by mal byť náš systémový disk a všetko to môžete nakonfigurovať v BIOS základnej dosky.
Viac informácií: Ako sa dostať do systému BIOS v počítači
Ďalej uvádzame príklad nastavenia pre AMI BIOS. Vo vašom prípade sa názvy sekcií a parametrov môžu líšiť, ale princíp zostáva rovnaký.
- Hľadáme záložku s názvom "Boot" a prejdite na časť "Priorita zavádzacieho zariadenia" .
![Prechod na nastavenie frontu zavádzania v BIOS základnej dosky]()
- Zostávajte na prvej pozícii v zozname, stlačte ENTER , prepnite na disk a ENTER znova. Požadovanú jednotku môžete určiť podľa názvu.
![Definovanie pevného disku ako boot v základnej doske BIOS]()
- Stlačte kláves F10 , šípky prepnite na "OK" a stlačte ENTER .
![Ukladanie nastavení BIOS základnej dosky]()
Ak pri výbere jednotky nebol náš disk v zozname nájdený, musíme vykonať ešte pár manipulácií.
- Na karte "Zavádzanie" prejdite na časť "Jednotky pevných diskov" .
![Prejdite na nastavenie poradia zobrazenia pevných diskov v systéme BIOS základnej dosky]()
- Disk sme umiestnili na prvú pozíciu rovnakým spôsobom.
![Nastavenie poradia zobrazenia pevných diskov v systéme BIOS základnej dosky]()
- Konfigurujeme poradie zavádzania, uložíme parametre a reštartujeme zariadenie.
Dôvod 4: SATA režimy
Táto chyba sa môže vyskytnúť v dôsledku nesprávne nastaveného režimu kontroléra SATA. Aby ste túto situáciu napravili, musíte sa znova pozrieť do systému BIOS a vykonať niekoľko nastavení.
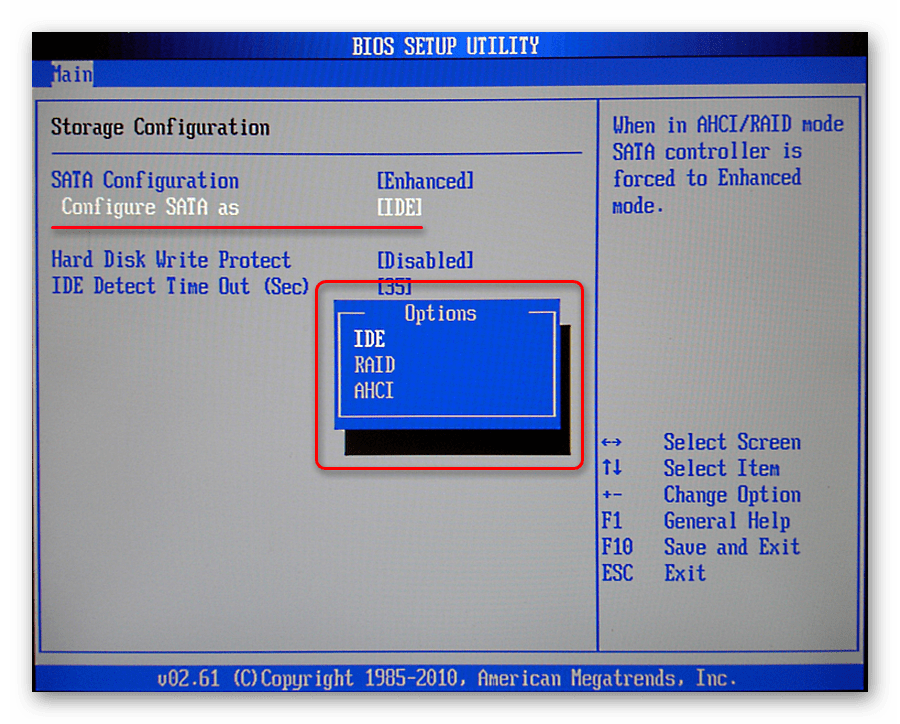
Viac informácií: Čo je režim SATA v systéme BIOS
Dôvod 4: Chýbajúce ovládače
Nižšie uvedené odporúčania sú určené na riešenie problémov s inštaláciou systému Windows. V predvolenom nastavení nemajú inštalačné distribúcie niektoré ovládače, ktoré riadia pevné disky a ovládajú ich ovládače. Problém môžete vyriešiť vložením potrebných súborov do distribúcie alebo "hádzaním" vodiča priamo počas inštalácie systému.
Viac informácií: Chyba 0x0000007b pri inštalácii systému Windows XP
Upozorňujeme, že pre "sedem" bude potrebné prevziať inú verziu programu nLite. Ostatné akcie budú podobné.
Stiahnite si nLite z oficiálnej stránky
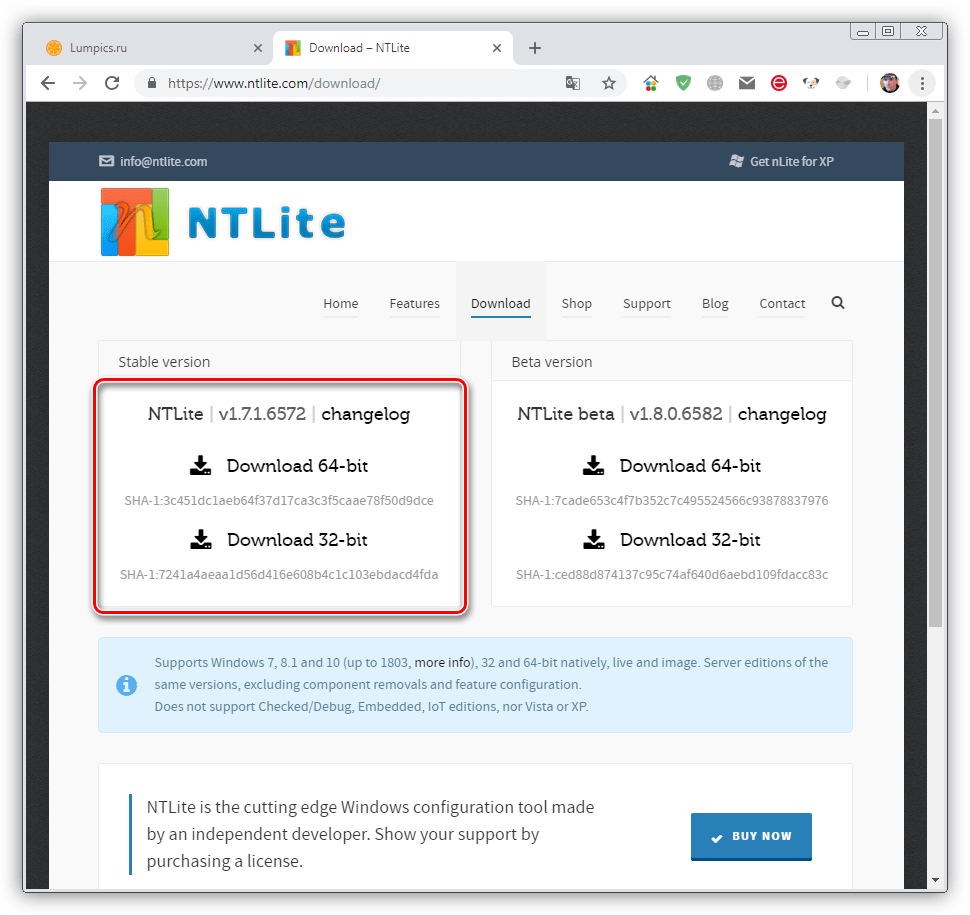
Súbory ovládačov je potrebné prevziať a rozbaliť na počítači, ako je to popísané v článku na vyššie uvedenom odkazu, a napáliť ich na USB flash disk. Potom môžete spustiť inštaláciu systému Windows a počas výberu disku "sklzu" inštalačný program ovládača.
Viac informácií: Žiadny pevný disk pri inštalácii systému Windows
Ak používate ďalšie ovládače pre disky SATA, SAS alebo SCSI, musíte tiež nainštalovať (vložiť alebo skĺznuť) ovládače, ktoré nájdete na webových stránkach výrobcov tohto zariadenia. Majte na pamäti, že štandard pevného disku musí byť podporovaný regulátorom, inak sa dostaneme k nekompatibilite a v dôsledku toho k chybe.
Dôvod 5: Diskový softvér
Programy na prácu s diskami a oddielmi ( Acronis Disk Director , Sprievodca oddielom MiniTool a iné), na rozdiel od podobného systémového nástroja, majú pohodlnejšie rozhranie a potrebné funkcie. Avšak manipulácia s objemom vykonaná s ich pomocou môže viesť k vážnemu zlyhaniu súborového systému. Ak k tomu dôjde, pomôže to len pri vytváraní nových oddielov a opätovnom nainštalovaní operačného systému. Ak však veľkosť zväzkov umožňuje, môžete obnoviť systém Windows zo zálohy.
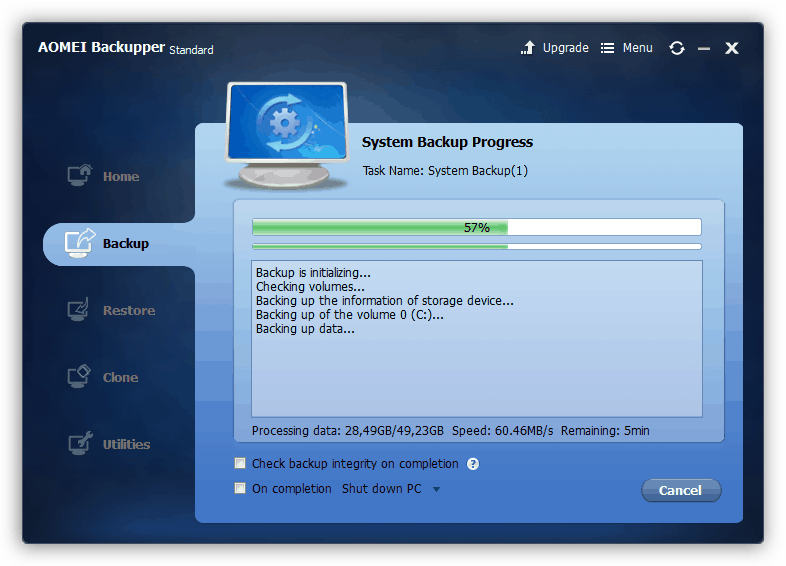
Viac informácií:
Možnosti obnovenia systému Windows
Ako opraviť systém Windows 7
Existuje aj iný nezrozumiteľný dôvod. Toto je použitie funkcie obnovenia zavádzania v aplikácii Acronis True Image. Po zapnutí sú na všetkých diskoch vytvorené potrebné súbory. Ak vypnete niektorý z nich, program vydá chybu pri spustení. Výstup je jednoduchý: pripojte jednotku späť, zavádzajte systém a zakážte ochranu.
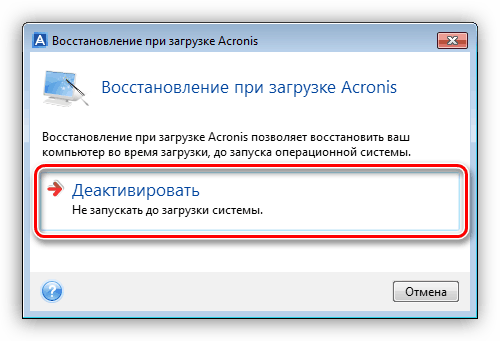
Dôvod 6: Vírusy
Vírusy sú škodlivé programy, ktoré sú schopné poškodiť ovládače disku a spôsobiť chybu 0x0000007b. Ak chcete skontrolovať počítač a odstrániť škodcov, musíte použiť zavádzací disk (USB flash disk) s antivírusovou distribúciou. Potom by ste mali vykonať vyššie opísané operácie obnovy spustenia systému.
Viac informácií: Bojujte proti počítačovým vírusom
záver
Odstránenie príčin chyby kódom 0x0000007b môže byť jednoduché alebo naopak veľmi náročné na prácu. V niektorých prípadoch je oveľa jednoduchšie preinštalovať systém Windows, než aby ste sa zaoberali pádmi. Dúfame, že informácie uvedené v tomto článku vám pomôžu opraviť situáciu bez tohto postupu.