Obsah
- Metóda 1: Aktualizácia ovládačov sieťovej karty
- Metóda 2: Vypláchnite medzipamäť DNS
- Metóda 3: Zakážte funkciu automatického nastavenia prijímacieho okna
- Metóda 4: Zakážte komponent RDS (Remote Differential Compression)
- Metóda 5: Zakážte TCP / IPv6
- Metóda 6: Zakážte nepotrebné siete
- Metóda 7: Ručné nastavenie rýchlosti linky a duplexný režim
- Metóda 8: Skontrolujte aktualizácie operačného systému
- Metóda 9: Zakázanie škálovania RSS
- Metóda 10: Používanie nástrojov na zrýchlenie internetu
- Otázky a odpovede
Pomalý internet predstavuje nepríjemnosť, ktorá sa môže stať takmer každému používateľovi operačného systému Windows 7. Nie vždy to je spôsobené problémami na linke alebo samotnou tarifou, takže je potrebné situáciu napraviť svojpomocne, pre čo je vhodných niekoľko metód. Všetky možnosti popísané v tomto článku ovplyvňujú rýchlosť spojenia tak či onak. Mali by sa vykonávať postupne a pri každej kontrole výsledku sa musí nájsť najlepšia metóda.
Pred začatím upozorňujeme, že paralelné sťahovanie súborov prostredníctvom prehľadávača alebo rôznych programov priamo ovplyvňuje rýchlosť internetu a mali by ste tiež venovať pozornosť počtu súčasne pripojených zariadení. Predtým sme hovorili o kontrole výsledku po každej zmene. To je možné vykonať pomocou špeciálnych webov na meranie rýchlosti internetu, o ktorých si môžete prečítať v materiáli na nižšie uvedenom odkaze.
Viac informácií: Kontrola rýchlosti internetu v počítači so systémom Windows 7
Metóda 1: Aktualizácia ovládačov sieťovej karty
Prvá vec, ktorú treba spomenúť, je softvér pre sieťové karty, ktorý sa nazýva ovládače. Je nevyhnutné, aby zariadenie fungovalo správne a používanie zastaraných súborov môže viesť k problémom s pripojením a výraznému zníženiu rýchlosti. Pomocou jedného z dostupných nástrojov skontrolujte, či sú v počítači nainštalované najnovšie ovládače. Ak ste ich museli inštalovať, nezabudnite skontrolovať výsledok a možno sa nebudete musieť obrátiť ani na nasledujúce možnosti.
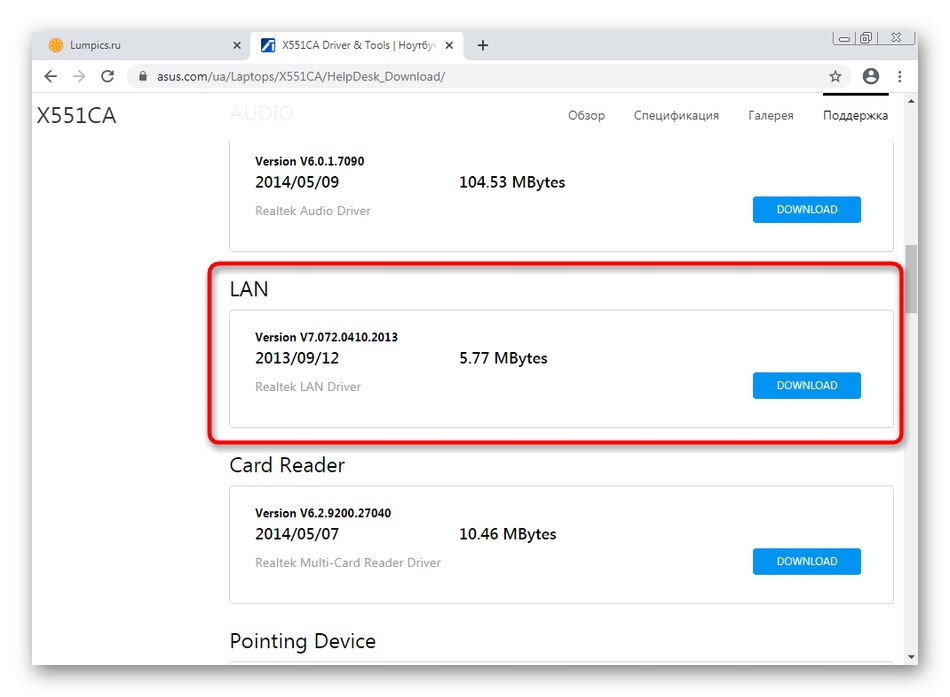
Viac informácií: Inštalácia sieťových ovládačov v systéme Windows 7
Metóda 2: Vypláchnite medzipamäť DNS
DNS je systém názvov domén, ktorého použitie je nevyhnutné na správnu konverziu adries stránok do podoby známej ľuďom. Táto súčasť OS má svoju vlastnú vyrovnávaciu pamäť, ktorá časom zaberá pomerne veľké množstvo informácií. Pri spracovávaní takýchto súborov bude strávené obrovské množstvo času, čo priamo ovplyvní rýchlosť pripojenia. Túto situáciu napraví vyčistenie tejto medzipamäte prostredníctvom štandardnej konzoly.
- Objavte „Štart“, nájdi tam prihlášku "Príkazový riadok" a kliknite na ňu pravým tlačidlom myši.
- V zobrazenej ponuke vyberte možnosť "Spustiť ako správca".
- V okne konzoly zadajte
ipconfig / flushdnsa stlačte tlačidlo Zadajte. - Po niekoľkých sekundách sa na obrazovke zobrazí upozornenie oznamujúce, že vyrovnávacia pamäť bola úspešne vymazaná.
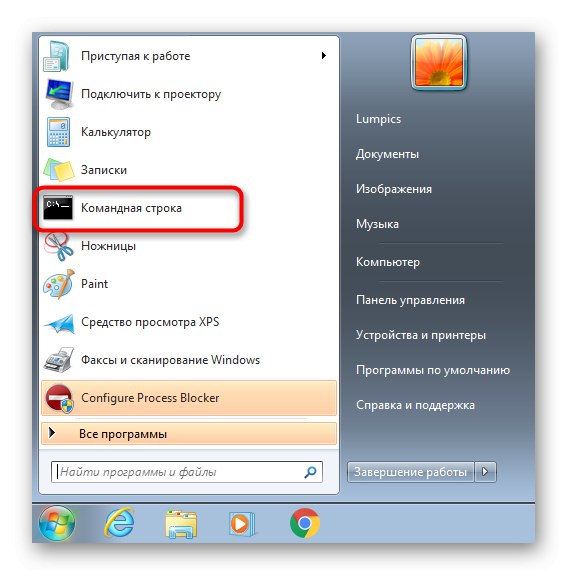
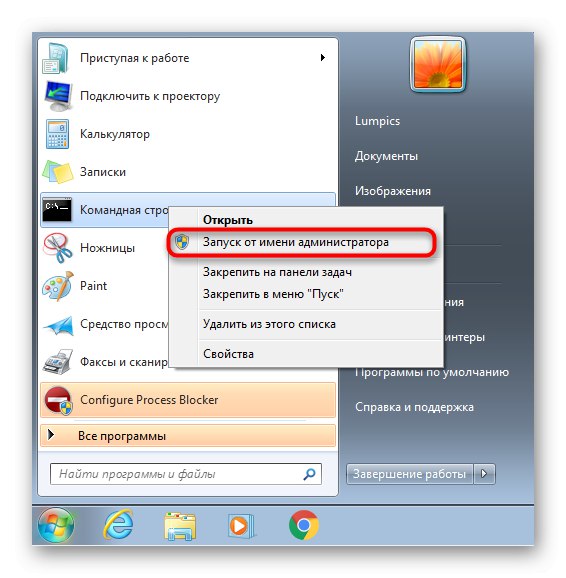
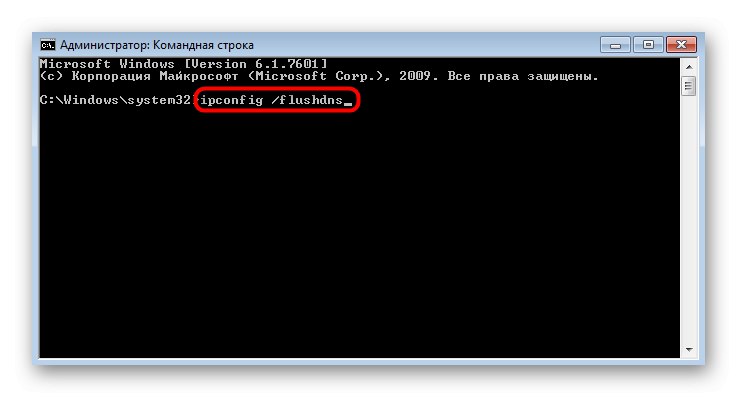
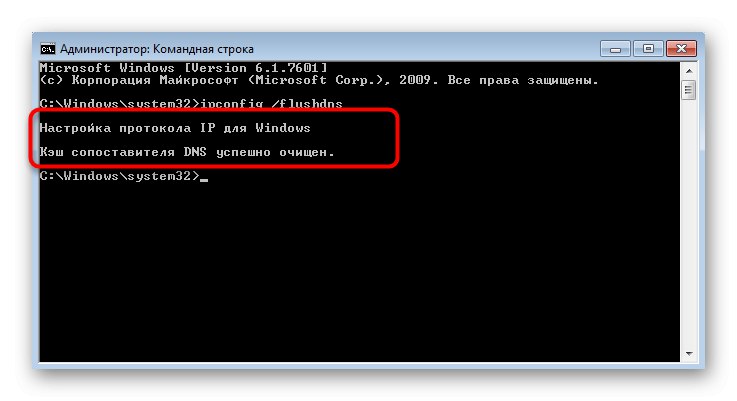
Všetky zmeny sa prejavia okamžite, odporúča sa však znova pripojiť počítač k sieti a až potom pokračovať v kontrole aktuálnej rýchlosti.
Metóda 3: Zakážte funkciu automatického nastavenia prijímacieho okna
Možnosť okna automatického ladenia príjmu v systéme Windows 7 sa používa na vyhľadávanie DNS a zisťovanie siete. Je to voliteľné, pretože všetky tieto funkcie môže vykonávať sieťové zariadenie a niekedy deaktivácia tohto komponentu má pozitívny vplyv na rýchlosť a výkon internetu pri prechode na sieťové disky alebo zdieľané zariadenia.
- Ak chcete deaktivovať automatické ladenie, znova spustite Príkazový riadok s oprávneniami správcu.
- Vstúpte tam
netsh rozhranie tcp show globala kliknite na Zadajtezobrazíte aktuálne globálne nastavenie TCP. - V zozname zobrazených výsledkov nájdite Úroveň automatického ladenia okna príjmu... Ak je opak nastavený na „Zakázať“, čo znamená, že nie sú potrebné žiadne ďalšie manipulácie a konzola sa dá bezpečne zavrieť.
- V opačnom prípade zadajte príkaz
netsh interface tcp set global autotuning = disableda aktivujte ho. - Po úspešnom dokončení operácie dostanete upozornenie „OK“.
- Opätovné použitie
netsh rozhranie tcp show globalzistiť aktuálny stav parametra.
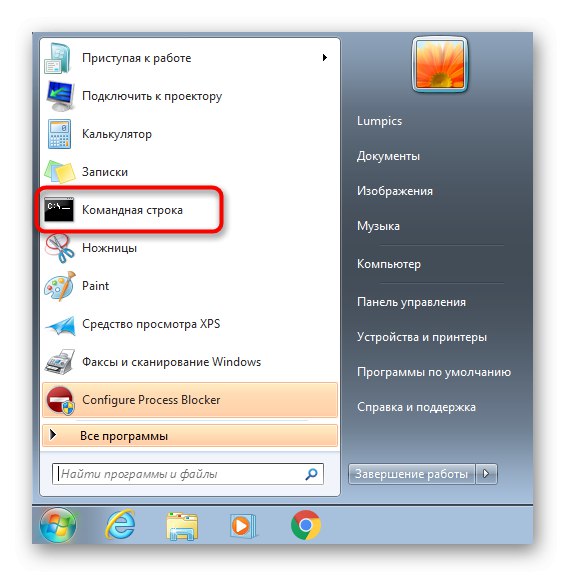
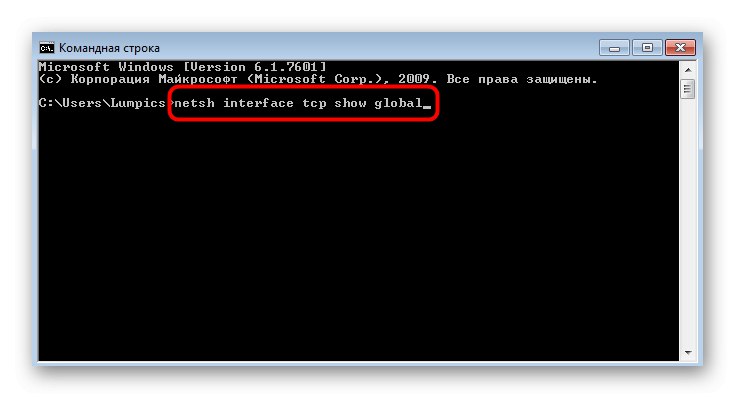

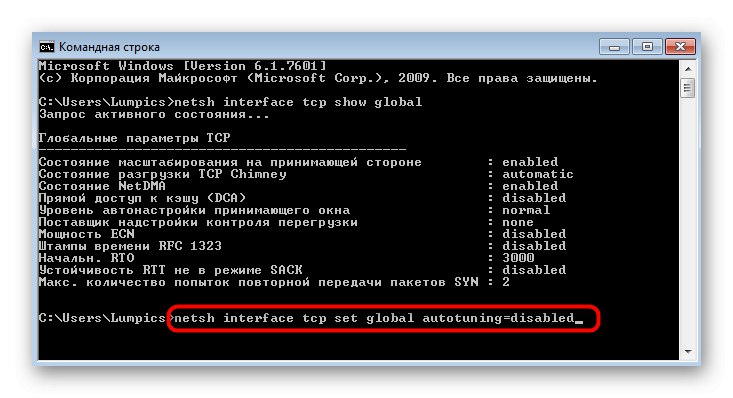
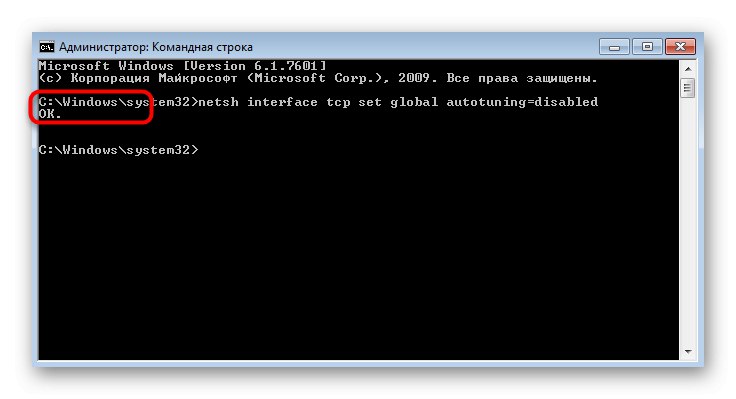
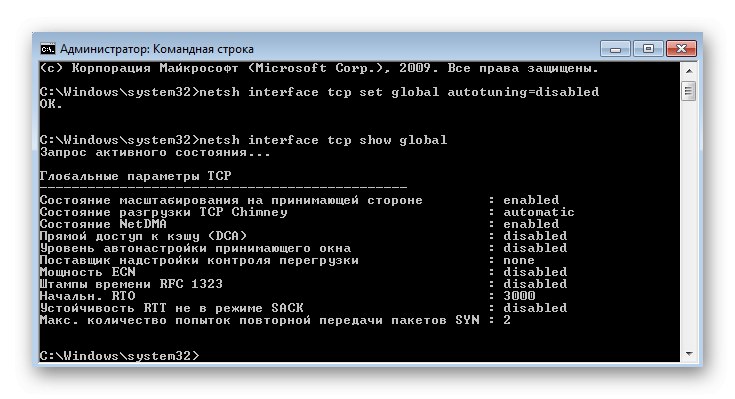
Metóda 4: Zakážte komponent RDS (Remote Differential Compression)
Táto funkcia bola zavedená v systéme Windows Vista na prenos údajov po sieti v komprimovanom formáte. Zostal tiež v iných verziách OS, čím sa zabezpečila správna činnosť. Avšak v určitých situáciách má táto súčasť nepriaznivý vplyv na celkovú rýchlosť internetu, preto sa odporúča deaktivovať ju, čo nespôsobí nijaké škody operačnému systému.
- Objavte „Štart“ a choď do „Ovládací panel“.
- Tu vyberte kategóriu "Programy a príslušenstvo".
- Posuňte sa cez ľavý panel na Zapnite alebo vypnite funkcie systému Windows.
- V okne Súčasti systému Windows prejdite nadol v zozname a zrušte začiarknutie položky „Diaľková diferenciálna kompresia“.
- Očakávajte, že sa zmeny uplatnia. Tento proces môže trvať niekoľko minút.
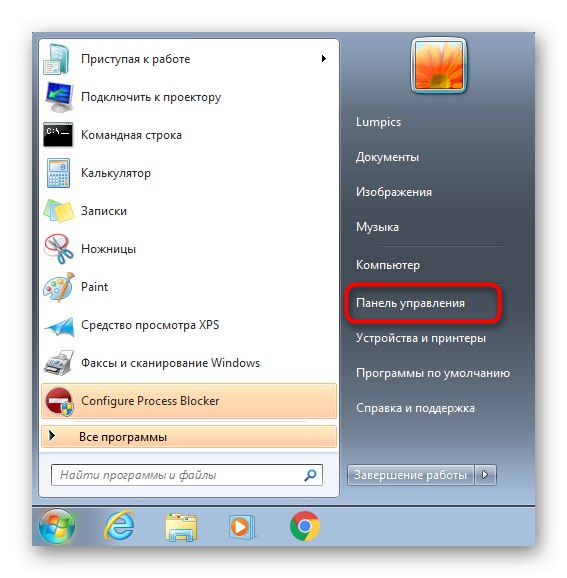
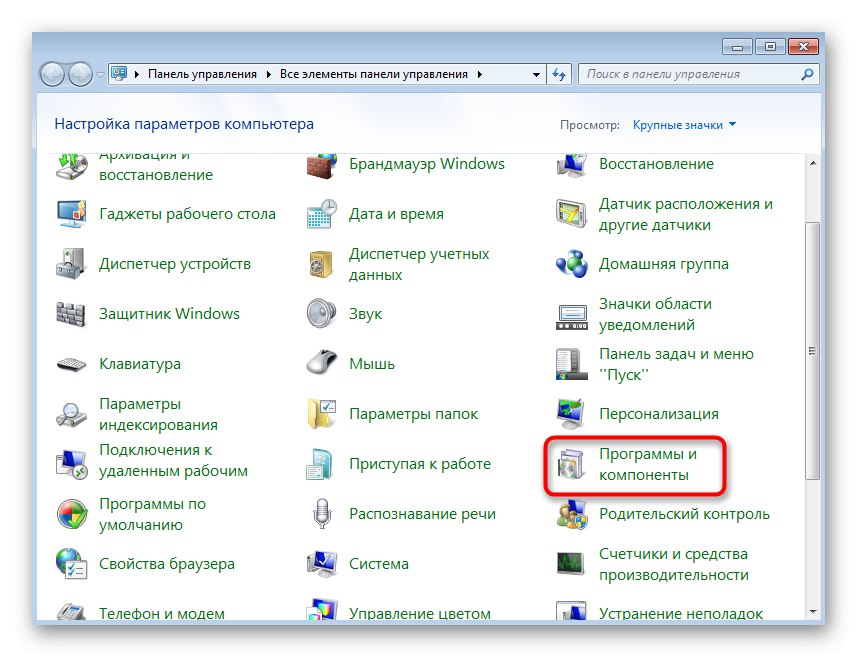
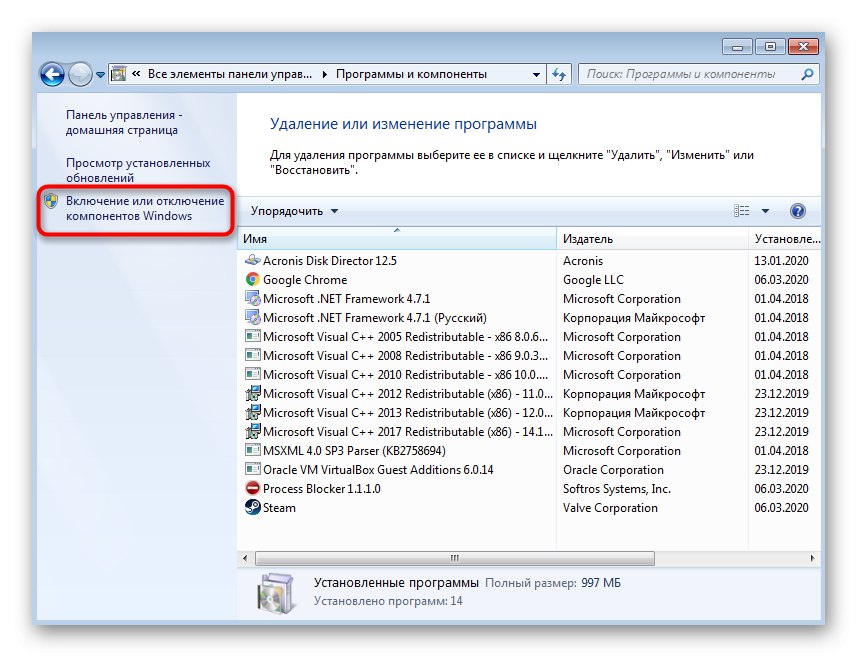
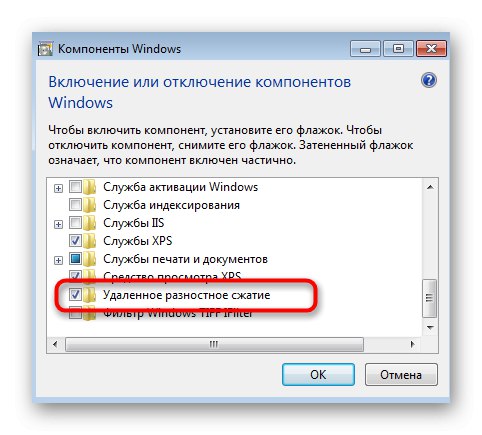
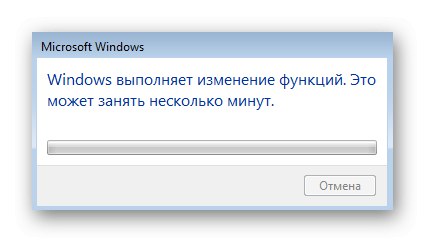
Metóda 5: Zakážte TCP / IPv6
Teraz takmer všetky sieťové adaptéry a smerovače stále fungujú prostredníctvom protokolu TCP / IPv4, ale samotný operačný systém má tiež podporu technológie TCP / IPv6, ktorá je predvolene povolená. Vo väčšine prípadov to nemá žiadny negatívny vplyv na rýchlosť internetu, existujú však výnimky. Odporúčame vám, aby ste si túto teóriu skontrolovali sami deaktivovaním spomínaného protokolu.
- Za týmto účelom „Ovládací panel“ choď do kategórie "Centrum sietí a zdielania".
- V okne, ktoré sa zobrazí, vyhľadajte klikateľný nápis "Zmeniť nastavenie adaptéra".
- V ponuke vyberte aktívny adaptér, kliknite naň pravým tlačidlom myši a v kontextovej ponuke zavolajte „Vlastnosti“.
- Zrušte začiarknutie políčka Internetový protokol verzie 6 (TCP / IPv6) a vykonajte zmeny.
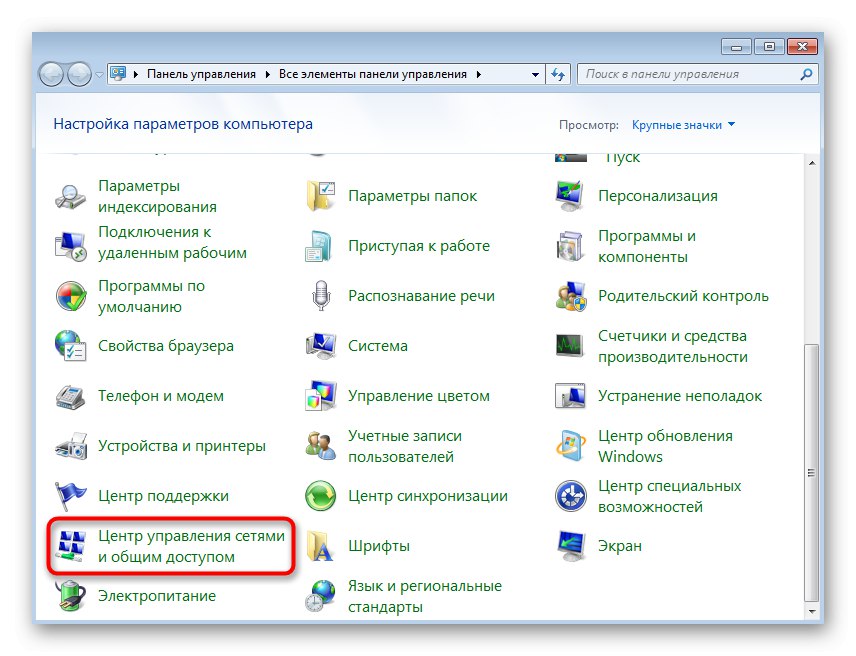
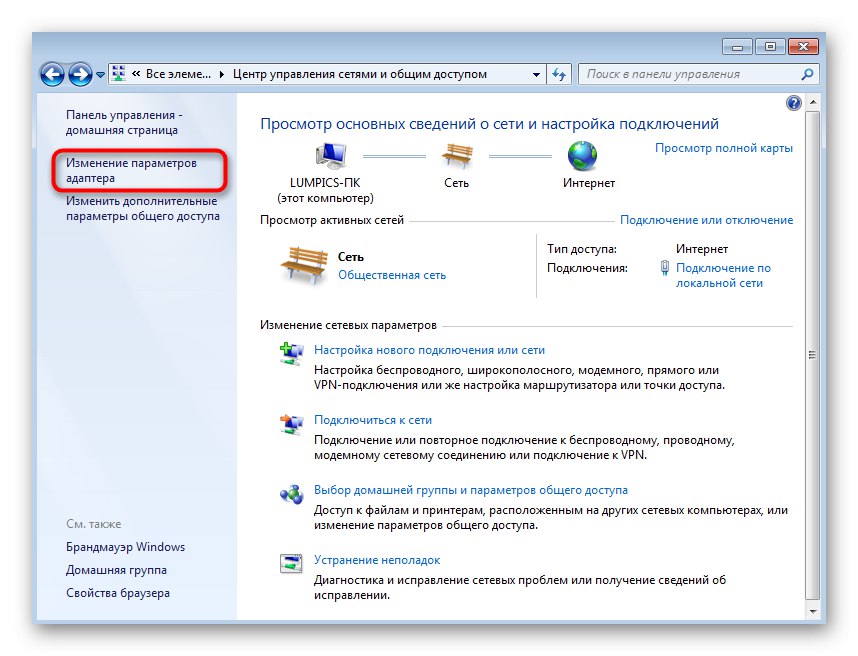
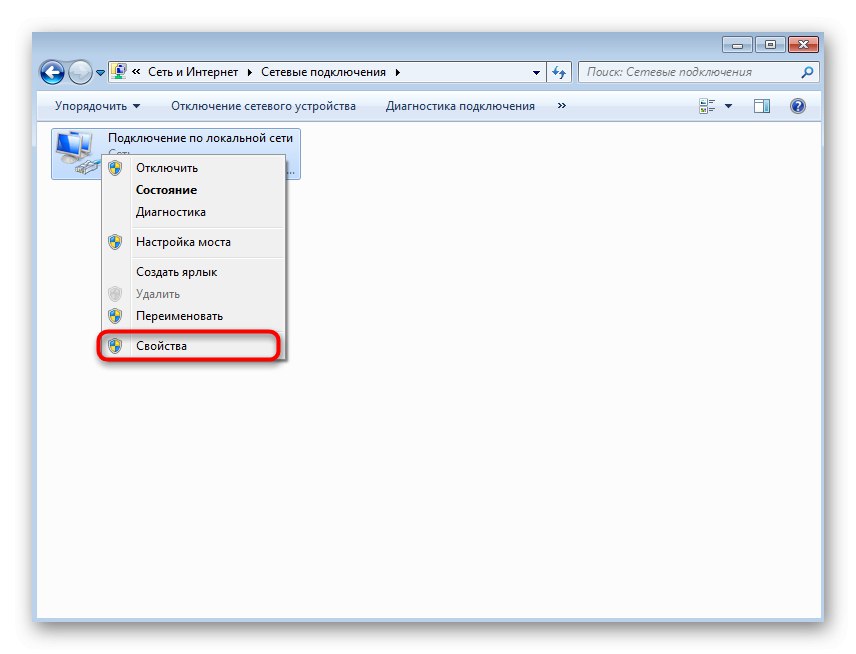
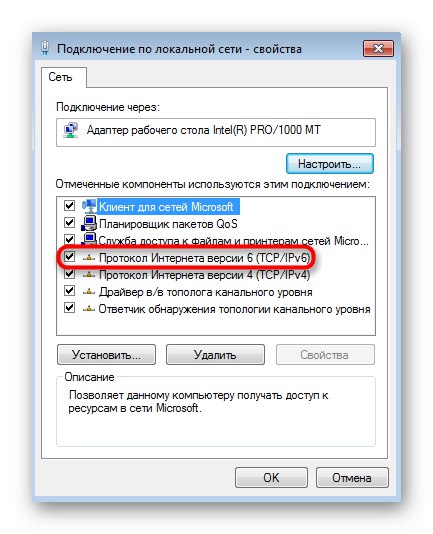
Metóda 6: Zakážte nepotrebné siete
Nie všetci používatelia v súčasnosti sledujú, ku ktorým sieťam sú pripojení. Napríklad majitelia notebookov často najskôr používajú Wi-Fi a až potom pripojia kábel LAN. Ak sa tiež nachádzate v takejto situácii, zistite, či je sieť Wi-Fi aktívna počas priameho pripojenia k smerovaču pomocou kábla, pretože to niekedy tiež ovplyvňuje stabilitu spojenia.
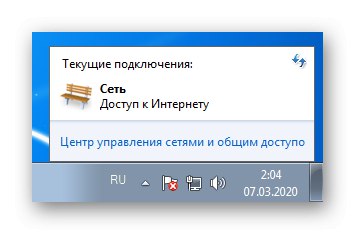
Metóda 7: Ručné nastavenie rýchlosti linky a duplexný režim
V systéme Windows 7 je predvolene nastavená rýchlosť linky na „Automatické vyjednávanie“a nastavenie všetkých parametrov je pripojené k smerovaču. Niekedy to však má zlý vplyv na režim prevádzky zariadení alebo sa z nejakého dôvodu tento parameter stratí. Navrhujeme, aby ste to zistili a zmenili nastavenia tak, aby ste skontrolovali výsledky, čo sa deje takto:
- Cez už známe menu "Centrum sietí a zdielania" ísť do "Zmeniť nastavenie adaptéra".
- Vyhľadajte aktívne sieťové pripojenie, kliknite naň pravým tlačidlom myši a vyberte možnosť „Vlastnosti“.
- V zobrazenej ponuke prejdite na „Vyladiť“.
- Presunúť na kartu „Dodatočne“.
- V zozname "Nehnuteľnosť" Nájsť „Rýchlosť linky a duplexný režim“... Zmeňte hodnotu tohto parametra na „Automatické vyjednávanie“ alebo na ukazovateľoch zodpovedajúcich tarifnému plánu alebo priepustnosti smerovača.
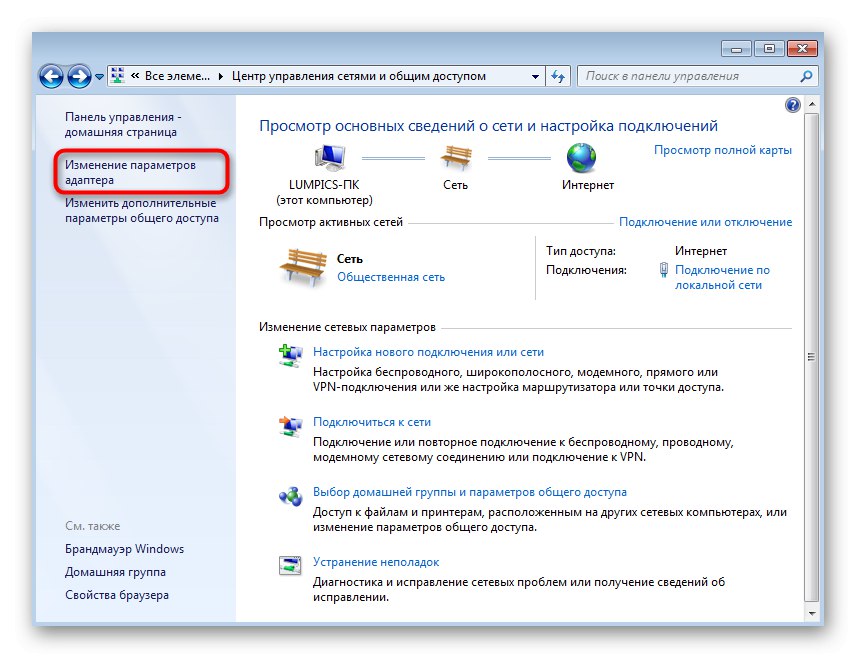
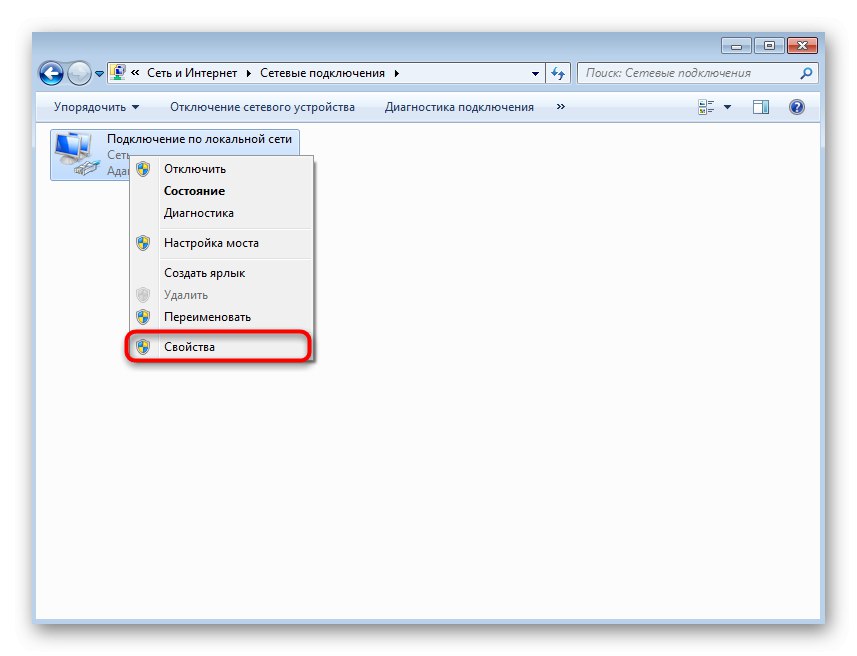
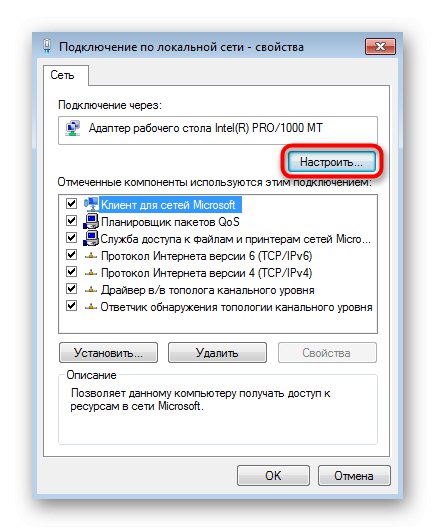
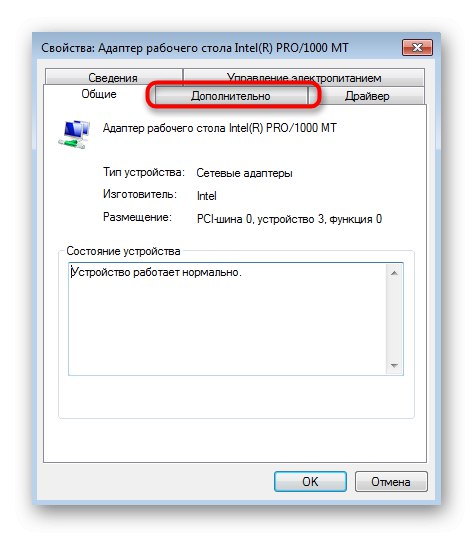
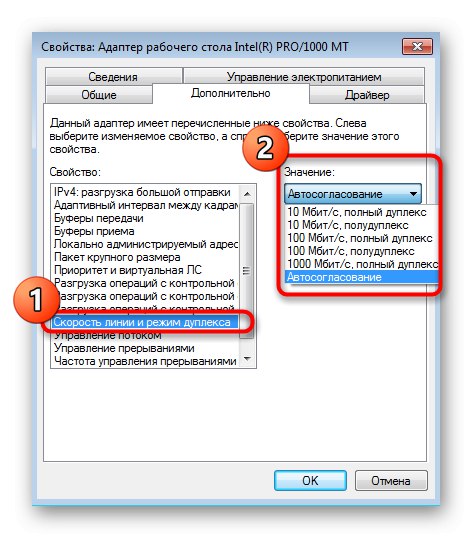
Metóda 8: Skontrolujte aktualizácie operačného systému
Inštalácia najnovších aktualizácií operačného systému je tiež potrebná na normalizáciu správneho pripojenia k internetu, pretože vývojári vo svojich aktualizáciách uskutočňujú veľa noviniek a opráv, ktoré priamo ovplyvňujú fungovanie rôznych možností. O dostupnosti aktualizácií sa môžete dozvedieť sami tak, že prejdete do príslušnej ponuky prostredníctvom ovládacieho panela. Ďalšie informácie o tomto a všetkom ďalšom, čo súvisí s inštaláciou aktualizácií v systéme Windows 7, nájdete ďalej.
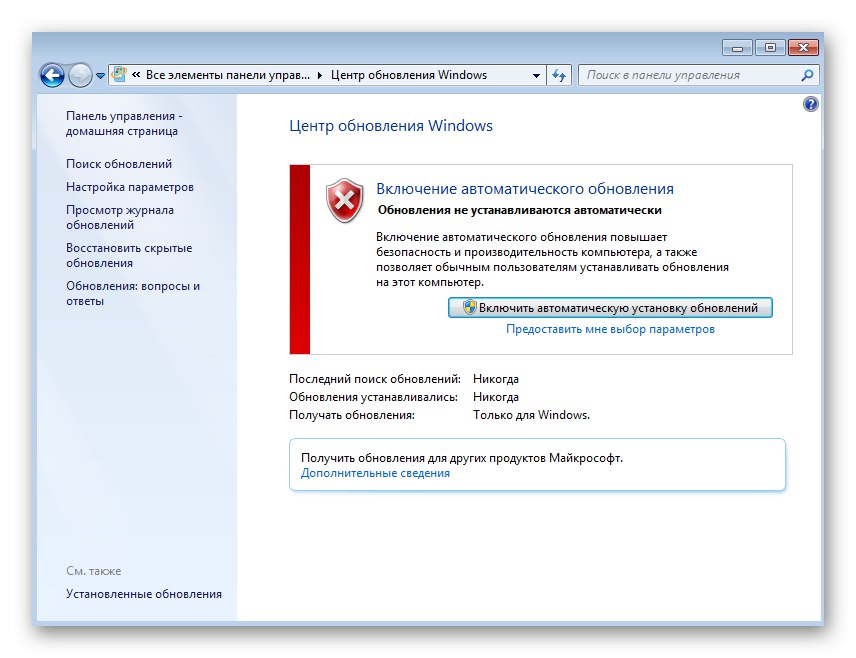
Viac informácií:
Aktualizácie v operačnom systéme Windows 7
Riešenie problémov s inštaláciou aktualizácie systému Windows 7
Inštalácia aktualizácií manuálne v systéme Windows 7
Metóda 9: Zakázanie škálovania RSS
RSS je technológia na prenos informácií po sieti v súlade s parametrami stanovenými v kóde.Niekedy sa používa na následné škálovanie, ktoré niektorým používateľom spomaľuje rýchlosť internetu. Tento faktor môžete skontrolovať manuálnym vypnutím tejto možnosti prostredníctvom príkazového riadku.
- Spustite konzolu ako správca spôsobom, ktorý vám vyhovuje.
- Zadajte príkaz tam
netsh rozhranie tcp nastaví globálne rss = vypnutéa kliknite na Zadajte. - Dostanete upozornenie, že zmeny boli úspešne použité.
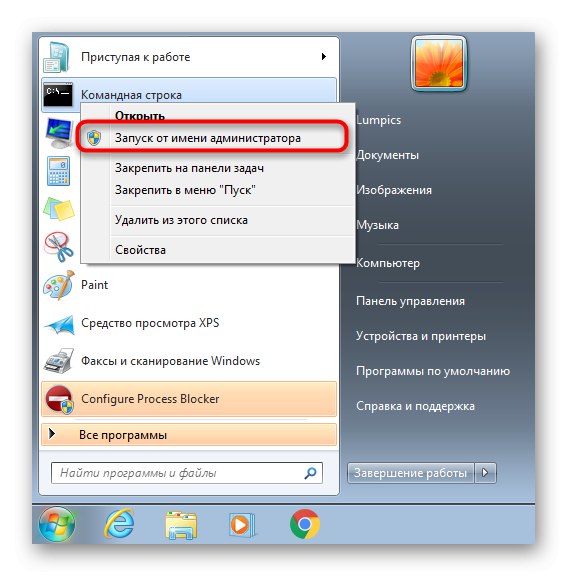
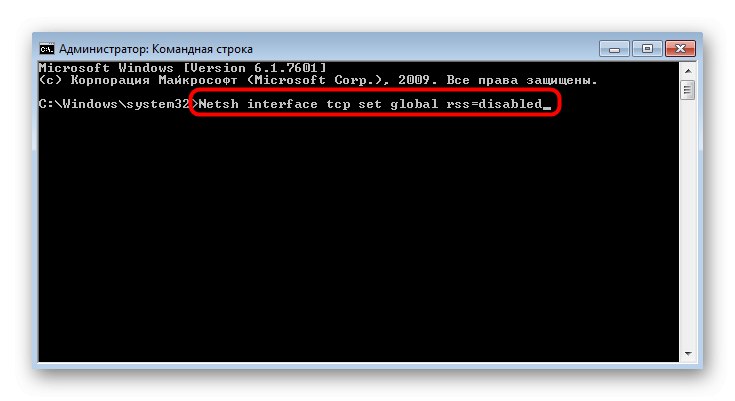
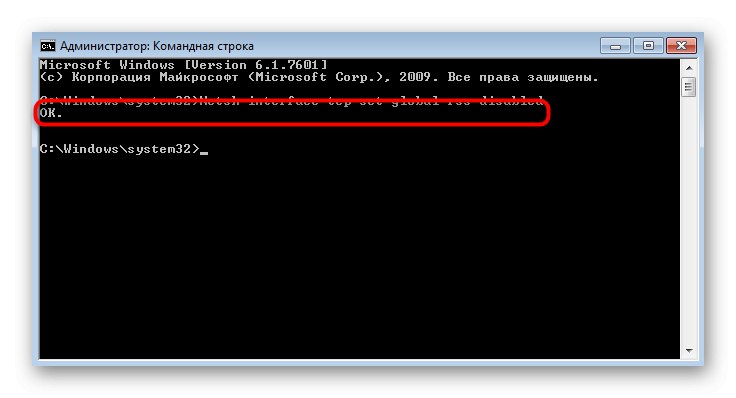
Metóda 10: Používanie nástrojov na zrýchlenie internetu
Konečná metóda nášho dnešného materiálu zahŕňa použitie vstavaných technológií a technológií tretích strán na optimalizáciu alebo zrýchlenie vášho internetového pripojenia. Tieto nástroje nie sú opravami problémov so stabilitou, pretože sú určené na optimalizáciu, nie na riešenie problémov. Tieto metódy odporúčame používať, iba ak žiadna z vyššie uvedených možností nepriniesla požadovaný výsledok.
Viac informácií: Zvyšovanie rýchlosti internetu v systéme Windows 7
Teraz ste oboznámení s možnosťami riešenia problémov s rýchlosťou internetu v operačnom systéme Windows 7. Ako vidíte, takýto problém môžu spôsobiť rôzne faktory, ktoré nútia používateľa samostatne hľadať vhodnú opravu hrubou silou.