Obsah
Najbežnejším problémom pri pokuse o použitie samostatného grafického adaptéra je jeho absencia v operačnom systéme, ktorá znemožňuje správne zobrazenie obrazu a núti vás pripojiť monitor cez integrovanú grafickú kartu. Vo Windows 7 to môže byť spôsobené rôznymi dôvodmi, napríklad nedostatkom vhodných ovládačov alebo poruchami vo fungovaní dôležitých komponentov zodpovedných za identifikáciu zariadení pripojených cez PCI. Pri tomto všetkom si bude musieť používateľ prísť na to sám, počnúc najjednoduchším a najzrejmejším spôsobom.
Metóda 1: Nainštalujte správne ovládače
Ak pôjdete do Správcu zariadení pod „Video adaptéry“ vidíte iba vloženú grafiku a čiaru „Štandardný grafický adaptér VGA“ alebo sa samostatná grafická karta nezobrazí vôbec, problém s najväčšou pravdepodobnosťou spočíva v chýbajúcich alebo nesprávne nainštalovaných ovládačoch, ktoré sú práve potrebné na správnu detekciu súčasti. Pre majiteľov notebookov bude jednoduchšie nájsť vhodné súbory, pretože iba musia preskúmať obal na notebook, aby zistili jeho presný model, a potom použiť vyhľadávanie na oficiálnych webových stránkach, ktoré tam našli „Ovládače VGA“... Navrhujeme, aby ste sa s touto operáciou oboznámili podrobnejšie v inej príručke, kde nájdete univerzálne odporúčania.
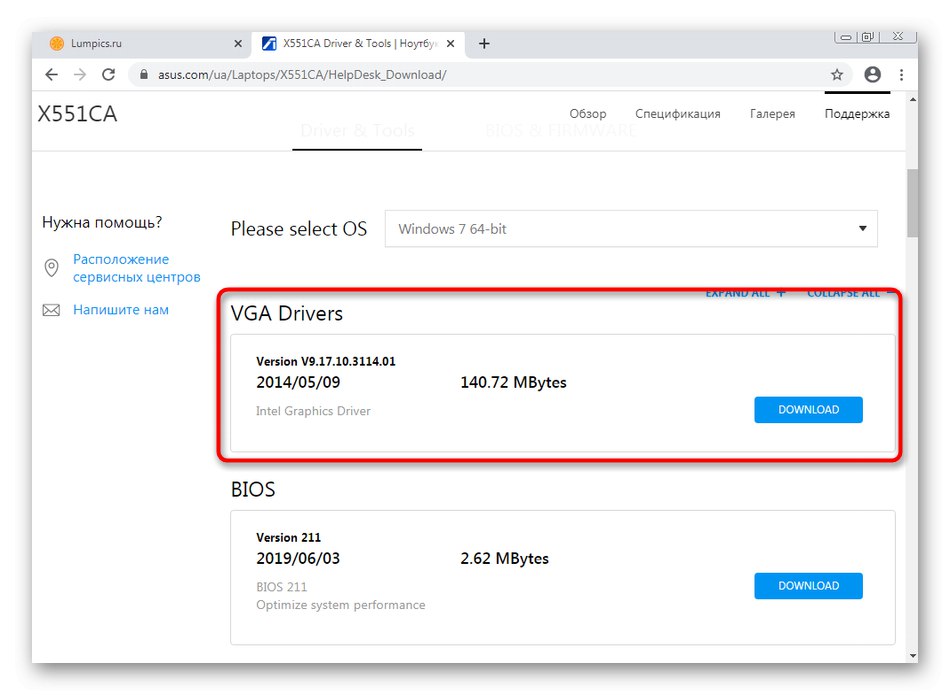
Viac informácií: Ako nainštalovať ovládače notebooku
Pokiaľ ide o majiteľov počítačov s diskrétnymi grafickými kartami od rôznych výrobcov, nebude možné určiť jeho presný model prostredníctvom operačného systému. Potom musíte venovať pozornosť krabici od príslušenstva, pokynov alebo označení na puzdre, ak si nepamätáte, ktorý model bol zakúpený. Potom prejdete na webovú stránku AMD alebo NVIDIA a stiahnete príslušné súbory. Ďalej upozorňujeme, že NVIDIA má vlastnú online službu, ktorá automaticky skenuje systém a umožňuje vám stiahnuť chýbajúci softvér.

Viac informácií: Inštalácia ovládačov na grafickú kartu
S tým sa budú vyrovnávať aj aplikácie od vývojárov tretích strán, ktorých hlavná funkcionalita je zameraná na automatické skenovanie a výber chýbajúcich súborov. Prostredníctvom nich môžete sťahovať oba súbory pre všetky zariadenia a iba pre grafický adaptér zrušením začiarknutia políčok oproti všetkým nepotrebným riadkom. Ďalej nájdete všetky potrebné pokyny a recenzie týkajúce sa tejto záležitosti.
Viac informácií:
Ako aktualizovať ovládače v počítači prostredníctvom programov tretích strán
Najlepší softvér na inštaláciu ovládačov
Metóda 2: Kontrola ovládača zbernice PCI
PCI zbernica je neoddeliteľnou súčasťou modernej základnej dosky, cez ktorú je grafická karta a ďalšie komponenty spojené s príslušným konektorom. Na začiatok odporúčame skontrolovať, či je ovládač zbernice PCI už nainštalovaný v operačnom systéme, ak sa dá v zásade stiahnuť samostatne. Najlepšie to urobíte, ak navštívite oficiálnu webovú stránku výrobcu základnej dosky a nájdete tam zoznam súborov, ktoré sú k dispozícii na stiahnutie. Ak je položka nájdená označená „PCI“, stiahnite a nainštalujte komponent, reštartujte počítač a skontrolujte, či grafický adaptér funguje.
Viac informácií: Inštalácia ovládačov pre základnú dosku
Ak sú tieto akcie neúčinné, môžete skúsiť resetovať časť úložiska konfiguračných údajov zavádzania, čo sa deje pomocou štandardného nástroja operačného systému. Táto akcia je náročná a nebezpečná, takže najskôr musíte vytvoriť záložnú kópiu upravovaného súboru. Pozrime sa na túto metódu v poriadku.
- Objavte „Štart“, nájdi tam prihlášku "Príkazový riadok" a kliknite na ňu pravým tlačidlom myši.
- V zobrazenej kontextovej ponuke vyberte riadok "Spustiť ako správca".
- Zadajte príkaz
bcdedit / export C: bcd_backup.bcdvýmena C. na písmeno jednotky, kam chcete uložiť záložný súbor. - Po stlačení klávesu Zadajte okamžite uvidíte oznámenie, že operácia bola úspešná.
- Ďalej sa odporúča prejsť na miesto, kde boli objekty uložené, a skontrolovať ich prítomnosť, aby v budúcnosti nedošlo k problémom s obnovou.
- Okamžite poznamenávame, že obnovenie bude potrebné vykonať, iba ak nastanú akékoľvek problémy s prevádzkou zariadení po reštarte OS. Táto akcia sa vykonáva zadaním iba jedného príkazu
bcdedit / import C: bcd_backup.bcdkde C. - štítok disku obsahujúceho kópiu. - Po overení správneho uloženia objektu sa vráťte na konzolu a zadajte príkaz
bcdedit / set pciexpress vynútiteľnéa aktivujte ho. - Na obrazovke sa zobrazí upozornenie na úspešné dokončenie úlohy. To znamená, že môžete reštartovať počítač a skontrolovať výkon grafickej karty.

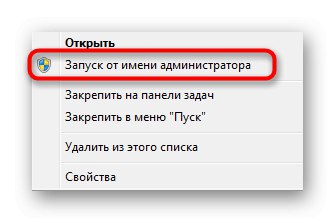
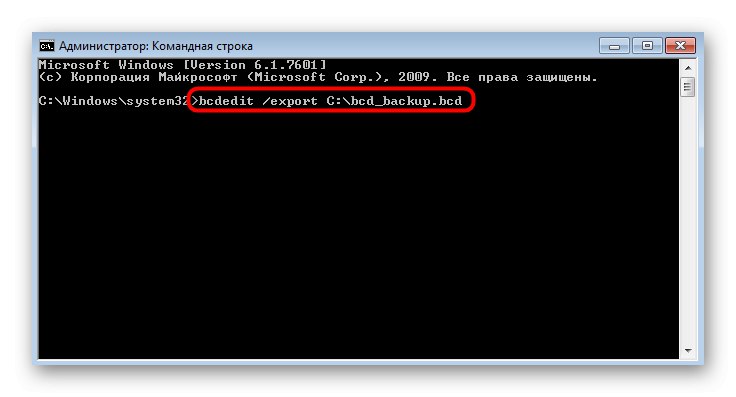
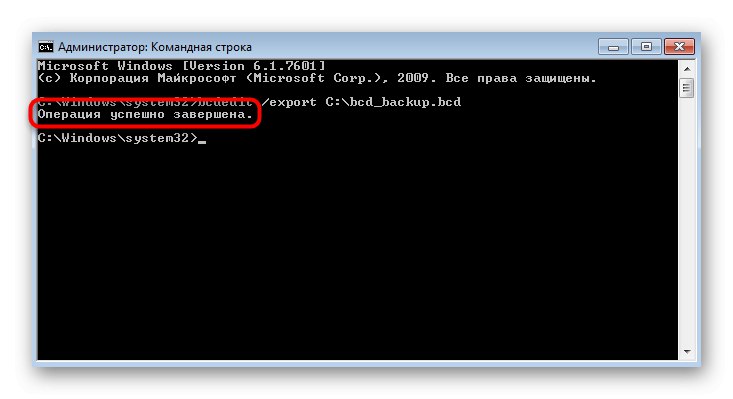

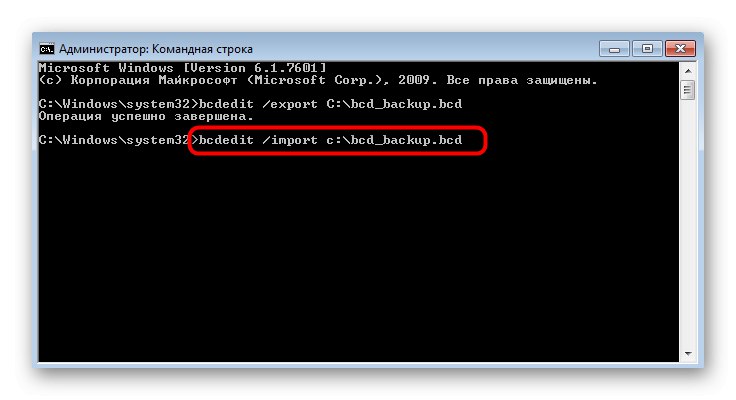
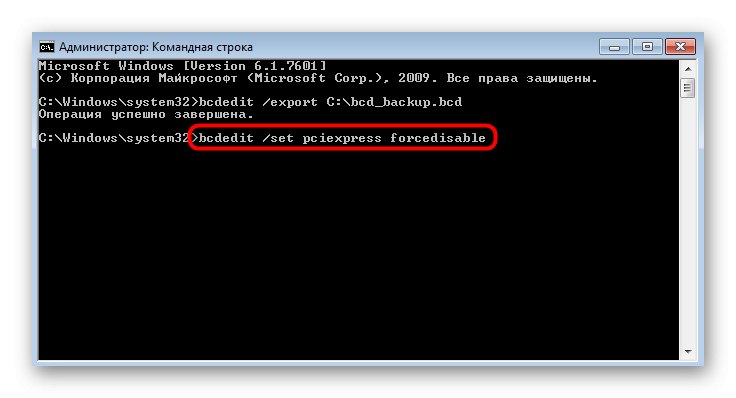
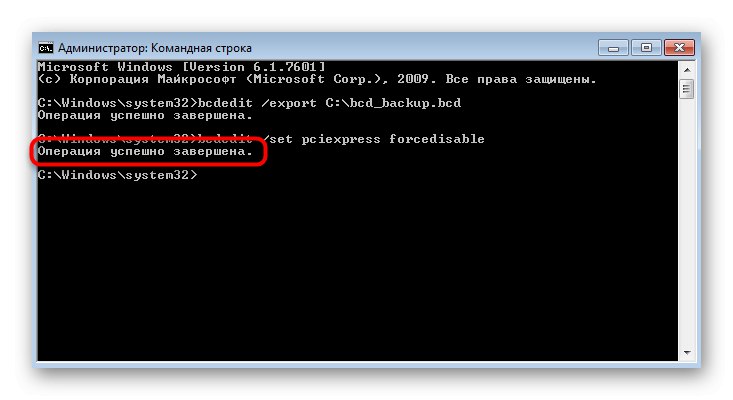
Metóda 3: Skontrolujte nastavenia systému BIOS
Pri súčasnom použití samostatnej a integrovanej grafickej karty je dôležité venovať pozornosť parametrom systému BIOS, pretože za výber portu pre primárne zobrazenie je zodpovedný parameter. Samozrejme, ak je tam nastavený parameter „Grafika CPU“, najskôr sa načíta integrované jadro, čo môže mať vplyv na zobrazenie samostatnej grafickej karty, preto sa odporúča zmeniť toto nastavenie. Najskôr vypnite počítač a pri reštartovaní vstúpte do systému BIOS.
Viac informácií: Ako sa dostať do systému BIOS v počítači
Potom sa uskutoční prechod na konfiguráciu v závislosti od použitej verzie systému BIOS. Najskôr venujte pozornosť sekciám "Pokročilé" alebo „Konfigurácia PCI-E“... Musíte nájsť položku „Počiatočné zobrazenie ako prvé“ a nastavte pre ňu hodnotu „Slot PCI“... Po dokončení vykonajte zmeny a ukončite systém BIOS, pričom operačný systém OS spustite normálne.
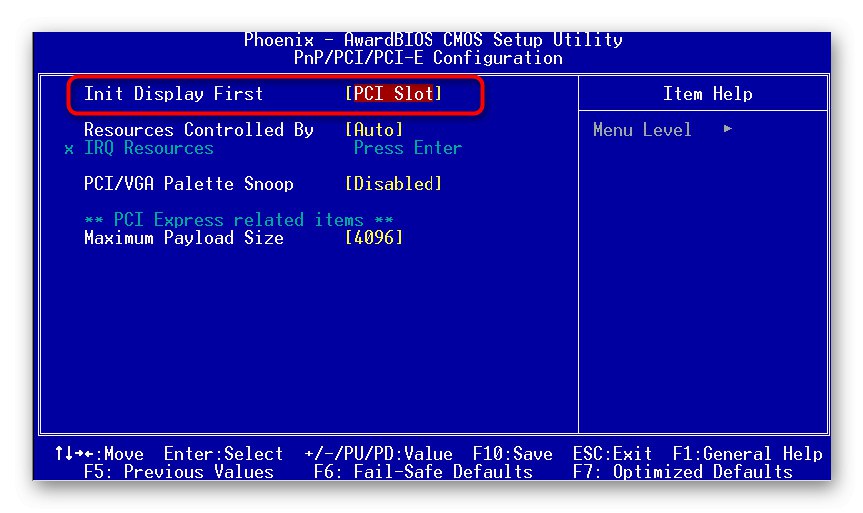
Metóda 4: Skontrolujte režim zavedenia systému Windows 7
Dôvod nesprávne nastaveného režimu zavádzania systému Windows je zriedkavý, pretože používatelia ho jednoducho nezmenia, inak nemôžu nastať problémy. Stále však odporúčame skontrolovať parametre, aby sme tento faktor vylúčili. Samotný problém je, že ak nastavíte túto možnosť „Diagnostické spustenie“ alebo „Selektívne uvedenie“, ovládač samostatnej grafickej karty sa jednoducho nenačíta a už sa nebude zobrazovať v Správcovi zariadení.
- Otvorte pomôcku „Spustiť“... Najjednoduchším spôsobom je použiť kombináciu Win + R... Do poľa zadajte
msconfiga stlačte tlačidlo Zadajte. - V ponuke, ktorá sa zobrazí "Konfigurácia systému" uistite sa, že značka je vedľa položky "Normálny štart".
- Ak to tak nie je, zmeňte to a potom kliknite na „Použiť“.

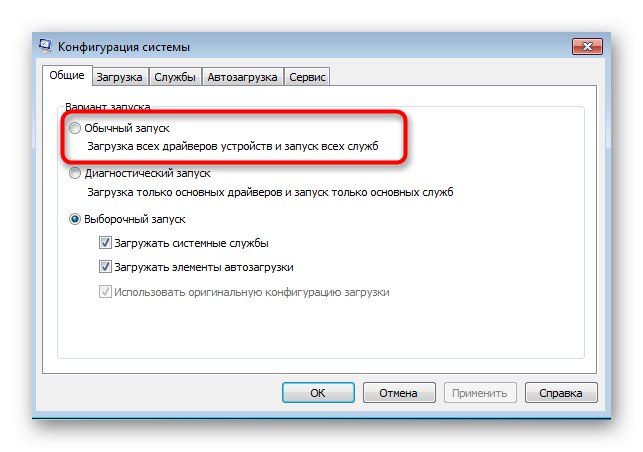
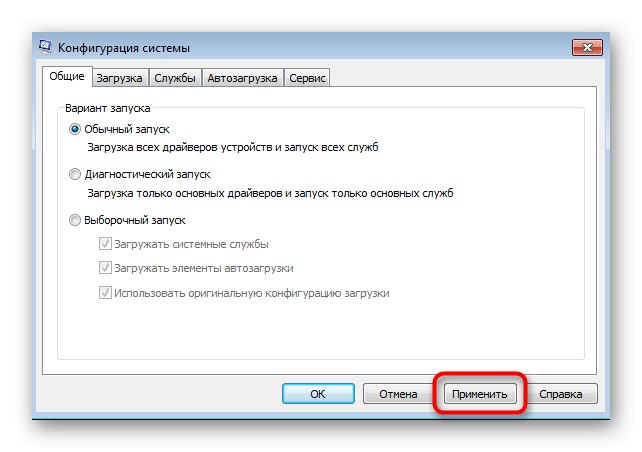
Všetky zmeny sa prejavia až po reštartovaní počítača, preto sa odporúča okamžite tak skontrolovať, či metóda pomohla.
Metóda 5: Blokovanie procesu automatickej inštalácie ovládača
Windows 7 obsahuje proces, ktorý umožňuje automatickú inštaláciu ovládača pre určité grafické adaptéry, ak sú tieto súbory k dispozícii na značkových serveroch. Najčastejšie sa po takejto inštalácii zobrazí zariadenie v Správcovi ako „Štandardný grafický adaptér VGA“a to znemožňuje správnu inštaláciu používateľských súborov.
Stiahnite si Process Blocker z oficiálnych webových stránok
- Teraz navrhujeme zablokovať štandardnú aplikáciu, ktorá na pozadí nezávisle nainštaluje ovládač, ktorý uzná za vhodný. Najlepším spôsobom, ako to urobiť, je použitie nástroja Process Blocker, takže postupujte podľa odkazu vyššie a stiahnite si príslušnú verziu.
- Po stiahnutí spustite inštalátor.
- Podľa jednoduchých pokynov nainštalujte Process Blocker do svojho počítača.
- Po jeho spustení začiarknite políčko vedľa „Blokovať nasledujúce aplikácie“.
- Teraz je tlačidlo aktivované „Pridať“, na ktoré musíte kliknúť, aby ste prešli na pridanie procesu.
- V ponuke, ktorá sa otvorí, kliknite na Prechádzať.
- Otvorí sa štandardné okno programu Explorer s umiestnením všetkých systémových procesov. Nájdete tam "Drvinst.exe" a vyberte ju.
- Potom v okne „Blokovať aplikácie“ zostáva iba kliknúť na „OK“.
- Uistite sa, že je vedľa aplikácie začiarknutie, a potom vykonajte všetky zmeny.
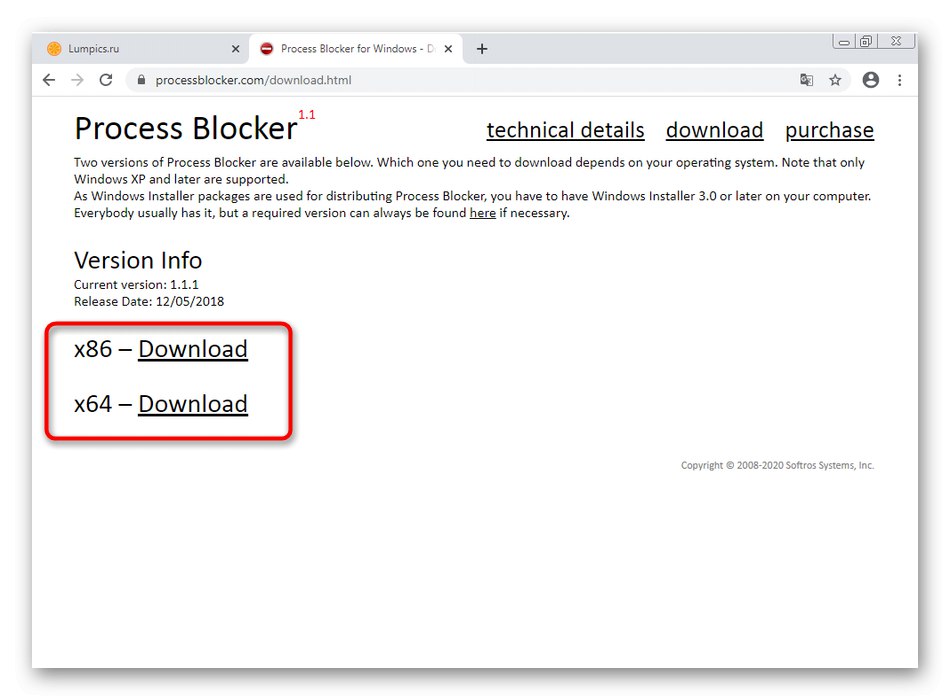
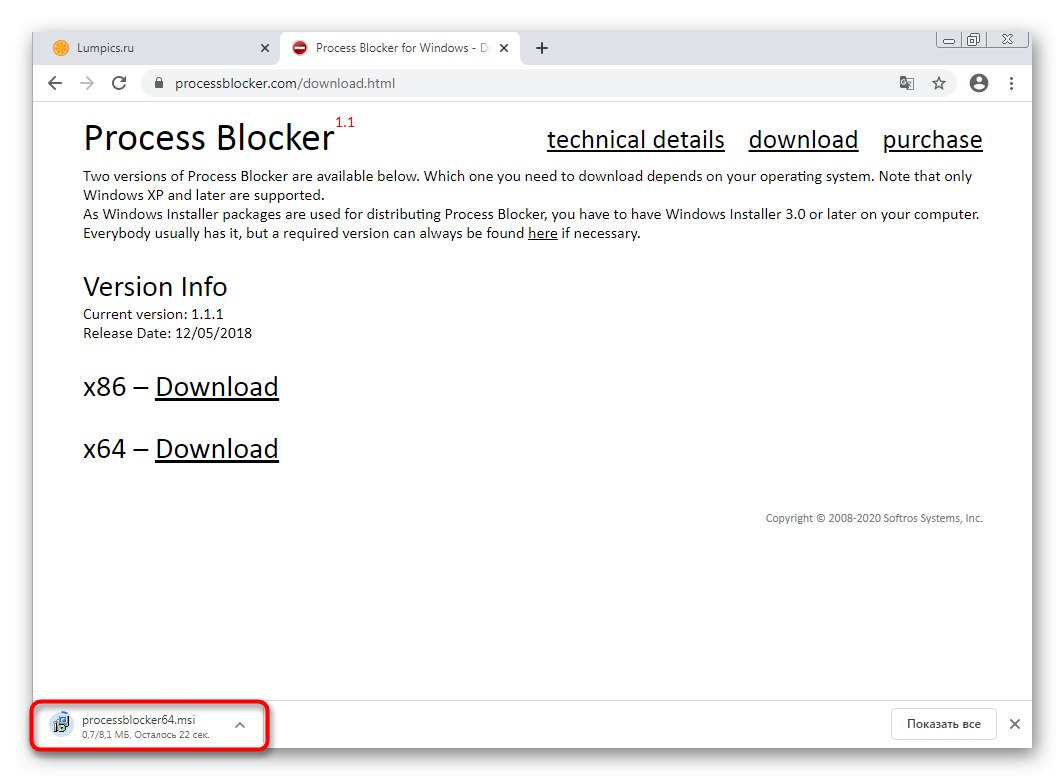
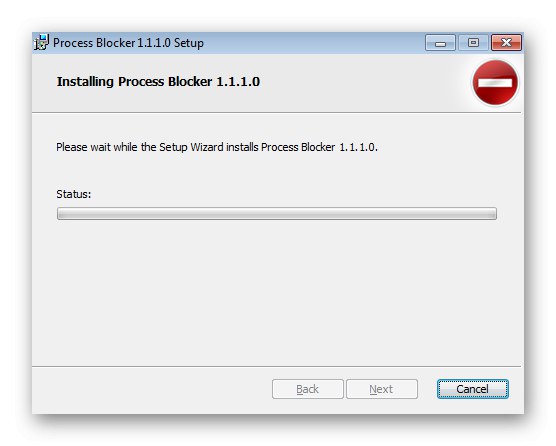
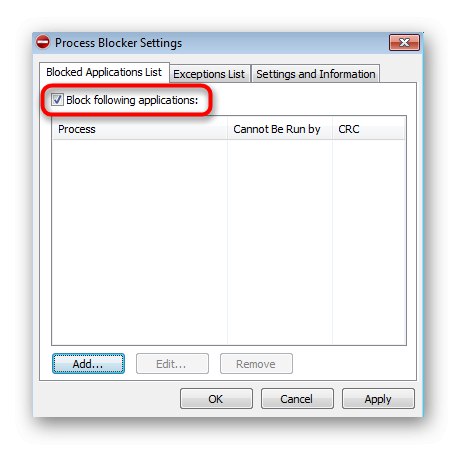
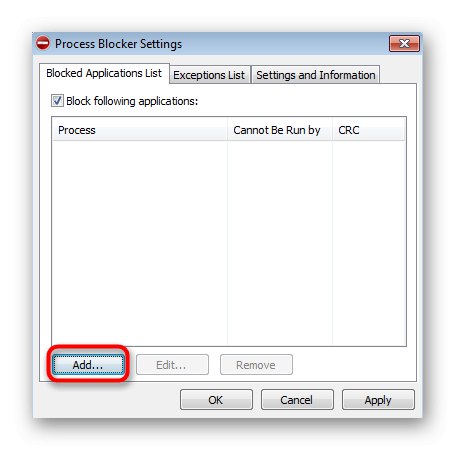
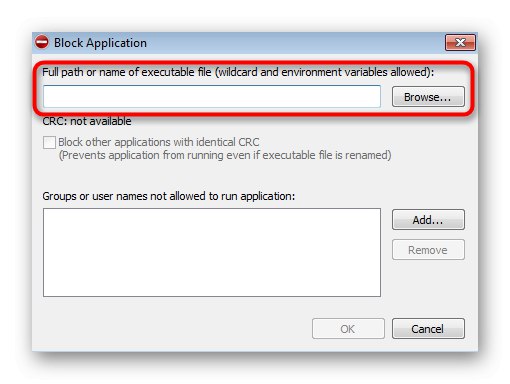
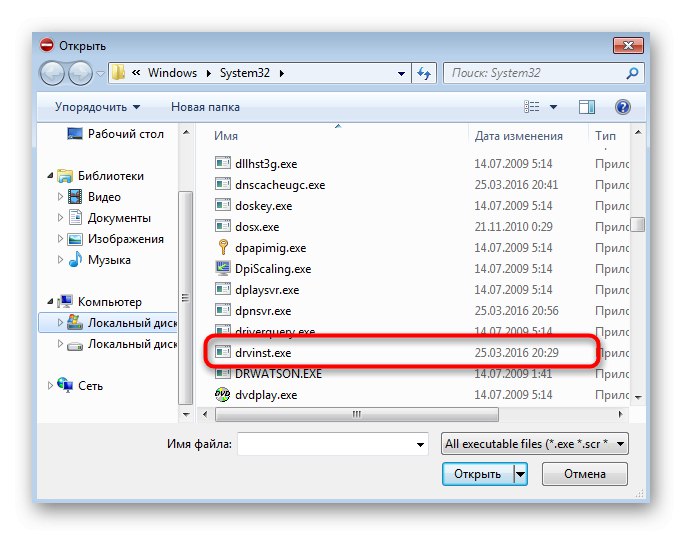
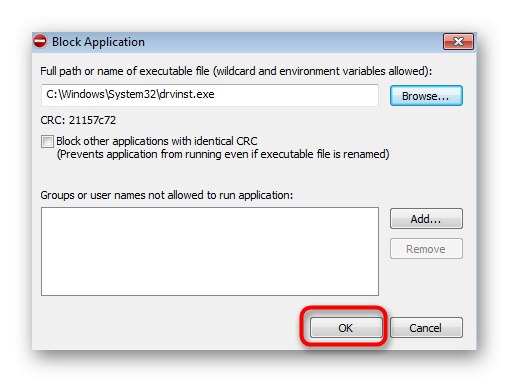
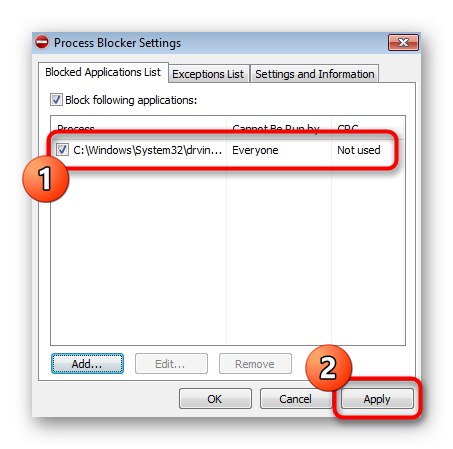
Existuje alternatívna možnosť blokovania aplikácie, ktorá sa implementuje bez použitia softvéru tretích strán, ale jej účinnosť nie je zaručená, pretože závisí od dostupnosti nainštalovaných aktualizácií. Ak však nechcete sťahovať blokovanie procesov, môžete vyskúšať nasledujúce kroky:
- Objavte „Spustiť“ a vojdi tam
regeditísť do „Editor databázy Registry“. - Choďte po ceste
Inštalátor HKEY_LOCAL_MACHINESOFTWAREMicrosoftWindowsCurrentVersionDevice. - Vyhľadajte parameter v konečnom adresári DebugInstall a dvojitým kliknutím otvoríte vlastnosti.
- Zmeňte hodnotu na «2» a odísť „Editor databázy Registry“.
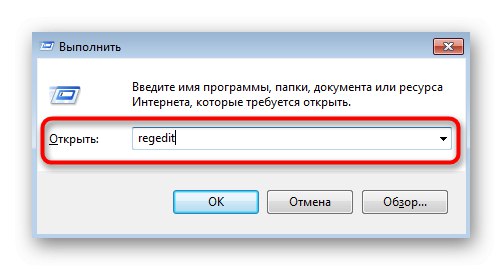
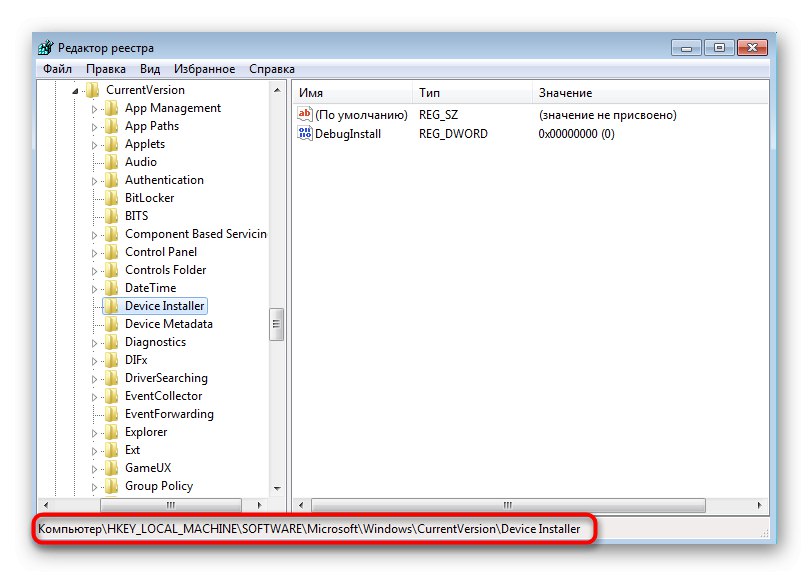

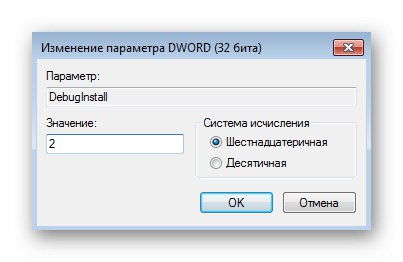
Po zablokovaní procesu automatickej inštalácie ovládača odinštalujte aktuálny softvér grafického adaptéra pomocou Správcu zariadení výberom „Odstrániť zariadenie“... Reštartujte počítač a ručne nainštalujte ovládač podľa odporúčaní od Metóda 1... Potom sa odporúča z rovnakého princípu odstrániť zámok z procesu.
Metóda 6: Skontrolujte vybavenie
Posledná metóda je zložitá, pretože spočíva v diagnostike zariadenia. Často sa stáva, že grafická karta sa v systéme Windows 7 nezobrazuje presne z hardvérových dôvodov, a nie zo softvéru. Potom musíte najskôr skontrolovať pripojenie a všeobecný výkon komponentu, ktorý je popísaný v nasledujúcich materiáloch.

Viac informácií:
Ako pochopiť, že došlo k vyhoreniu grafickej karty
Ako pochopiť, že grafická karta „zomiera“
Prečo základná doska nevidí grafickú kartu
Ak ste si práve kúpili grafickú kartu a pripojili ste ju k počítaču, mali by ste venovať pozornosť prítomnosti ďalších napájacích káblov, ktoré sa pripájajú k napájacej jednotke. Ďalej upozorňujeme, že niektorí používatelia vôbec nepozerajú na zdroj napájania a kupujú si drahé grafické karty, ktoré na spustenie jednoducho nemajú dostatočný výkon. Odporúčame vám vykonať nezávislý výpočet počtu spotrebovaných wattov, aby ste pochopili, či je k dispozícii dostatočný prísun (približne 200 W) pre stabilnú prevádzku grafického adaptéra.
Viac informácií: Ako zistiť, koľko wattov váš počítač používa
To boli všetky informácie o zobrazení grafickej karty v systéme Windows 7, ktoré sme dnes chceli zdieľať. Musíte jednoducho použiť každú metódu na nájdenie pracovníka a prechod na normálnu interakciu s počítačom.