Služba s názvom Net View je jedným z kľúčových komponentov zodpovedných za interakciu s počítačmi pripojenými cez lokálnu sieť. Pomáha vám spravovať sieťové priečinky, pripájať ich a prenášať súbory. Niekedy však používatelia čelia problému „Služba Net View nie je spustená“ v systéme Windows 10 pri pokuse o akúkoľvek sieťovú aktivitu. Dôkazom toho môže byť aj oznámenie na príkazovom riadku pri kontrole tejto služby. Túto chybu je potrebné opraviť pri ladení siete, o čom by sme chceli hovoriť ďalej.
Riešenie problému „Služba Net View nie je spustená“ v systéme Windows 10
Existuje niekoľko dôvodov, kvôli ktorým sa dnes môže vyskytnúť chyba, ktorá sa zvažuje. Najčastejšie je to spôsobené nesprávnou činnosťou iných pomocných komponentov vrátane služieb a obslužných programov operačného systému. Nemôžete hneď povedať, čo presne je zdrojom problému, takže musíte prejsť metódami riešenia jeden po druhom. Zoradili sme ich podľa efektívnosti a ľahkej implementácie, preto odporúčame začať s prvou možnosťou.
Metóda 1: Povolte možnosť „Podpora zdieľania súborov SMB 1.0 / CIFS“
Komponent „Podpora zdieľania súborov SMB 1.0 / CIFS“ je štandardom v systéme Windows a vždy bol predtým zahrnutý. Po jednej z bezpečnostných aktualizácií sa však jeho predvolený stav zmenil na „Zakázané“... To je hlavný dôvod, ktorý zasahuje do normálneho fungovania zdieľanej lokálnej siete, v súvislosti s ktorým navrhujeme skontrolovať tento komponent a prípadne ho povoliť.
- Najskôr otvorené „Štart“ a prostredníctvom vyhľadávania vyhľadajte aplikáciu „Ovládací panel“... Prejdite do tejto ponuky kliknutím na ikonu, ktorá sa zobrazí.
- Medzi všetkými sekciami nájdite "Programy a príslušenstvo".
- Použite panel vľavo, kde kliknite na nápis Zapnite alebo vypnite funkcie systému Windows.
- Zoznam položiek sa nezobrazí okamžite, pretože načítanie trvá nejaký čas. Bude to trvať menej ako minútu.
- Potom prejdite do zoznamu, kde nájdete adresár „Podpora zdieľania súborov SMB 1.0 / CIFS“... Začiarknite políčko vedľa neho a kliknite na „OK“.
- Počkajte, kým sa dokončí vyhľadávanie požadovaných súborov. Môže to trvať dlho. Nezatvárajte toto okno, inak sa celá konfigurácia automaticky resetuje.
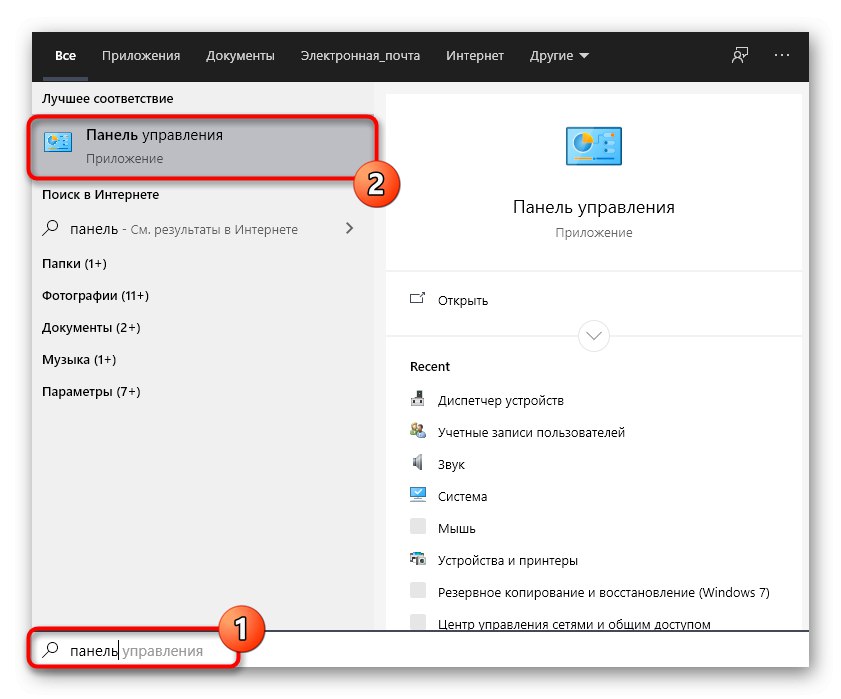
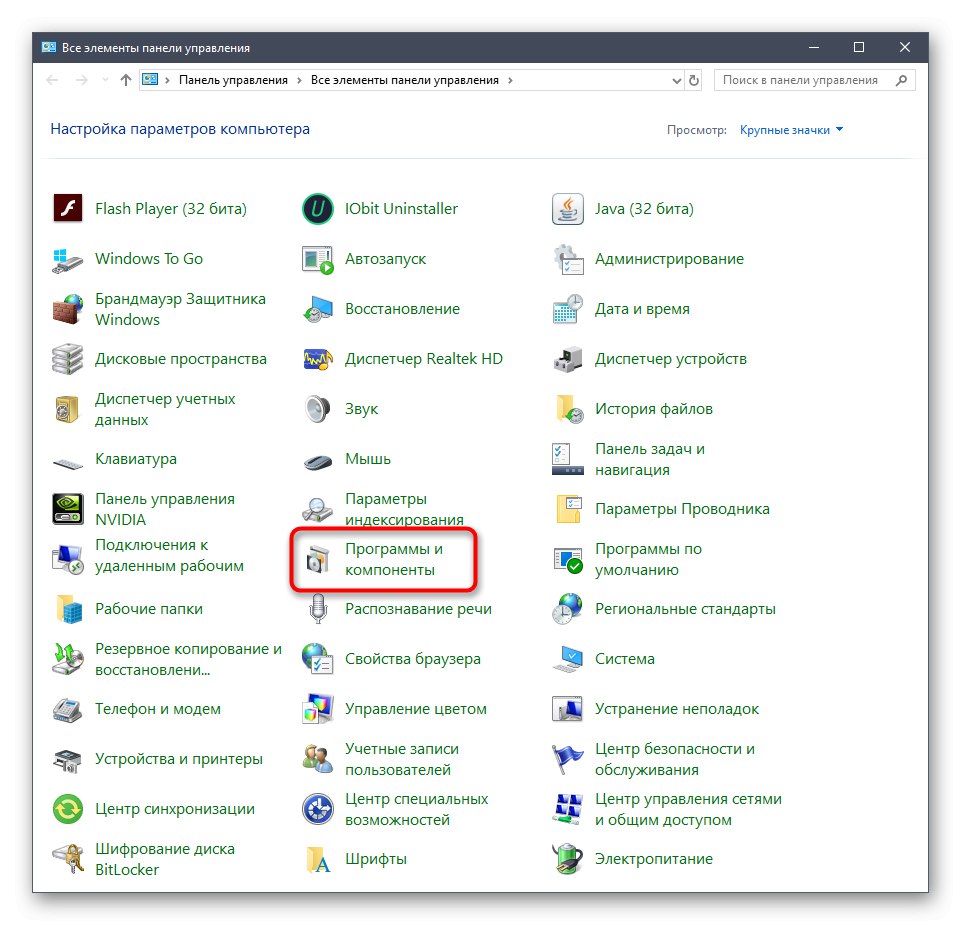
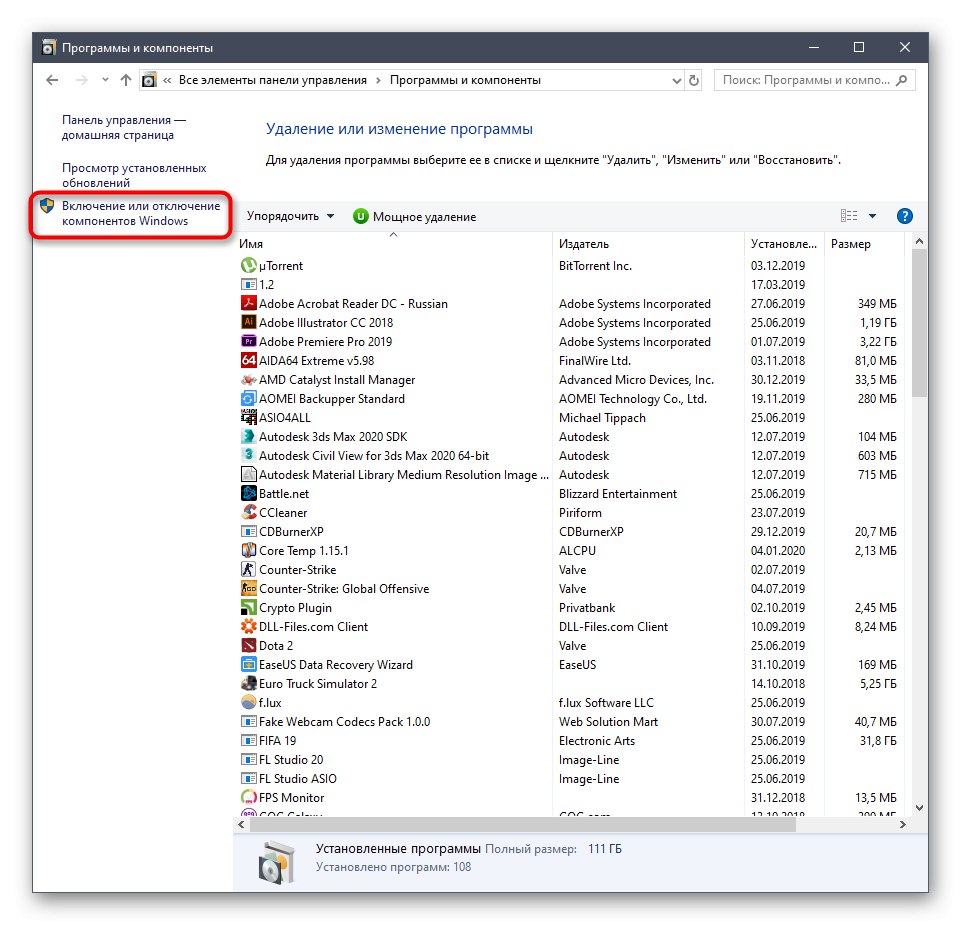
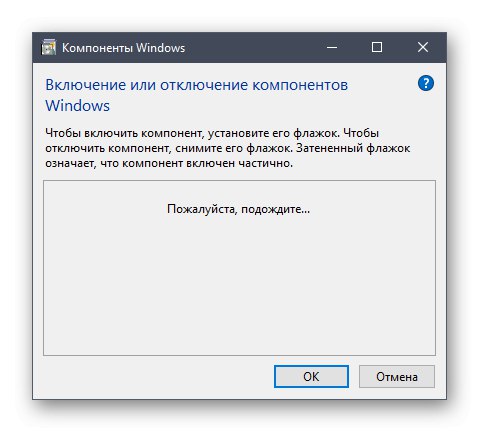
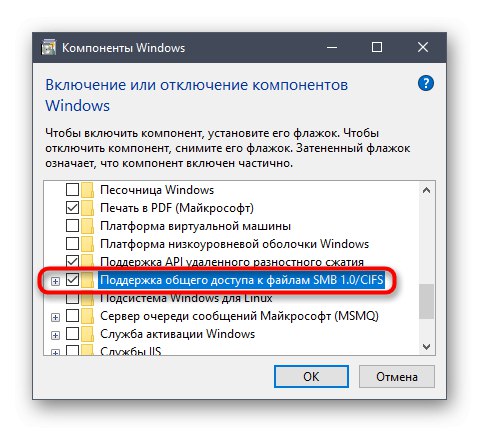
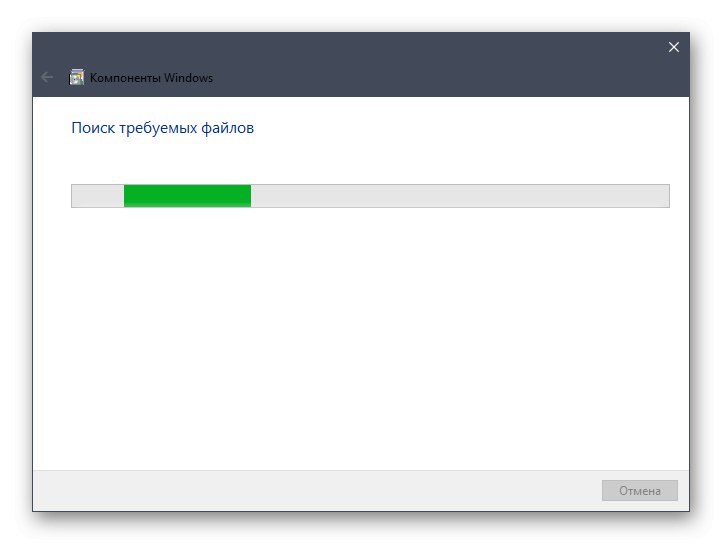
Teraz sa odporúča reštartovať počítač, aby sa zmeny prejavili, a aby podporné služby začali so zapnutou možnosťou. Prejdite k interakcii so zdieľanými priečinkami a súbormi a zistite, či bol predchádzajúci problém úspešne vyriešený.
Metóda 2: Skontrolujte podporné služby
V systéme Windows 10 existujú dve hlavné služby, ktoré sú zodpovedné za aktívny stav pracovnej stanice a servera. Volajú sa Lanmanworkstation a LanmanServer... Ak sú tieto nástroje zakázané, práca so zdieľanými priečinkami a zariadeniami jednoducho nebude fungovať a môže sa zobraziť aj upozornenie „Služba Net View nie je spustená“... Ich stav sa kontroluje takto:
- Prostredníctvom vyhľadávania v „Štart“ nájsť aplikáciu „Služby“ a spustite to.
- Nájdite riadok v zozname „Pracovná stanica“... Dvojitým kliknutím ľavým tlačidlom myši otvoríte okno vlastností.
- Skontrolujte, či je typ spustenia nastavený na „Automaticky“a samotná služba je teraz spustená.
- V prípade potreby zmeňte nastavenia a kliknite na „Použiť“aby som ich zachránil.
- Ďalej vás zaujíma riadok „Server“... Na ňom dvakrát kliknite na LMB a prejdite do okna „Vlastnosti“.
- Skontrolujte typ spustenia a aktuálny stav. Nastavte požadované hodnoty a vykonajte zmeny.
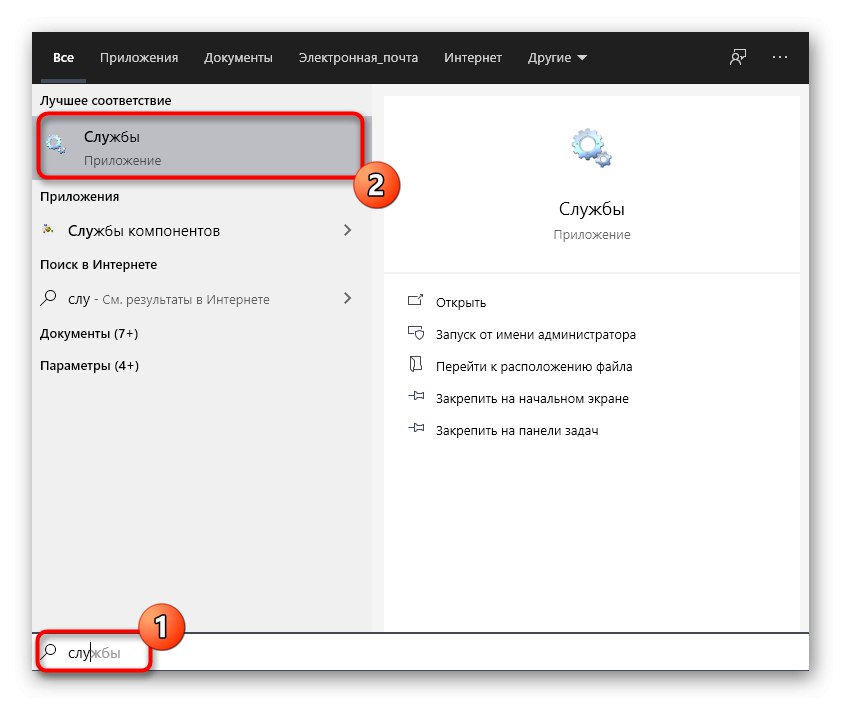
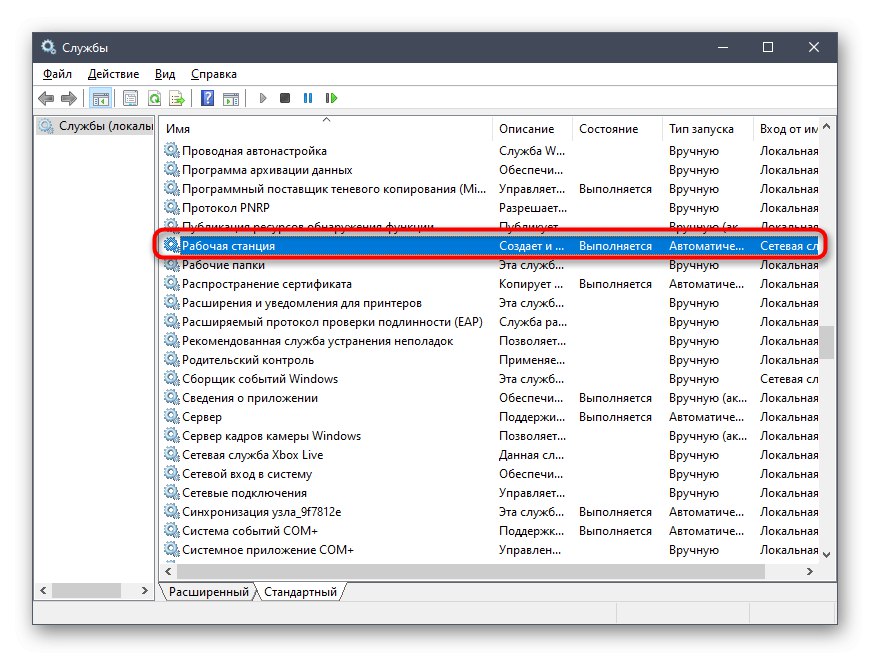
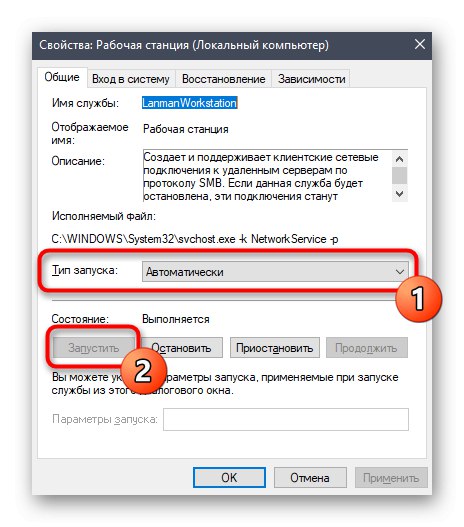
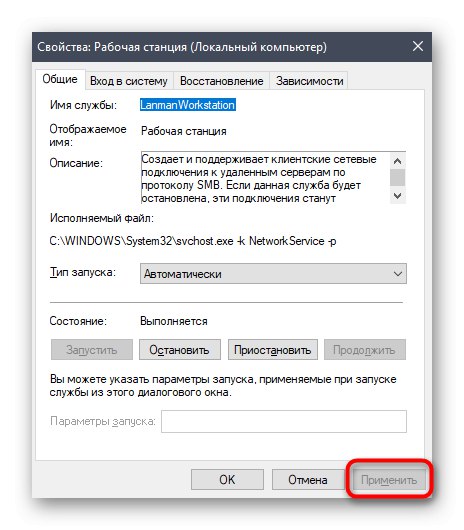
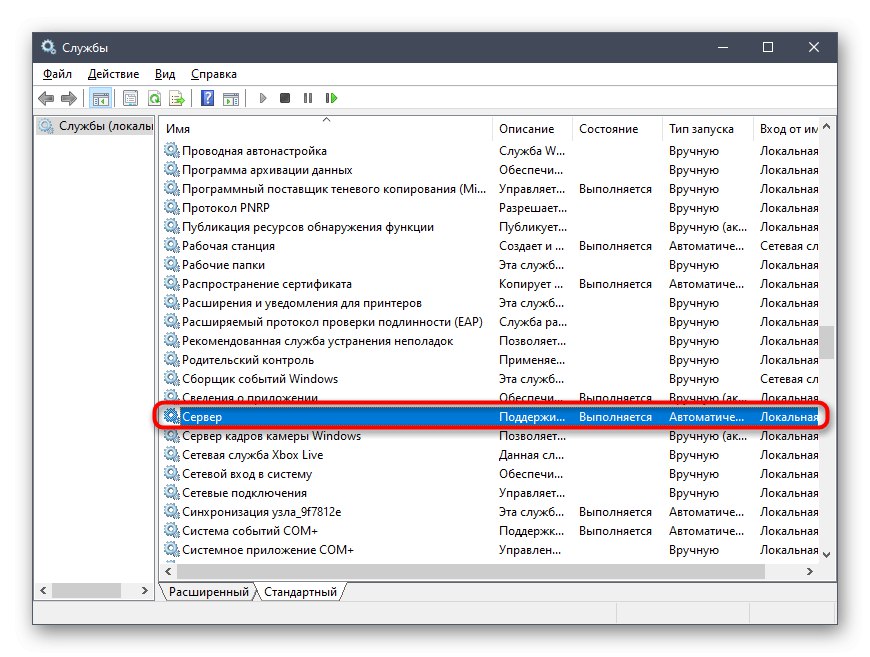
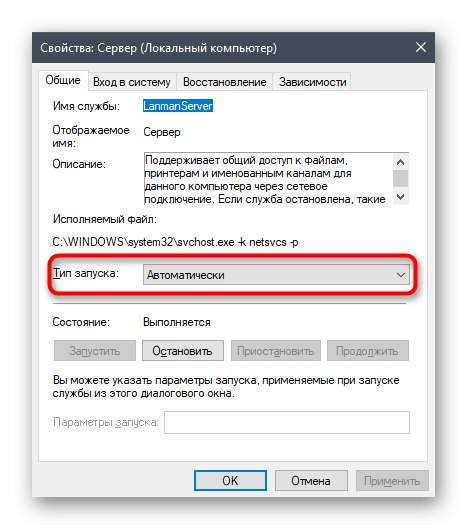
Môžete okamžite prepnúť na prácu s lokálnou sieťou, pretože po spustení služieb sa všetky zmeny prejavia okamžite.Ak to skutočne boli tieto dve zakázané služby, príslušný problém sa už nevyskytne.
Niekedy však pomôcky Lanmanworkstation a LanmanServer po reštartovaní počítača sa stále vypnú a chyba sa objaví znova. To naznačuje problémy v položkách registra a parametre je možné meniť iba prostredníctvom príslušného editora.
- Ak to chcete urobiť, spustite obslužný program „Spustiť“držanie kombinácie klávesov Win + R... Tu vstúpte
regedita kliknite na Zadajte. - V editore registra choďte po ceste
Počítač HKEY_LOCAL_MACHINESYSTEMCurrentControlSetServices. - V poslednom priečinku nájdite dva adresáre s názvami služieb Lanmanworkstation a LanmanServer... Postupne prejdite ku každému z nich.
- Vyhľadajte parameter v adresári „Štart“ a dvakrát na ňu kliknite pomocou LMB.
- Zmeňte hodnotu na «2» a zatvor okno. To isté urobte pre druhý priečinok so službami.
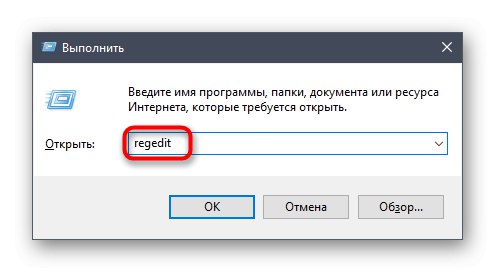
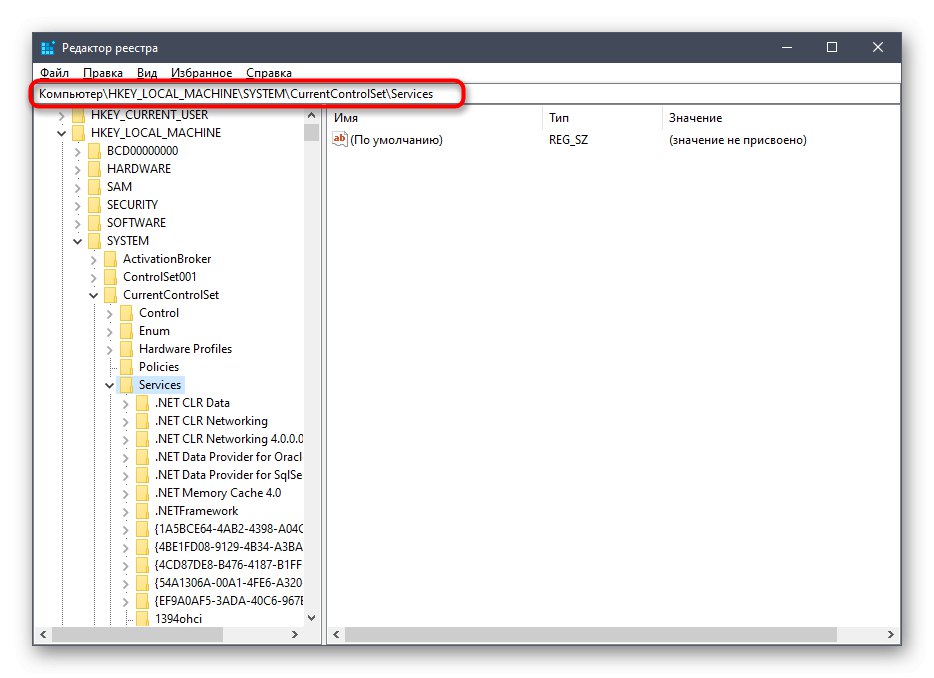
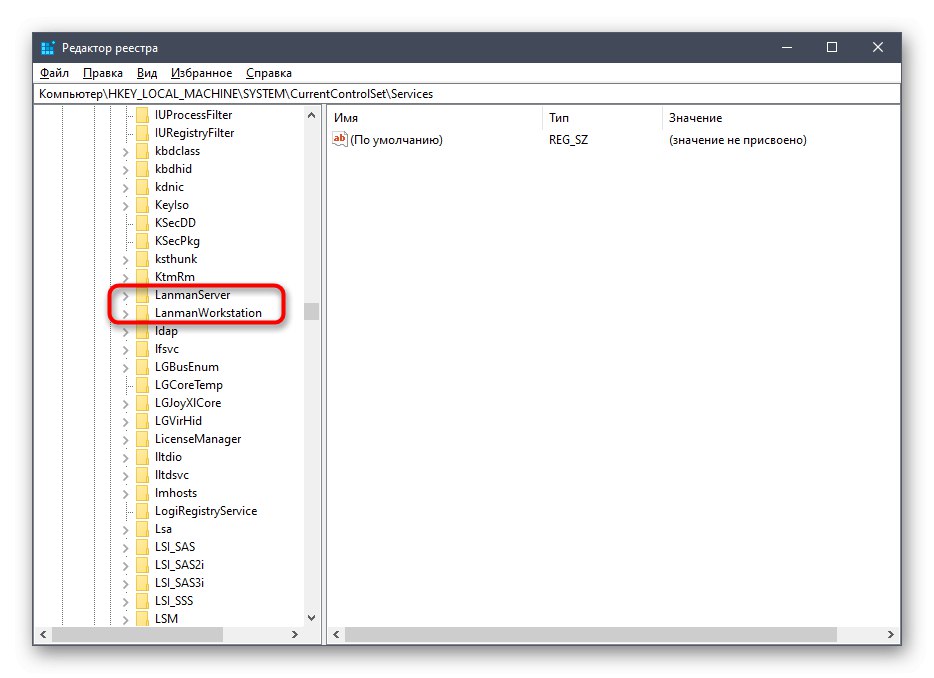
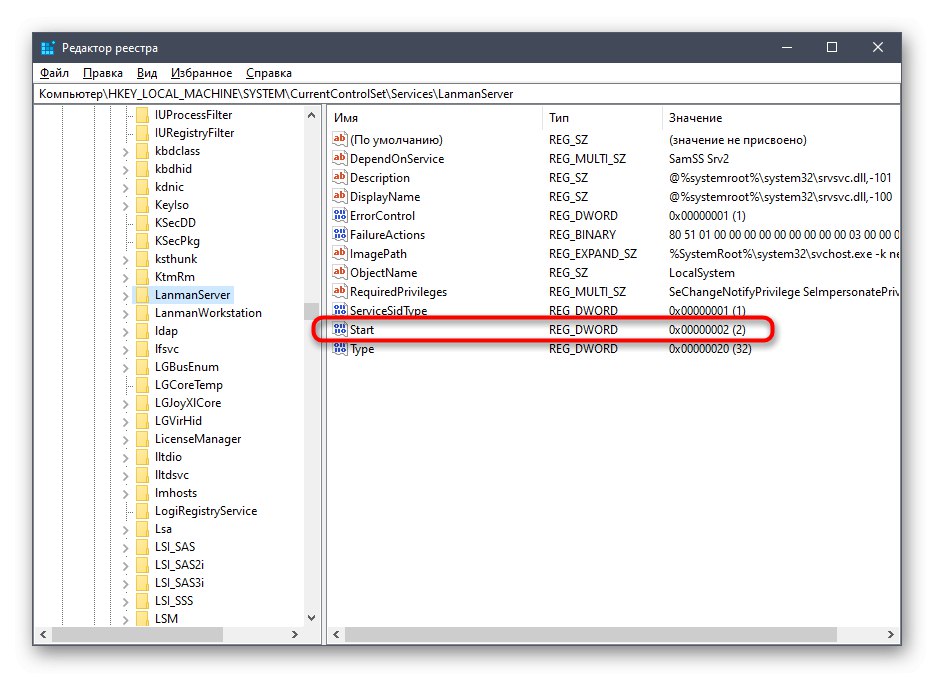
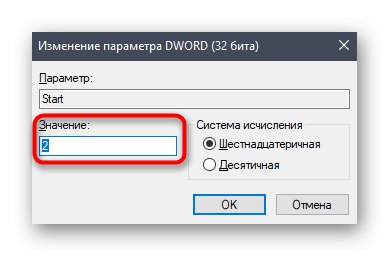
Teraz nezabudnite reštartovať počítač, pretože zmeny vykonané v editore databázy Registry sa prejavia až pri vytvorení novej relácie.
Metóda 3: Používanie nástroja na diagnostiku siete
Metóda využívajúca štandardný nástroj na diagnostiku siete nebude fungovať vo všetkých situáciách a mala by sa spustiť iba za určitých okolností. Pozrime sa na túto okolnosť a zanalyzujme princíp fungovania tohto vstavaného nástroja.
- Najskôr otvorte sieťový priečinok a pokúste sa pripojiť k jednému z miestnych počítačov dvojitým kliknutím na jeho ikonu LMB.
- Ak sa na obrazovke zobrazí správa "Chyba siete", kliknite na tlačidlo „Diagnostika“... V opačnom prípade stačí zavrieť priečinok a prejsť na ďalšie opravy uvedené v tomto článku.
- Nástroj na opravu automaticky vyhľadá problémy.
- O zistených problémoch budete informovaní. Možná porucha „Služba Net View nie je spustená“ spôsobené zjavným dôvodom. Ak sa problém nepodarilo vyriešiť automaticky, nájdite riešenie pomocou vyhľadávacieho nástroja alebo položte otázku v komentároch pod týmto článkom.
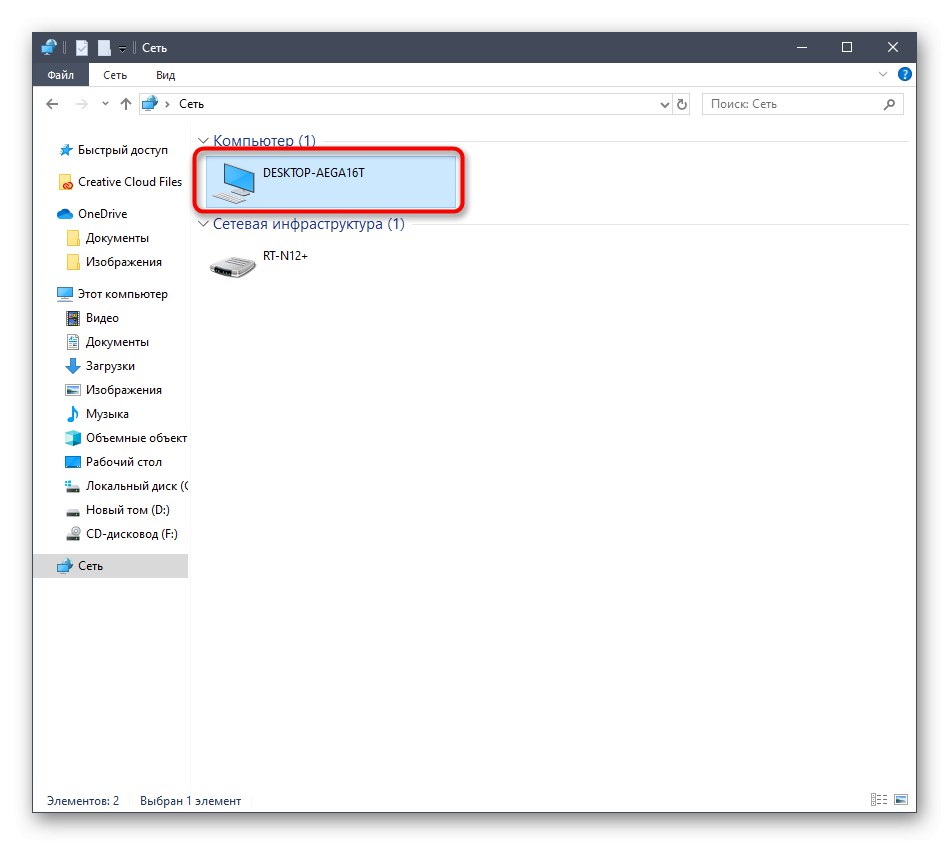
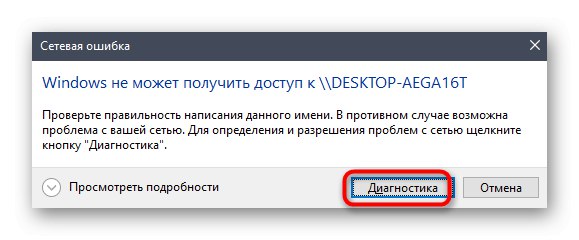
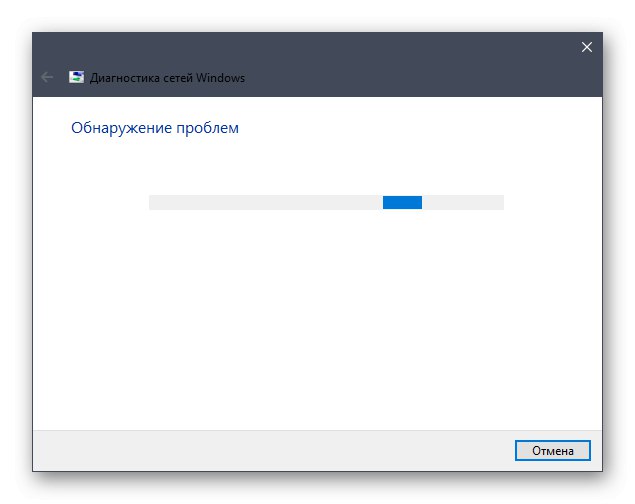
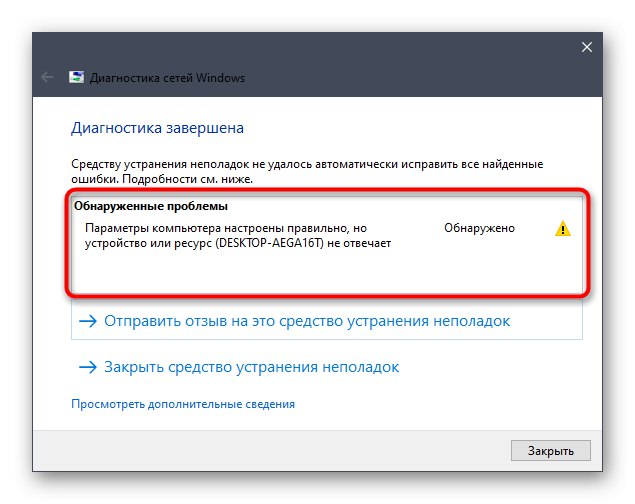
Metóda 4: Zistenie konfliktov softvéru
Každý používateľ si teraz do počítača nainštaluje širokú škálu programov. Medzi nimi sú aj tí, ktorí pracujú so sieťou, napríklad zodpovedajú za organizáciu pripojenia VPN. Niekedy sú takéto nástroje priamo pripojené k sieťovým službám a blokujú ich prácu, čo znemožňuje normálne fungovanie programu Net View. Môžete to skontrolovať pomocou patentky Prehliadač udalostí.
- Za týmto účelom „Štart“ ísť do „Ovládací panel“.
- Vyberte sekciu „Správa“.
- Vyberte a spustite modul snap-in zo zoznamu Prehliadač udalostí.
- Otvorte adresár cez ľavý panel Denníky systému Windows.
- V kapitole „Systém“ hľadajte najnovšie chybové správy. V ich popise sa uistite, či boli sieťové služby zastavené, a nájdite dôvod.
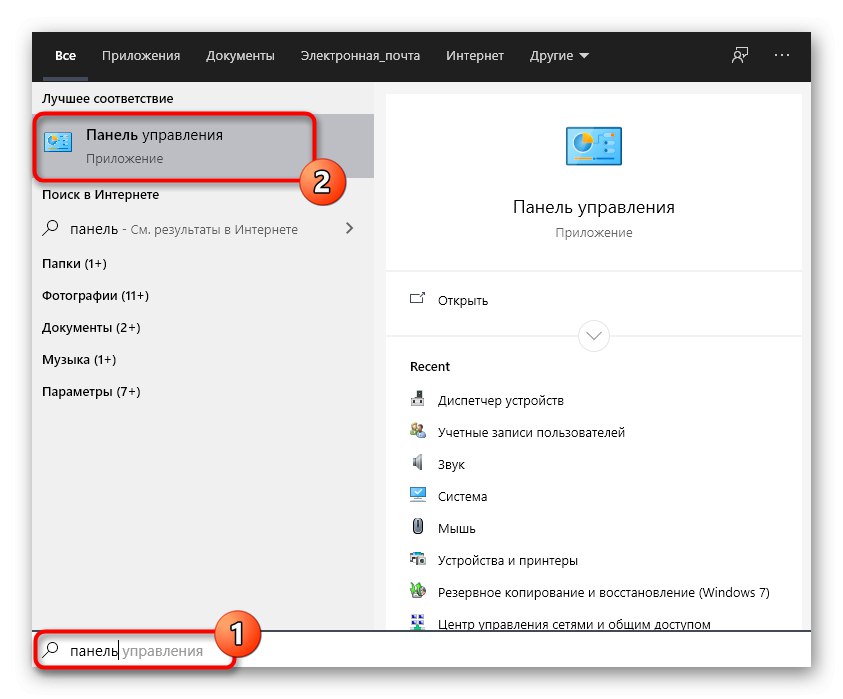
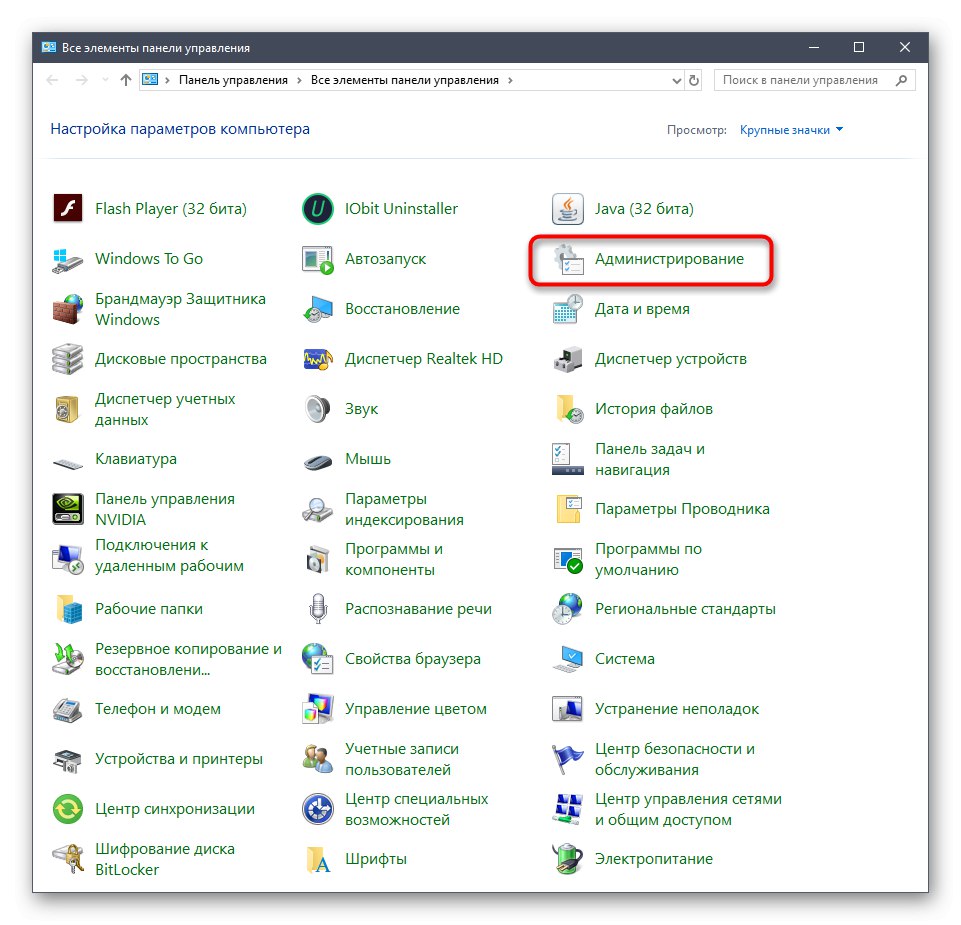
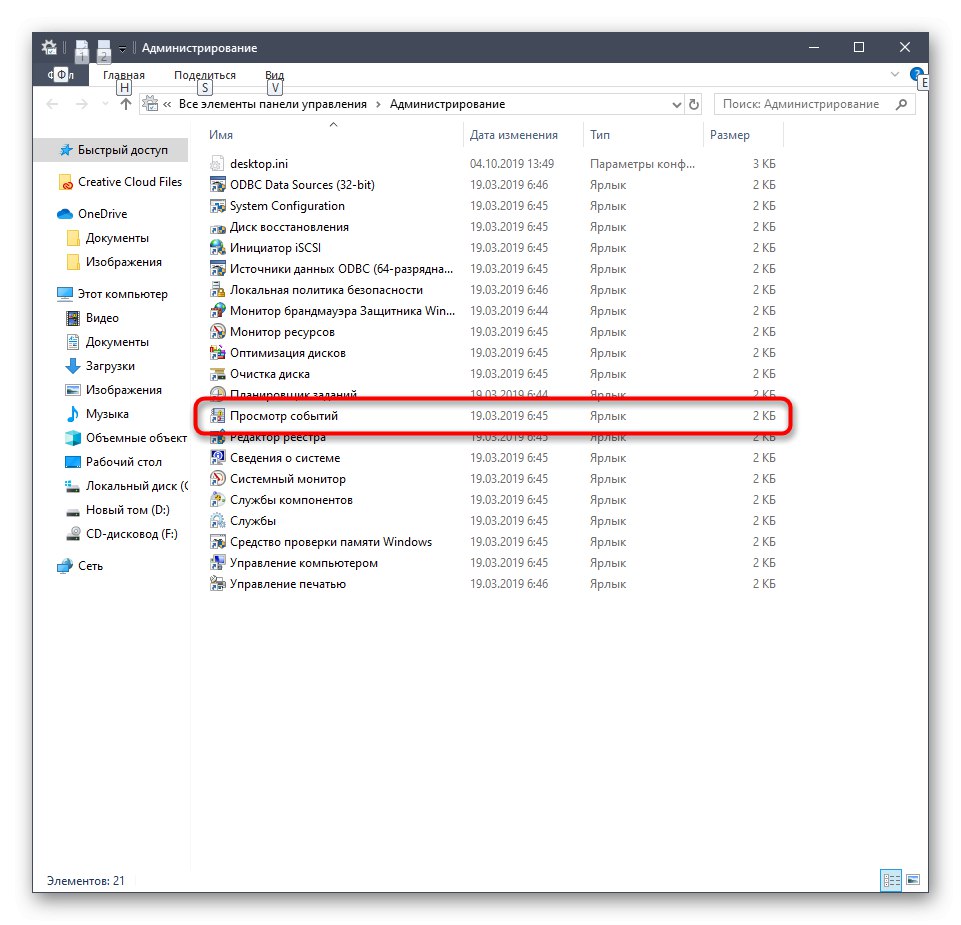
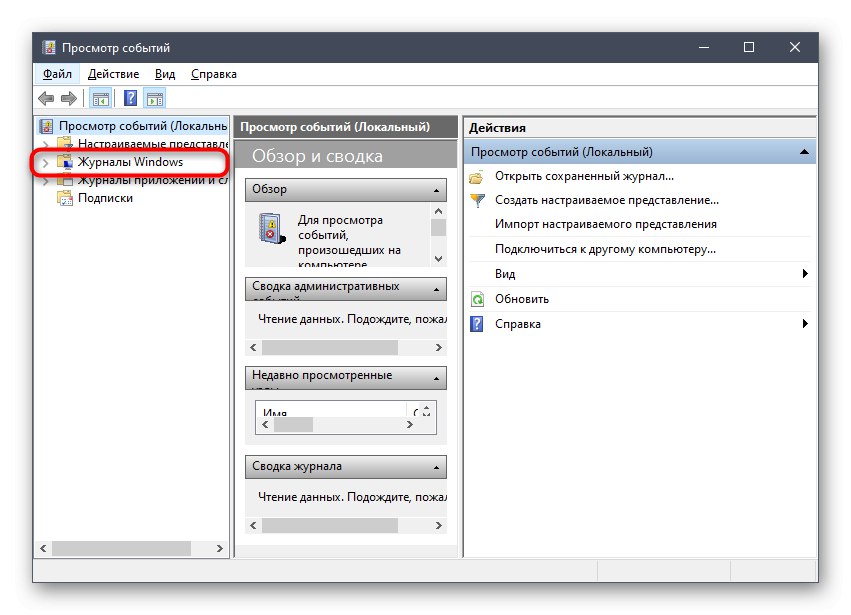
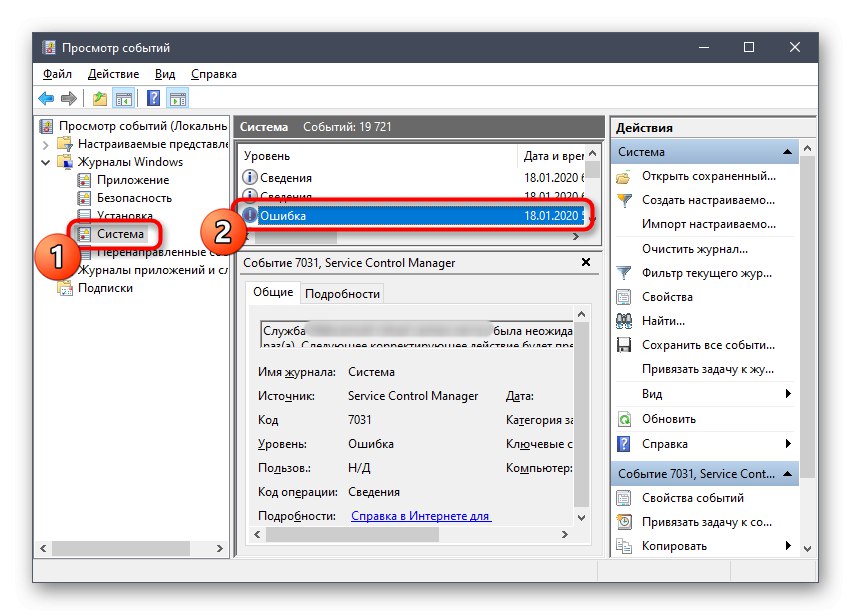
Ak je príčinou problému skutočne softvér tretích strán alebo niektoré z jeho ďalších súčastí, dôrazne odporúčame ho odinštalovať, pretože ide o najistejšie a najefektívnejšie riešenie. Ak sa chcete dozvedieť viac podrobností o odinštalovaní programov v systéme Windows 10, prečítajte si ďalší článok na našej webovej stránke kliknutím na nasledujúci odkaz.
Viac informácií: Pridajte alebo odstráňte programy v systéme Windows 10
Ak nájdete neznámy zdroj deaktivujúcich služieb, odporúčame vám skontrolovať počítač na prítomnosť vírusov. Je možné, že akonáhle došlo k infekcii škodlivým súborom, ktorý blokuje spustenie systémových komponentov. Tejto téme je venovaný samostatný materiál na našej webovej stránke.
Viac informácií: Boj proti počítačovým vírusom
Metóda 5: Skontrolujte aktualizácie systému
Predposlednou metódou pre náš dnešný článok je kontrola aktualizácií systému. Spoločnosť Microsoft mení bezpečnostné pravidlá takmer v každej aktualizácii, ktorá ovplyvňuje fungovanie služieb a komponentov, najmä „Podpora zdieľania súborov SMB 1.0 / CIFS“... Preto sa odporúča udržiavať OS aktualizovaný. Kontrola aktualizácií je doslova pár kliknutí.
- Objavte „Štart“ a choď do menu "Možnosti".
- Presunúť do sekcie Aktualizácia a zabezpečenie.
- zatlačte na Skontroluj aktualizácie a počkajte na dokončenie tejto operácie. Ak sa nájdu nejaké aktualizácie, počkajte na ich inštaláciu a reštartujte počítač.
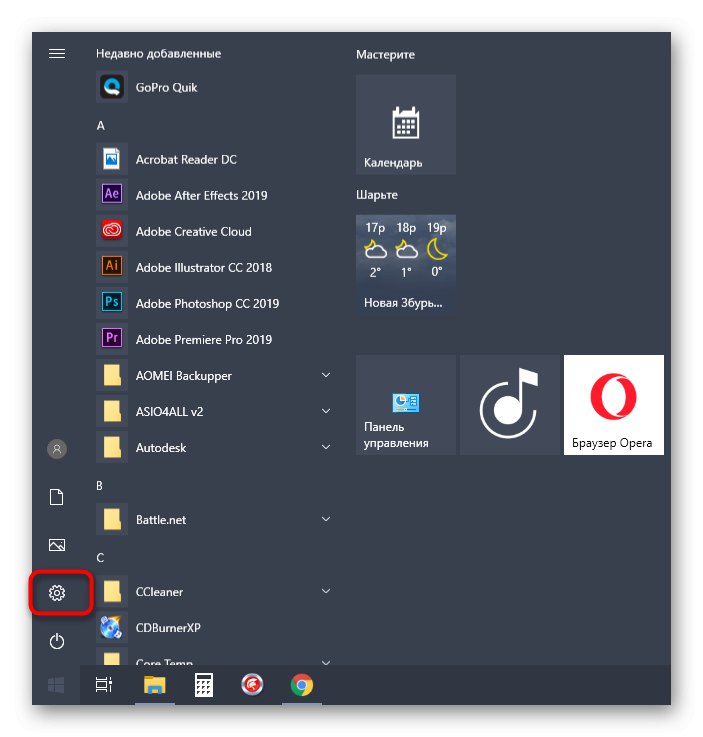
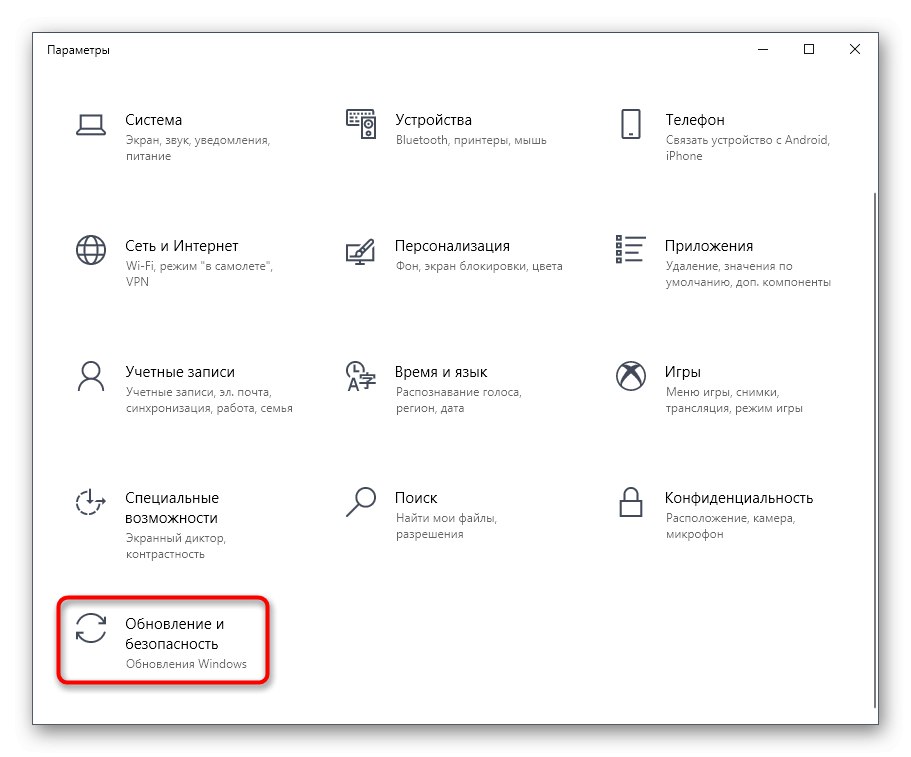
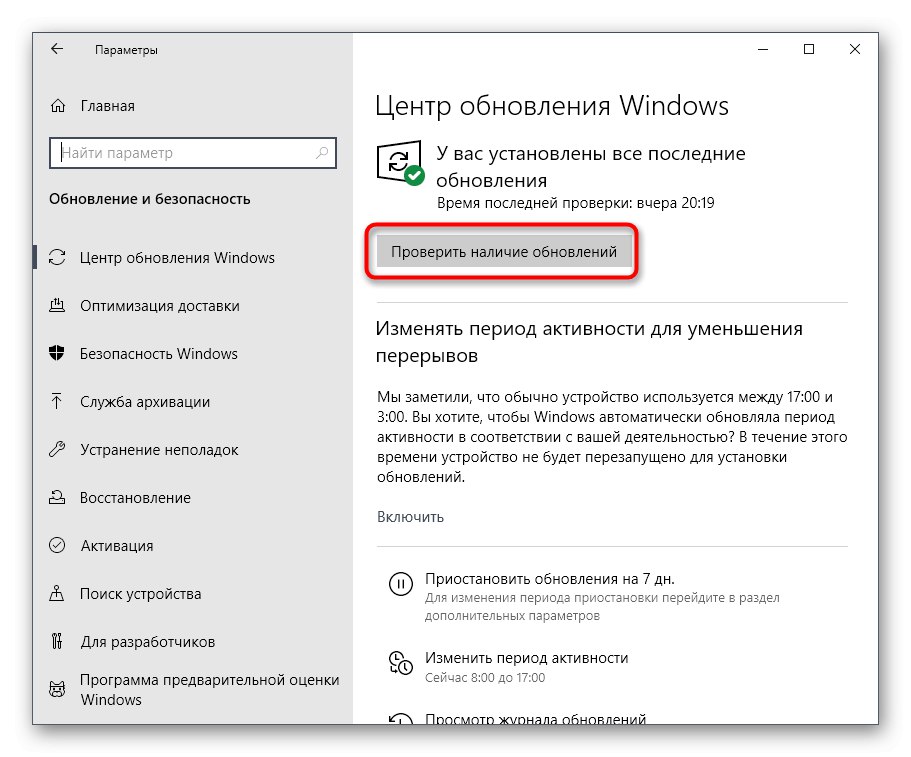
Táto aktualizácia je vo väčšine prípadov úspešná, vyskytujú sa však aj chyby. Ak máte ťažkosti s dokončením úlohy, odporúčame vám oboznámiť sa s jednotlivými materiálmi na túto tému na našej webovej stránke pomocou odkazov uvedených nižšie.
Viac informácií:
Inštalácia aktualizácií pre Windows 10 manuálne
Riešenie problémov s aktualizáciou systému Windows
Metóda 6: Skontrolujte integritu systémových súborov
Poslednou metódou je kontrola integrity systémových súborov systému Windows. V tejto situácii sa ukazuje, že je účinná veľmi zriedka, preto je na poslednom mieste. Na jeho implementáciu použite obslužný program SFC podľa pokynov uvedených nižšie. Ak sa vyskytnú problémy s týmto pomocným programom, dodatočne sa spustí program DISM, ktorý by mal obnoviť fungovanie všetkých komponentov systému. SFC sa potom opäť použije na zabezpečenie funkčnosti štandardných súborov. Prečítajte si viac o tomto v našom ďalšom materiáli kliknutím na nadpis nižšie.
Viac informácií: Používanie a oprava nástroja na kontrolu integrity systémových súborov v systéme Windows 10
Boli to všetky spôsoby, ako chybu opraviť „Služba Net View nie je spustená“ vo Windows 10, o ktorom sme sa dnes chceli rozprávať. Musíte len nájsť vhodné riešenie pomocou vymenovania, aby ste sa týchto problémov navždy zbavili.