Vzhľad „bŕzd“ a zamrznutia systému Windows je spojený s nadmerným zaťažením pevného disku / jednotky SSD, pamäte RAM alebo samotného procesora počítača. Procesy, ktoré načítajú OS, sú zvyčajne jasne viditeľné v Správcovi úloh a jedným z nich je Hostiteľ služby: miestny systém, ktorý je schopný načítať disk aj RAM a CPU, navyše v rovnakom čase. V tomto článku sa pozrieme na niekoľko metód, ako prekonať zbytočné využitie procesora.
Príčiny problémov s hostiteľom služby: lokálny systém
Za normálnych podmienok by nemal jeden proces, natož systémový, preťažiť operačný systém, procesor alebo akýkoľvek iný prvok počítača. Existuje celý zoznam dôvodov, prečo sa to môže stať:

- Infekcia škodlivým softvérom;
- Porušenie integrity dôležitých súborov OS;
- Zlyhanie systému;
- Nesprávna činnosť služby Windows Update;
- Práca „ťažkého“ antivírusu;
- Zlyhali nastavenia systému BIOS.
Určenie zdroja problému je dôležité pre jeho vyriešenie, pretože opatrenia z jednej príčiny výskytu môžu pomôcť iba na krátky čas, ale potom sa procesor znova načíta a znova sa budete musieť vrátiť k odstráneniu tejto ťažkosti.
Prečítajte si tiež:
Počítačový diagnostický softvér
Programy na kontrolu a opravu chýb v počítači
Metóda 1: Reštartujte počítač
Ak sa s takouto situáciou stretnete prvýkrát a / alebo nemáte oprávnenie inštalovať softvér tretích strán, potom má zmysel jednoducho reštartovať počítač. Takéto triviálne opatrenie najčastejšie rieši poruchy, ktoré vznikli nesprávnou prevádzkou systémových procesov, pri ktorých sa nahromadil kritický objem chýb. Kliknite na tlačidlo „Štart“, kliknite na tlačidlo vypnutia a vyberte položku "Reštartovať".
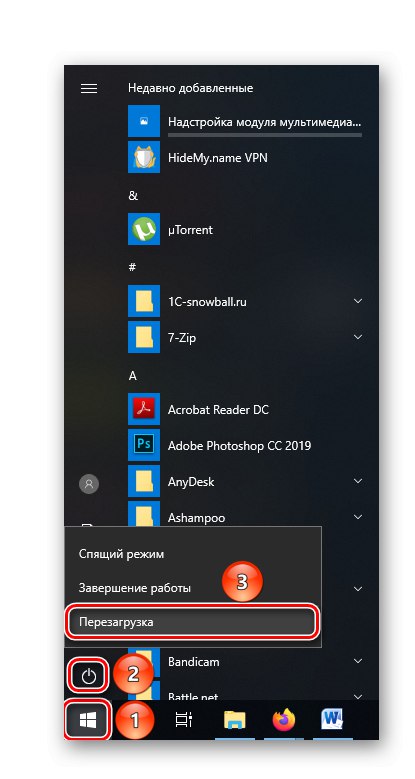
To stačí na odstránenie drobných závad, a to aj bez použitia softvéru, a umožní vám to pokračovať v pohodlnej práci. Teraz by ste sa však mali pozrieť na Správcu úloh, ak sa OS náhle spomalí, pretože existuje šanca, že sa problém vráti. Ak táto metóda nepomohla, stojí za to kontaktovať správcu systému a nemáte dostatočné práva na implementáciu ďalších riešení.
Metóda 2: Vyhľadajte vírusy v počítači
Ani prítomnosť silného antivírusu nezaručuje úplnú ochranu pred škodlivým softvérom. Nové alebo upravené verzie vírusov môžu zavádzaním alebo obchádzaním ochrany systému načítať procesor.
Prečítajte si tiež: Ako odstrániť vírus z počítača so systémom Windows 10
Ak chcete skontrolovať svoj počítač, odporúčame vám použiť špeciálny prenosný nástroj Dr.Web CureIt!.
- Kliknite na začiarkavacie políčko, kde súhlasíte s podmienkami Doctor Web, inak sa obslužný program nespustí, a kliknite na tlačidlo „Pokračovať“.
- Kliknite na „Vyberte objekty na kontrolu“.
- Kliknite na začiarknutie vedľa riadku „Predmety overenia“ - týmto spôsobom nastavíte maximálnu mieru kontroly a zvýšite pravdepodobnosť nájdenia vírusu, potom kliknite na „Spustiť kontrolu“.
- Kontrola tohto programu bude trvať nejaký čas.
- Keď Dr.Web CureIt! nájde hrozby, potom ponúka niekoľko možností pre ďalšie akcie. Odporúčame vám ich odstrániť, ako pri premiestňovaní alebo skúšaní "Vyliečiť" súboru, vírus sa pravdepodobne zotaví. Ak chcete vylúčiť hrozby, kliknite na šípku vedľa možností a vyberte „Odstrániť“a potom kliknite na tlačidlo „Neutralizovať“.
- Úspešná neutralizácia hrozieb bude označená týmto obslužným programom.
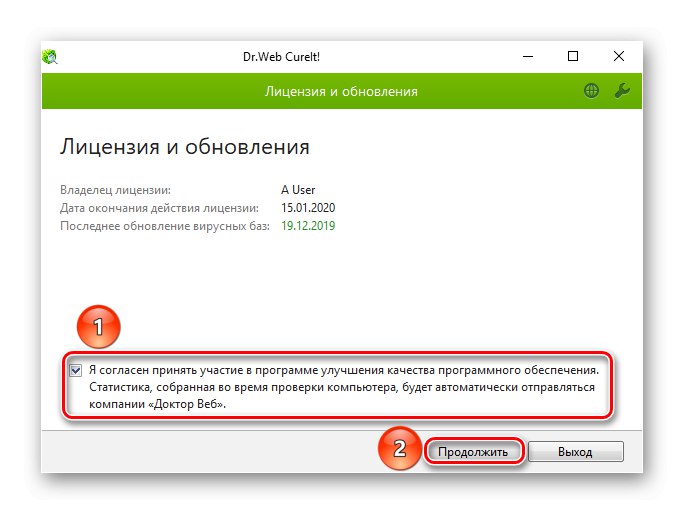
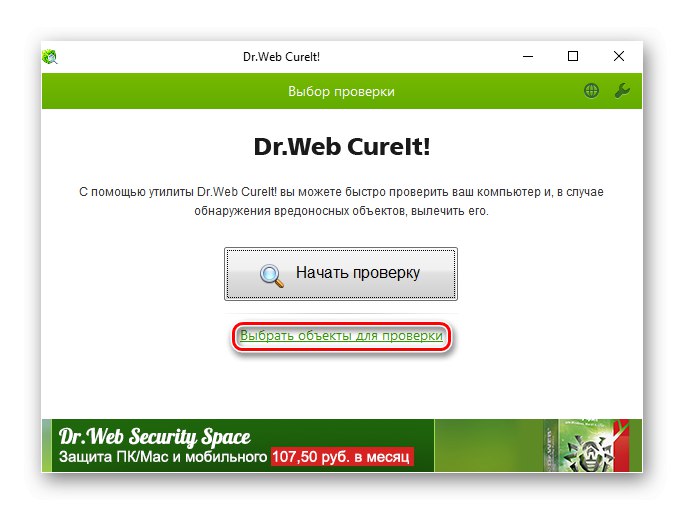
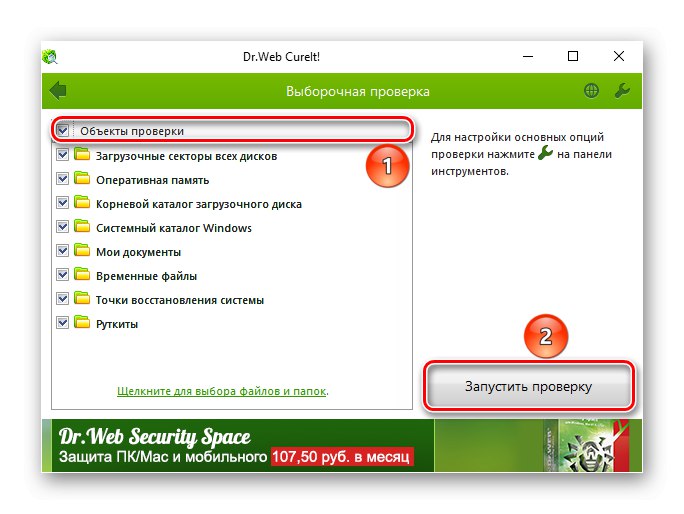
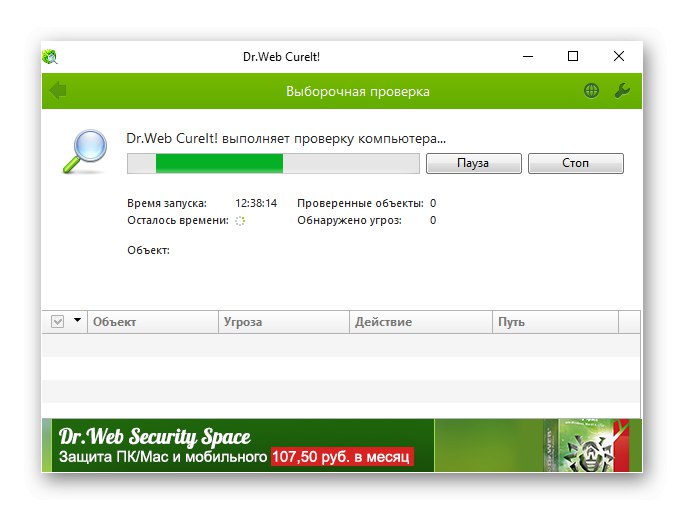
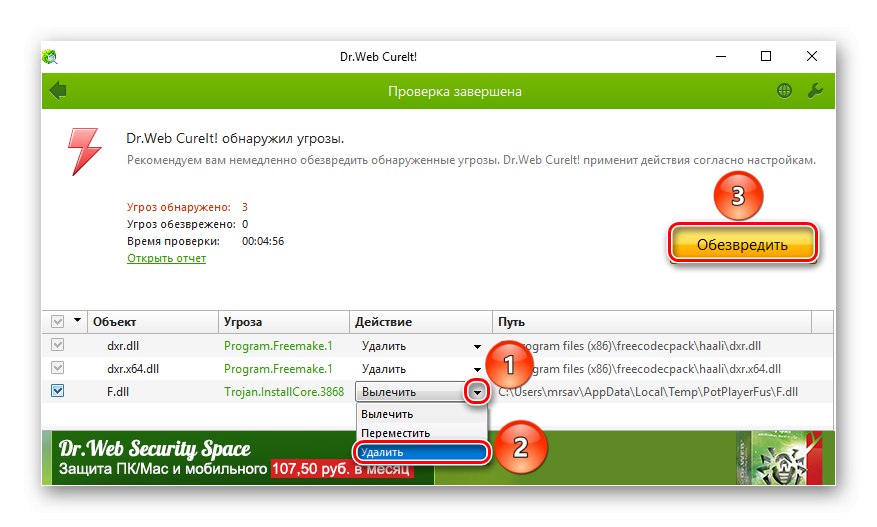
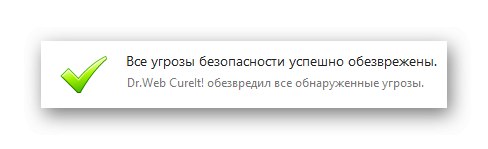
Metóda 3: Opravte register
Problém načítania miestneho uzla služby nastáva v dôsledku nahromadených chýb a zlyhania systému, takže bude užitočné diagnostikovať a opraviť chyby registra. Na tento účel odporúčame použiť program CCleaner.
- Kliknite na sekciu „Register“ na ľavej strane programu. Skontrolujte, či sú začiarknuté všetky možnosti, a potom vykonajte inicializáciu „Hľadať problémy“.
- Počkajte, kým program nájde všetky poškodené oblasti.
- Začiarknite políčko vedľa slova „Problém“zvýraznite všetko, čo je potrebné opraviť, a stlačte „Opraviť vybraté ...“.
- Vyberte, či chcete vytvoriť kópiu registra (budete si musieť ponechať záložný súbor), alebo nie.
- Kliknite na LMB na navrhovanej možnosti „Oprava označená“vyriešiť všetky problémy naraz.
- Keď optimalizátor označí stav „Opravené“ poslednú poruchu, môžete program opustiť stlačením tlačidla Zavrieť.
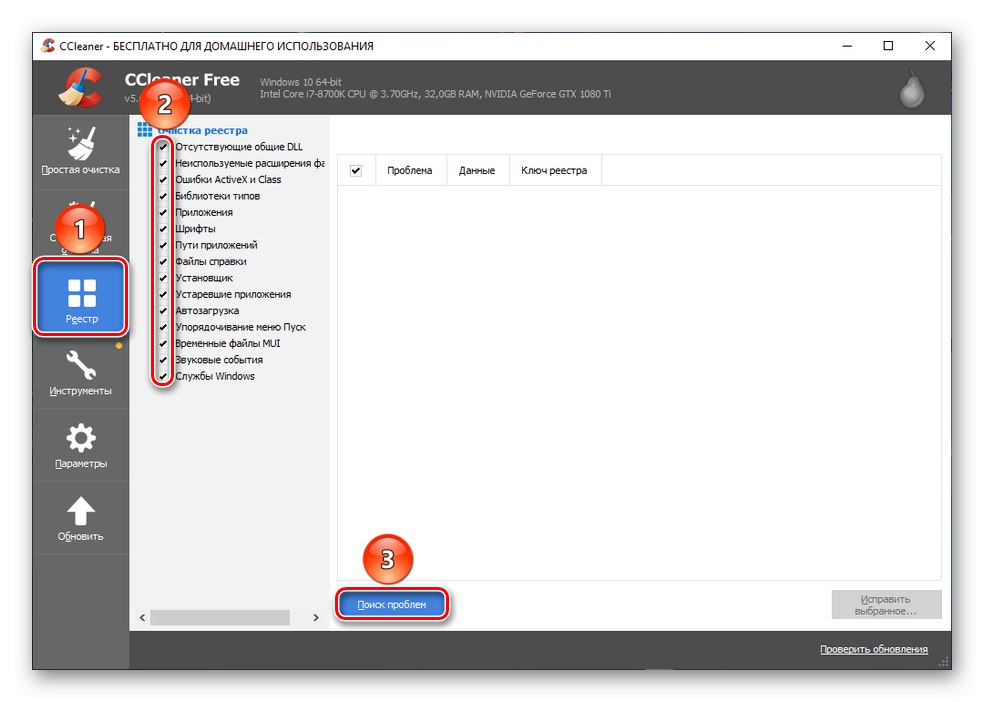
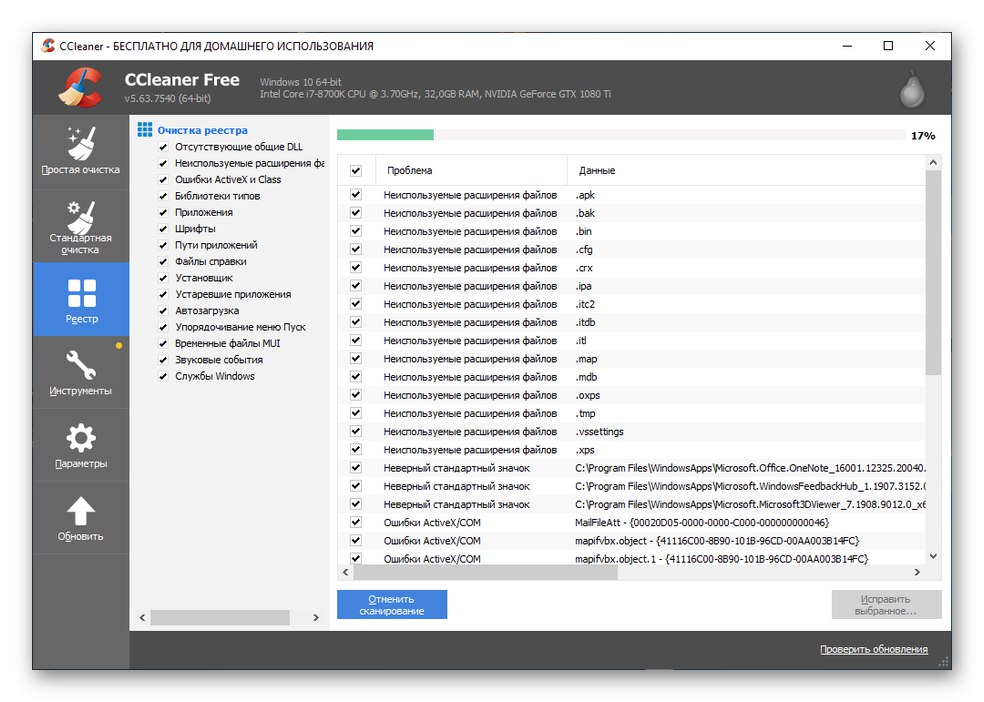
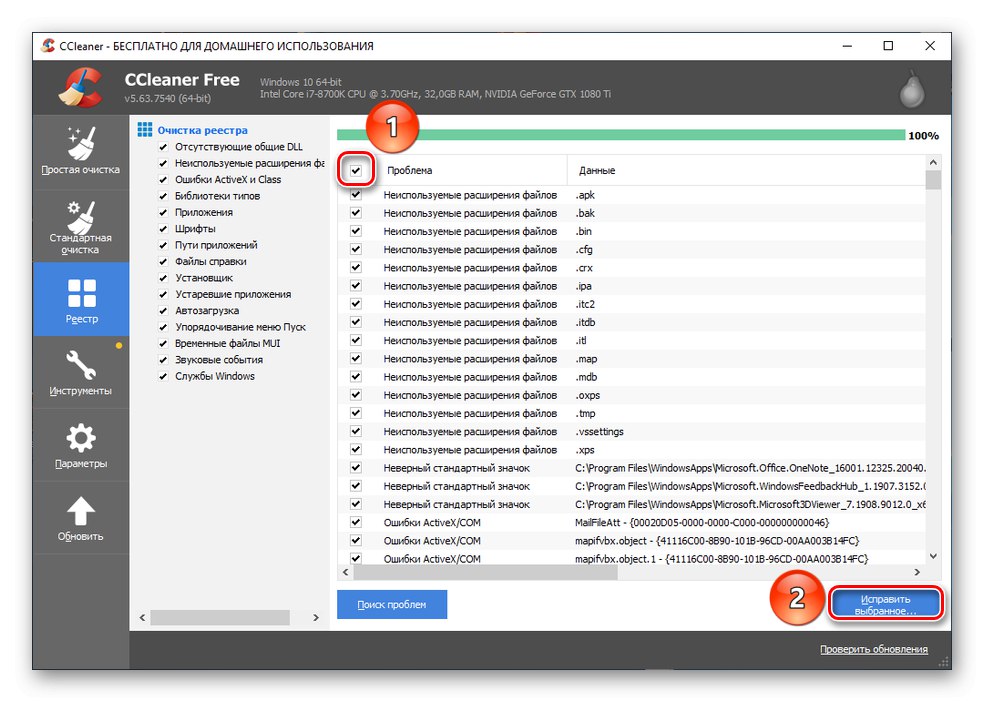
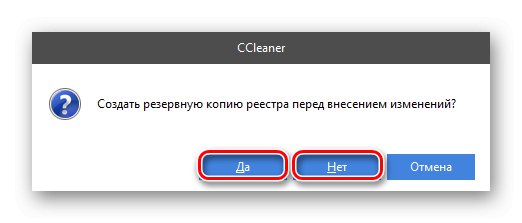
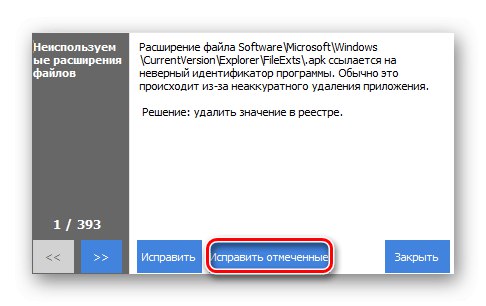
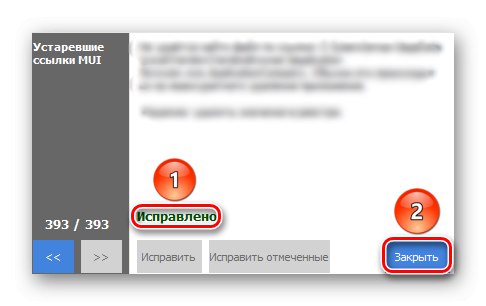
Dr.Web CureIt! a CCleaner fungujú dobre v tandeme, takže ak je možné najskôr vyčistiť systém od vírusov pomocou nástroja na liečenie a potom opraviť register pomocou optimalizátora, bude to efektívnejšie ako pri použití iba jedného nástroja.
Metóda 4: Zakážte antivírus
Niekedy sa stane, že to nie je zlá práca antivírusového softvéru, ktorá zastaví operačný systém, ale naopak, antivírus prevezme všetky zdroje procesora a nič nenechá na iné programy. V takom prípade bude užitočné ho vypnúť. Uvažujme napríklad o vypnutí antivírusu pomocou Avastu.
Prečítajte si tiež:
Ako povoliť alebo zakázať program Windows Defender
Ako nainštalovať antivírus Avast na rok
- Kliknite na sekciu „Ochrana“ kliknite ľavým tlačidlom myši a potom vyberte „Základné komponenty ochrany“.
- Ovládanie komponentov vypnete ich stlačením.
- Vyberte, ako dlho chcete komponent deaktivovať. Odporúčané Zastavte až do ďalšieho reštartu alebo „Stop donekonečna“.
- Vypnutie potvrďte stlačením tlačidla „OK“.
- Po deaktivácii všetkých komponentov by mal antivírus prestať používať CPU.
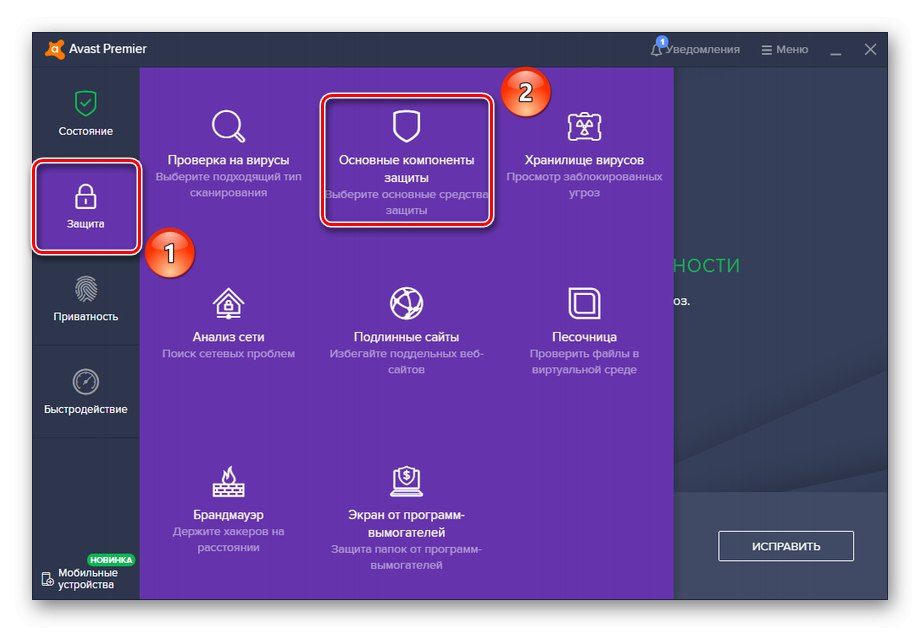
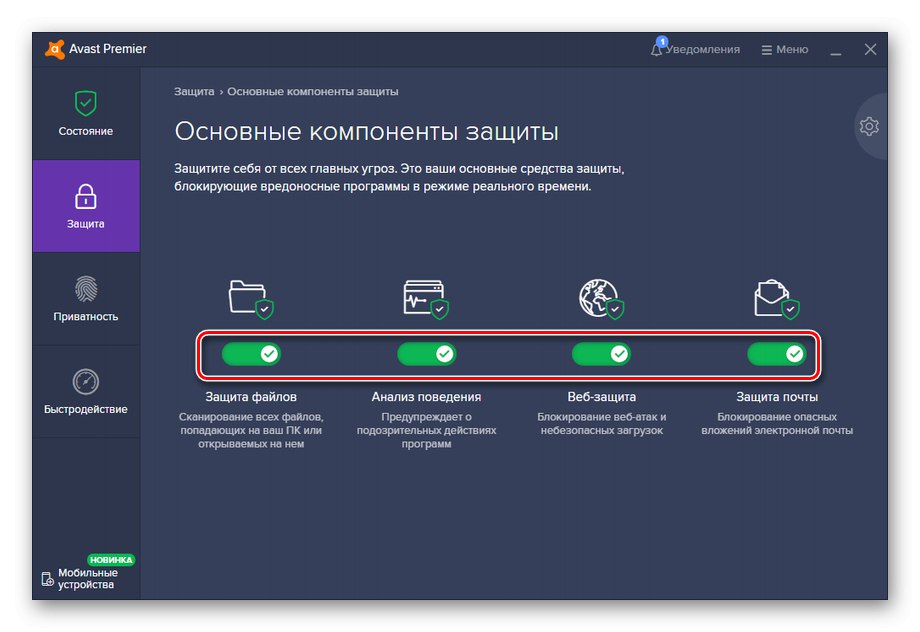
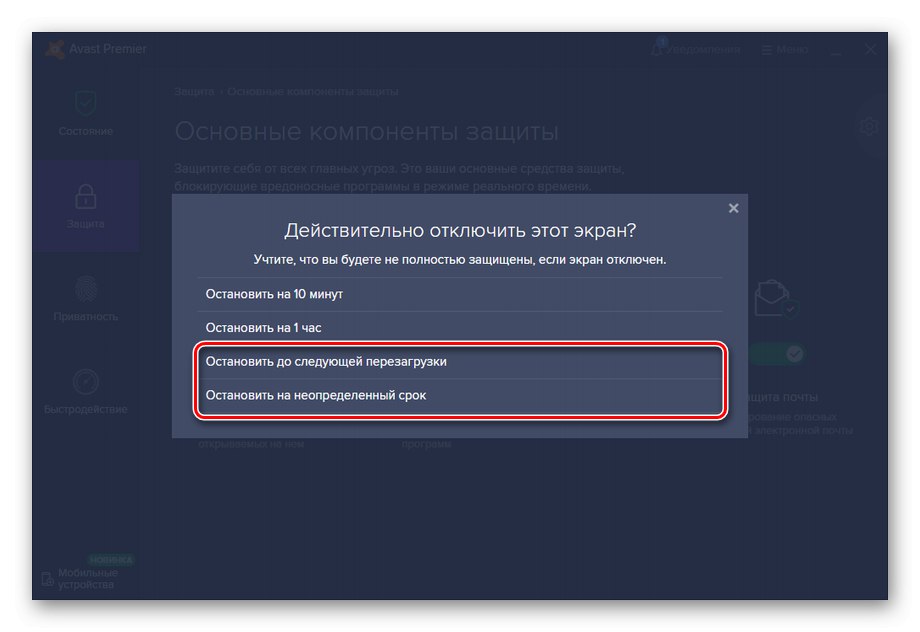
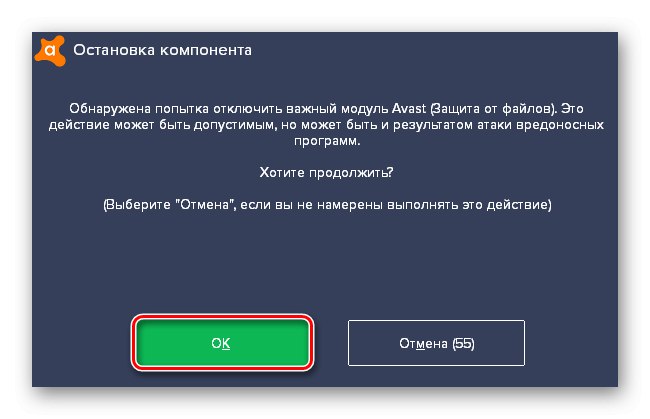
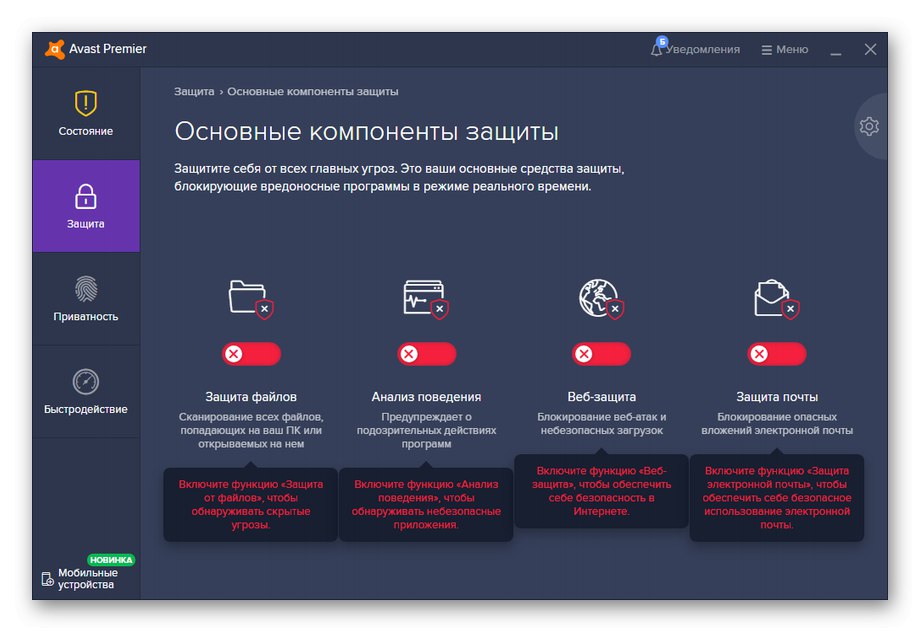
V prípade zlyhania, ak sa pri ďalšom zapnutí počítača rozhodnete zastaviť pred reštartom, antivírus by sa mal začať správať „slušne“, a nie ťahať systémové prostriedky len pre svoje vlastné potreby. Môžete však tiež experimentovať s odpojením na neurčito, ak chcete zistiť, ktorá súčasť načítava procesor. Nemali by ste však byť príliš dlho bez zapnutého antivírusu, pretože škodlivý softvér nespí.
Metóda 5: Zastavenie služieb
Neoprávnene načítať procesor a súčasne môžu byť maskované 3 služby:
- Windows Push Notification Service;
- Služba „Superfetch“ alebo „SysMain“;
- aktualizácia systému Windows.
Budeme sa zaoberať ich deaktiváciou.
Prečítajte si tiež:
Aké nepotrebné služby je možné zakázať v systéme Windows 10
Za čo zodpovedá služba SuperFetch v systéme Windows 10
Ako vypnúť upozornenia v systéme Windows 10
- Hľadajte v ponuke „Štart“ klasická aplikácia „Služby“ a otvoríte ho kliknutím na ikonu, na tlačidlo "Otvorené" alebo „Otvoriť ako správca“.
- Nájdite jednu z vyššie uvedených služieb, kliknite na ňu pravým tlačidlom myši a kliknite na ikonu „Vlastnosti“.
- Inštalácia „Typ spustenia“ na hodnote „Zakázané“, kliknite na „Stop“ a „Použiť“.
- Po dokončení týchto akcií okamžite zastavíte nepotrebnú a zaťažujúcu službu a zablokujete jej schopnosť automatického zapínania. Na dosiahnutie maximálneho účinku zopakujte algoritmus pre ďalšie dve uvedené služby a reštartujte počítač.
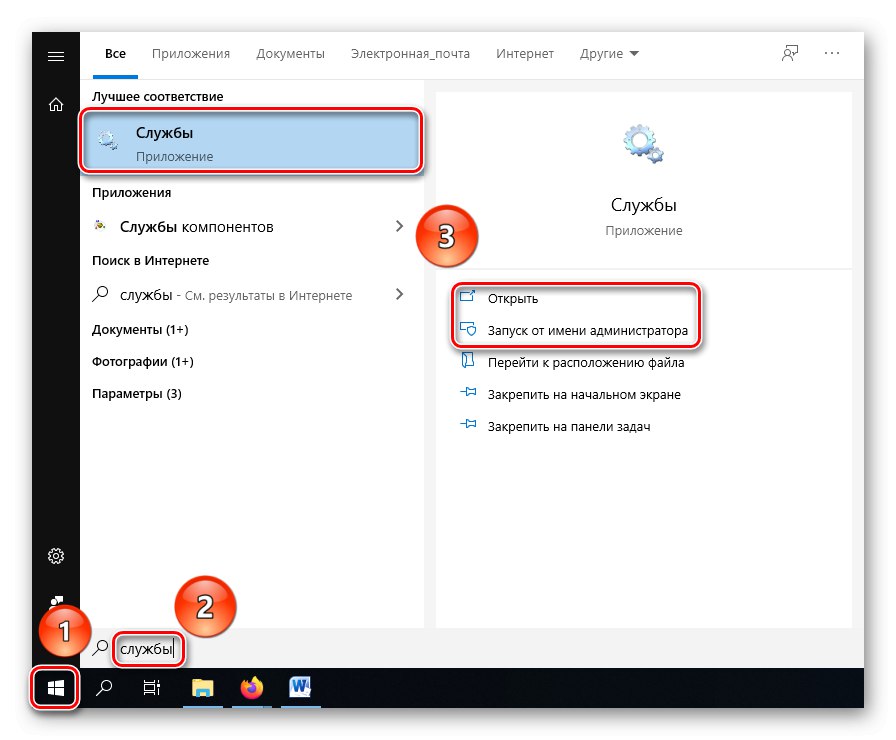
Druhá možnosť je lepšia, pretože práva správcu určite nedovolia systému povedať, že nemáte právo nič meniť na svojom fungovaní.
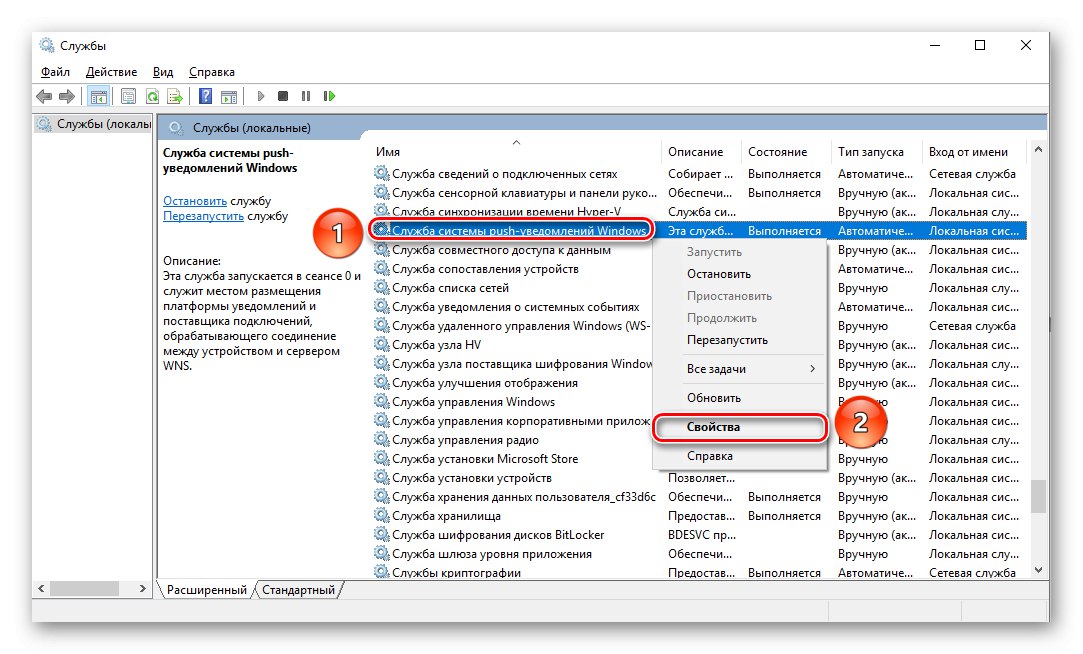
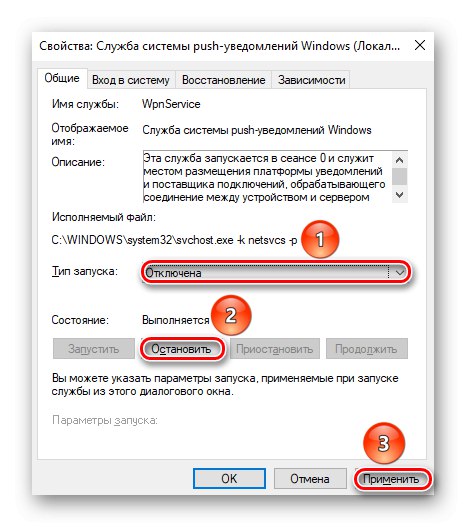
Tieto služby nie sú životne dôležité, niekedy však výrazne zaťažujú procesor, takže ich deaktivácia môže viesť nielen k vyriešeniu problému, ale aj k určitému zvýšeniu výkonu, aj keď minimálnemu.
Metóda 6: Obnova systémového úložiska
Príčiny zlyhania niekedy spočívajú hlbšie, ako by sme si priali, a musíte použiť nástroje, ktoré tak povrchne neovplyvňujú operačný systém. Na vine môže byť poškodenie alebo chyby nahromadené pri plnení úložiska Windows, našťastie nie je ťažké automaticky diagnostikovať a zotaviť sa.
Prečítajte si tiež: Užitočné príkazy príkazového riadka v systéme Windows 10
- Objavte „Štart“ a vyhľadať aplikáciu "Príkazový riadok", vyrábať "Spustiť ako správca" - to je nevyhnutné na vykonanie požadovaných príkazov.
- Do riadku zadajte špeciálny príkaz:
DISM / Online / Čistenie obrazu / ScanHealth. - Počkajte, kým systém nedokončí diagnostiku.
- Ak chyby alebo predpoklady ako „Systémové úložisko je obnoviteľné“ boli zistené, zadajte nasledujúci príkaz:
DISM / Online / Vyčistenie obrazu / Obnovenie zdravia. - Počkajte, kým sa trezor obnovuje.
- Prečítajte si o úspechu obnovy, aby sa prejavila účinnosť, reštartujte počítač.
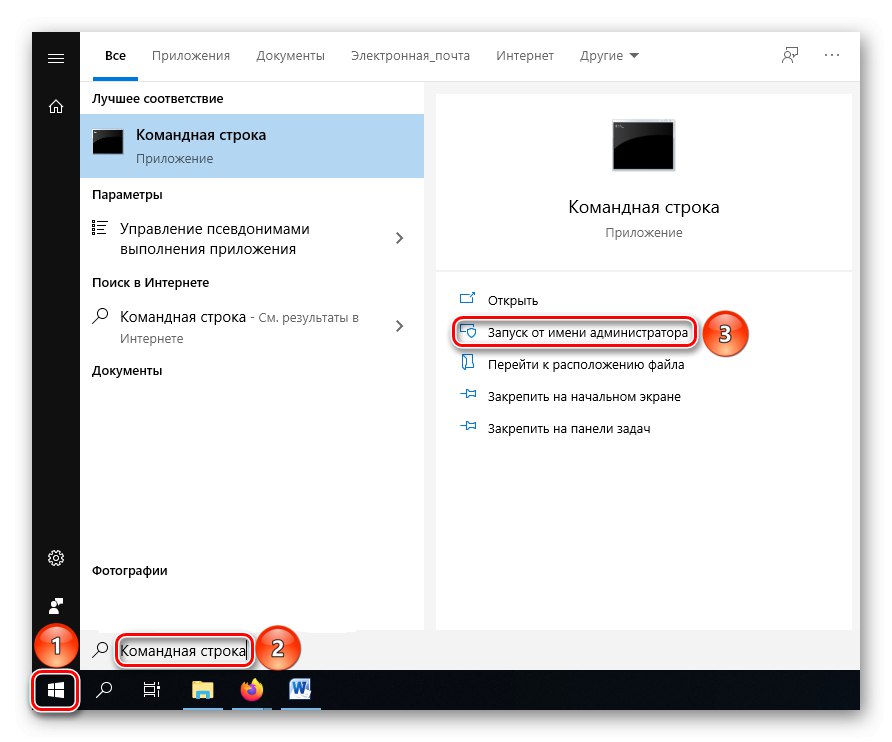
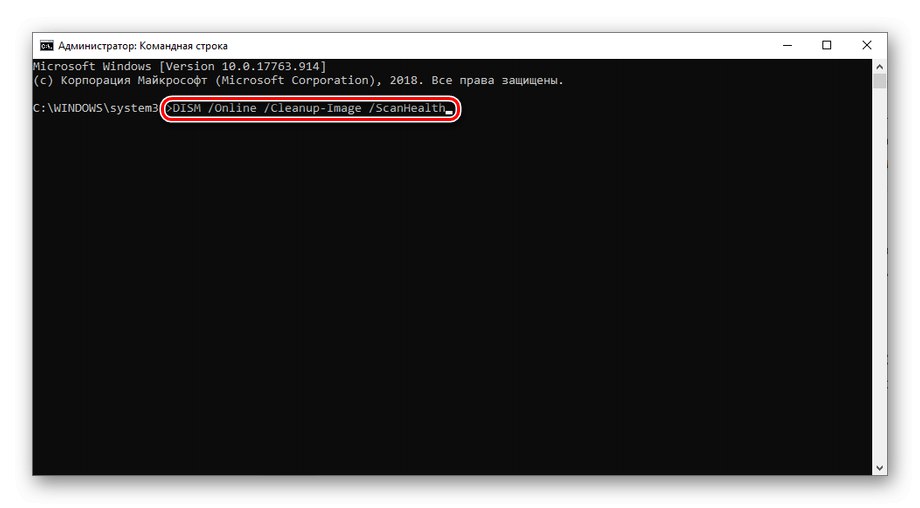
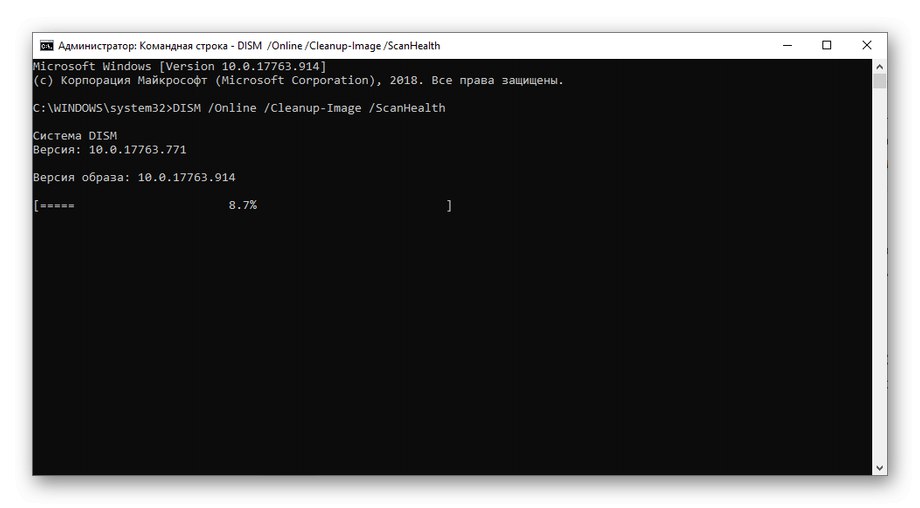
Chyby alebo predpoklady na obnovenie sa nemusia vždy zobraziť pri kontrole systémového úložiska. Na jednej strane je to dobré, ale v takejto situácii musíte použiť inú metódu.
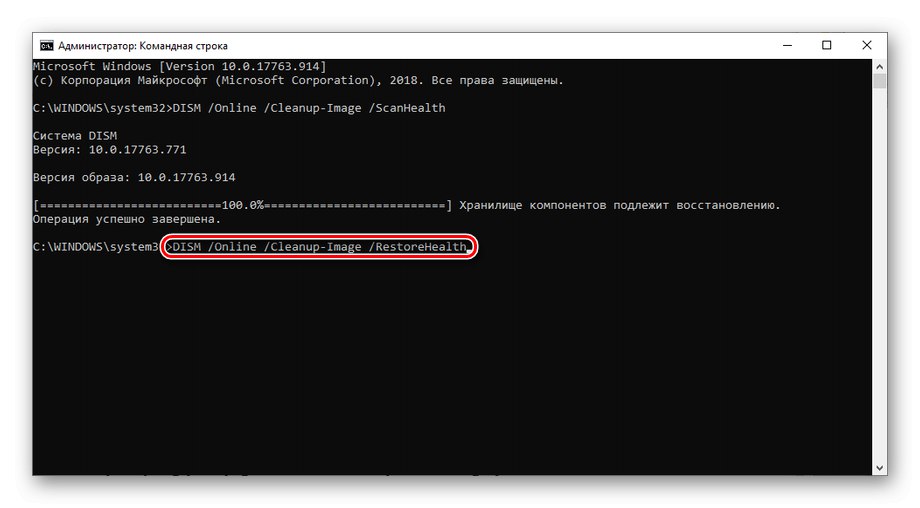
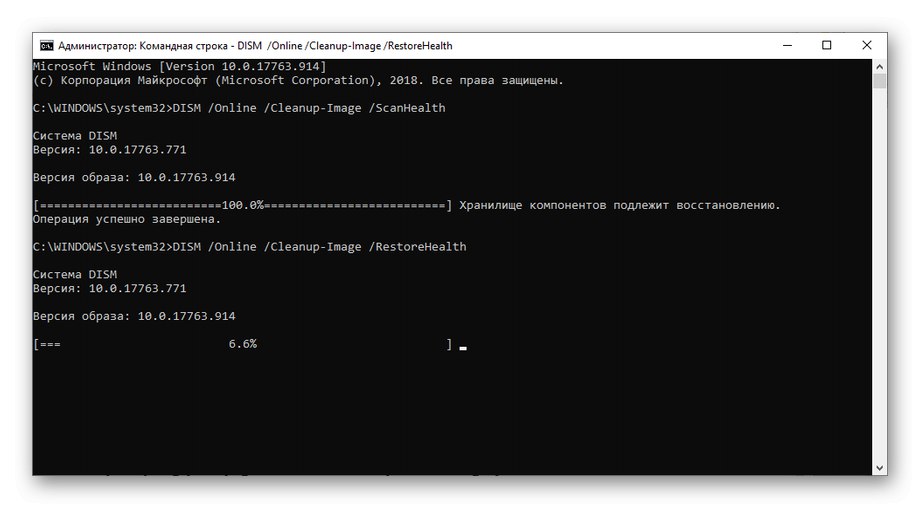
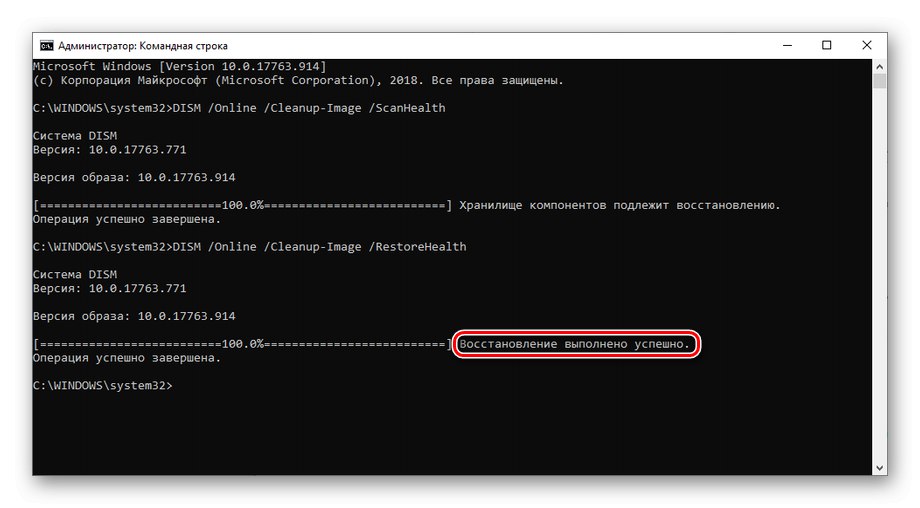
Skúste nekliknúť na Príkazový riadok počas diagnostiky alebo obnovy - to môže viesť k zmrazeniu a pozastaveniu vykonateľného príkazu. Kliknite „Enter“na kontrolu stavu procesu, ak existuje podozrenie na zablokovanie.
Chyby diagnostiky je ťažké rozpoznať bez diagnostiky, ale našťastie sú detekované a obnovené pomocou dvoch príkazov bez toho, aby sa ponorili do programovania a manuálnej korekcie vzniknutých problémov.
Metóda 7: Návrat do bodu obnovenia
Ak si zhruba pamätáte, od ktorého okamihu začali problémy s uzlom miestnej služby, a váš operačný systém pravidelne robí body obnovenia a iné metódy nemajú žiadny vplyv, môžete sa vrátiť do stavu systému, keď sa nič nenačítavalo.
- Nájdite aplikáciu „Obnova“ cez vyhľadávanie v menu „Štart“ a otvorte ho kliknutím na ikonu alebo tlačidlo "Otvorené".
- zatlačte na „Start System Restore“.
- Vyberte možnosť Odporúčané zotaveniektorý vás vráti späť k poslednej zmene systému alebo „Choose another restore point“ak chcete vrátiť systém do predchádzajúceho stavu.
- V prípade iného skoršieho bodu začiarknutím políčka určite, ktorý moment zotavenia je najvhodnejší Zobraziť ďalšie body obnovenia na zobrazenie všetkých stavov, do ktorých je možné sa vrátiť. Po výbere kliknite na tlačidlo „Ďalej“.
- Skontrolujte vybrané možnosti obnovenia a potvrďte začatie postupu kliknutím na "Hotový".
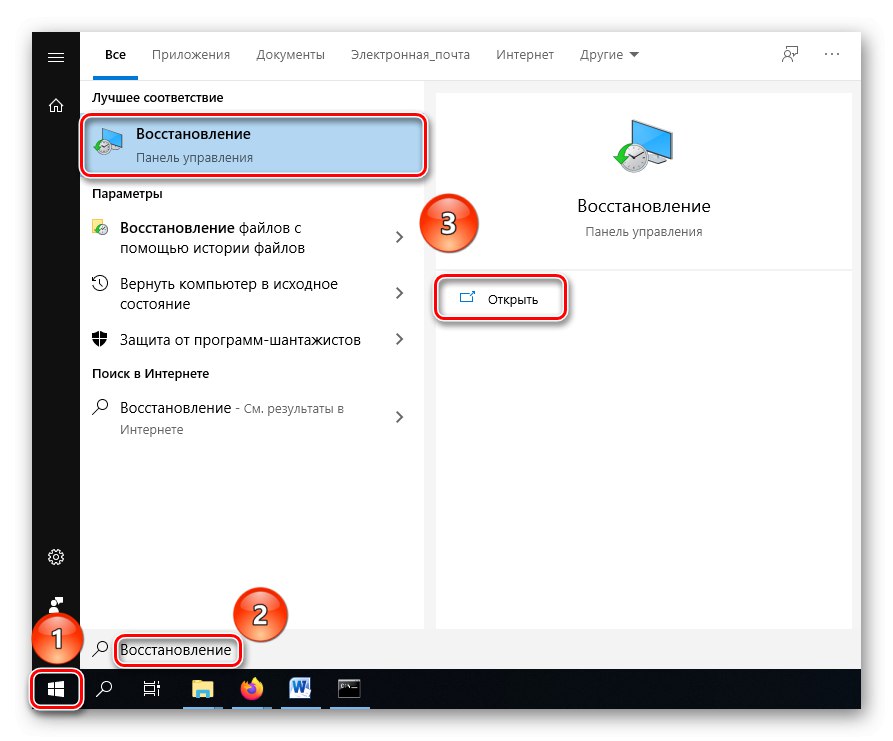
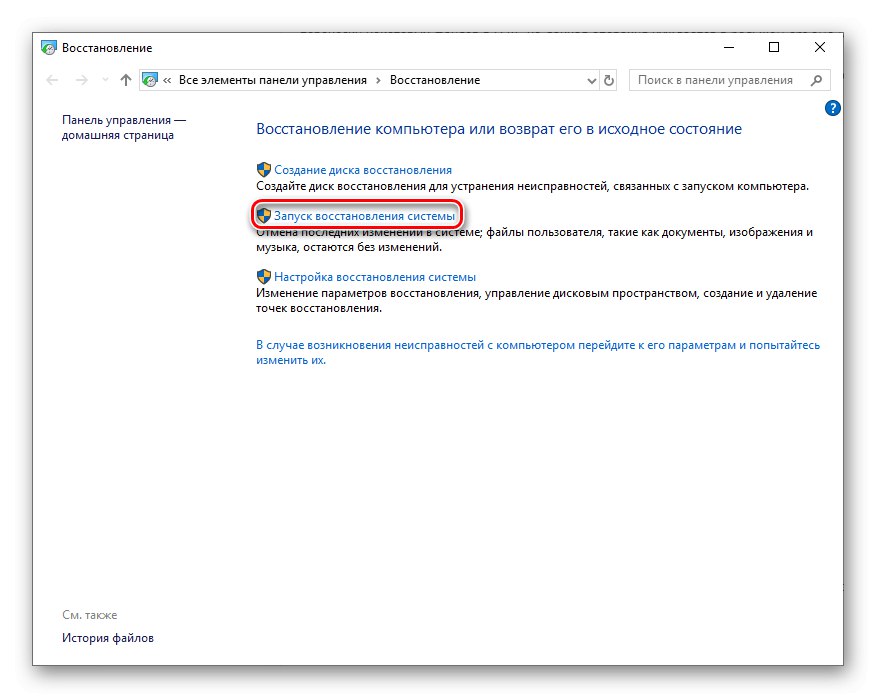
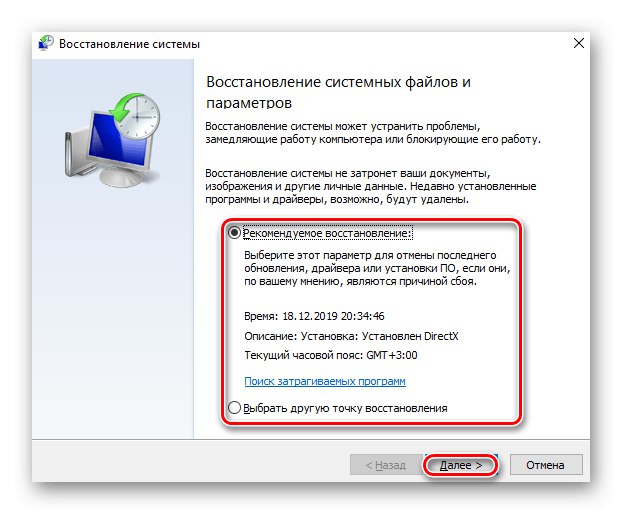
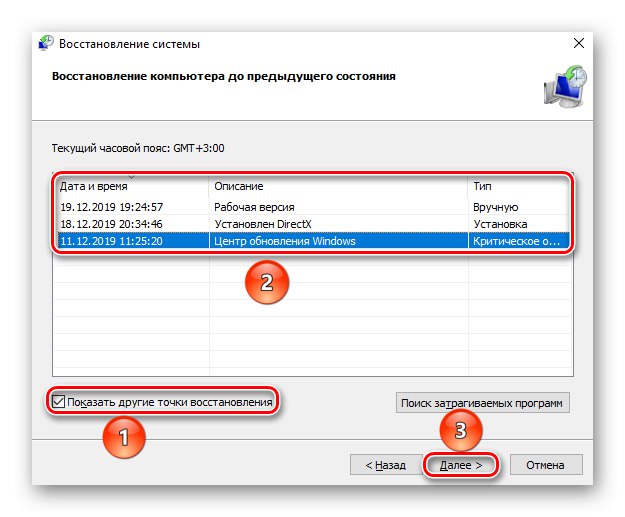
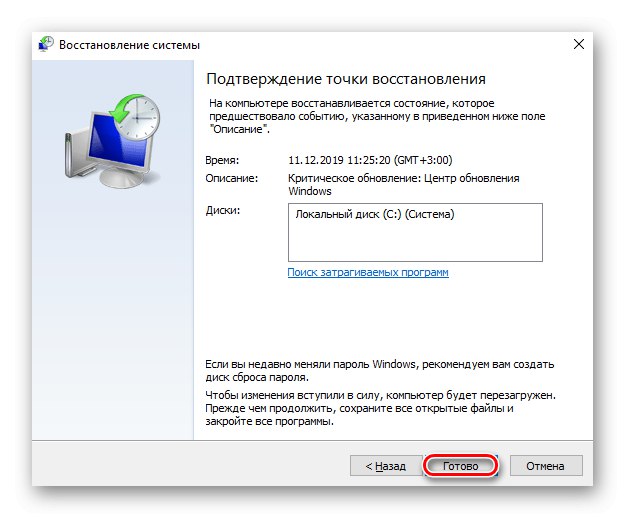
Ak vrátenie do počiatočného stavu nepomohlo, došlo k poruche na hlbokej úrovni. To znamená, že to nebude možné opraviť v samotnom systéme Windows, aj keď sa môžete pokúsiť úplne preinštalovať operačný systém pomocou formátovania systémového disku.
Prečítajte si tiež: Softvér na obnovenie systému Windows
Metóda 8: Zmena nastavení systému BIOS
Pomerne zriedka, ale stáva sa, že zdanlivo nie veľmi dôležité nastavenie v systéme BIOS môže vážne ovplyvniť zaťaženie procesora.
Prečítajte si tiež:
Ako vstúpiť do systému BIOS v počítači
Ako nakonfigurovať systém BIOS v počítači
Konfigurácia pomôcky UEFI BIOS
Prejdite do systému UEFI alebo BIOS v počítači a v zozname vyhľadajte jednu z navrhovaných možností pomenovania nastavenia:
- OnBoard LAN Boot ROM;
- Integrovaná LAN voliteľná ROM;
- OnBoard Marvell LAN Boot ROM;
- OnBoard NV LAN Boot ROM;
- Funkcia bootovacej ROM;
- Najprv bootujte z LAN;
- Boot to Network;
- LAN Boot ROM;
- LAN Option ROM;
- MAC LAN Boot ROM;
- PXE Boot to LAN;
- Intel 82573E Boot ROM;
- Realtek LAN ROM počiatočné.
Takáto špecifická funkcia poskytuje ďalšiu príležitosť na spustenie operačného systému nielen z jednotky flash, pevného disku, disku SSD alebo optickej jednotky, ale aj prostredníctvom siete, a to vďaka prepojeniu s centralizovaným serverom. Táto funkcia je potrebná pre pracovné stanice, ale pre domáce PC nemá praktické využitie a je v mnohých BIOSoch predvolene zakázaná, ale toto nastavenie môže spôsobiť zlyhanie a nadmerné zaťaženie procesora.
Preložte to z polohy „Povolené“ na „Zakázané“.
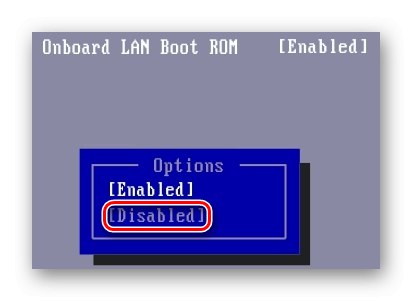
Zakážete tak nepotrebné funkcie a zbavíte procesor zbytočného zaťaženia.
Tento článok sa zaoberal hlavnými spôsobmi prekonania situácie Hostiteľ služby: miestny systém načíta procesor. Ak vám všetky opísané metódy nepomohli, zostáva iba obrátiť sa na službu so žiadosťou o odbornú pomoc.