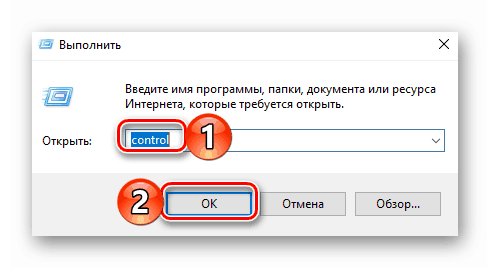Opravte funkciu rozbitého rolovania na dotykovom paneli v systéme Windows 10
Súhlaste s tým, že je ťažké si predstaviť notebook bez touchpadu. Je to plnohodnotný analóg bežnej počítačovej myši. Rovnako ako akákoľvek periféria môže tento prvok príležitostne zlyhať. A to nie je vždy prejavené úplnou nefunkčnosťou zariadenia. Niekedy sa zlyhajú iba niektoré gestá. Z tohto článku sa dozviete, ako vyriešiť problém s funkciou rolovania pre bezdrôtové ovládanie dotykovej plochy Windows 10 ,
Obsah
Metódy riešenia problémov s posúvaním dotykovej plochy
Bohužiaľ neexistuje jediný a univerzálny spôsob, ktorý by zaručil obnovenie funkcie posúvania. Všetko závisí od rôznych faktorov a nuancií. Zistili sme však tri hlavné metódy, ktoré vo väčšine prípadov pomáhajú. A medzi nimi je softvérové aj hardvérové riešenie. Pripravujeme ich podrobný opis.
Metóda 1: Oficiálny softvér
Najskôr je potrebné skontrolovať, či je na dotykovom paneli vôbec aktivované rolovanie. Preto sa musíte uchýliť k pomoci oficiálneho programu. V predvolenom nastavení je v systéme Windows 10 automaticky nainštalovaný so všetkými ovládačmi. Ak sa však z nejakého dôvodu nestalo, musíte stiahnuť softvér touchpadu z webovej stránky výrobcu. Všeobecný príklad tohto postupu nájdete na nasledujúcom odkazu.
Viac informácií: Stiahnite si ovládač touchpad pre notebooky ASUS
Po nainštalovaní softvéru musíte vykonať nasledujúce kroky:
- Stlačte klávesnicu "Windows + R" . Na obrazovke sa zobrazí okno Spustiť systémové zariadenie. Je potrebné zadať nasledujúci príkaz:
controlPotom kliknite na tlačidlo "OK" v tom istom okne.
![Spustenie ovládacieho panela spustením v systéme Windows 10]()
Tým sa otvorí "Ovládací panel" . Ak chcete, môžete spustiť inú metódu.
Viac informácií: Otvorenie ovládacieho panela v počítači so systémom Windows 10
- Ďalej odporúčame povoliť režim zobrazenia veľkých ikon . To vám pomôže rýchlo nájsť potrebnú sekciu. Jeho názov bude závisieť od výrobcu prenosného počítača a samotného touchpadu. V našom prípade ide o "ASUS Smart Gesture" . Kliknite na jeho meno raz ľavým tlačidlom myši.
- Potom musíte nájsť a prejsť na kartu, ktorá je zodpovedná za nastavenie gest. V ňom nájdite riadok, v ktorom sa spomína funkcia rolovania. Ak bol deaktivovaný, zapnite ho a uložte zmeny. Ak je už zapnuté, skúste ho vypnúť, aplikujte nastavenia a potom ich znova zapnite.
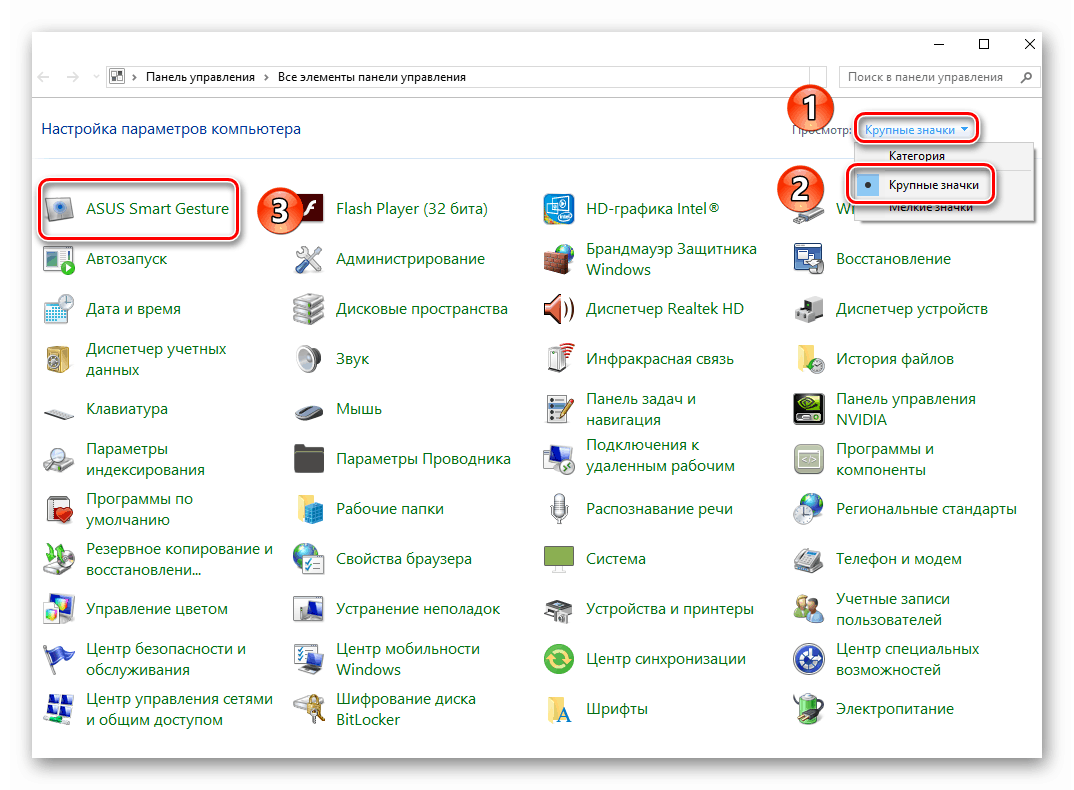
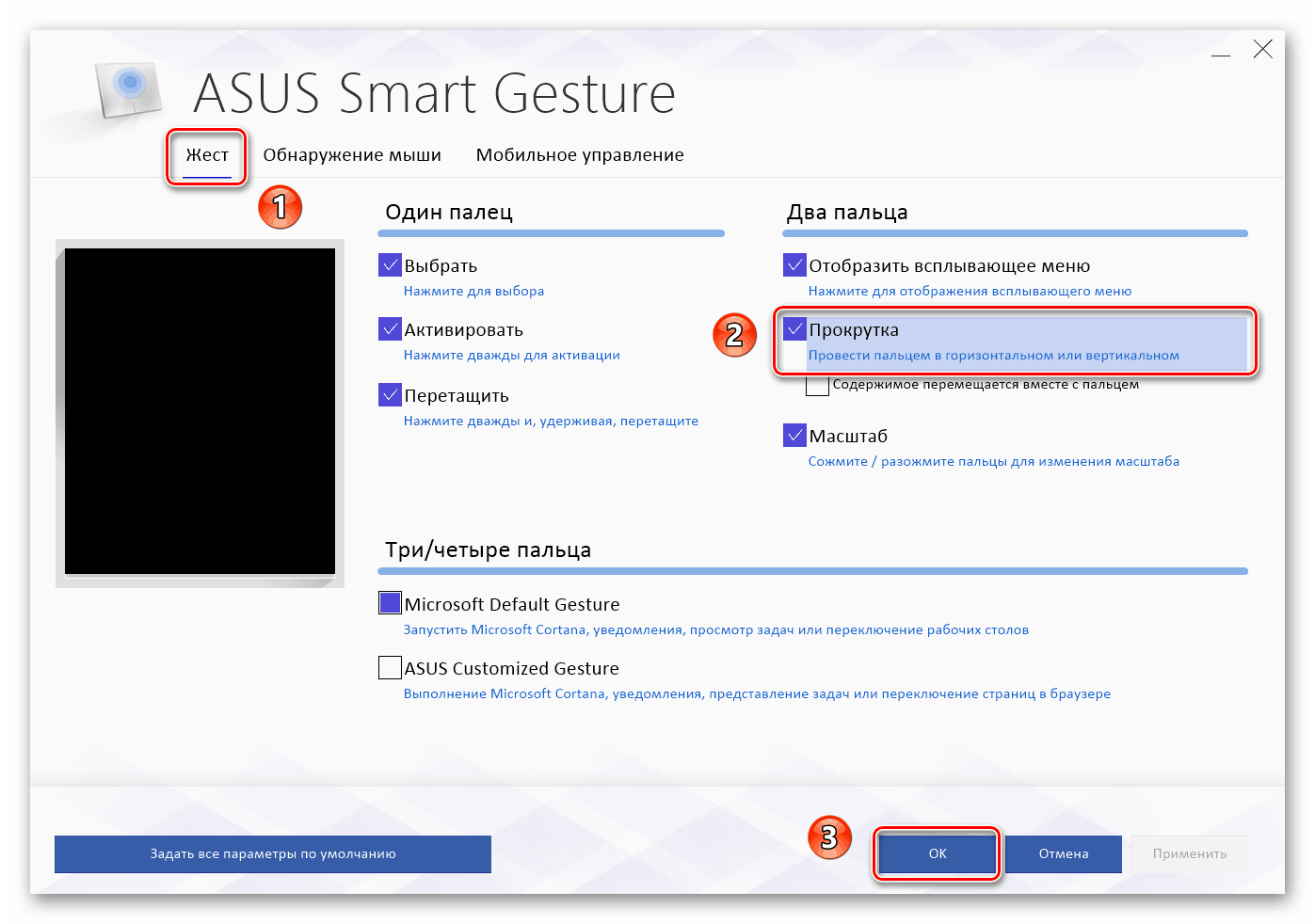
Zostáva len testovanie výkonu zvitku. Vo väčšine prípadov takéto opatrenia pomáhajú vyriešiť tento problém. Inak skúste použiť nasledujúcu metódu.
Metóda 2: Zapnutie / vypnutie softvéru
Táto metóda je veľmi rozsiahla, pretože zahŕňa niekoľko čiastkových položiek. Za zahrnutie softvéru sa myslí zmena parametrov BIOSu, opätovná inštalácia ovládačov, zmena systémových parametrov a použitie špeciálnej kombinácie klávesov. Predtým sme napísali článok, ktorý obsahuje všetky vyššie uvedené body. Preto sa od vás všetko vyžaduje, aby ste sa riadili nižšie uvedeným odkazom a oboznámili sa s materiálom.
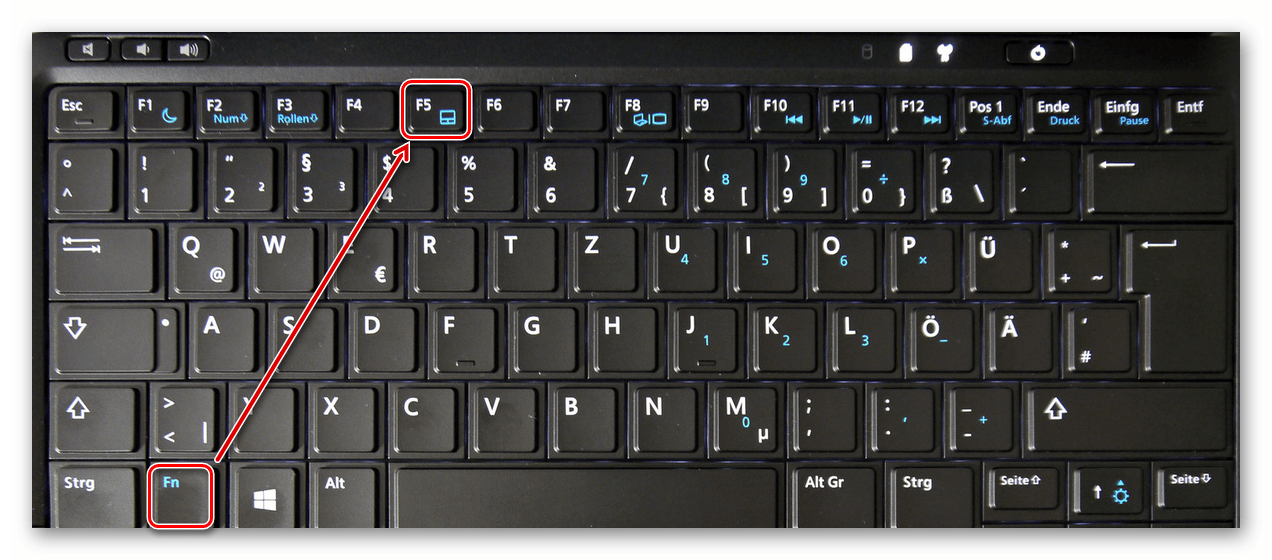
Viac informácií: Zapnutie zariadenia TouchPad v systéme Windows 10
Okrem toho môže v niektorých prípadoch pomôcť banálne odstránenie zariadenia s jeho následnou inštaláciou. To sa deje veľmi jednoducho:
- Kliknite na ponuku "Štart" pravým tlačidlom myši a potom vyberte "Správca zariadení" z zobrazenej kontextovej ponuky.
- V nasledujúcom okne sa zobrazí zoznam stromov. Nájdite časť "Myši a iné polohovacie zariadenia" . Otvorte ho a ak existuje niekoľko polohovacích zariadení, nájdite tam touchpad a kliknite na jeho názov RMB. V okne, ktoré sa otvorí, kliknite na riadok "Odstrániť zariadenie" .
- Ďalej v hornej časti okna "Správca zariadení" kliknite na tlačidlo "Akcia" . Potom vyberte riadok "Aktualizovať konfiguráciu hardvéru" .
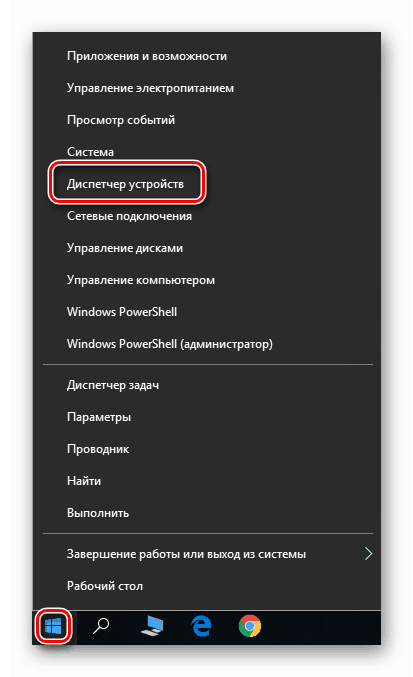
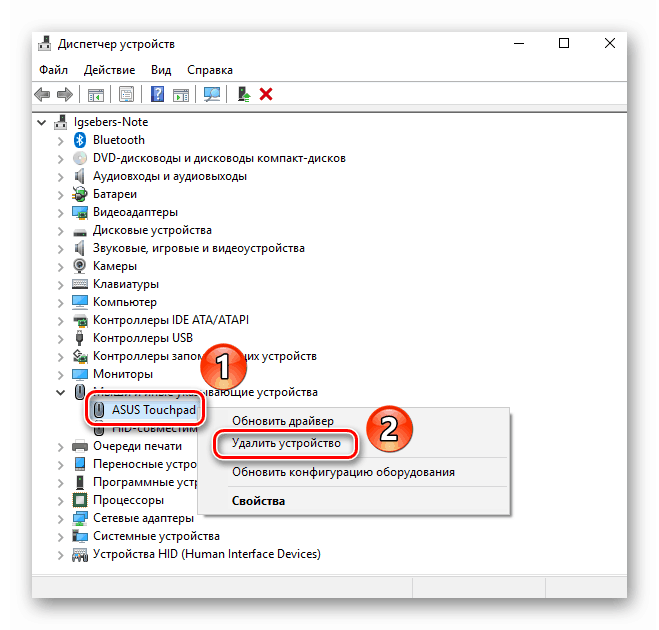
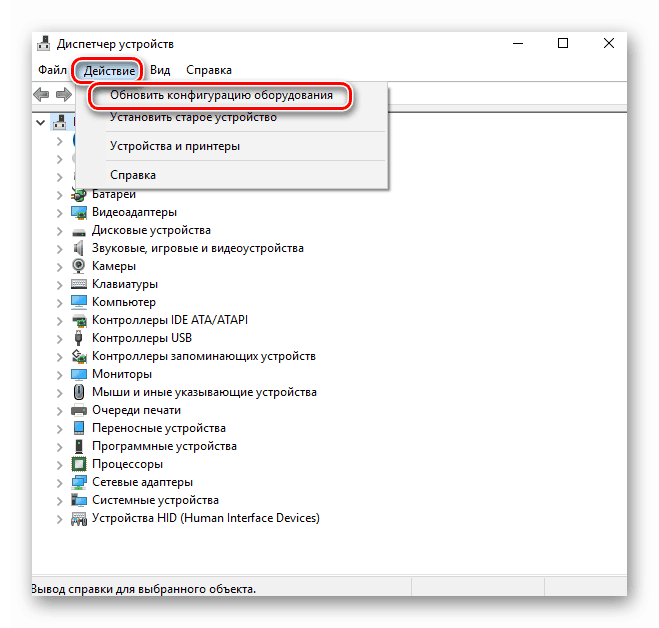
V dôsledku toho sa touchpad opäť pripoja k systému a systém Windows 10 opäť nainštaluje potrebný softvér. Je pravdepodobné, že funkcia rolovania bude opäť fungovať.
Metóda 3: Čistenie kontaktov
Táto metóda je najťažšia zo všetkých opísaných. V tomto prípade sa budeme snažiť fyzicky odpojiť touchpad od základnej dosky prenosného počítača. Z rôznych dôvodov by kontakty na kábli mohli byť okysličované alebo jednoducho premiestnené, a tým aj porucha dotykového panela. Upozorňujeme, že je potrebné urobiť všetko, čo je popísané nižšie, iba ak iné metódy vôbec nepomohli a existuje podozrenie na mechanické poškodenie zariadenia.
Nezabudnite, že nie sme zodpovední za poruchy, ktoré môžu vzniknúť pri implementácii odporúčaní. Všetky kroky, ktoré robíte na vlastnú hrozbu a riziko, takže ak si nie ste istí svojimi vlastnými schopnosťami, je lepšie obrátiť sa na špecialistov.
Upozorňujeme, že v nižšie uvedenom príklade sa zobrazí laptop ASUS. Ak máte zariadenie od iného výrobcu, proces demontáže môže a bude iný. Odkazy na aktuálne sprievodcov nájdete nižšie.
Pretože stačí vyčistiť kontakty touchpadu a nenahrániť ho iným, nebudete musieť úplne rozobrať notebook. Stačí stačiť nasledovné:
- Vypnite notebook a odpojte ho. Pre jednoduchosť vyberte nabíjačku zo zásuvky v skrinke.
- Potom otvorte kryt laptopu. Vezmite malý plochý skrutkovač alebo akýkoľvek iný vhodný predmet a jemne zatiahnite okraj klávesnice. Vaším cieľom je vytiahnuť z drážok a zároveň poškodiť upevňovacie prvky, ktoré sú umiestnené pozdĺž obvodu.
- Potom sa pozrite pod klávesnicou. Zároveň nestačte na seba ťažko, pretože existuje šanca prelomiť kontaktnú slučku. Musí byť starostlivo vypnuté. Ak to chcete urobiť, zdvihnite plastový držiak.
- Pod klávesnicou, trochu nad touchpadom, uvidíte podobný oblak, ale výrazne menší. Je zodpovedný za pripojenie touchpadu. Podobne ju deaktivujte.
- Teraz zostáva iba čistenie samotného kábla a konektora pripojenia od nečistôt a prachu. Ak zistíte, že kontakty sú oxidované, je lepšie chodiť na ne so špeciálnym nástrojom. Po dokončení čistenia je potrebné všetko pripojiť v opačnom poradí. Svorky sú pripevnené upevnením plastovej západky.

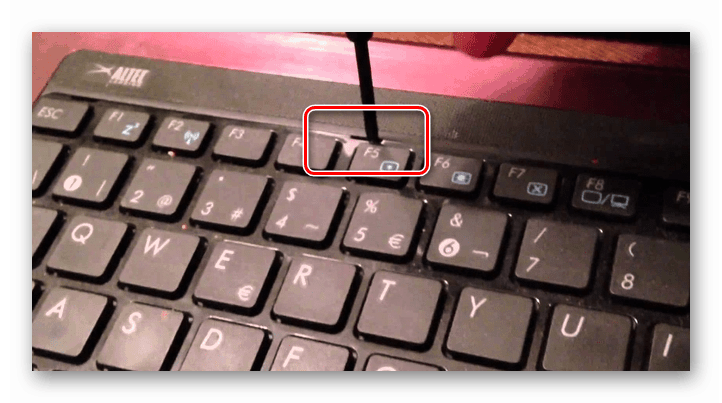


Ako sme už uviedli, niektoré modely notebookov vyžadujú oveľa väčšiu demontáž na prístup ku konektorom touchpadu. Ako príklad môžeme použiť naše články o demontáži nasledujúcich značiek: Packard zvon , Samsung , Lenovo a HP ,
Ako môžete vidieť, existuje dostatočný počet spôsobov, ako pomôcť vyriešiť problém s funkciou posúvania dotykovej plochy na prenosnom počítači.