Vytvorte video z prezentácie programu PowerPoint
Nie je vždy ľahké ukladať prezentáciu v aplikácii PowerPoint, preniesť ju alebo zobraziť ju v pôvodnom formáte. Niekedy konverziu na video môže značne uľahčiť určité úlohy. Takže by ste mali naozaj pochopiť, ako to urobiť najlepšie.
obsah
Prevod na video
Veľmi často je potrebné použiť prezentáciu vo formáte videa. Tým sa znižuje pravdepodobnosť straty súborov alebo dôležitých informácií, poškodenia dát, zmeny chorých ľudí a tak ďalej. Samozrejme, existuje veľa spôsobov, aby sa PPT zmenil na akýkoľvek video formát.
Metóda 1: Špecializovaný softvér
Po prvé, stojí za zmienku, že pre túto úlohu je poskytnutý široký zoznam špecializovaných programov. Napríklad jednou z najlepších možností môže byť MovAVI.
Stiahnite si Movavi PPT to Video Converter
Program prevodníka je možné zakúpiť alebo prevziať zadarmo. V druhom prípade bude fungovať iba počas skúšobnej doby, ktorá je 7 dní.
- Po spustení sa karta okamžite otvorí a ponúka možnosť prevzatia prezentácie. Musíte kliknúť na tlačidlo "Prehľadávať" .
- Otvorí sa štandardný prehliadač, v ktorom musíte nájsť a vybrať požadovanú prezentáciu.
- Po kliknutí na tlačidlo Ďalej prejdite na ďalšiu kartu. Môžete sa pohybovať medzi nimi jednoducho tým, že si vyberiete každý oddelene od boku, avšak procedúra samotného programu sa v každom prípade prechádza cez každú z nich.
- Ďalšia karta je "Nastavenia prezentácie" . Tu používateľ musí vybrať rozlíšenie budúceho videa, rovnako ako nastaviť rýchlosť zmeny posúvania.
- Nastavenia zvuku ponúkajú širokú škálu parametrov pre hudobný sprievod. Zvyčajne je táto položka zakázaná vzhľadom na to, že prezentácia je často trite neobsahuje žiadne zvuky.
- V časti "Nastavenia prevodníka" môžete vybrať formát budúceho videa.
- Teraz zostáva stlačiť tlačidlo "Convert!" , Po ktorom začne štandardný postup prepisovania prezentácie. Program spustí miniatúrnu demonštráciu s následným záznamom podľa zadaných parametrov. Na záver sa súbor uloží na požadovanú adresu.
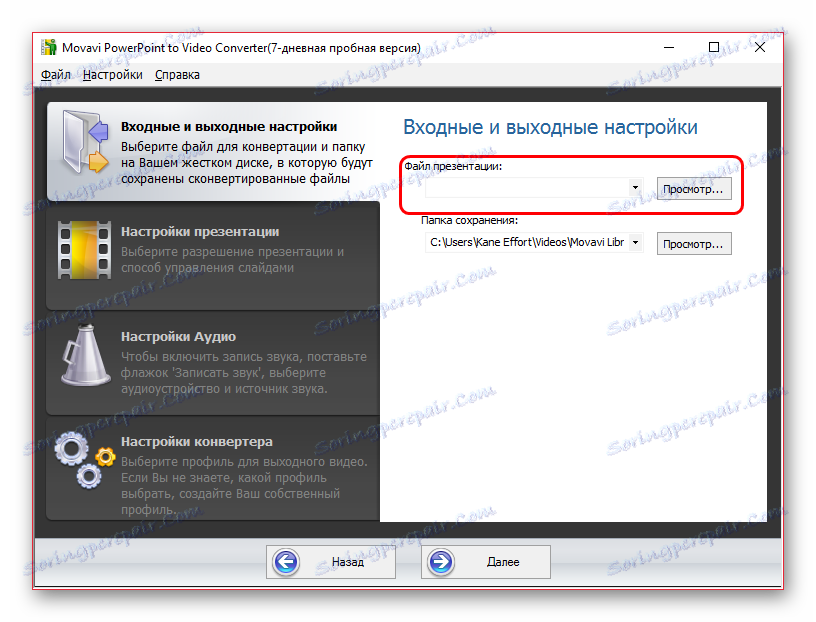
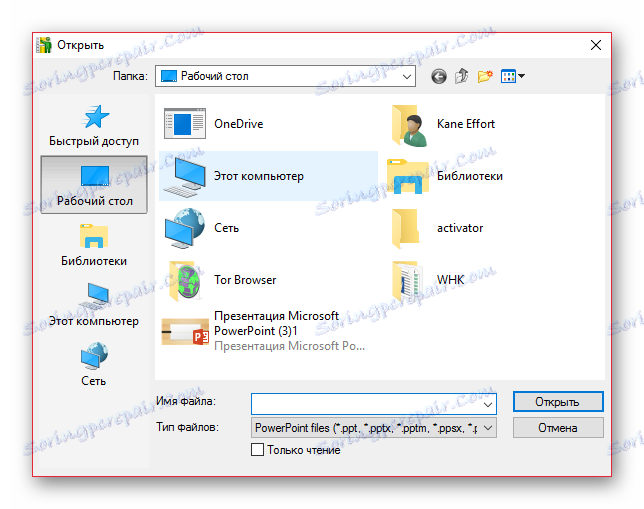

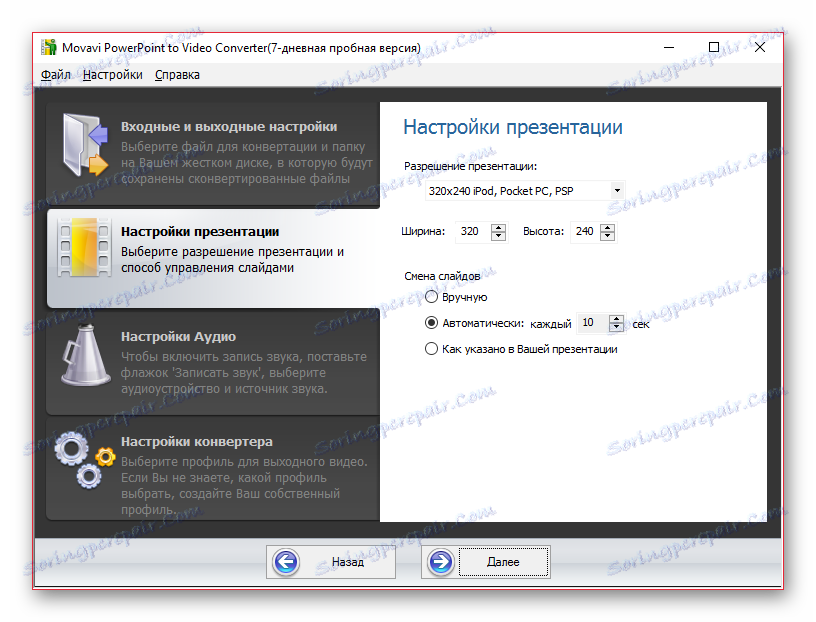
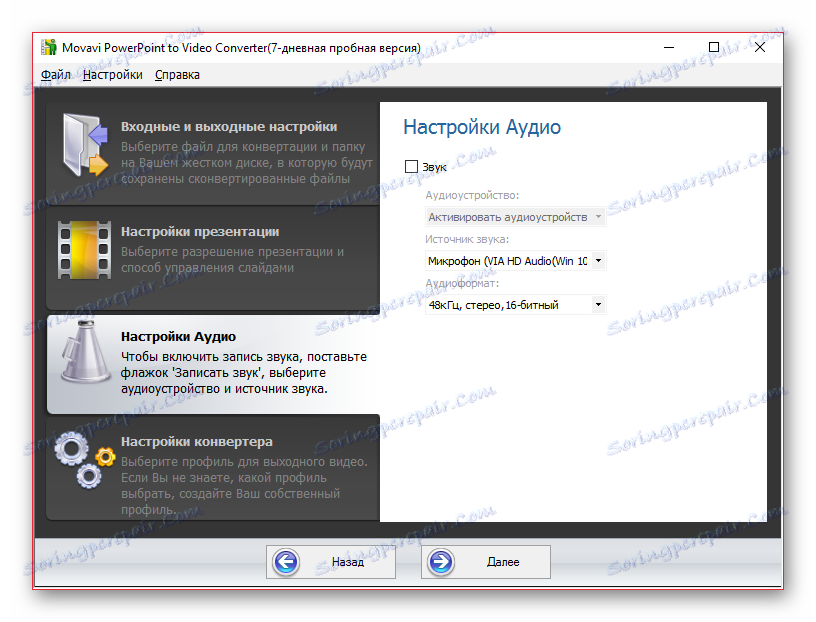
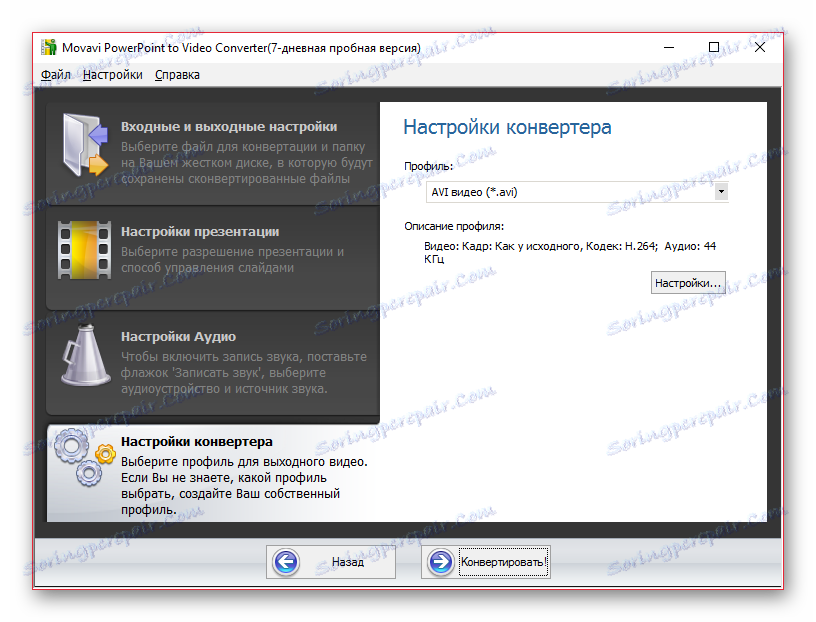
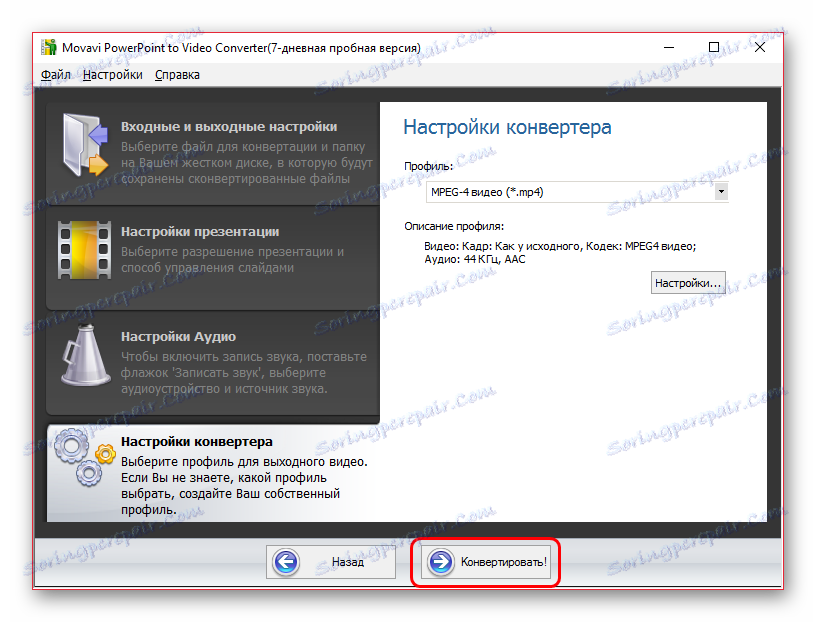
Táto metóda je pomerne jednoduchá, ale iný softvér môže mať odlišné skoky, požiadavky a nuansy. Mali by ste si vybrať najvhodnejšiu voľbu pre seba.
Metóda 2: Nahrajte ukážku
Pôvodne sa nepredpokladalo, ale aj spôsob, ktorý má určité výhody.
- Musíte pripraviť špeciálny program na nahrávanie obrazovky počítača. Môže tu byť veľa možností.
Čítajte viac: Softvér na zachytávanie obrazovky
Zvážte napríklad oCam Screen Recorder ,
- Všetky nastavenia by ste mali urobiť vopred a vybrať záznam na celú obrazovku, ak existuje. V programe oCam by ste mali natáčať záznamový rám celú cestu okolo obrazovky.
- Teraz je potrebné otvoriť prezentáciu a spustiť prezentáciu kliknutím na príslušné tlačidlo v záhlaví programu alebo na klávesovej skratke "F5" .
- Spustenie nahrávania by malo byť plánované v závislosti od toho, ako začne prezentácia. Ak sa všetko spustí s animáciou prechodu obrázkov, čo je dôležité, mali by ste spustiť zachytenie obrazovky pred stlačením klávesu F5 alebo príslušného tlačidla. Je lepšie potom vyradiť ďalší segment v editore videa. Ak takýto zásadný rozdiel neexistuje, štart sa uskutoční na začiatku demonštrácie.
- Na konci prezentácie musíte ukončiť nahrávanie kliknutím na príslušnú klávesovú skratku.
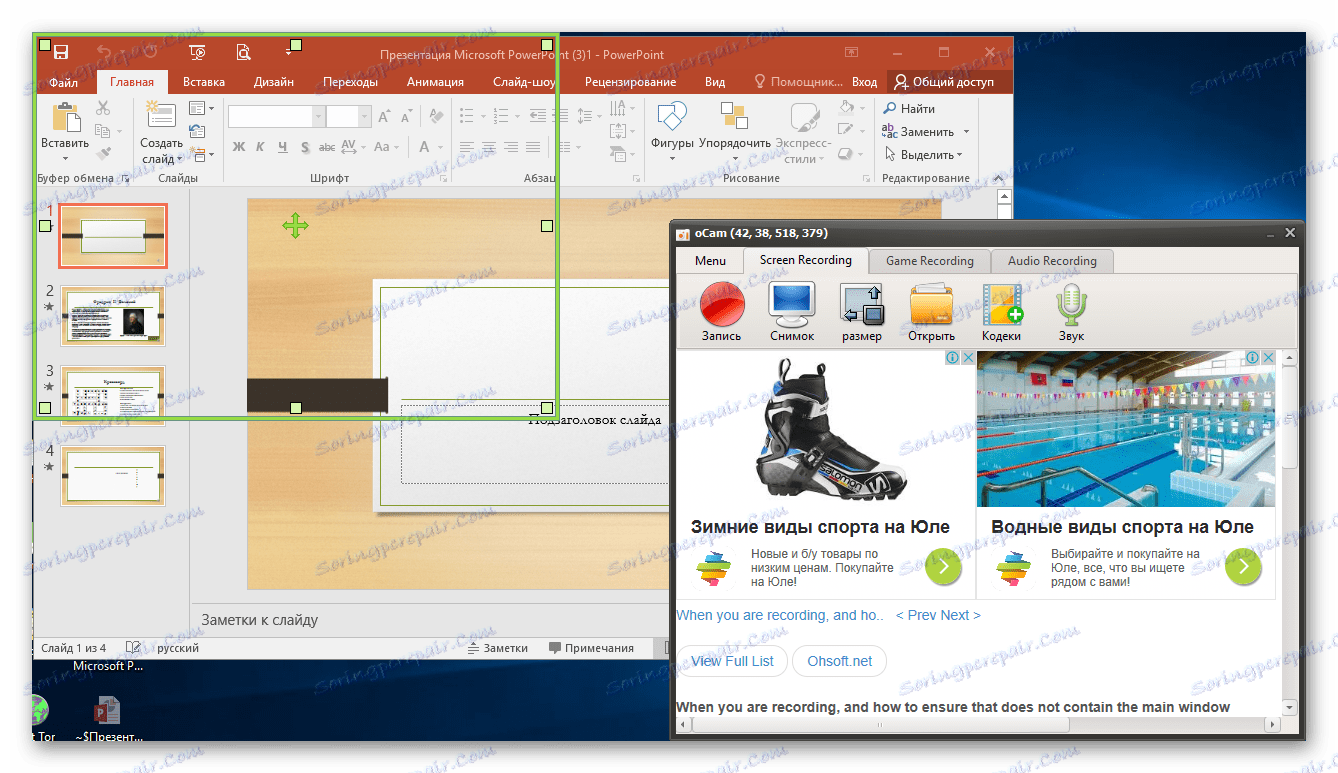
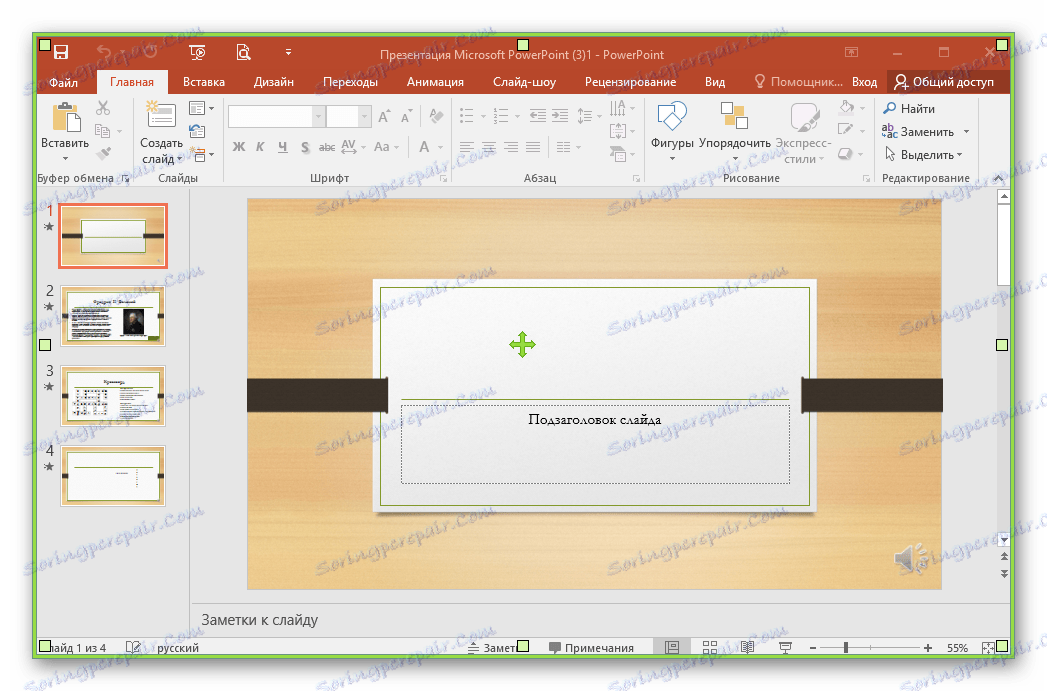
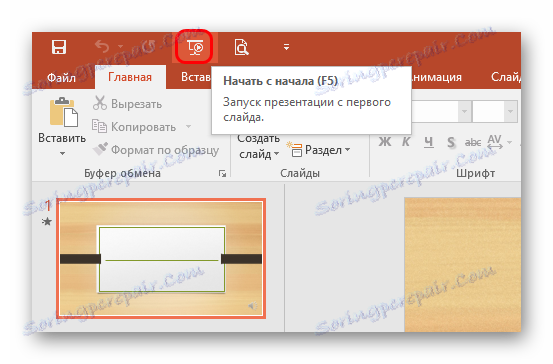
Táto metóda je veľmi dobrá v tom, že núti používateľa označiť akékoľvek rovnaké časové intervaly medzi snímkami, ale zobraziť prezentáciu v požadovanom režime. Rovnako je možné nahrávať hlasové rozprávanie paralelne.
Hlavnou nevýhodou je, že budete musieť sedieť len tak dlho, kým prezentácia trvá podľa používateľov, zatiaľ čo iné metódy konvertujú dokument na video oveľa rýchlejšie.
Treba tiež poznamenať, že často počas prezentácie môže byť blokovanie prístupu k obrazovke iným programom zablokované, pretože niektoré aplikácie nebudú schopné zaznamenávať video. Ak k tomu dôjde, mali by ste sa pokúsiť spustiť nahrávanie z prezentácie a potom prejsť na ukážku. Ak to nepomôže, musíte vyskúšať iný softvér.
Metóda 3: Vlastné nástroje programu
V samotnej aplikácii PowerPoint sú vstavané nástroje na vytváranie videa na základe prezentácie.
- Ak to chcete urobiť, prejdite na kartu "Súbor" v hlavičke prezentácie.
- Potom zvoľte "Uložiť ako ..." .
- Otvorí sa okno prehliadača, kde musíte vybrať video MPEG-4 medzi formátmi súboru, ktorý chcete uložiť.
- Zachová dokument.
- Opäť prejdite na kartu Súbor
- Tu musíte vybrať možnosť "Exportovať" . V okne, ktoré sa otvorí, kliknite na "Vytvoriť video" .
- Otvorí sa malý editor videa. Tu môžete určiť rozlíšenie konečného videa, či povoliť alebo nepoužívať pozadie zvuku, určiť čas zobrazenia jednotlivých snímok. Po vykonaní všetkých nastavení musíte kliknúť na tlačidlo "Vytvoriť video" .
- Otvorí sa prehliadač, rovnako ako keď ho práve uložíte vo formáte videa. Treba poznamenať, že tu môžete vybrať formát videa, ktoré chcete uložiť - buď MPEG-4 alebo WMV.
- Na zadanú adresu sa po určitej dobe vytvorí súbor v určenom formáte so zadaným názvom.

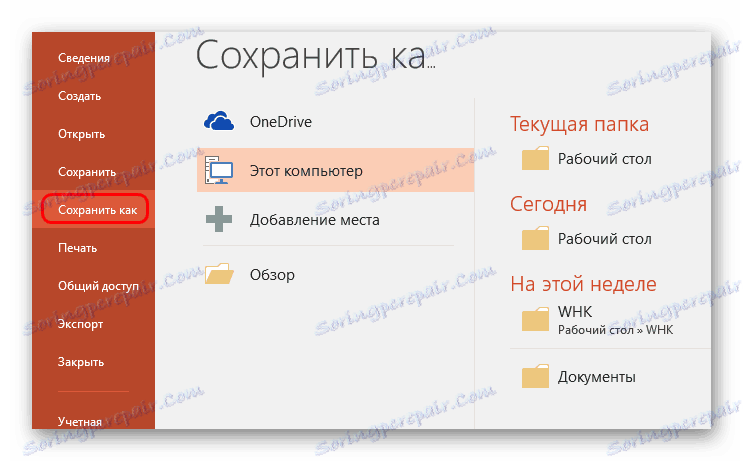
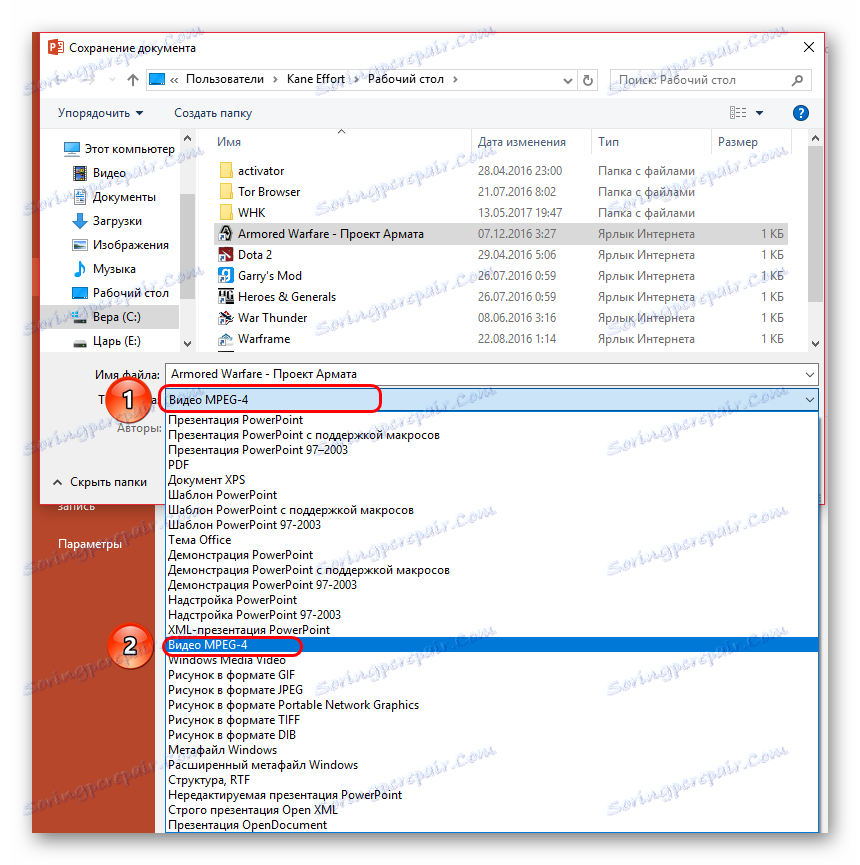
Konverzia nastane so základnými parametrami. Ak potrebujete nakonfigurovať podrobnejšie, budete musieť urobiť nasledujúce.
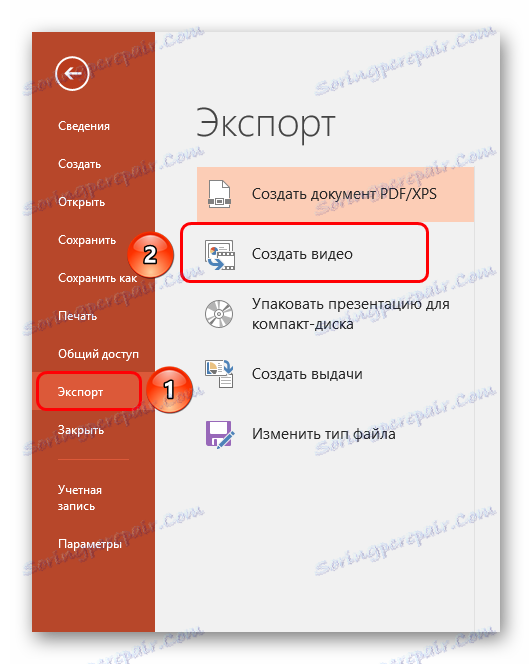
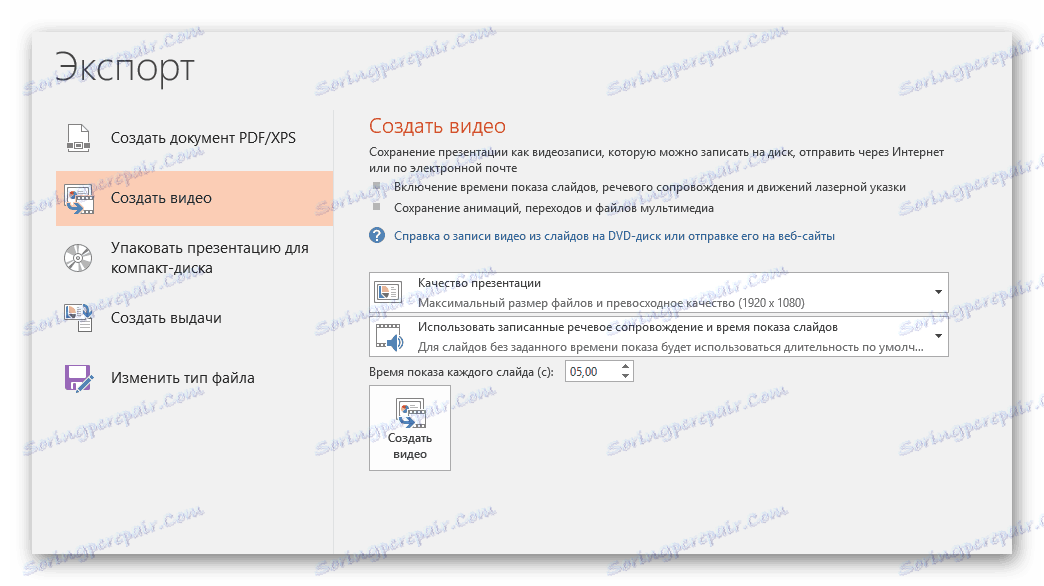
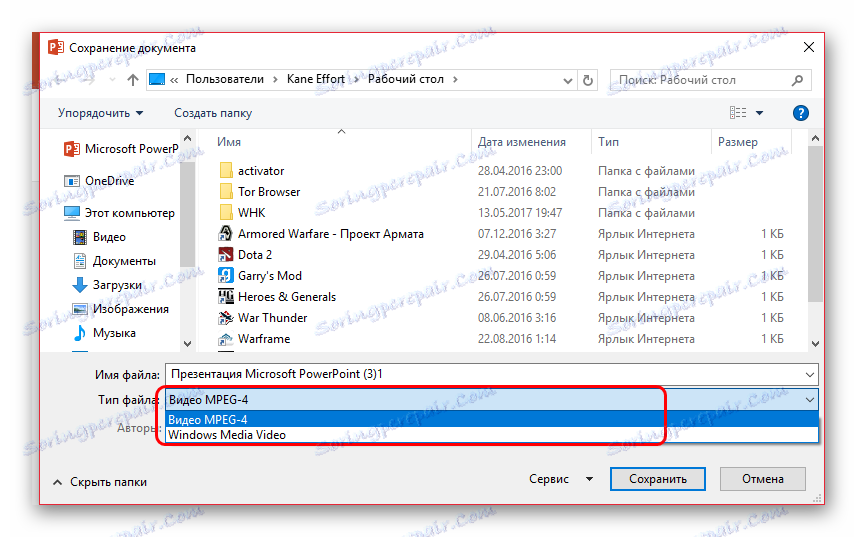
Je dôležité poznamenať, že táto možnosť je sotva najlepšia, pretože môže pracovať s prerušením. Obzvlášť často je možné pozorovať zlyhanie časových úsekov.
záver
Výsledkom je, že nahrávanie videa pomocou prezentácie je dosť jednoduché. Nakoniec nikto nezasahuje do jednoduchého snímania monitora s akýmkoľvek zariadením na záznam videa, ak nebudete robiť nič iné. Malo by sa tiež pamätať na to, že pri nahrávaní na video je potrebná zodpovedajúca prezentácia, ktorá bude vyzerať nielen ako nudná časomiera, ale ako skutočne zaujímavá filmová páska.