Kontrola nástrojov v programe MS Word
Program Microsoft Word je dobrým nástrojom nielen na písanie a formátovanie, ale aj mimoriadne pohodlný nástroj pre neskoršie úpravy, editovanie a editáciu. Nie každý používa takzvanú "redakčnú" súčasť programu, takže sme sa v tomto článku rozhodli hovoriť o súbore nástrojov, ktoré môžu a mali byť použité na takéto účely.
Lekcia: Formátovanie textu v programe Word
Nižšie uvedené nástroje môžu byť užitočné nielen pre editora alebo spisovateľa, ale aj pre všetkých používateľov, ktorí používajú program Microsoft Word na spoluprácu. To znamená, že viacerí používatelia môžu pracovať súčasne na jednom dokumente, vytvárať a meniť ho, pričom každý z nich má stály prístup k súboru.
Lekcia: Ako zmeniť meno autora v programe Word

Pokročilý redakčný súbor nástrojov sa zhromažďuje na karte Kontrola na paneli s nástrojmi Rýchly prístup. O každom z nich budeme hovoriť v poriadku.
pravopis
Táto skupina obsahuje tri dôležité nástroje:
- hláskovanie;
- tezaurus;
- Štatistika.
Pravopis je vynikajúca možnosť skontrolovať dokument na gramatické a pravopisné chyby. Viac podrobností o práci s touto časťou je napísané v našom článku.
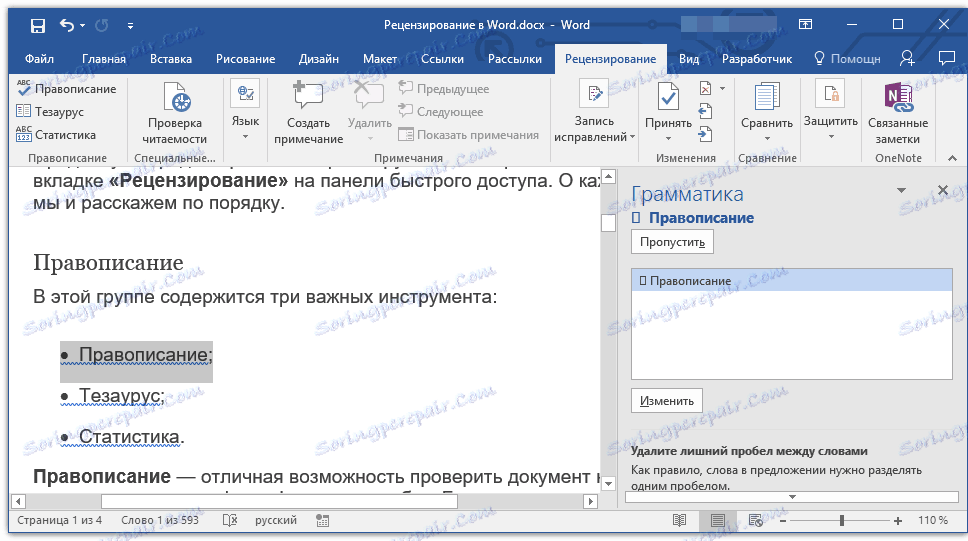
Lekcia: Pravopis v programe Word
Tezaurus je nástroj na hľadanie synoným pre slovo. Stačí kliknúť na slovo v dokumente a potom kliknúť na toto tlačidlo na paneli odkazov. Vpravo sa zobrazí okno "Tezaurus" , v ktorom sa zobrazí úplný zoznam synoným pre zvolené slovo.
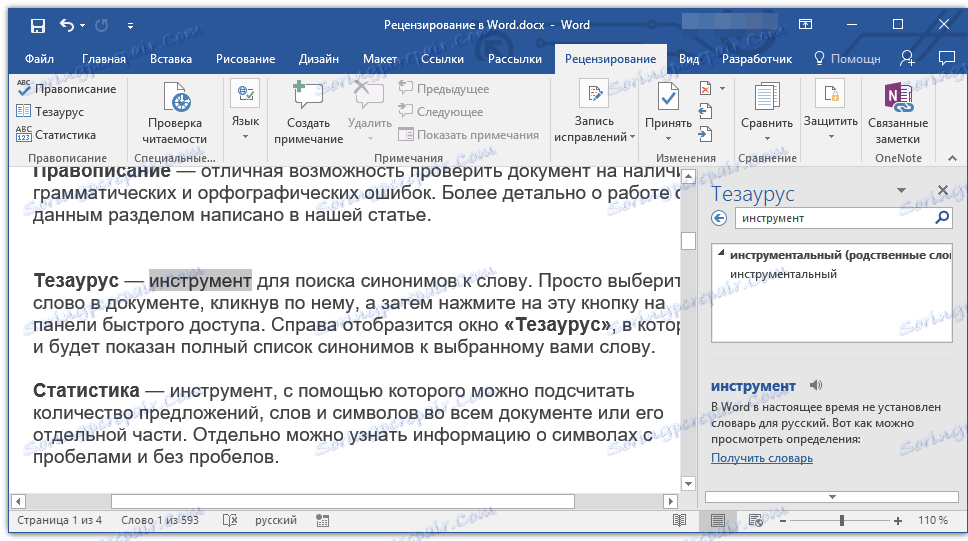
Štatistika - nástroj, pomocou ktorého môžete vypočítať počet viet, slov a symbolov v celom dokumente alebo jeho jednotlivých častiach. Oddelene môžete nájsť informácie o symboloch s medzerami a bez medzier.

Lekcia: Ako počítať počet znakov v programe Word
jazyk
V tejto skupine sú len dva nástroje: "Preklad" a "Jazyk" , každý z nich hovorí sám za seba.
Preklad - umožňuje prekladať celý dokument alebo jeho samostatnú časť. Text je odoslaný do služby cloud spoločnosti Microsoft a potom sa otvorí v už preloženom formulári v samostatnom dokumente.
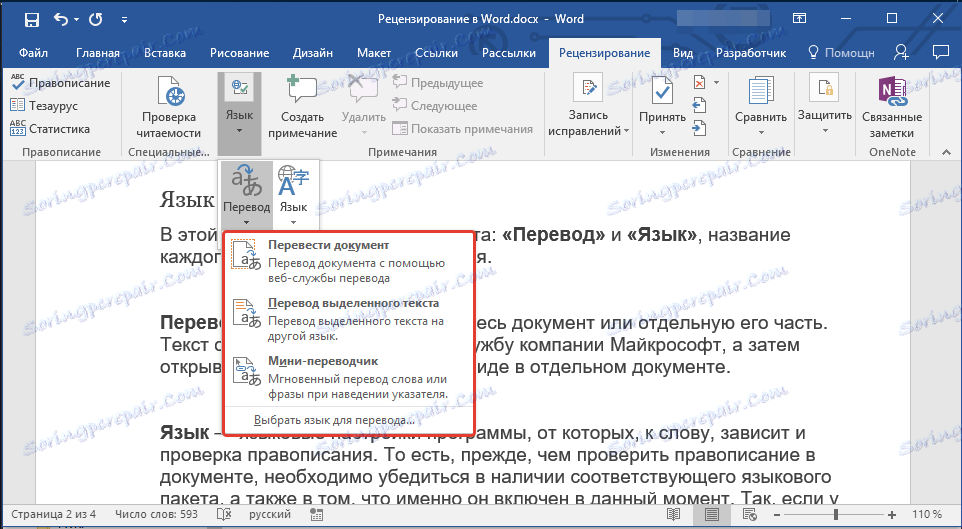
Jazyk - jazykové nastavenia programu, z ktorých mimochodom závisí kontrola pravopisu. To znamená, že pred skontrolovaním pravopisu v dokumente sa musíte uistiť, že máte k dispozícii príslušný jazykový balík a tiež, že je v súčasnosti zahrnutý.
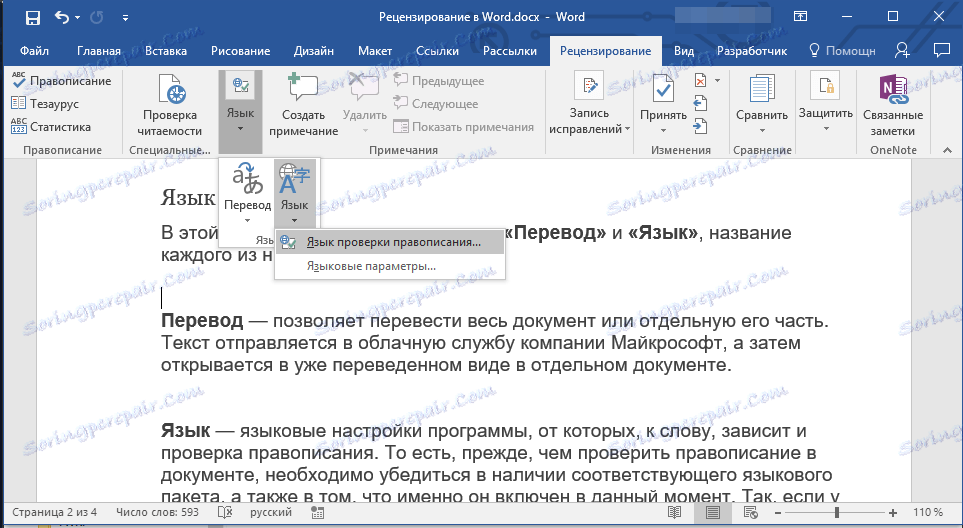
Ak máte ruský jazyk skontrolovaný a text je v angličtine, program bude zdôrazňovať všetko, rovnako ako text s chybami.
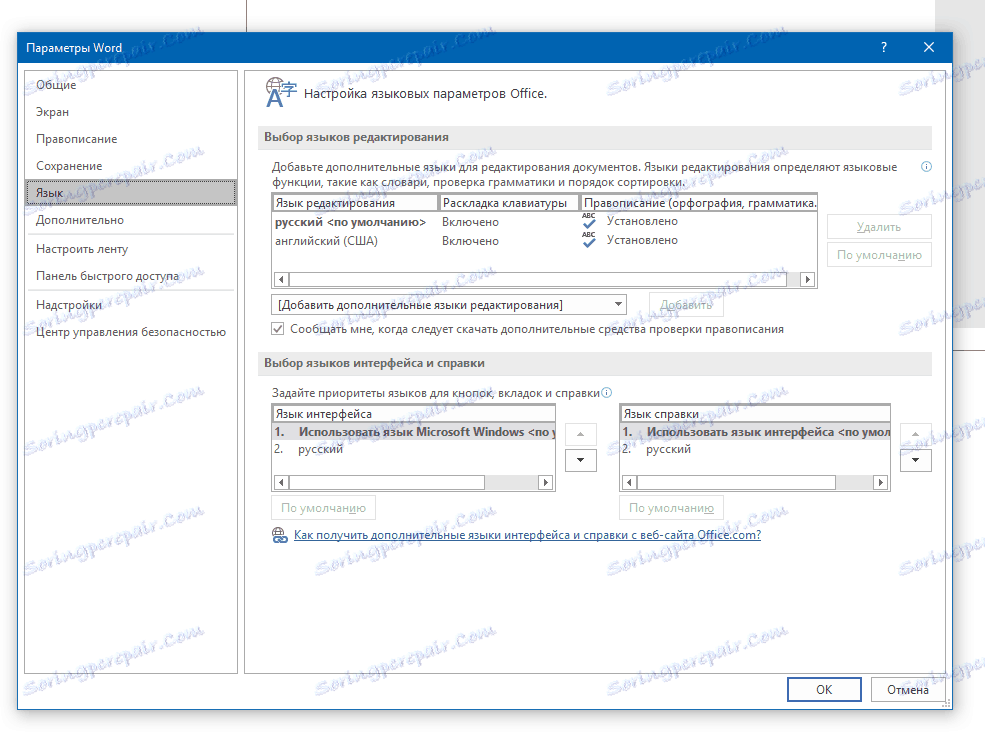
Lekcia: Ako povoliť pravopis v programe Word
poznámky
Táto skupina obsahuje všetky nástroje, ktoré môžu a mali byť použité v redakčných alebo kolaboratívnych prácach na dokumentoch. Je to príležitosť poukázať na nepresnosti autora, robiť pripomienky, nechať priania, stopy atď., Pričom ponechať pôvodný text nezmenený. Poznámky sú druhom značky v okraji.
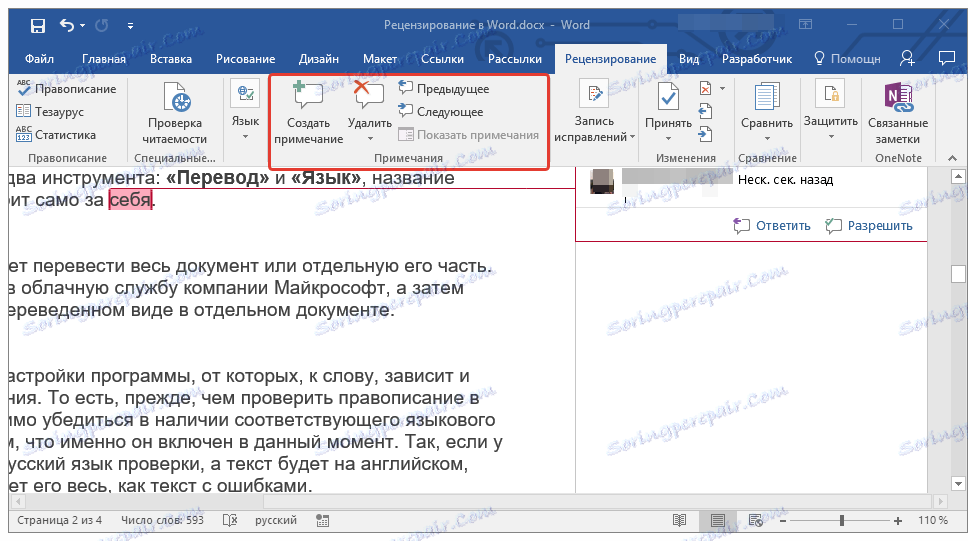
Lekcia: Ako vytvárať poznámky v programe Word
V tejto skupine môžete vytvoriť poznámku, prechádzať medzi existujúcimi poznámkami a zobrazovať alebo skryť.
Záznamy opravy
Pomocou nástrojov v tejto skupine môžete povoliť režim úpravy v dokumente. V tomto režime môžete opraviť chyby, zmeniť obsah textu, upraviť ho podľa vlastného uváženia a originál zostane nezmenený. To znamená, že po vykonaní potrebných úprav budú existovať dve verzie dokumentu - pôvodná verzia a upravené editorom alebo iným používateľom.
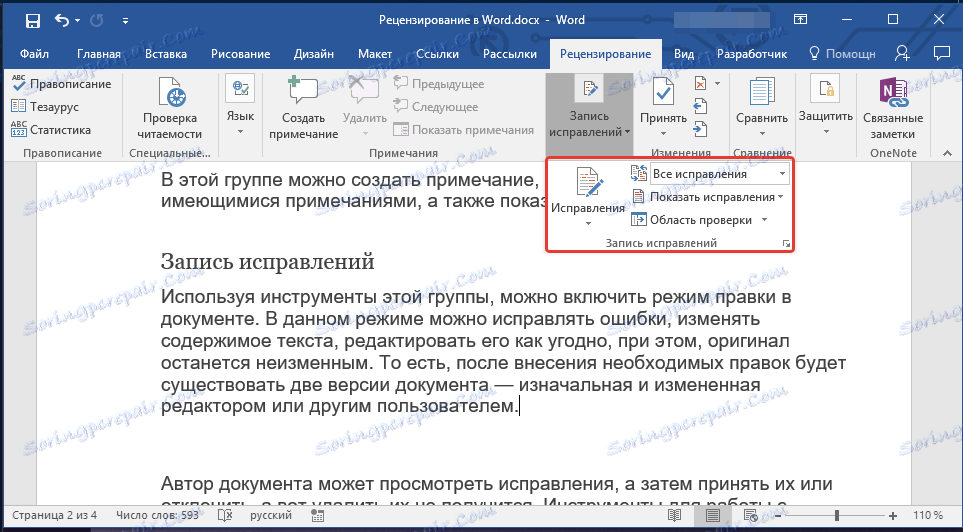
Lekcia: Ako povoliť režim úprav v programe Word
Autor dokumentu dokáže zobraziť opravy a potom ich prijať alebo odmietnuť, ale nebudú ich môcť odstrániť. Nástroje pre prácu s opravami sú umiestnené v nasledujúcej skupine "Zmeny".
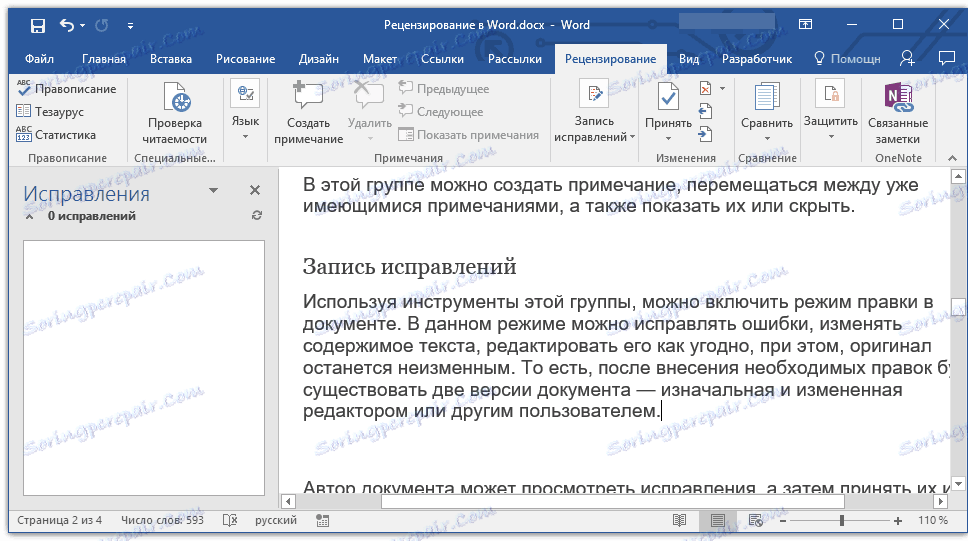
Lekcia: Ako odstrániť opravy v programe Word
nákupný
Nástroje v tejto skupine vám umožňujú porovnať dva dokumenty, ktoré sú podobné v obsahu, a zobraziť tzv. Rozdiel medzi nimi v treťom dokumente. Najprv musíte zadať zdrojový dokument a dokument, ktorý sa má upraviť.
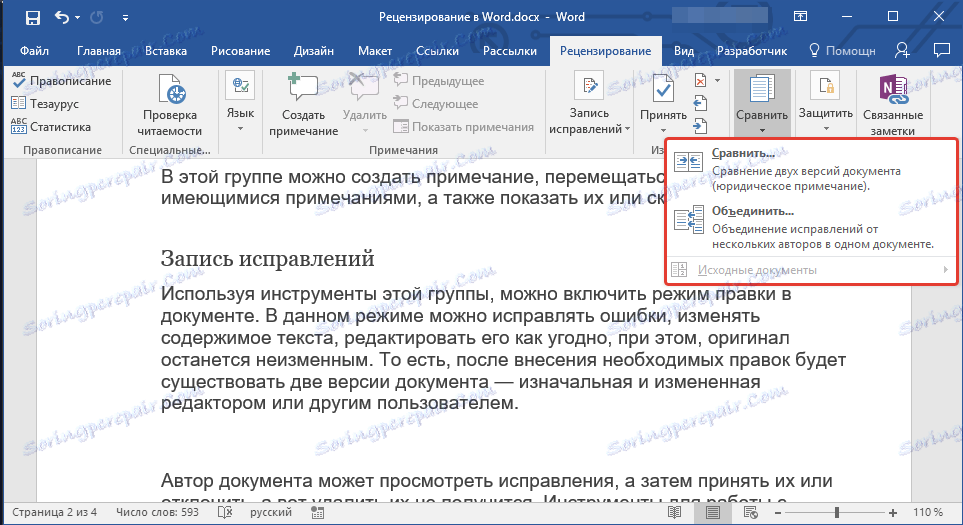
Lekcia: Ako porovnať dva dokumenty v programe Word
Okrem toho môžete v skupine "Porovnať" skombinovať úpravy vykonané dvomi rôznymi autormi.
chrániť
Ak chcete zabrániť úprave dokumentu, s ktorým pracujete, vyberte položku "Obmedziť úpravu" v skupine "Chrániť" a v otvorenom okne zadajte potrebné obmedzujúce parametre.
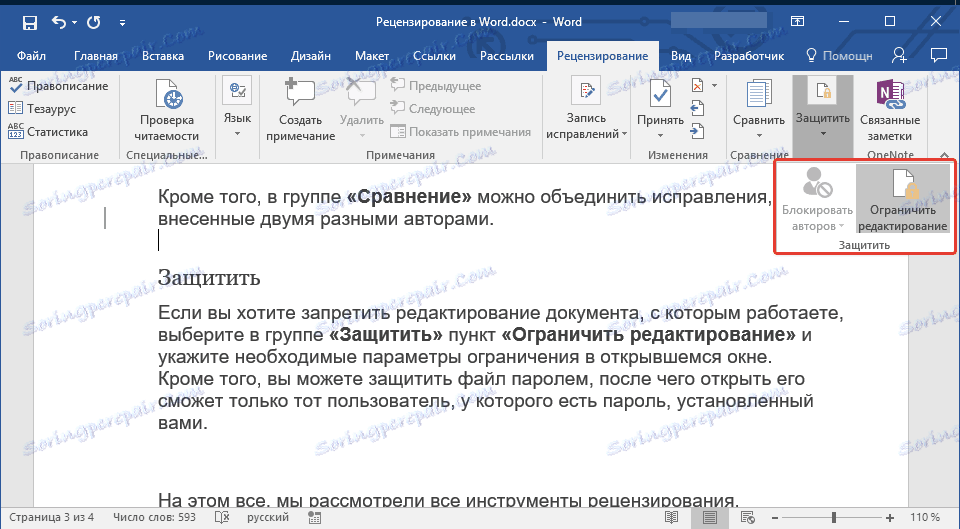
Okrem toho môžete súbor chrániť heslom, po ktorom ho môže otvoriť iba používateľ, ktorý má nastavené heslo.
Lekcia: Ako nastaviť heslo pre dokument
Na tomto mieste sme preskúmali všetky nástroje na preskúmanie obsiahnuté v programe Microsoft Word. Dúfame, že tento článok vám bude užitočný a značne zjednoduší prácu s dokumentmi a ich úpravami.