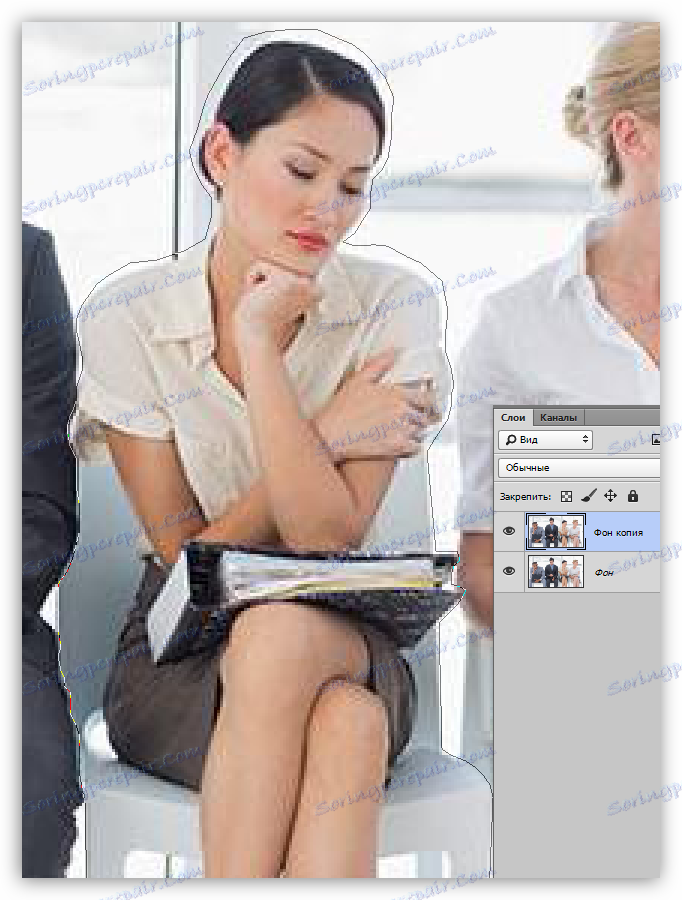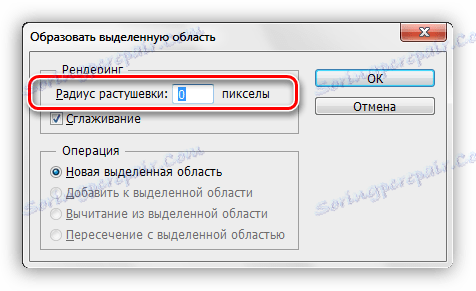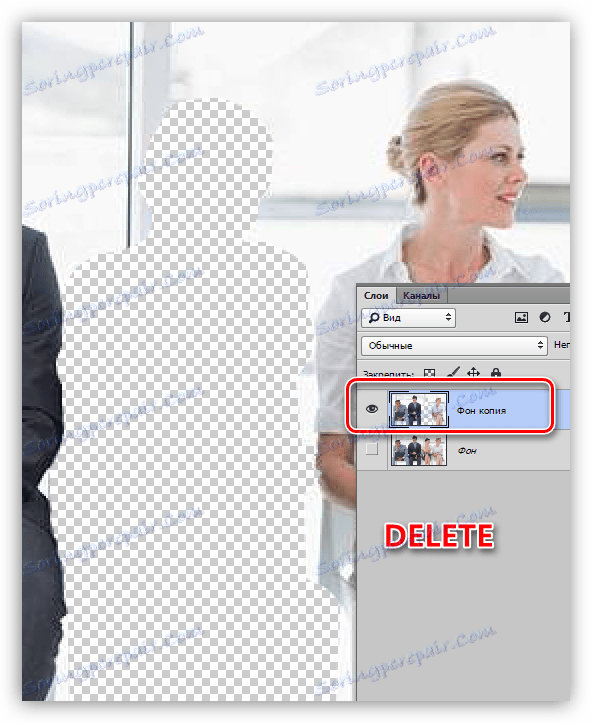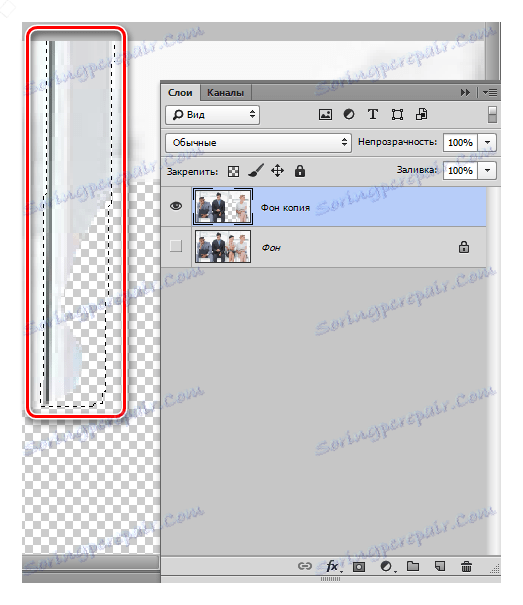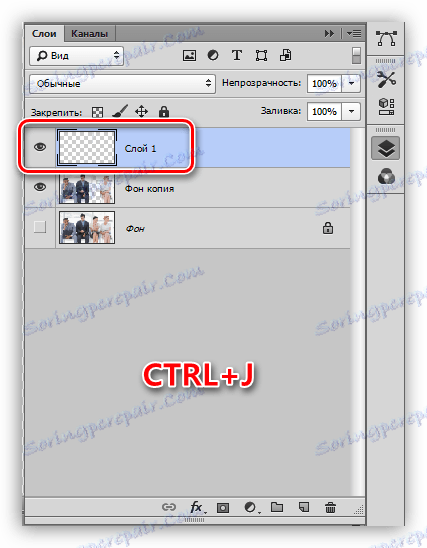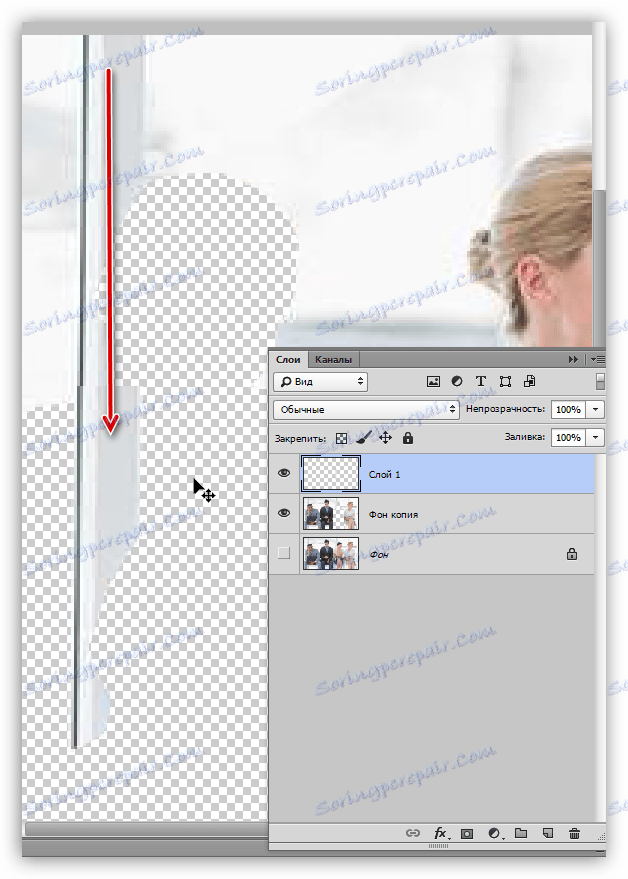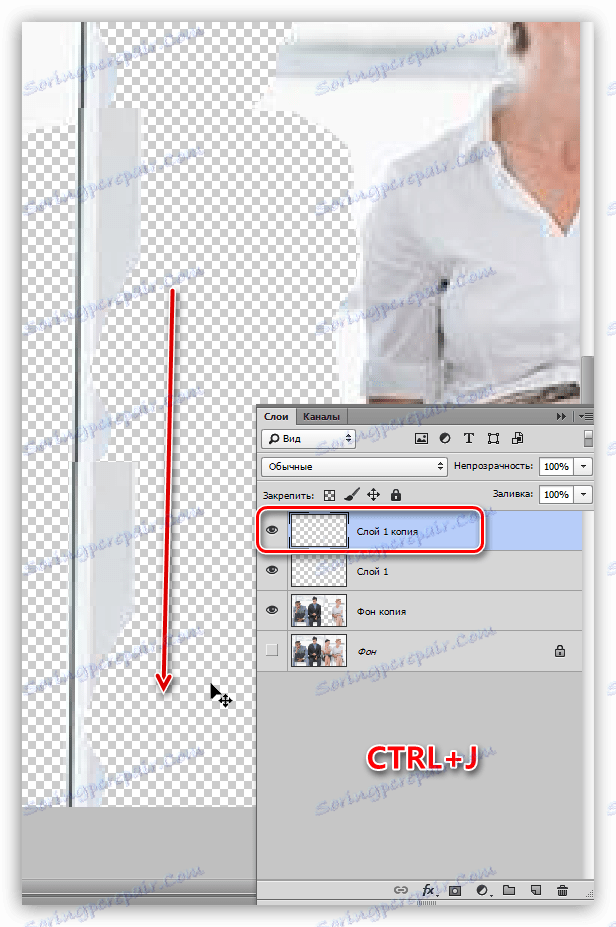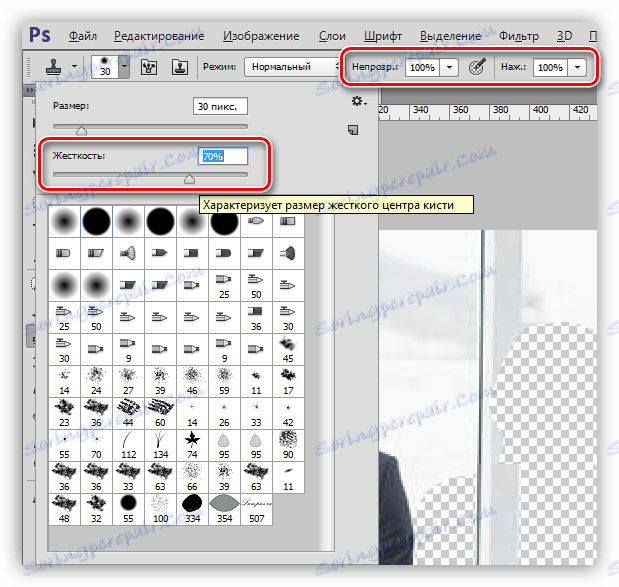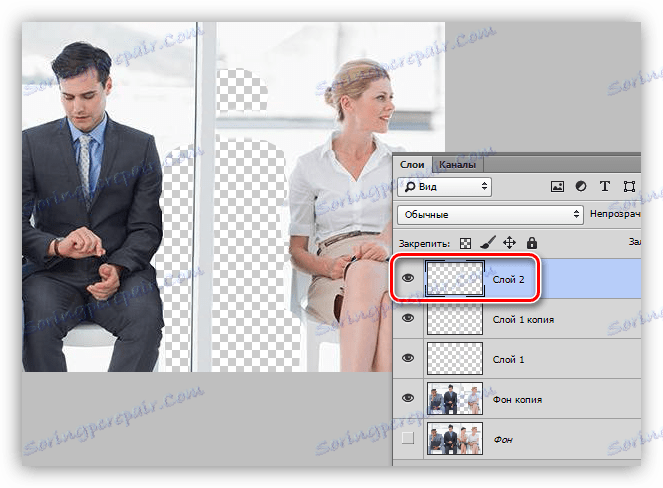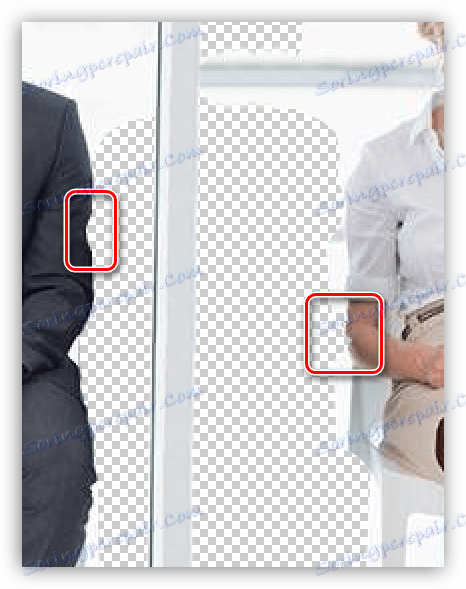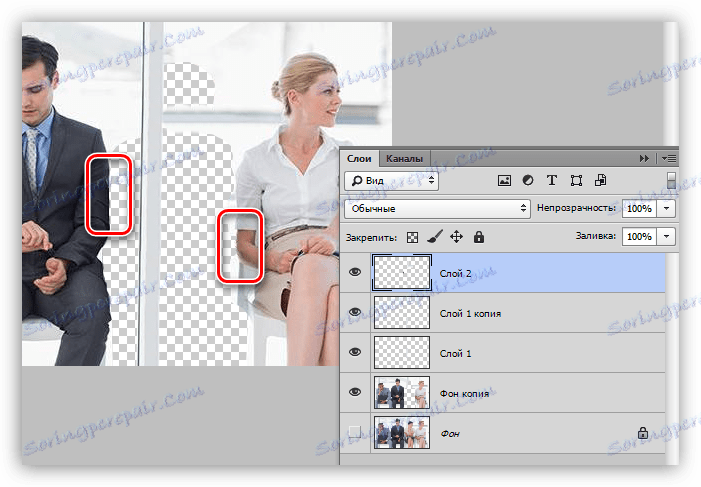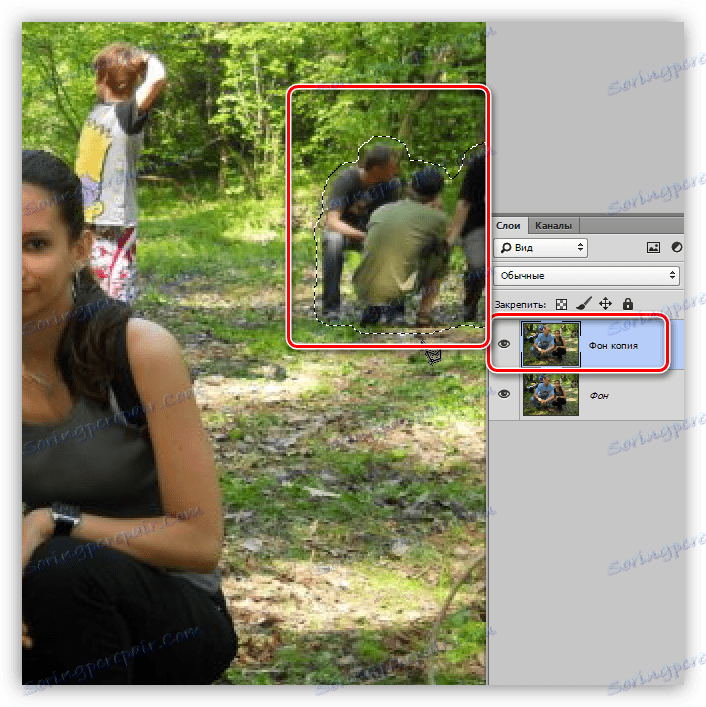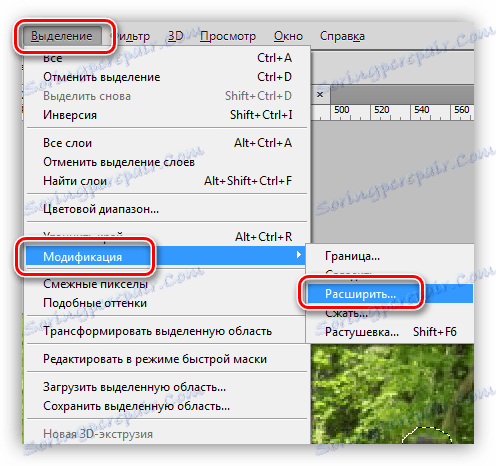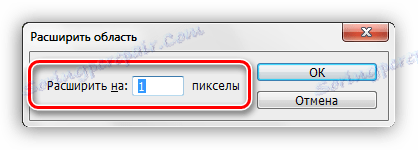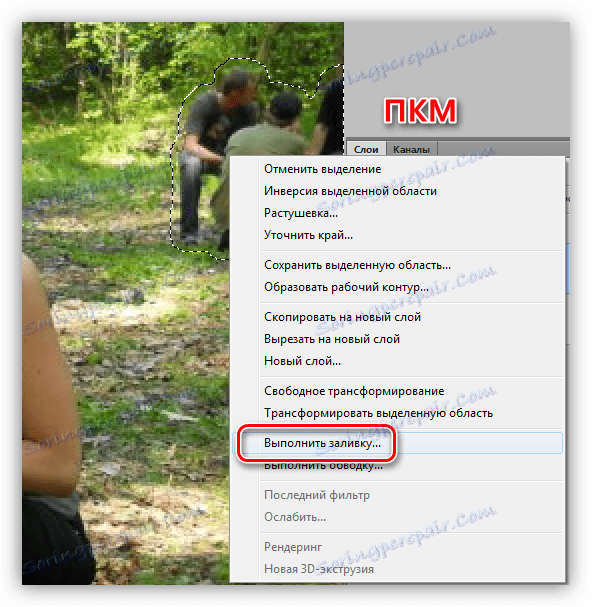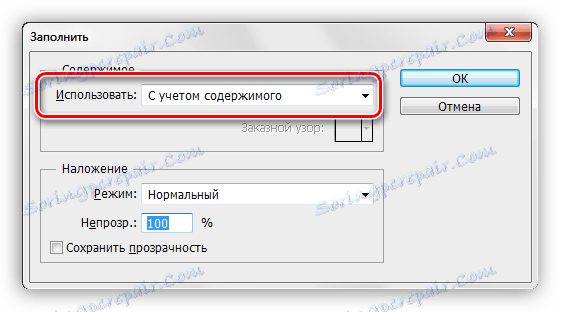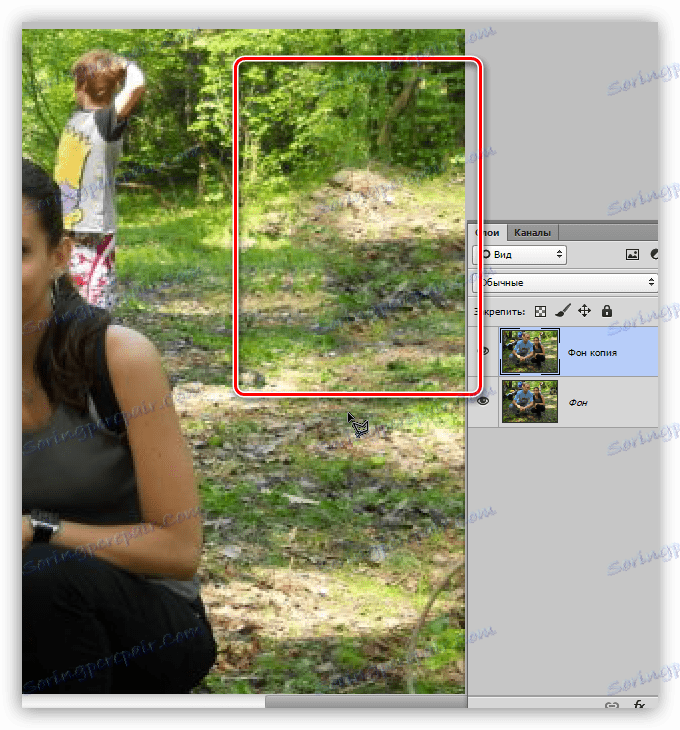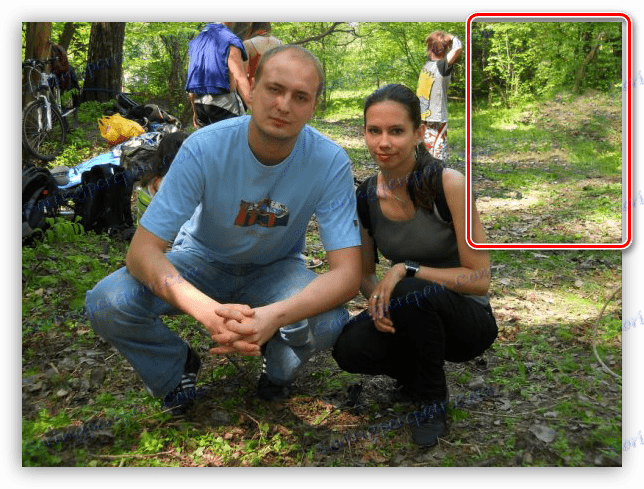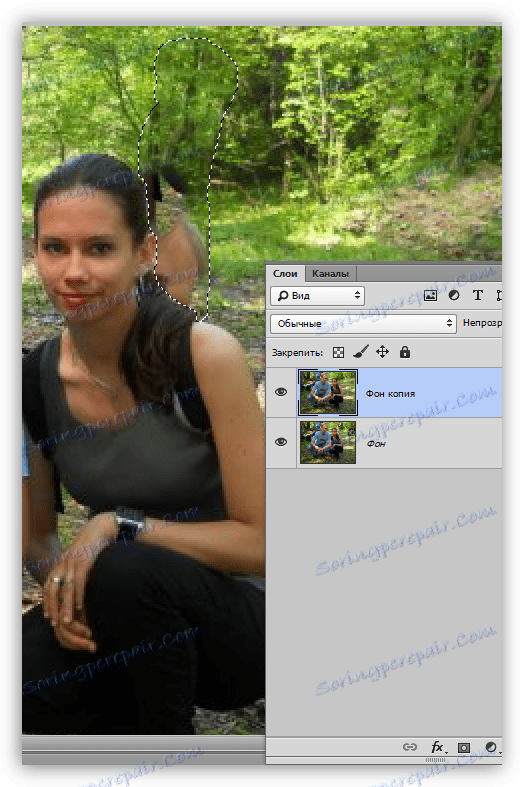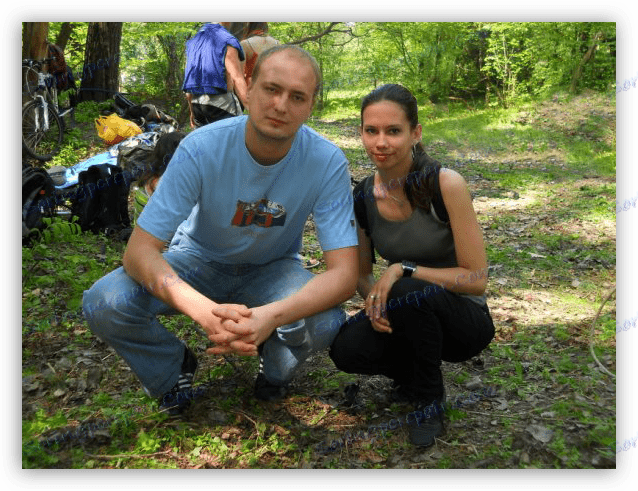Odstráňte nepotrebných ľudí z fotografie vo Photoshope
Photosession - zodpovedná práca: svetlo, kompozícia a tak ďalej. Ale aj pri najdôkladnejšej príprave sa do rámčeka môžu dostať nechcené predmety, ľudia alebo zvieratá, a ak sa zdá, že rám je veľmi úspešný, jednoduché odstránenie nezvýši ruku.
A v tomto prípade opäť prichádza na pomoc Photoshopu. Editor umožňuje veľmi vysokú kvalitu, samozrejme pri prítomnosti priamych rúk, odstrániť osobu z fotografie.
Stojí za zmienku, že z fotografie nie je vždy možné odstrániť ďalší znak. Dôvodom je jeden: človek sa blokuje za ľuďmi. Ak je to nejaký kus oblečenia, potom ho možno obnoviť pomocou nástroja "Stamp" , v tom istom prípade, keď dôjde k zablokovaniu veľkej časti tela, musí sa takýto podnik opustiť.
Napríklad na obrázku nižšie človek na ľavej strane môže byť úplne bezbolestne vyčistený, ale dievča vedľa neho je takmer nemožné, takže ona a jej kufor uzatvárajú dôležité časti tela susedov.

obsah
Odstránenie znaku z fotografie
Práca na odstraňovaní ľudí z obrázkov môže byť rozdelená do troch kategórií podľa zložitosti:
- Na fotografii je len biele pozadie. Toto je najjednoduchšia voľba, nič nie je potrebné obnoviť.
![Pôvodný obrázok na odstránenie osoby z fotografie s bielym pozadím vo Photoshope]()
- Fotografie s jednoduchým pozadím: niektoré interiérové prvky, okno s rozmazanou krajinou.
![Originálny obrázok na odstránenie osoby z fotografie s jednoduchým pozadím vo Photoshope]()
- Photosession v prírode. Tu je potrebné drotovať s výmenou pozadia krajiny.
![Pôvodný obrázok na odstránenie ľudí z fotografie so zložitým pozadím vo Photoshope]()
Fotografie s bielym pozadím
V tomto prípade je všetko jednoduché: musíte vybrať osobu, ktorú chcete a vyplniť ju bielou.
- Vytvorte vrstvu v palete a vyberte niektorý nástroj na výber, napríklad "Rectilinear Lasso" .
![Nástroj Straight Lasso na odstránenie osoby z fotografie vo Photoshope]()
- Presne (alebo nie) krúžte znak doľava.
![Výber nástroja Rectilinear Lasso pri odstraňovaní osoby z fotografie vo Photoshope]()
- Potom vyplňte akýmkoľvek spôsobom. Najrýchlejšie je stlačiť SHIFT + F5 , vybrať biele farby v nastaveniach a kliknite na tlačidlo OK .
![Nastavenie vyplnenia výberu pri odstránení osoby z fotografie vo Photoshope]()
V dôsledku toho dostaneme fotografiu bez nadbytočnej osoby.

Fotografia s jednoduchým pozadím
Príklad takejto snímky, ktorú ste mohli vidieť na začiatku článku. Pri práci s týmito fotografiami budete musieť použiť presnejší nástroj na výber, napríklad "pero" .
Lekcia: Nástroj na pero vo Photoshope - teória a prax
Dievča, ktoré sedíme druhé, odoberieme z pravej strany.
- Vytvorte kópiu pôvodného obrázku, vyberte vyššie uvedený nástroj a čo najpresnejšie nakreslite znak spolu s kreslom. Posunutím vytvoreného obrysu lepšie v smere pozadia.
![Vytvorte cestu výberu na odstránenie osoby z fotografie vo Photoshope]()
- Vytvárame vybranú oblasť vytvorenú pomocou obrysu. Ak to chcete urobiť, kliknite pravým tlačidlom myši na plátno a vyberte príslušnú položku.
![Vytvorenie výberu z obrysu vytvoreného nástrojom Pen vo Photoshope]()
Polomer operenia je nastavený na nulu.
![Pero vybranej oblasti vytvorené nástrojom Pen vo Photoshope]()
- Odstráňte dievča stlačením klávesu DELETE a potom zrušte výber ( CTRL + D ).
![Odstráňte vybratú oblasť vo Photoshope]()
- Najzaujímavejšie je obnovenie pozadia. Vezmite položku "Rectilinear Lasso" a vyberte časť rámčeka.
![Výber časti rámčeka na obnovenie pozadia vo Photoshope]()
- Skopírujte vybraný kus na novú vrstvu kombináciou klávesových skratiek CTRL + J.
![Skopírujte vybranú časť rámca na novú vrstvu vo Photoshope]()
- Pomocou nástroja Presun môžete presunúť.
![Presunutím skopírovanej časti rámčeka do nového umiestnenia vo Photoshope]()
- Znova skopírujte oblasť a presuňte ju znova.
![Presunúť druhú kópiu časti rámčeka vo Photoshope]()
- Ak chcete odstrániť krok medzi fragmentmi, mierne otočte stredný diel doprava pomocou funkcie "Free Transform" ( CTRL + T ). Uhol natočenia bude 0,30 stupňov.
![Otočte strednú časť rámu pomocou voľnej transformácie vo Photoshope]()
Po stlačení klávesu ENTER získame úplne plochý rámček.
![Výsledok použitia nástroja Free Transform na obnovenie pozadia vo Photoshope]()
- Zvyšok pozadia sa obnoví pomocou "Stamp" .
Lekcia: Nálepka v programe Photoshop
Nastavenie nástroja je nasledovné: Tuhosť 70% , nepriehľadnosť a tlak 100% .
![Nastavenie nástroja Stamp na obnovenie pozadia vo Photoshope]()
- Ak ste sa naučili lekciu, už viete, ako funguje "pečiatka" . Najprv sme dokončili okno. Pre prácu potrebujeme novú vrstvu.
![Obnovenie okna s nástrojom na pečiatku vo Photoshope]()
- Ďalej sa budeme zaoberať malými detailmi. Na obrázku je zrejmé, že po odstránení dievčaťa na bunde suseda na ľavej strane a ruky suseda na pravej strane nie je dostatok pozemkov.
![Chýbajúce časti obrazu po odstránení osoby z fotografií vo Photoshope]()
- Obnovte tieto oblasti rovnakou pečiatkou.
![Výsledok obnovenia malých častí obrázka pomocou nástroja Stamp v aplikácii Photoshop]()
- Posledným krokom bude vykreslenie veľkých oblastí pozadia. Urobte to pohodlnejšie na novej vrstve.
![Výsledok obnovenia pozadia nástrojom Známka vo Photoshope]()
Obnova pozadia je dokončená. Práca je dosť pekná a vyžaduje starostlivosť a trpezlivosť. Avšak, ak chcete, môžete dosiahnuť veľmi dobrý výsledok.
Krajina proti pozadiu
Funkciou takýchto obrázkov je množstvo malých detailov. Táto výhoda môže byť použitá. Odstránime ľudí, ktorí sú na pravej strane fotografie. V takomto prípade bude celkom možné použiť nasledujúcu revíziu "Pečiatka" pomocou "Nalievanie vzhľadom na obsah " .
- Skopírujte vrstvu pozadia, vyberte zvyčajné "Rectilinear Lasso" a okruh malú spoločnosť napravo.
![Výber skupiny znakov pomocou nástroja Rectilinear Lasso, ktorý chcete odstrániť vo Photoshope]()
- Potom prejdite do ponuky "Výber" . Tu budeme potrebovať blok "Modifikácia" a položku s názvom "Rozbaliť" .
![Položka ponuky Rozbaliť z bloku úprav výberu vo Photoshope]()
- Nastavte rozšírenie na 1 pixel .
![Nastavenie rozšírenia o výber na 1 pixel vo Photoshope]()
- Presuneme kurzor na vybranú oblasť (momentálne máme aktivovaný nástroj "Straight Lasso" ), kliknite na PCM a v rozbaľovacej ponuke hľadáme možnosť "Vyplniť" .
![Položka kontextového menu Vyplňte Photoshop]()
- V rozbaľovacom zozname okna nastavení vyberte položku "Na základe obsahu" .
![Úprava obsahu s odstránením ľudí z fotografií vo Photoshope]()
- Výsledkom tohto plnenia je nasledujúci medziľahlý výsledok:
![Výsledok vyplnenia vybranej oblasti obsahom vo Photoshope]()
- Pomocou "známky" budeme presúvať niekoľko sekcií s malými prvkami na miesto, kde sú ľudia. Tiež sa pokúsime obnoviť stromy.
![Pridanie pozadia s nástrojom pečiatky vo Photoshope]()
Firmy, ako sa to nestalo, idú na odstránenie mladého muža.
- Kruciame. Najlepšie je používať pero, pretože nám dievča bráni, a malo by byť vysledované čo najpresnejšie. Ďalej k algoritmu: rozšíriť výber o 1 pixel, vyplniť ho obsahom.
![Výsledok výplne, berúc do úvahy obsah osobitne spotrebiteľského charakteru vo Photoshope]()
Ako môžete vidieť, oblasti dievčenského tela sa dostali do nalievania.
- Vezmite "Stamp" a bez odstránenia výberu dokončite pozadie. Vzorky je možné odoberať odkiaľkoľvek, ale nástroj ovplyvní iba oblasť vo vnútri vybranej oblasti.
![Výsledok odstránenia znakov z fotografie pomocou obruče, pri zohľadnení obsahu vo Photoshope]()
Pri obnove pozadia na obrázkoch s krajinou je potrebné snažiť sa zabrániť takzvaným "opakovaným textúram". Pokúste sa odobrať vzorky z rôznych miest a neklikajte viackrát na webe.
Pre celú svoju komplexnosť je na takých fotografiách možné dosiahnuť najrealističtější výsledok.
Tieto informácie o odstránení znakov z fotografií vo Photoshope sú vyčerpané. Zostáva len povedať, že ak budete vykonávať takúto prácu, buďte pripravení stráviť veľa času a úsilia, ale aj v tomto prípade výsledky nemusia byť veľmi dobré.