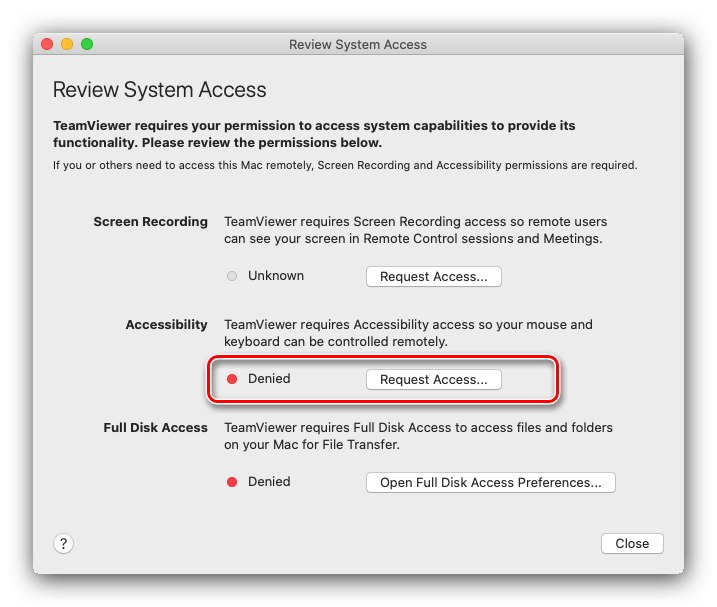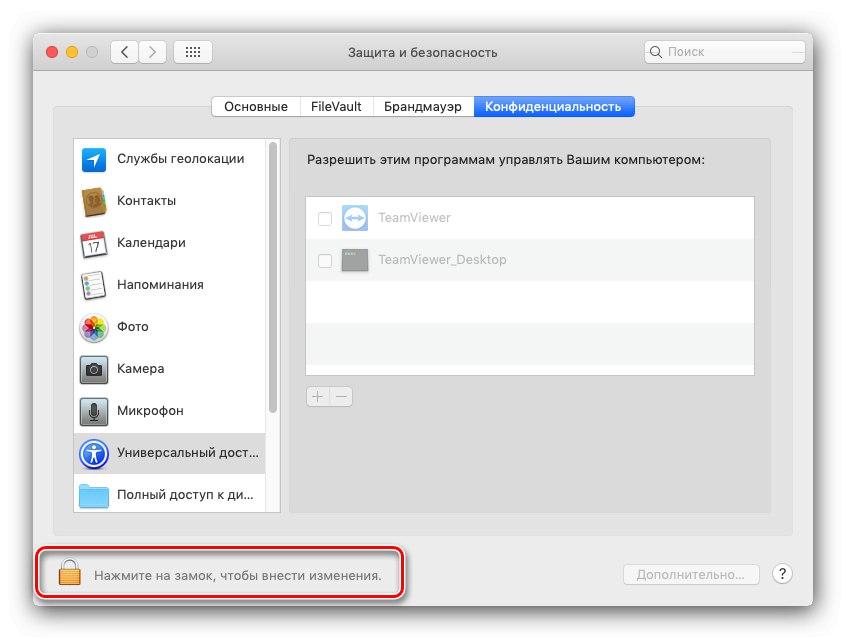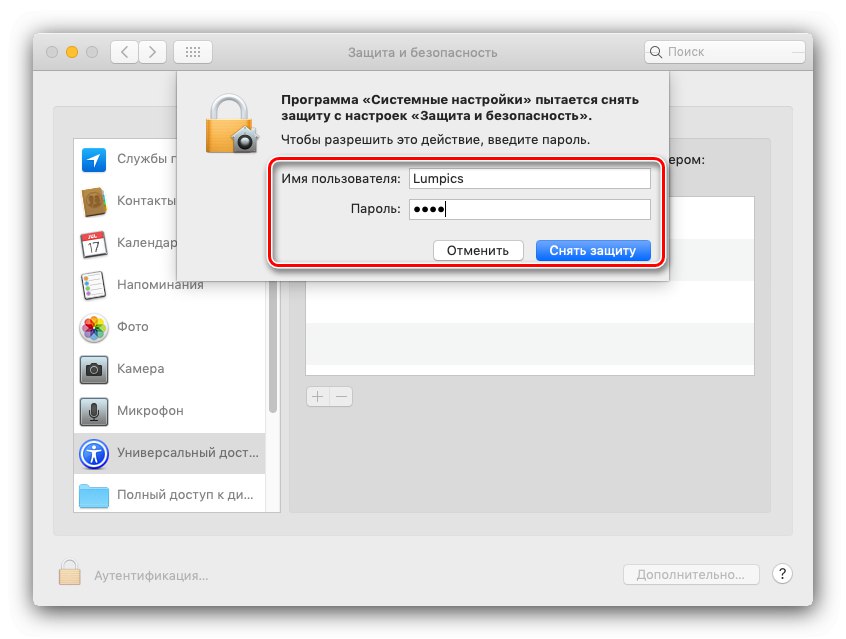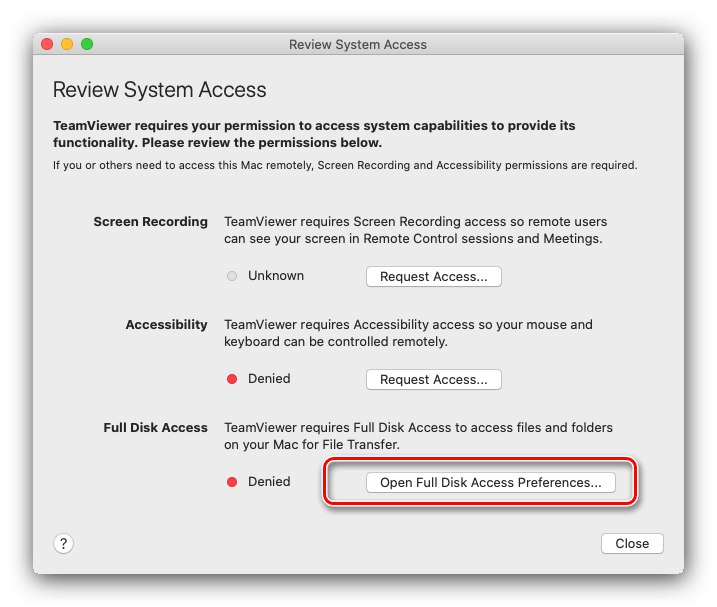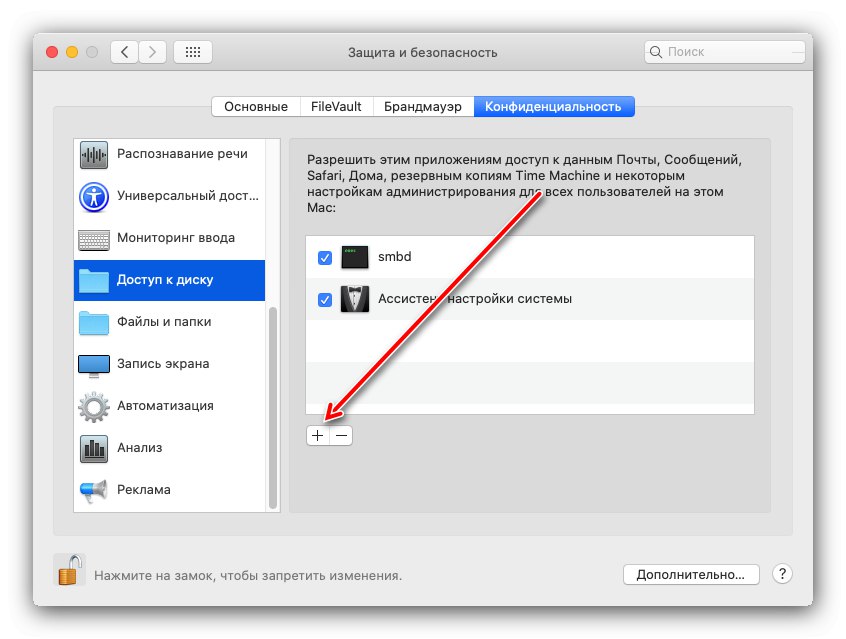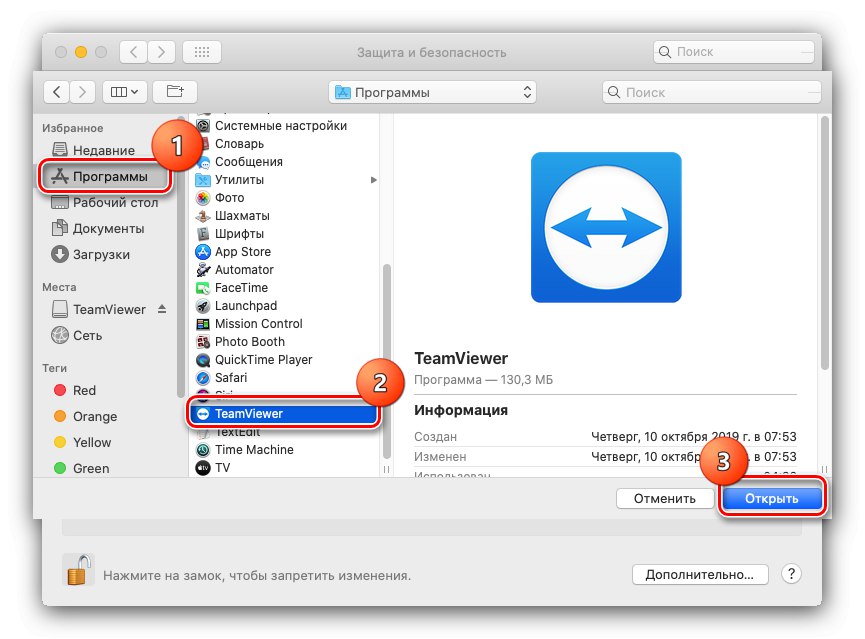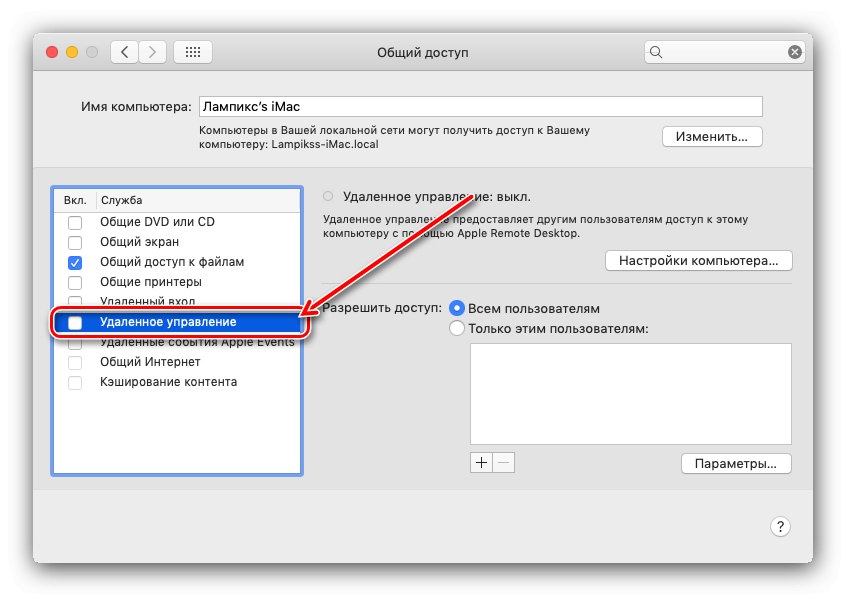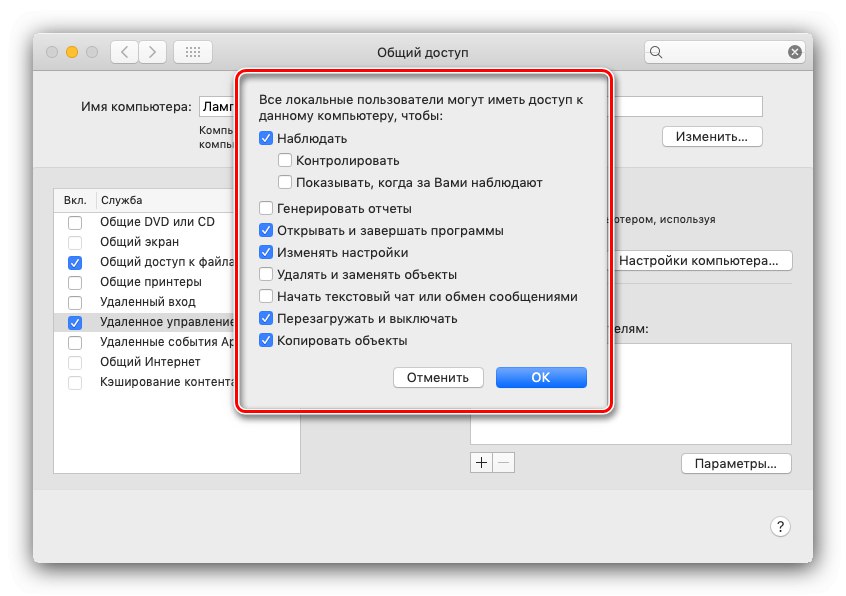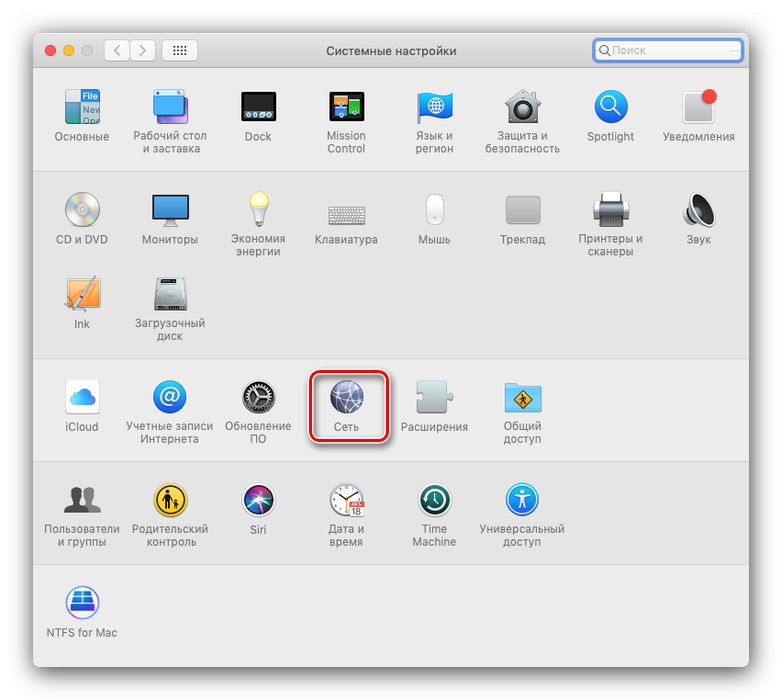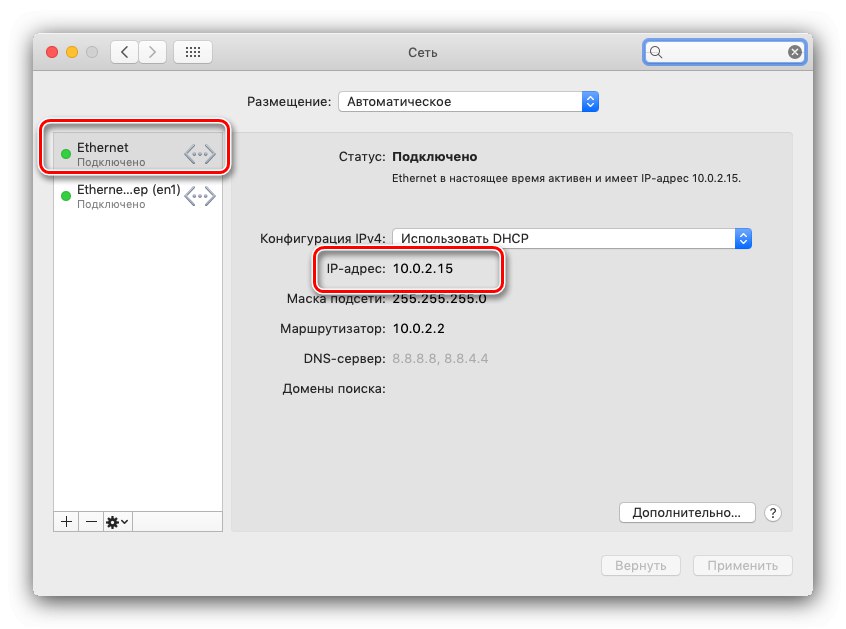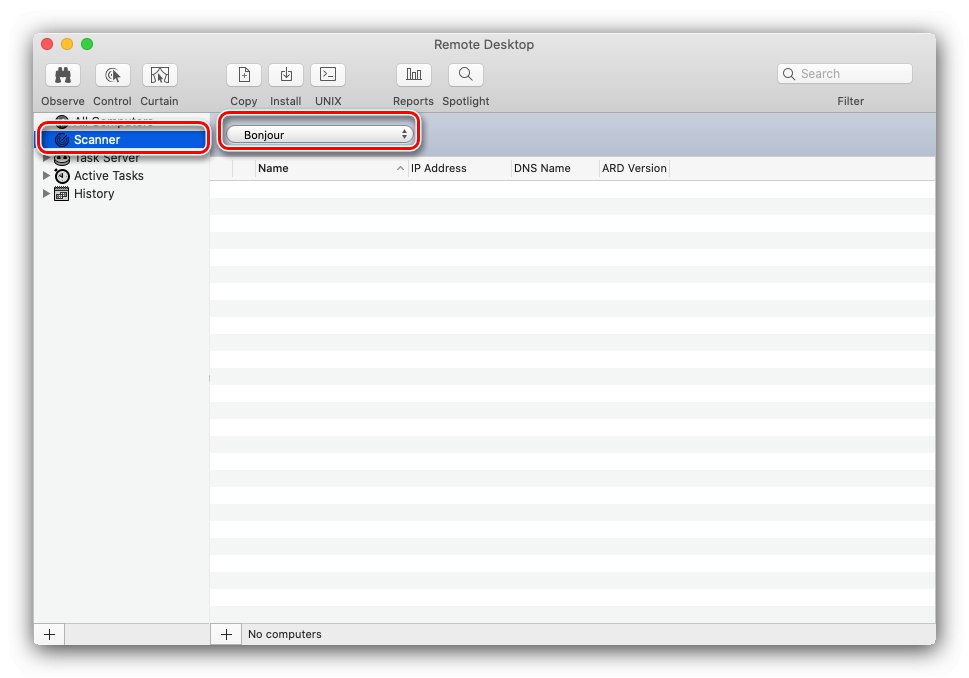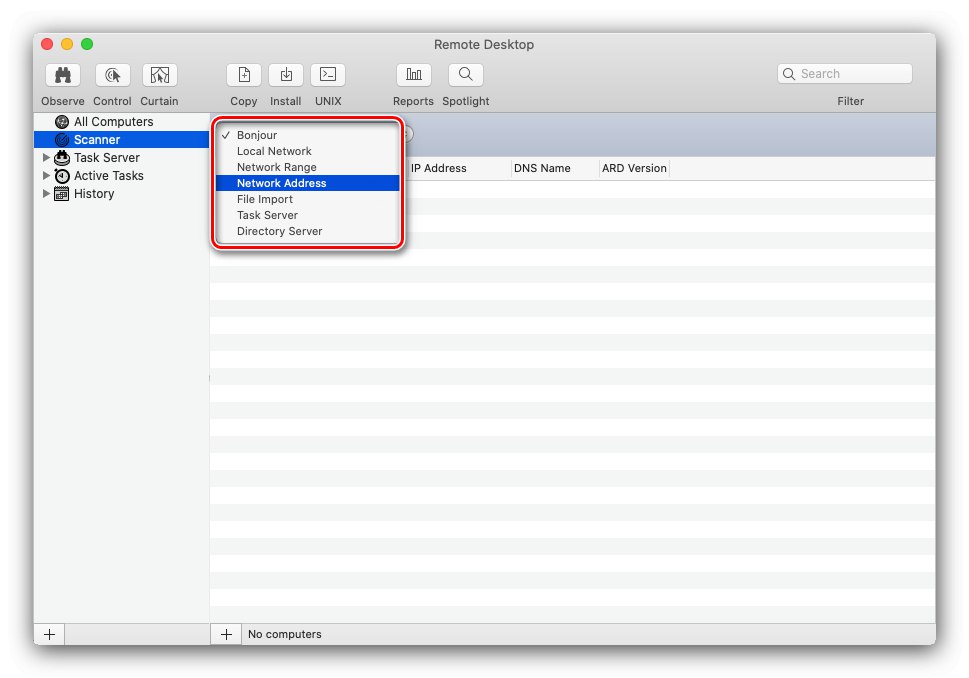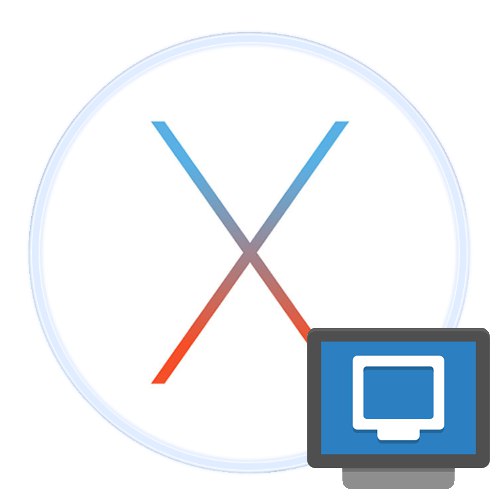
Funkcia vzdialenej pracovnej plochy je veľmi užitočná v mnohých prípadoch - napríklad na sledovanie činnosti používateľa alebo na diaľku konfiguráciu konkrétneho stroja. Dnes si ukážeme, ako využiť túto funkciu v systéme macOS.
Používanie vzdialenej pracovnej plochy v systéme Mac
V systéme MacOS existujú dve skutočné aplikácie na používanie vzdialenej pracovnej plochy - proprietárne riešenie od spoločnosti Apple a program TeamViewer, ktoré poznajú používatelia, ktorí na systém Mac prešli z Windows.
Metóda 1: TeamViewer
TeamViewer je známy predovšetkým vďaka ľahkému nastaveniu a použitiu - rovnaký princíp sa prenáša aj do verzie pre macOS.
Stiahnite si TeamViewer z oficiálnych webových stránok
- Stiahnite si inštalačný súbor DMG a nainštalujte riešenie na oba cieľové počítače. Počas prvého spustenia programu požiada o povolenie na prístup k ovládacím prvkom (klávesnica a myš) a diskovému priestoru na zdieľanie súborov. Začnime ovládacími prvkami - kliknite na tlačidlo "Vyžiadať prístup".
![Udeľte povolenie na prístup k ovládaniu vzdialenej pracovnej plochy pomocou aplikácie TeamViewer]()
Otvorí "Systémové nastavenia"oddiel „Ochrana a bezpečnosť“, ihneď na požadovanej karte. Kliknutím na ikonu povolíte zmeny.
![Prístup k nastaveniam ovládania vzdialenej pracovnej plochy prostredníctvom TeamViewer]()
Ďalej zadajte heslo pre svoj účet.
![Zadajte heslo pre prístup k nastaveniam ovládania vzdialenej pracovnej plochy prostredníctvom TeamViewer]()
Začiarknite políčko vedľa TeamViewer a zatvorte nastavenia.
- Teraz kliknite na tlačidlo „Open Full Disk Access ...“.
![Prístup na disk pre ovládanie vzdialenej pracovnej plochy prostredníctvom TeamViewer]()
Znovu sa otvorí "Systémové nastavenia", avšak z neznámych dôvodov nebol TimViewer pridaný do zoznamu programov, takže ho tam budete musieť pridať manuálne. Umožnite analogické zmeny ako v prvom kroku, potom kliknite na tlačidlo „+“ v dolnej časti zoznamu.
![Začnite pridávať program na prístup k disku pred ovládaním na diaľku pomocou TeamViewer]()
Otvorí sa okno Vyhľadávač... Pomocou bočnej ponuky prejdite do adresára „Programy“kde nájsť a zvýrazniť záznam TeamViewera potom kliknite na tlačidlo "Otvorené".
![Pridajte program na prístup na disk pre vzdialené ovládanie pracovnej plochy cez TeamViewer]()
Po návrate do „Predvoľby systému“ uistite sa, že je program začiarknutý, a potom zavrite modul.
- Opakujte kroky 1 - 2 pre druhý počítač a potom reštartujte aplikáciu v stroji, ku ktorému sa chcete pripojiť. Venujte pozornosť bloku s ID a heslom - musíte si ich zapísať alebo zapamätať.
- Otvorte TimViewer na klientskom počítači. V hlavnom okne programu v bloku „Ovládajte počítač“ začiarknite políčko "Diaľkové ovládanie", potom zadajte cieľové ID Mac do vyššie uvedeného poľa a kliknite na ikonu „Pripojiť“.
- Ďalej budete musieť na pripojenie zadať heslo.
- Hotovo - otvorí sa samostatné okno s prístupom k vzdialenej ploche.
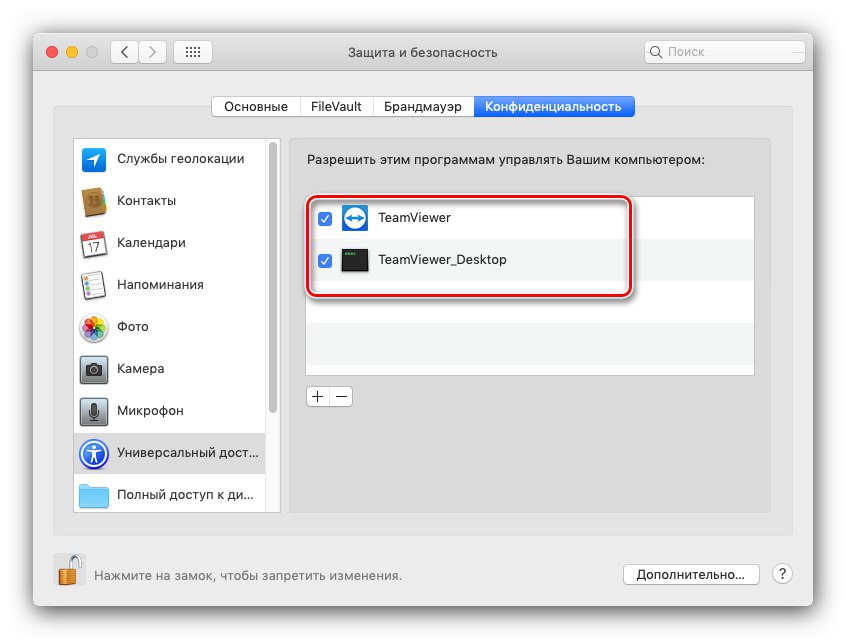
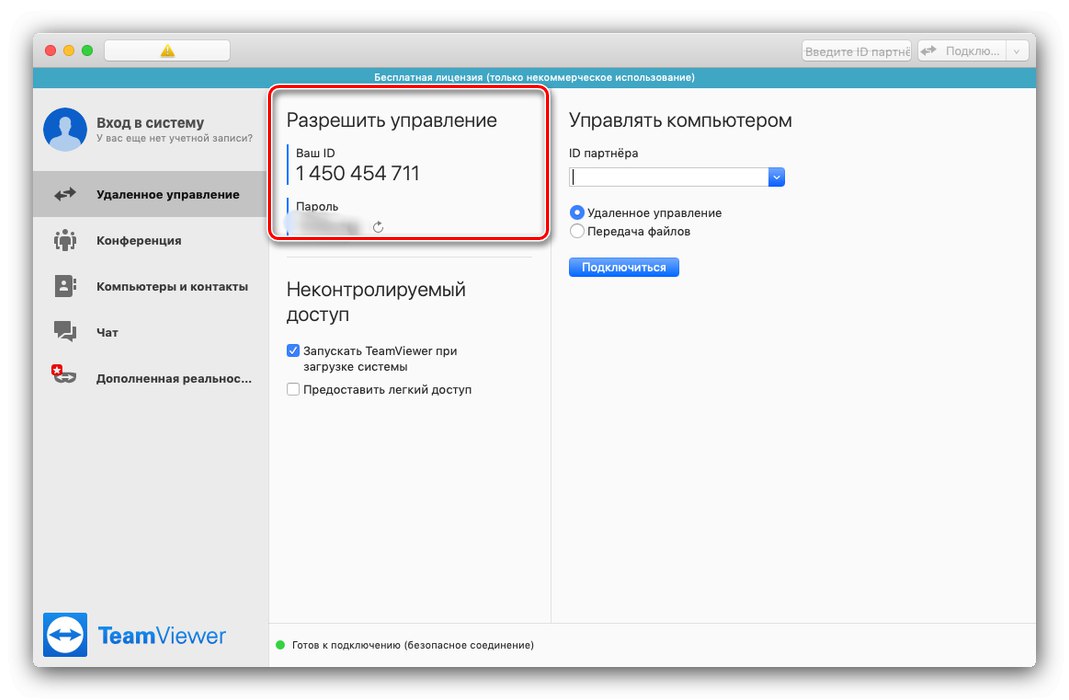
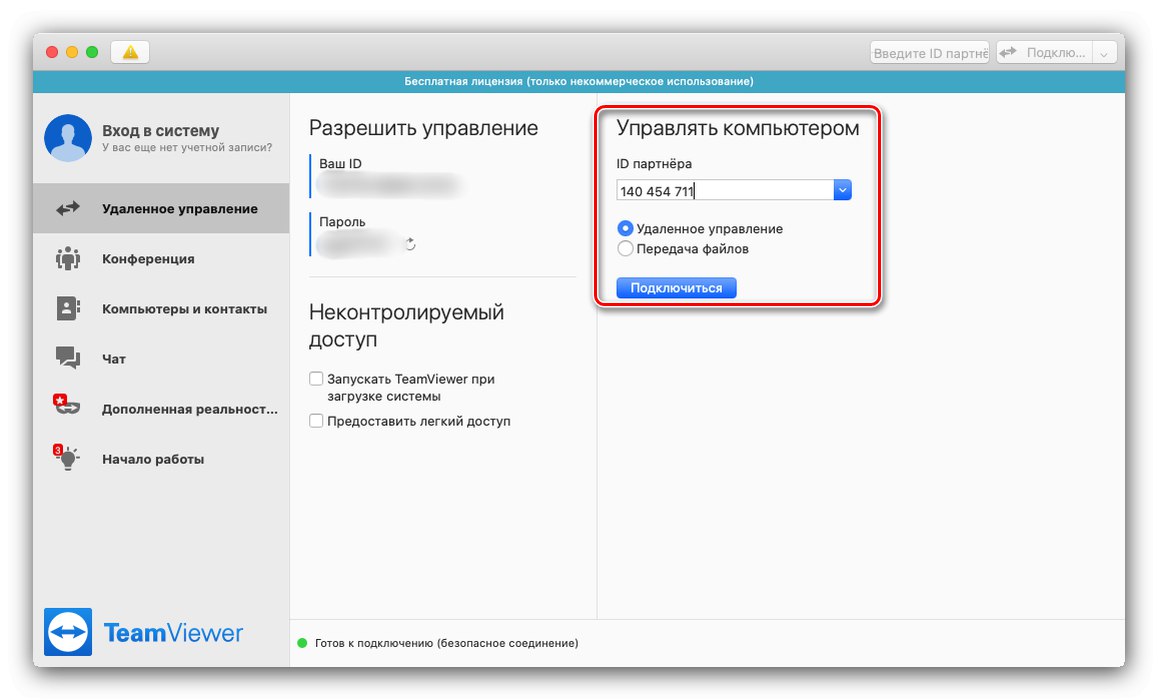
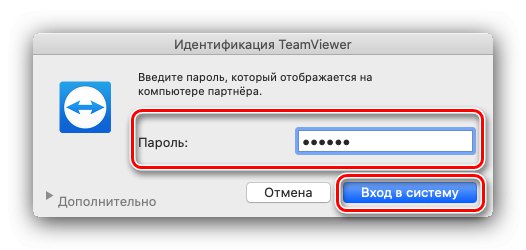
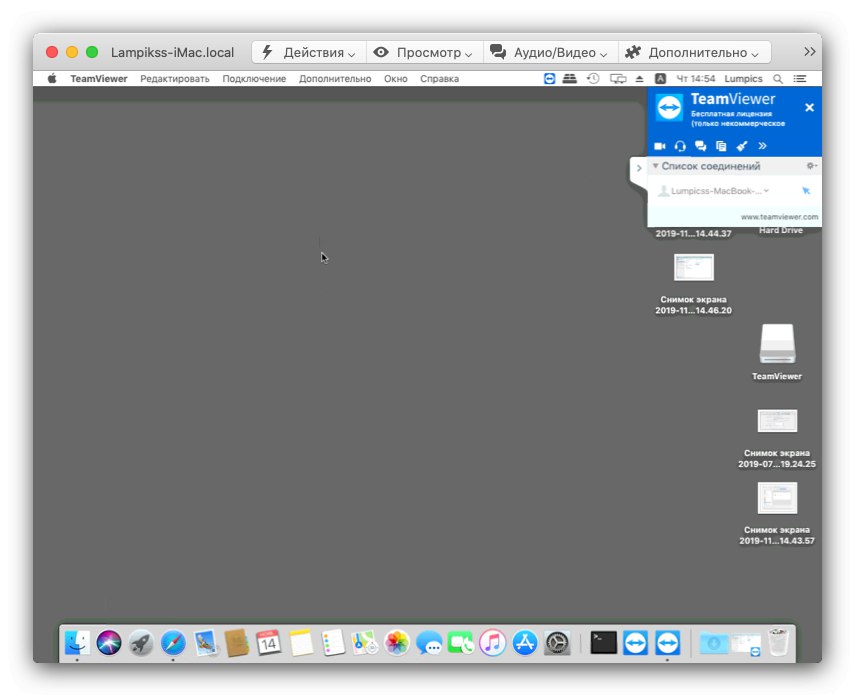
TeamViewer je vynikajúce riešenie, niekedy však existujú nejasné problémy so zobrazením vzdialeného počítača a program je navyše pomerne náročný na rýchlosť internetu.
Metóda 2: Apple Remote Desktop
Môžete tiež použiť riešenie od spoločnosti Apple, vývojárov systému macOS. Pamätajte však, že program je platený (~ 80 USD) bez skúšobnej alebo ukážkovej verzie.
- Riešenie spoločnosti Apple je potrebné nakonfigurovať pre klienta aj server. Začnime prvým - otvoreným "Systémové nastavenia" z doku.
- Ďalej prejdite na položku „Všeobecný prístup“.
- Po spustení ovládacieho okna zdieľania začiarknite políčko "Diaľkové ovládanie".
![Povoľte diaľkovému ovládaniu na hostiteľskom počítači pripojenie cez Apple Remote Desktop v systéme macOS]()
Ak sa zobrazí výzva, potvrďte oprávnenie správcu zadaním hesla svojho účtu.
- Ďalej musíte zvoliť konkrétne možnosti prístupu - napríklad ako šablónu môžete použiť nastavenia ako na obrázku nižšie.
![Možnosti diaľkového ovládania pre pripojenie cez Apple Remote Desktop na macOS]()
Po výbere stlačte „OK“.
- Potom sa vráťte do hlavnej ponuky „Predvoľby systému“, v ktorom vyberte položku „Sieť“.
![Sieťové nastavenia na hostiteľskom počítači pre pripojenie Apple Remote Desktop v systéme macOS]()
Po otvorení zoznamu sietí vyberte hlavný adaptér zo zoznamu vľavo. Ďalej venujte pozornosť bodu "IP adresa" - potrebujeme to na pripojenie, tak si to niekde zapíšte alebo skopírujte.
![Získanie adresy IP na pripojenie pomocou aplikácie Apple Remote Desktop v systéme macOS]()
Týmto je konfigurácia hostiteľského počítača dokončená.
- Teraz to budeme riešiť s klientom. Otvorte Apple Remote Desktop na cieľovom počítači a použite
„Skener“.![Možnosti pripojenia vzdialenej pracovnej plochy s Apple Remote Desktop v systéme macOS]()
Ďalej si pozrite rozbaľovaciu ponuku označenú na snímke obrazovky.
![Vyberte typ pripojenia k hostiteľovi Apple Remote Desktop v systéme macOS]()
Tu sú označené možnosti pripojenia vzdialenej pracovnej plochy, rýchly prehľad:
- „Bonjour“ - automatický vyhľadávací systém pre počítače Apple v okolí;
- „Miestna sieť“ - vyhľadávanie v lokálnej sieti;
- „Rozsah siete“ - vyhľadávanie podľa podsiete;
- "Sieťová adresa" - pripojenie pomocou IP adresy.
V príklade nižšie použijeme druhú možnosť.
- Do textového poľa vpravo zadajte IP cieľového počítača - ten, ktorý sme dostali v kroku 5 - a kliknite Zadajte.
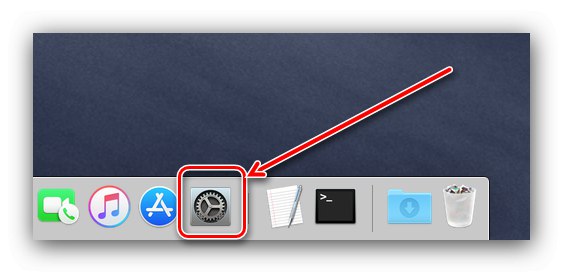
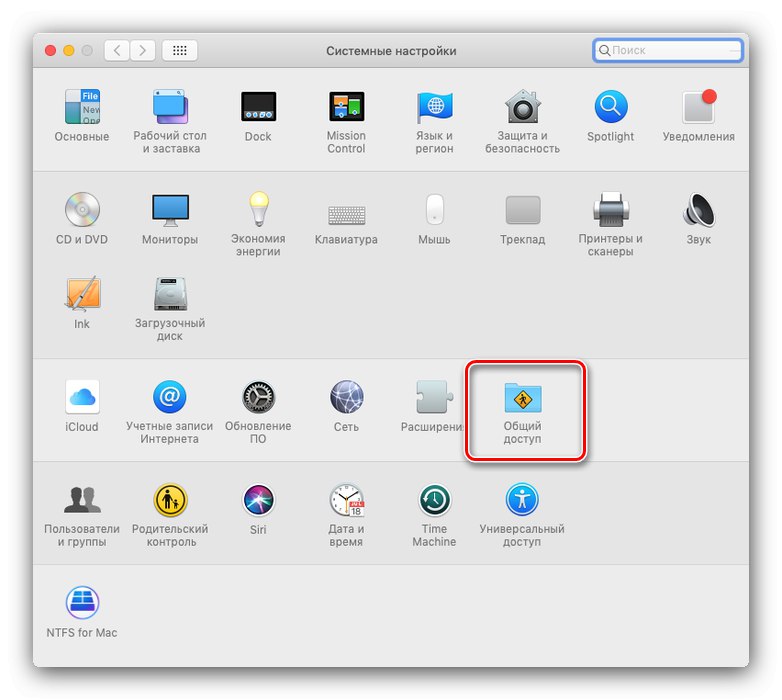
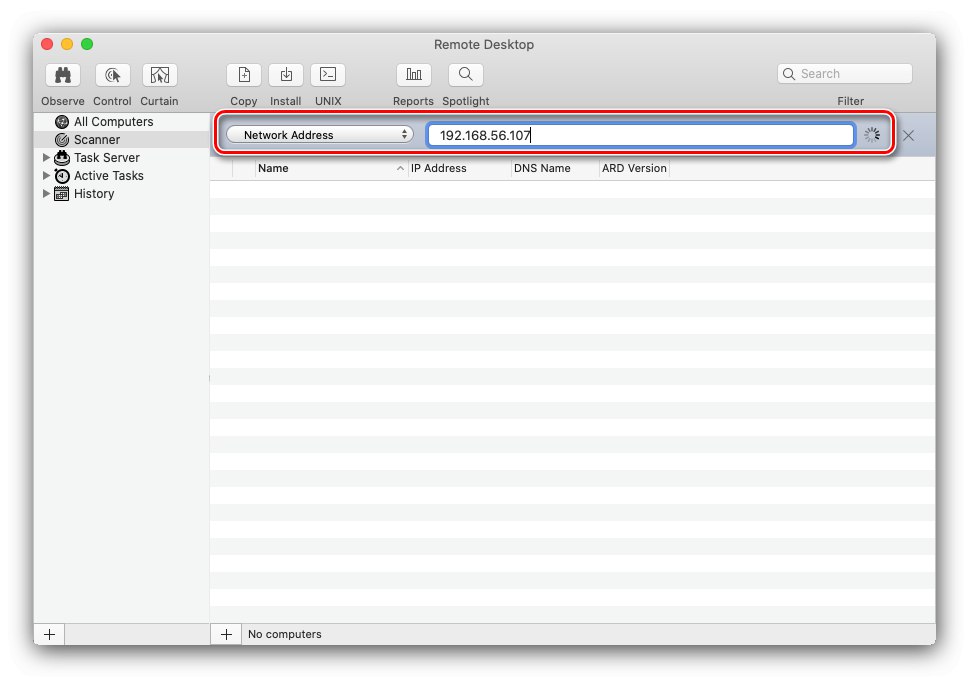
- Adresa bude pridaná do zoznamu. Kompletná vzdialená pracovná plocha je k dispozícii v troch režimoch, ktoré sa aktivujú tlačidlami vľavo hore:
- Pozorovať - monitorovanie bez možnosti vykonávať akékoľvek zmeny vo vzdialenom systéme;
- „Control“ - úplná kontrola nad iným počítačom Mac;
- "Záves" - úplná kontrola s možnosťou zmeny bezpečnostných nastavení.
Vyberieme možnosť „Control“.
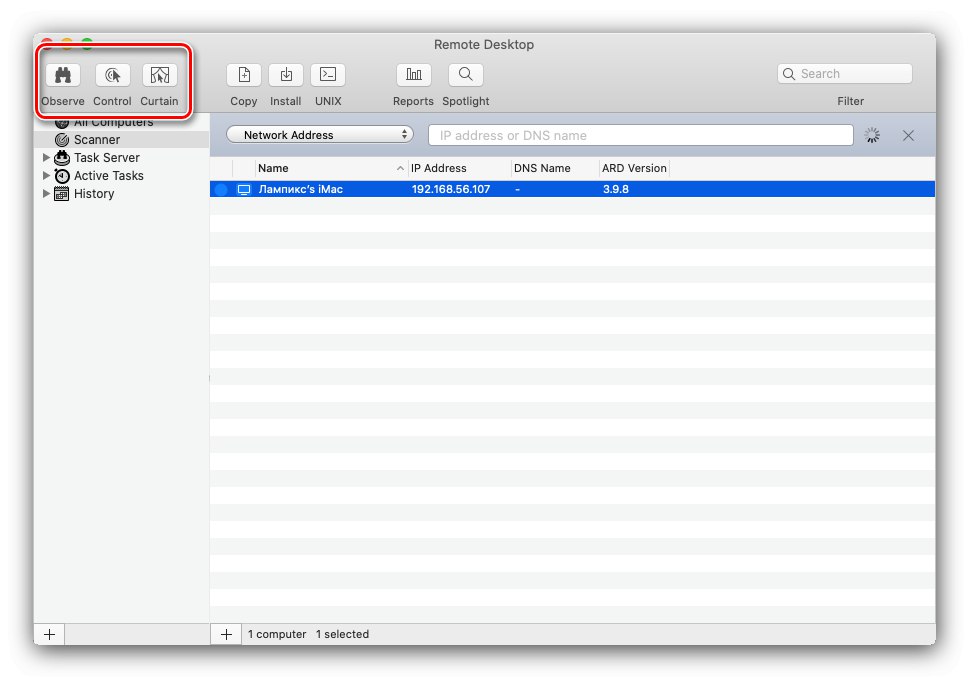
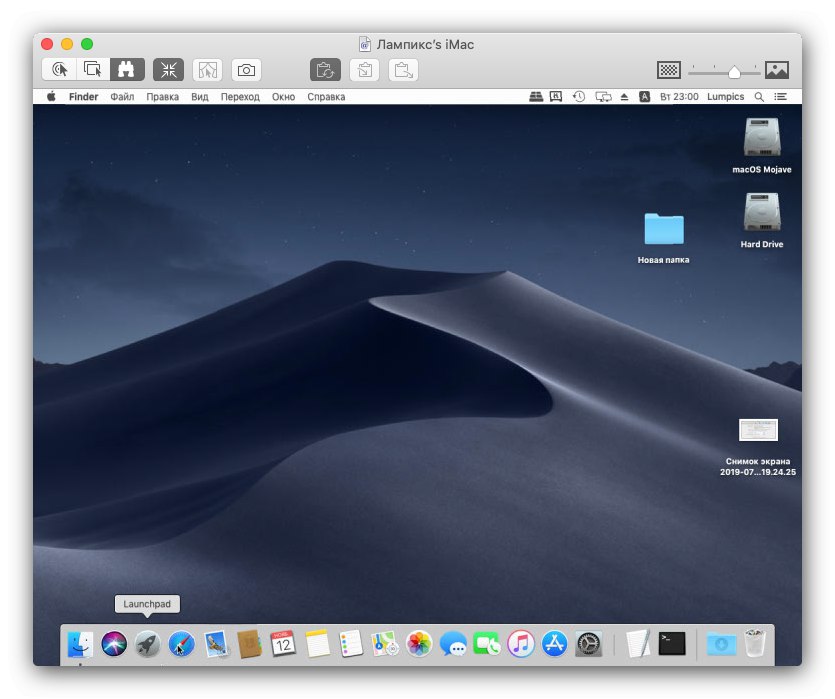
Ako vidíte, práca s klientom vzdialenej pracovnej plochy značky Apple je celkom pohodlná, ale je neprimerane nákladná a je vhodnejšia pre firemných používateľov ako pre domáce počítače.
Záver
Predstavili sme vám teda spôsoby pripojenia k vzdialenej ploche v systéme macOS. Ako vidíte, obe prezentované riešenia majú výhody aj nevýhody, preto je pri výbere lepšie zamerať sa na konkrétnu situáciu a úlohu.