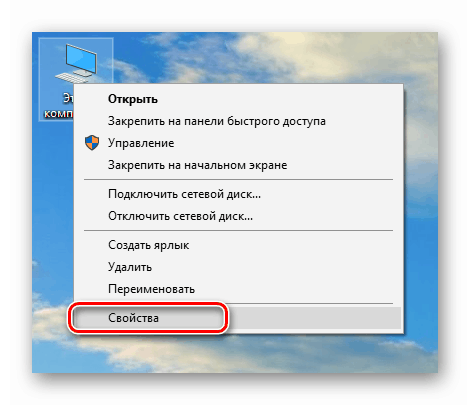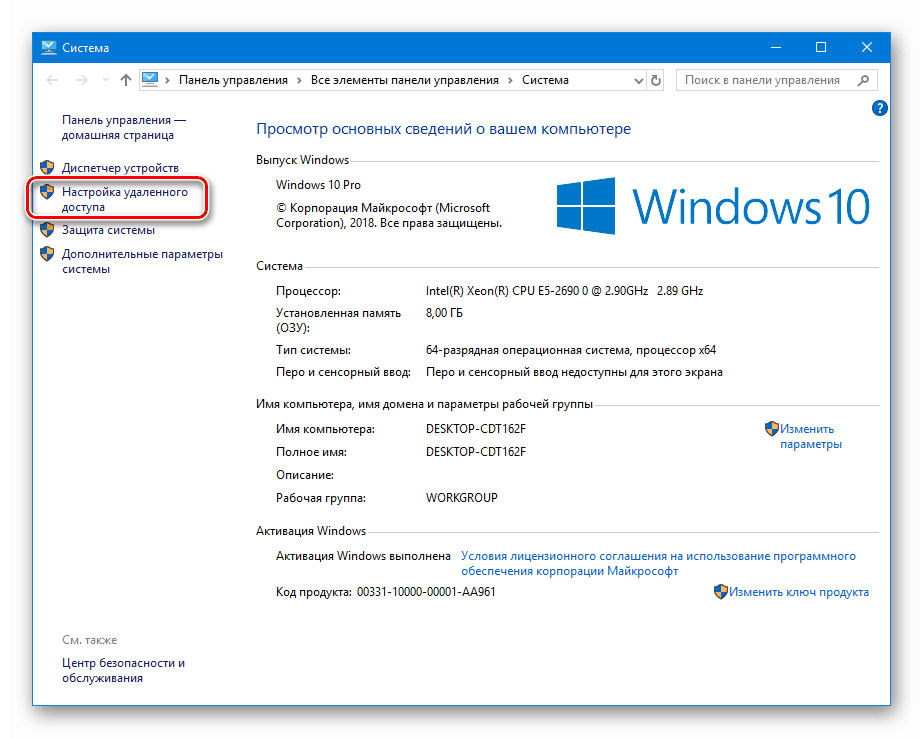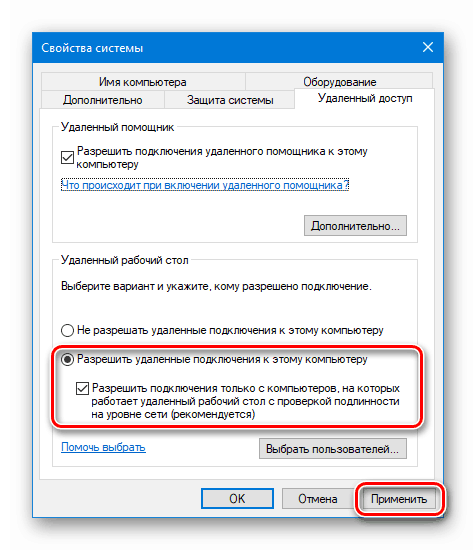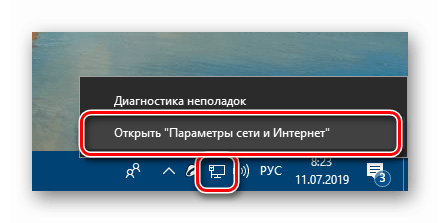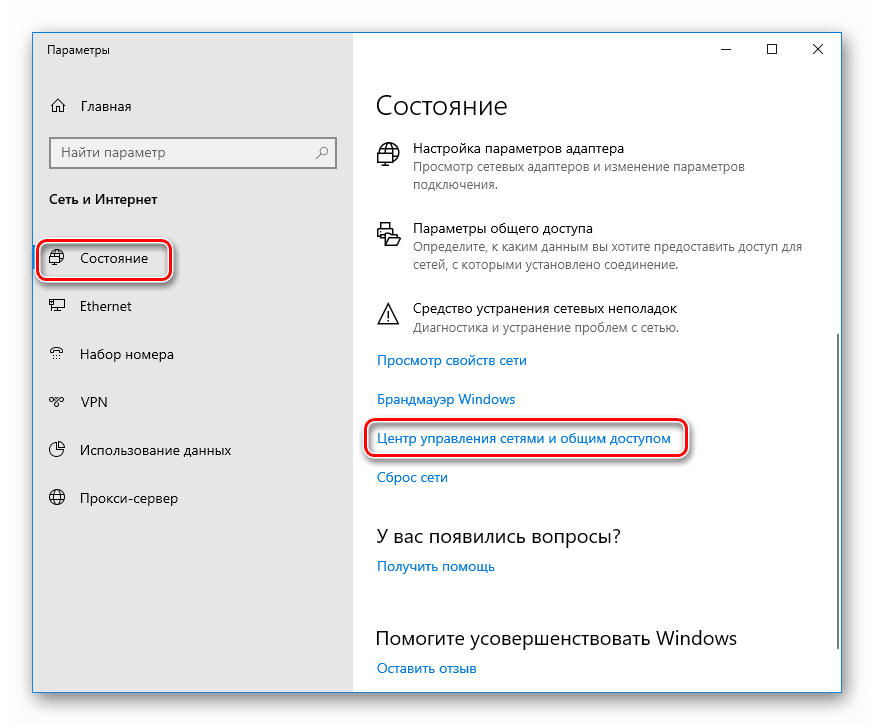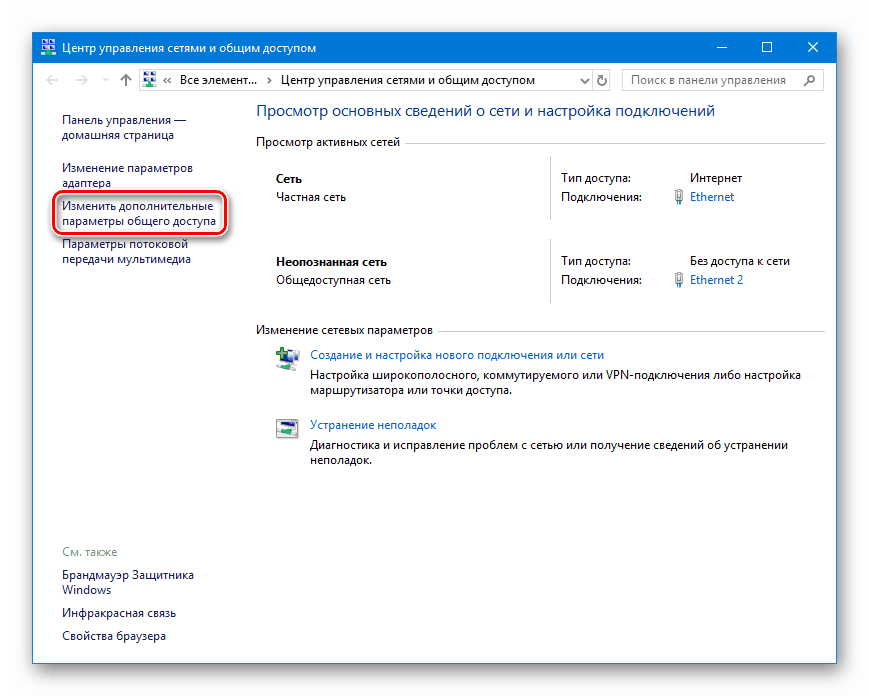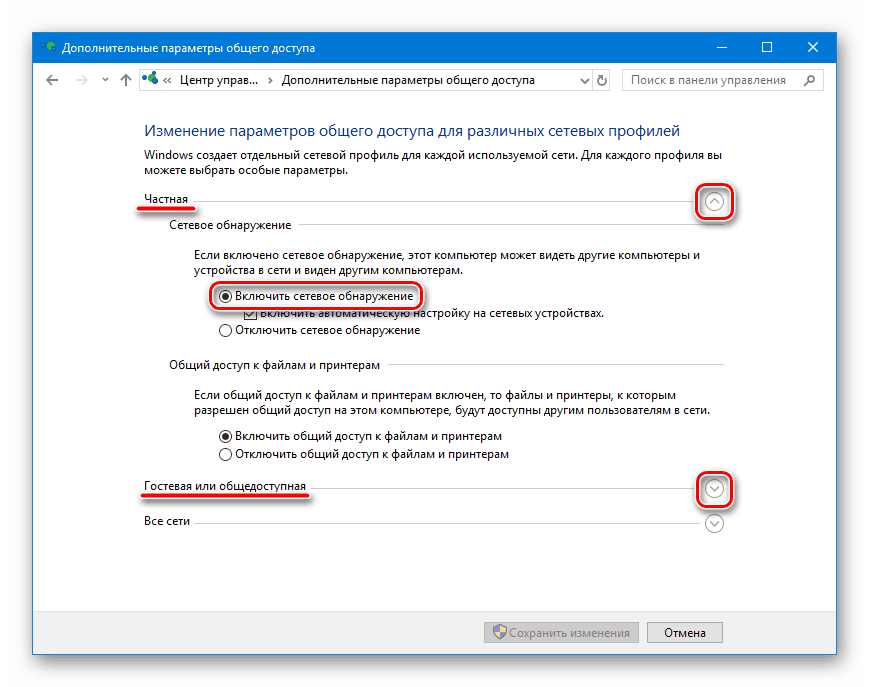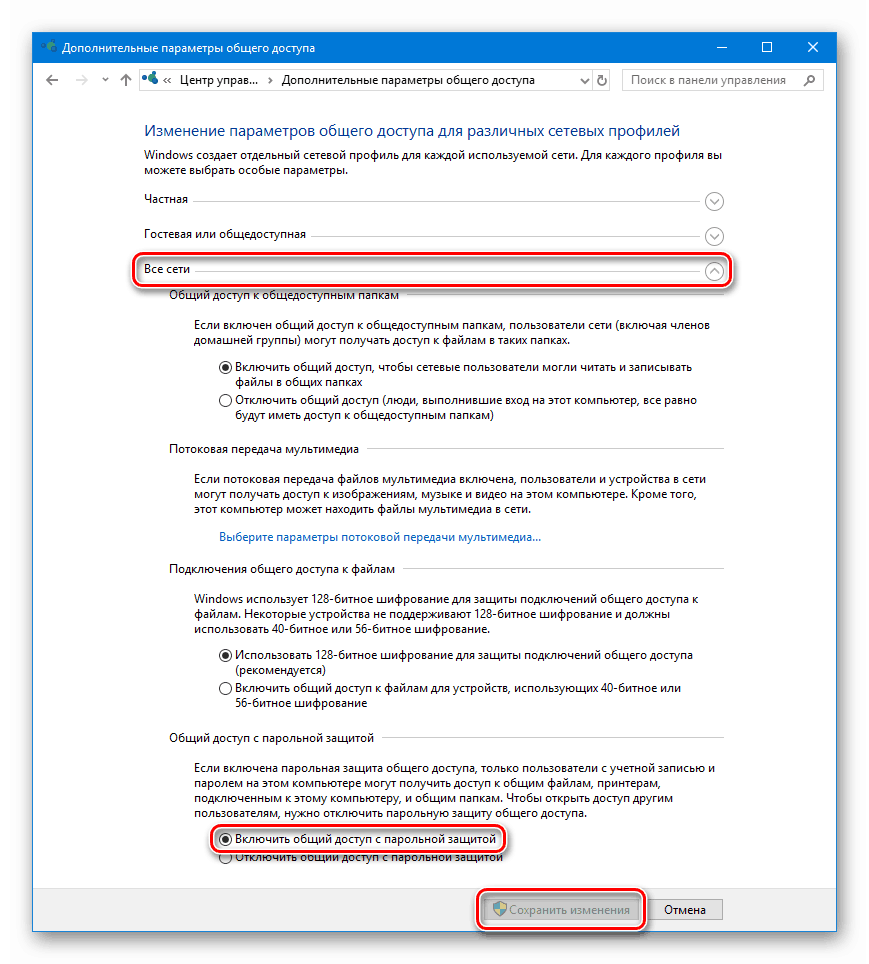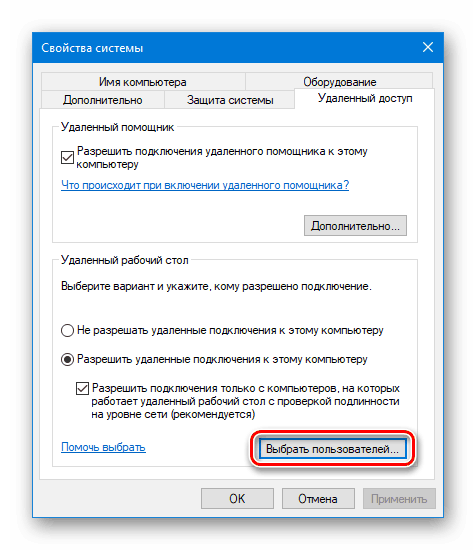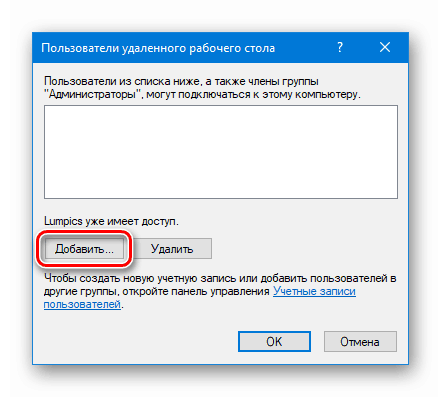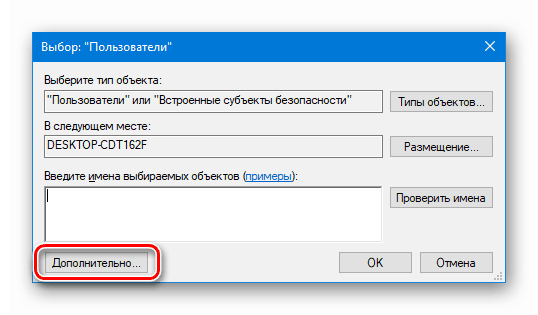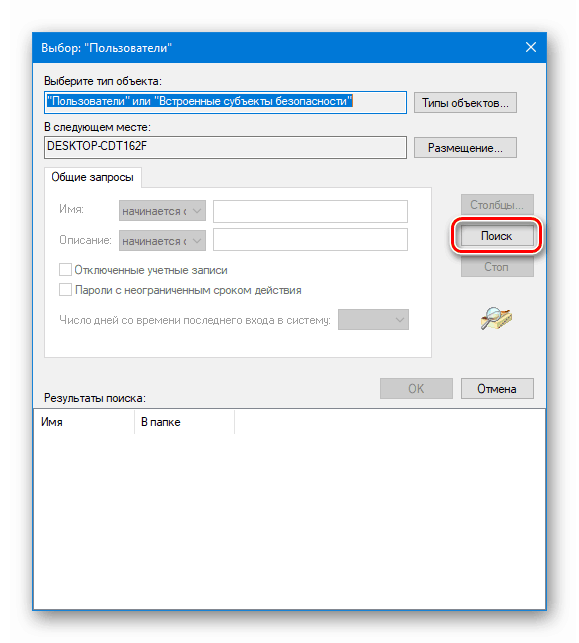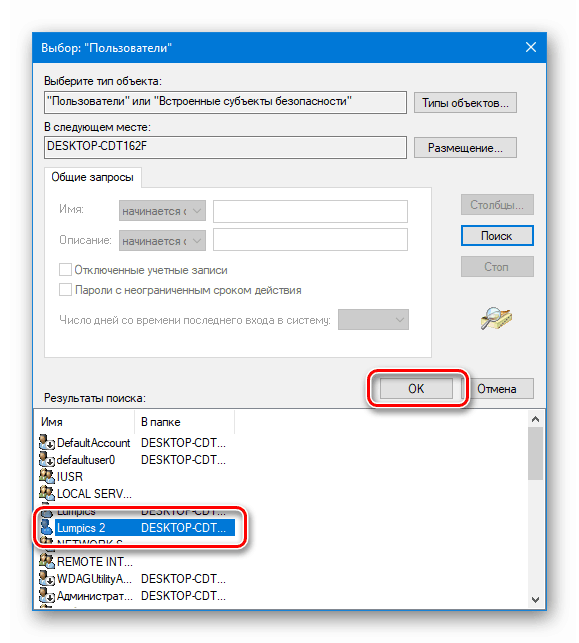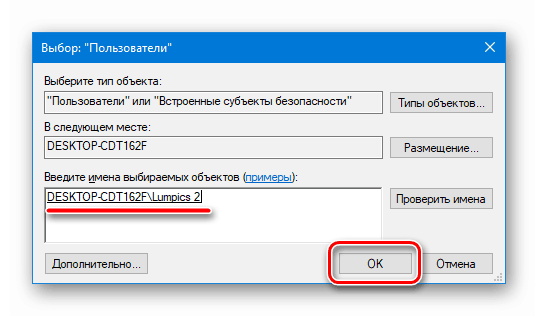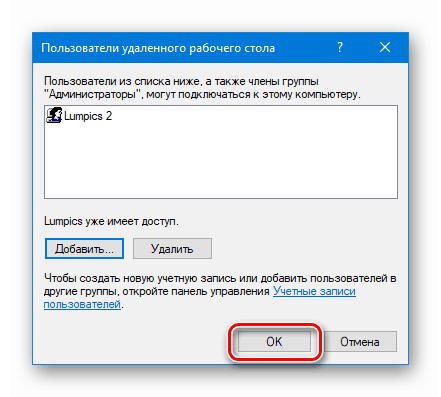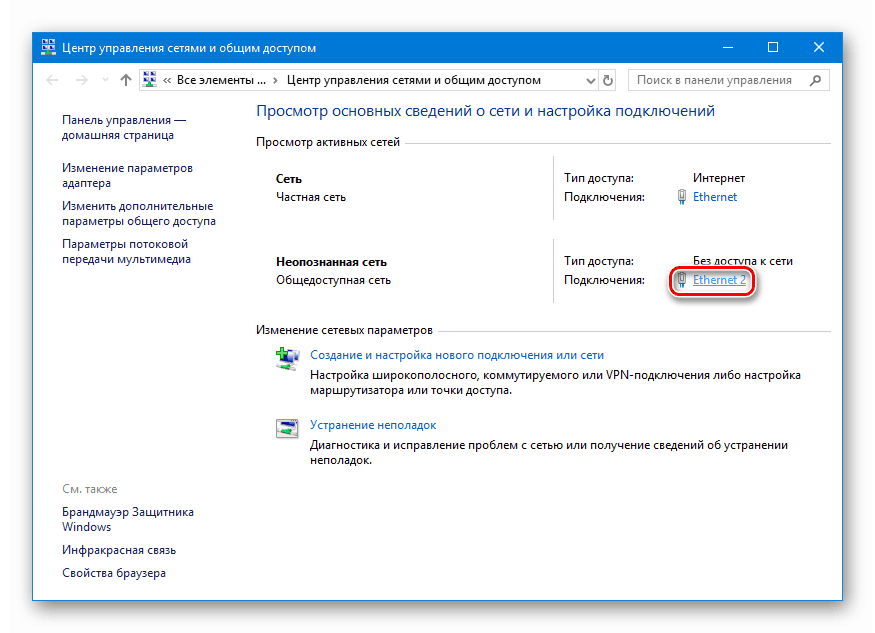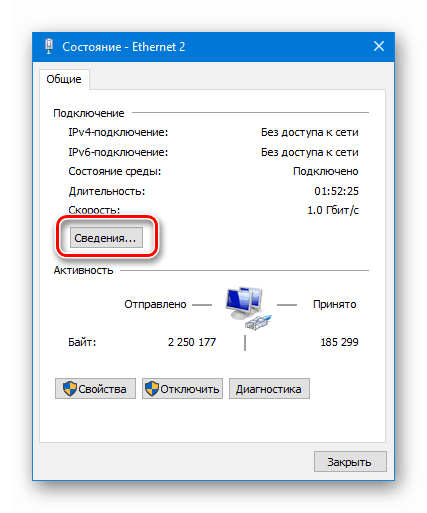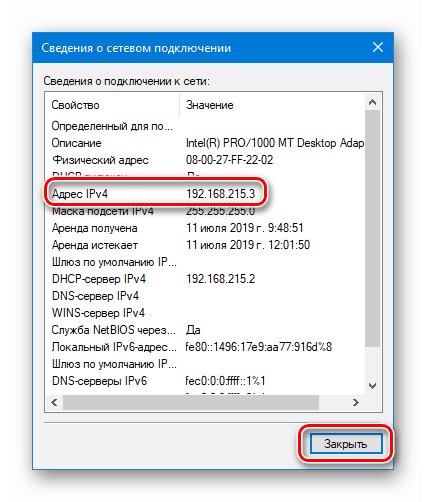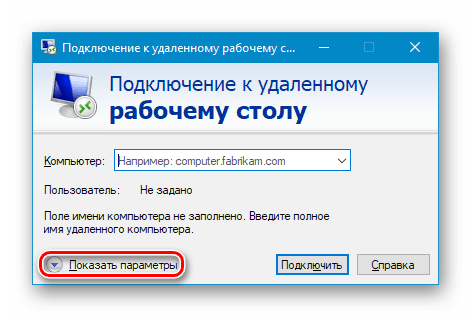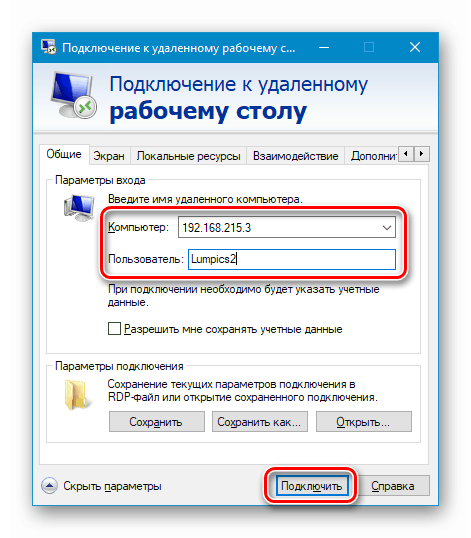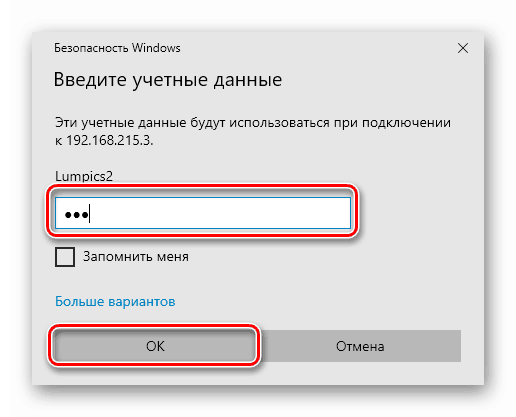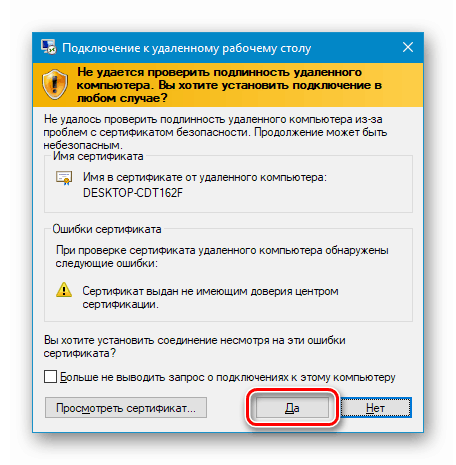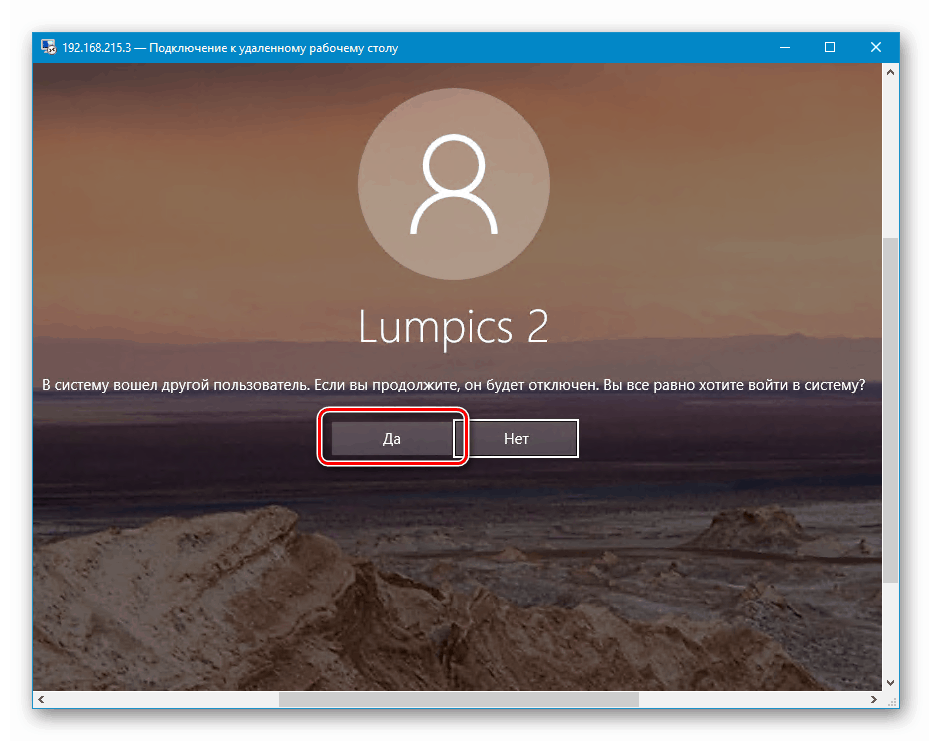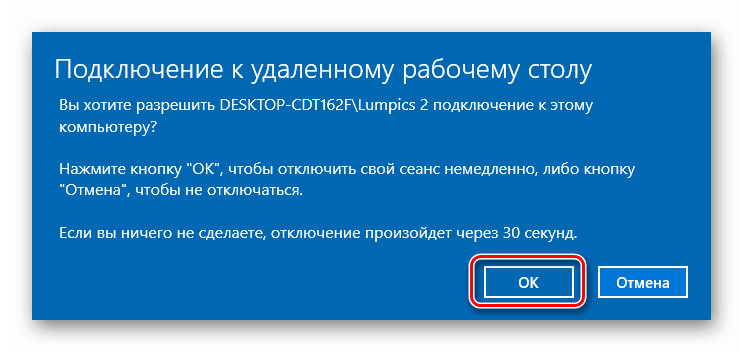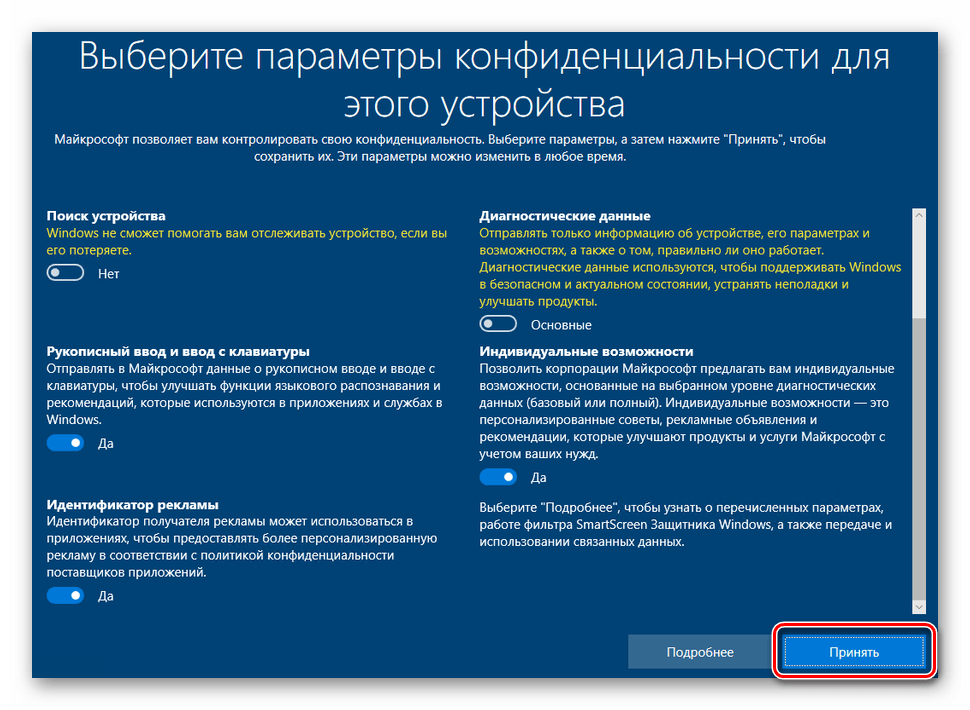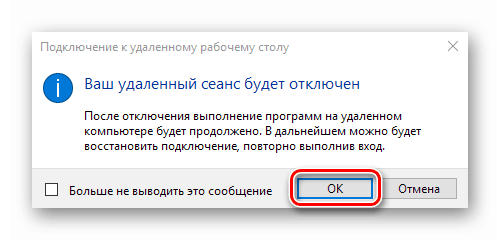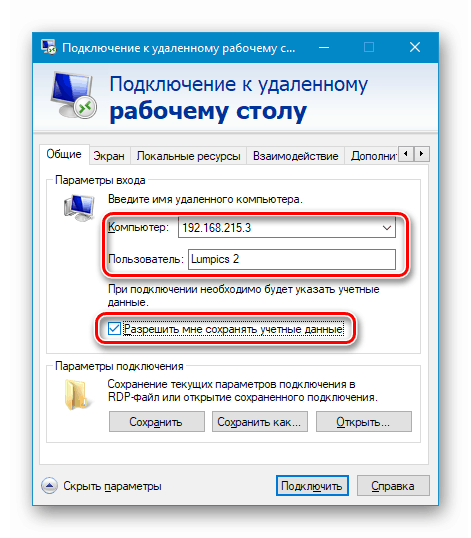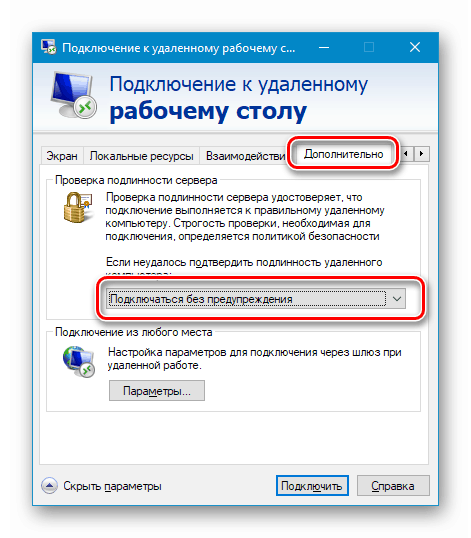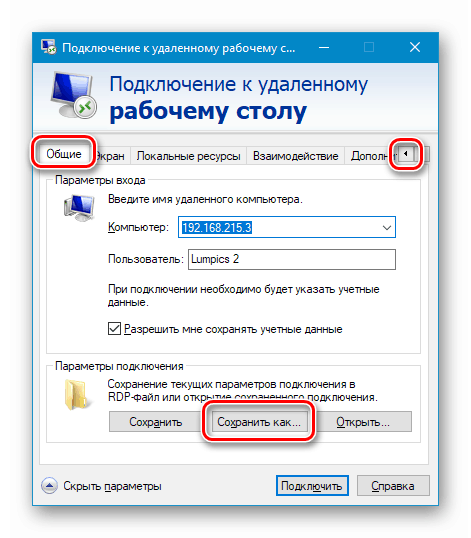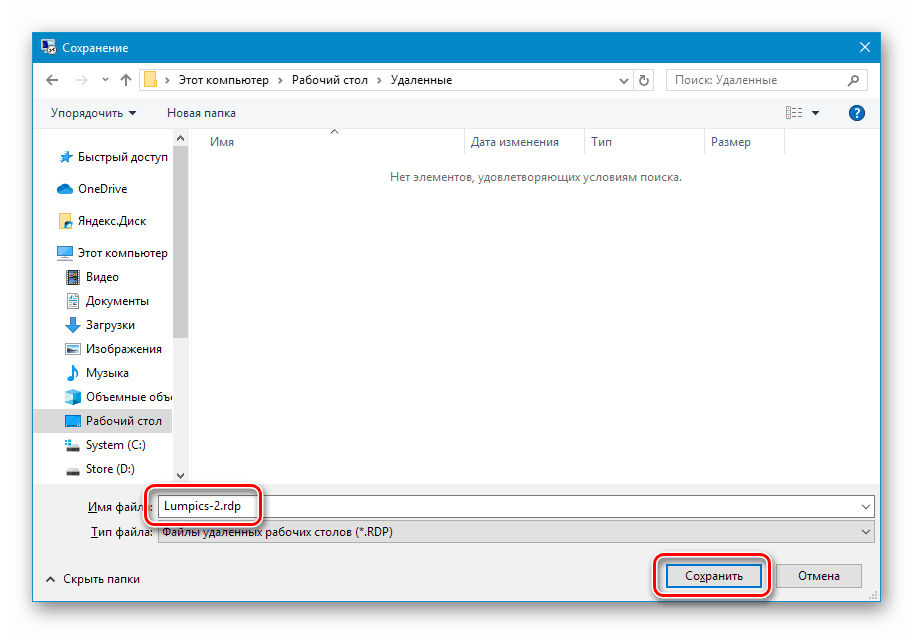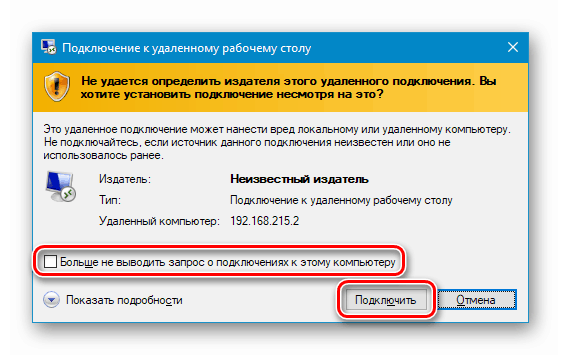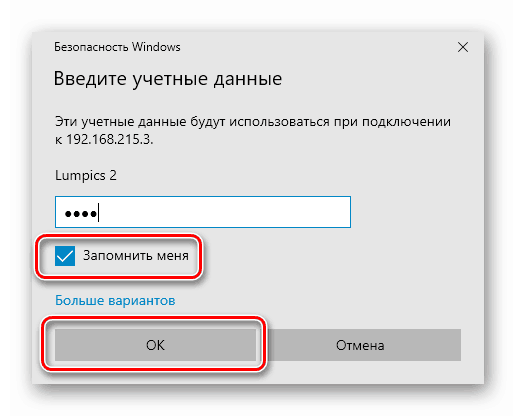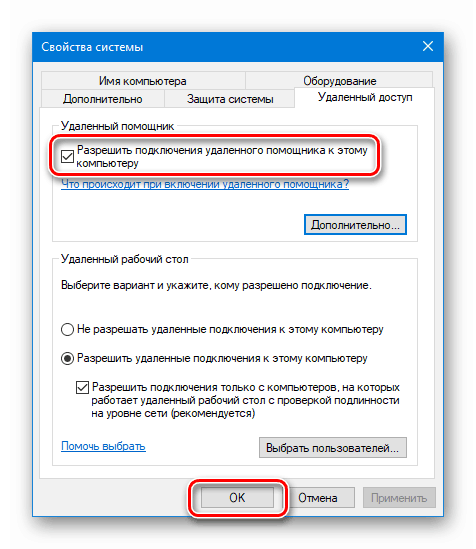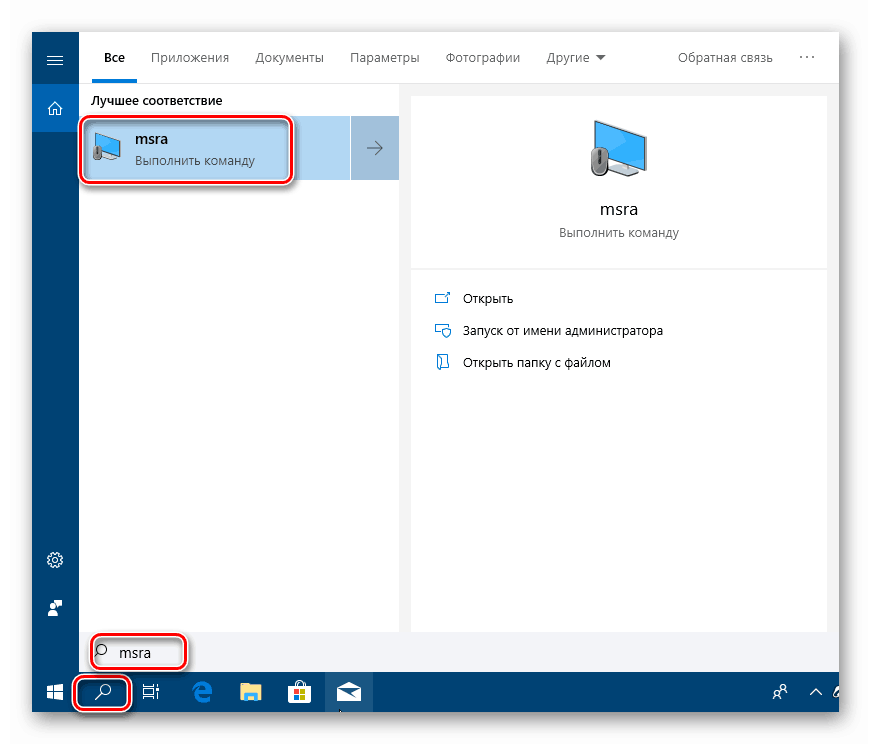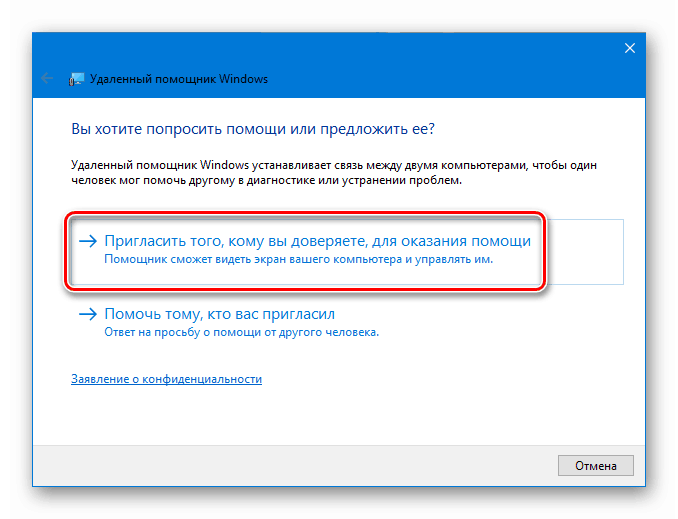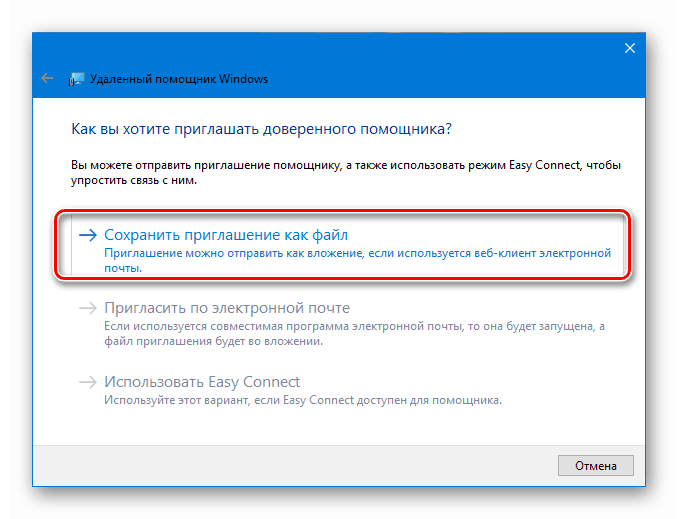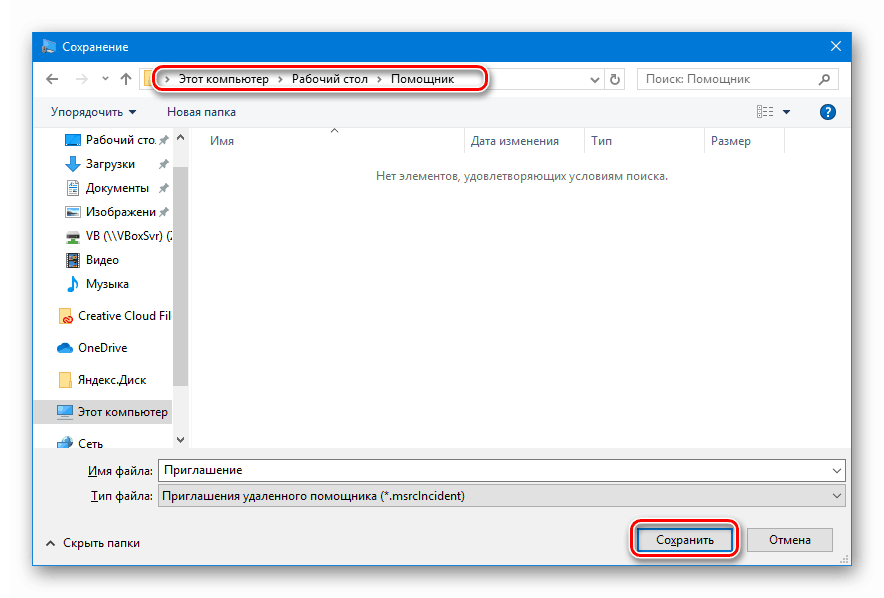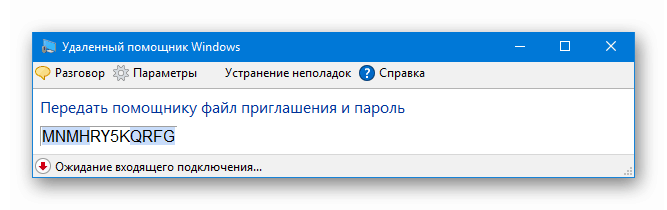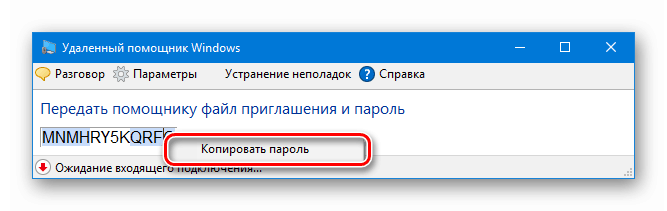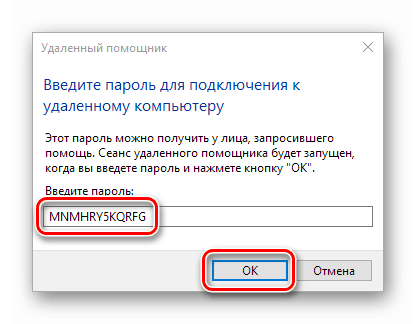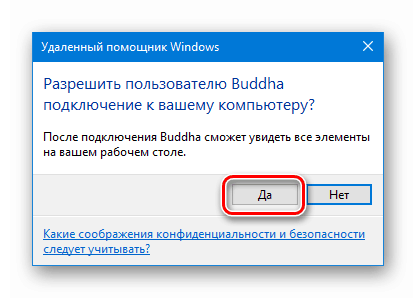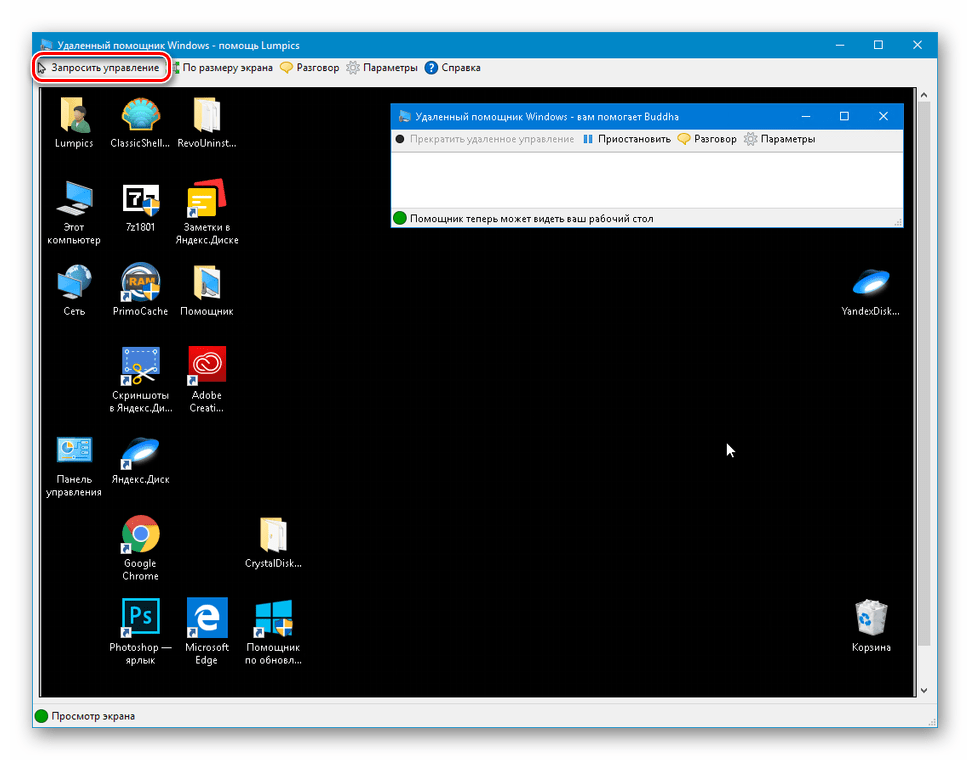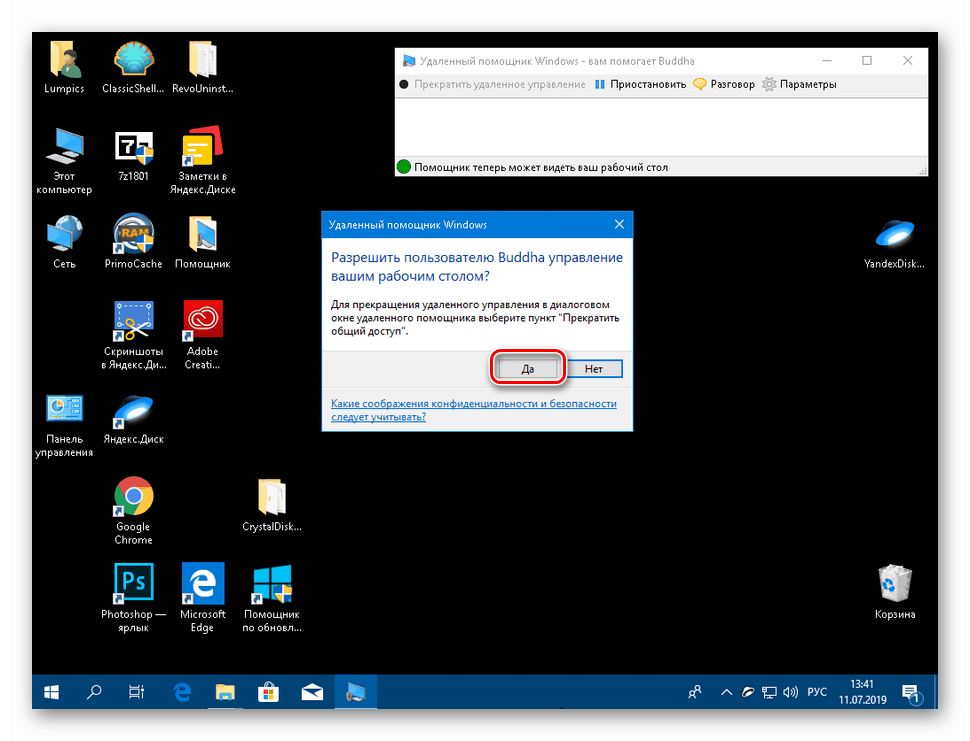Metódy pripojenia vzdialenej pracovnej plochy v systéme Windows 10
Operačné systémy Windows umožňujú používateľom spravovať prostredníctvom lokálnej alebo globálnej siete. V tomto článku budeme diskutovať o spôsoboch vzdialeného pripojenia k pracovnej ploche v systéme Windows 10.
obsah
Pripojenie k vzdialenej ploche
K počítaču sa môžete pripojiť prostredníctvom siete pomocou vstavaných systémových nástrojov alebo pomocou špeciálnych programov na vzdialenú správu. Nevyhnutným predpokladom úspešného pripojenia je povolenie systému na takéto pripojenia, ktoré sa musí nakonfigurovať návštevou príslušnej časti parametrov.
výcvik
- Pravým tlačidlom myši klikneme na odkaz „Tento počítač“ na pracovnej ploche a prejdeme na položku „Vlastnosti“ .
![Prepnutie na vlastnosti operačného systému z pracovnej plochy v systéme Windows 10]()
- V ľavom bloku s odkazmi prejdite na ovládanie vzdialeného prístupu.
![Prechod na ovládanie vzdialeného prístupu k počítaču v systéme Windows 10]()
- Prepínač prepneme do polohy vyznačenej na snímke obrazovky ( „Povoliť“ ), nastavíme začiarkavacie políčko pre overenie (je potrebné zvýšiť bezpečnosť pripojení) a kliknúť na „Použiť“ .
![Povolenie vzdialeného pripojenia k počítaču v systéme Windows 10]()
- Ďalej musíte skontrolovať nastavenia zisťovania siete. Pravým tlačidlom myši kliknite na ikonu siete v oblasti oznámení a prejdite na položku Nastavenia siete a internetu .
![V oblasti oznámení v systéme Windows 10 prepnite na nastavenie siete a internetu]()
- Na karte Stav posuňte nadol pravý blok a kliknite na odkaz „Centrum sietí a zdieľania“ .
![Prejdite do Centra sietí a zdieľania z nastavení systému Windows 10]()
- Kliknutím na odkaz môžete zmeniť ďalšie parametre.
![Prepínanie na zmenu rozšírených možností zdieľania v systéme Windows 10]()
- Na kartách „Súkromné“ (sieť) a „Hosť alebo verejnosť“ povoľte zisťovanie siete.
![Povolenie zisťovania siete v rozšírených možnostiach zdieľania v systéme Windows 10]()
- Na karte „Všetky siete“ povoľte prístup s ochranou heslom. Po všetkých manipuláciách kliknite na položku Uložiť zmeny .
![Povolenie zdieľania chráneného heslom v rozšírených možnostiach zdieľania v systéme Windows 10]()
Ak máte problémy so vzdialeným prístupom, mali by ste skontrolovať aj funkčnosť niektorých služieb. V článku dostupnom na nižšie uvedenom odkaze sme deaktivovali možnosť vzdialeného prístupu k počítaču vrátane práce so systémovými službami. Pri problémoch postupujte podľa krokov v opačnom poradí.
Viac informácií: Vypnite diaľkové ovládanie počítača
Po skontrolovaní a nakonfigurovaní všetkých parametrov môžete nadviazať vzdialené pripojenie.
Metóda 1: Špeciálne programy
Softvér určený na vzdialené pripojenie je široko zastúpený na internete. Takéto výrobky sa distribuujú na platenom aj bezplatnom základe a majú určité rozdiely vo funkčnosti. Správne si môžete vybrať tak, že prejdete na články na odkazoch nižšie.
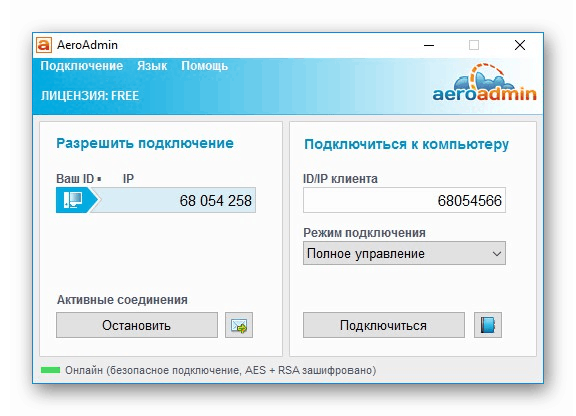
Viac informácií:
Programy pre vzdialenú správu PC
Zadarmo analógy programu TeamViewer
Nepochybne najobľúbenejší program je TeamViewer , Umožňuje vám pripojiť sa k počítaču a vykonávať akékoľvek akcie - vykonávať nastavenia, inštalovať a odinštalovať aplikácie a presúvať súbory medzi systémami so súhlasom vlastníka.
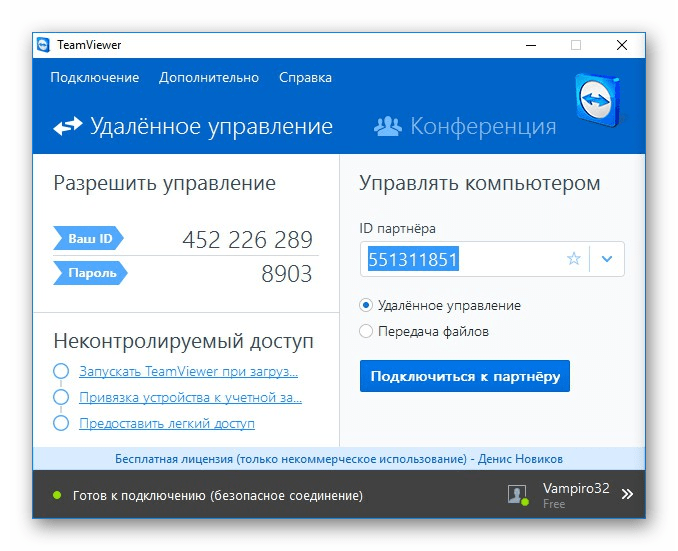
Viac informácií: Pripojte sa k inému počítaču cez TeamViewer
Rovnako ako akýkoľvek iný softvérový produkt je TeamViewer náchylný na poruchu. Okrem toho je tretia strana zapojená do interakcie systémov vo forme prechodného servera a jej nesprávne fungovanie alebo nesprávne požiadavky z počítačov môžu viesť k problémom. Vďaka širokej podpore vývojárov sú riešené pomerne rýchlo, čo sa nedá povedať o inom podobnom softvéri. Na našom webe je tiež niekoľko článkov s pokynmi na riešenie problémov pre tento program, ktoré vám pomôžu zbaviť sa mnohých problémov. Nájdete ich zadaním názvu softvéru do vyhľadávacieho poľa na hlavnej stránke a stlačením ENTER . K žiadosti môžete pridať chybový text. Napríklad kód chyby „TeamViewer WaitforConnectFailed . “
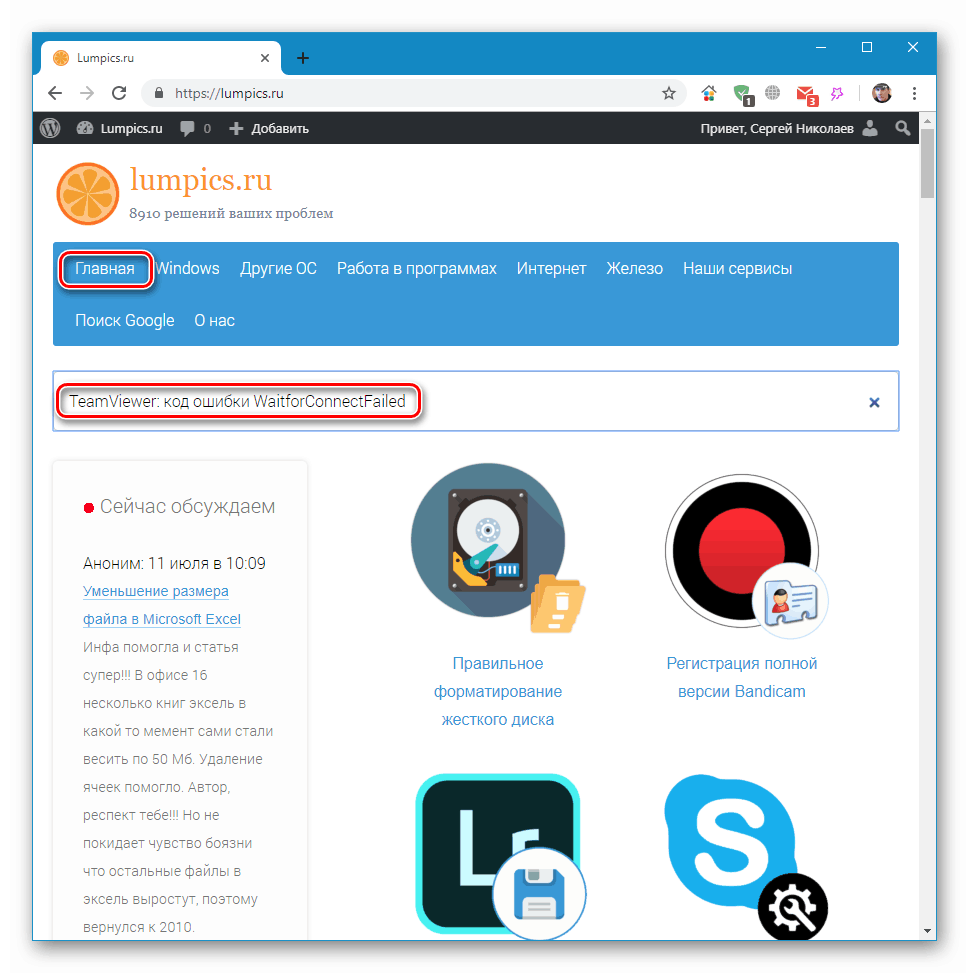
Ďalej sa budeme baviť o systémových nástrojoch pre vzdialený prístup.
Metóda 2: Vzdialená pracovná plocha systému Windows
Systém Windows obsahuje nástroj s názvom Pripojenie vzdialenej pracovnej plochy . Prístup k počítaču sa otvára pomocou jeho adresy IP a autorizačných údajov - používateľského mena a hesla. Nástroj nájdete v ponuke „Štart“ v priečinku „Príslušenstvo - Windows“ .

Predpokladom úspešného pripojenia je prítomnosť statickej („bielej“) adresy IP v cieľovom počítači. Napríklad pri káblovom pripojení k poskytovateľovi sa táto adresa najčastejšie vydáva. V miestnej sieti má každý počítač aj svoju vlastnú IP. Ak však používate modem USB flash disku, IP bude dynamická („sivá“) a nebude možné sa pripojiť k takémuto stroju.
Kontaktujte svojho poskytovateľa internetu a zistite, akú IP adresu máte. Za príplatok si môžete od neho objednať statickú adresu. S modemami 3G-4G to tiež funguje. Existuje aj iný spôsob, ako menej spoľahlivý, zistiť povahu IP. Prejdite na jednu zo služieb uvedených v článku na odkaz nižšie a pozrite sa na zodpovedajúcu hodnotu. Reštartujte počítač a znova skontrolujte čísla. Ak sa líšia od predchádzajúcich, potom je IP dynamická a ak nie, je statická.
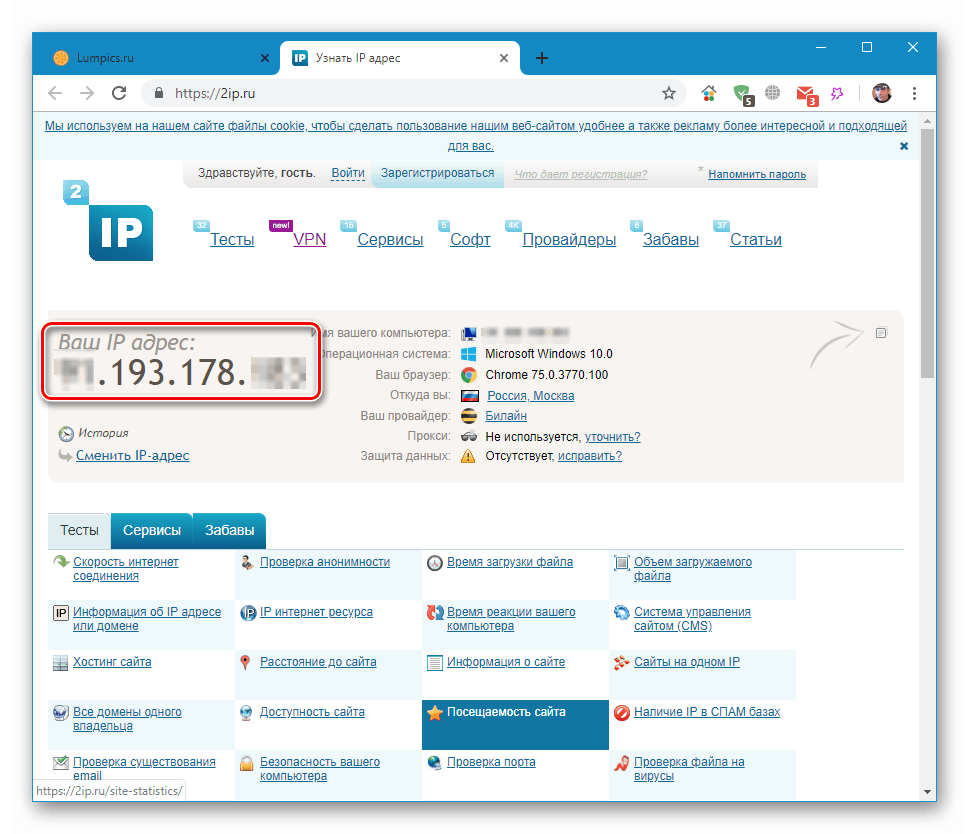
Viac informácií: Ako zistiť IP adresu vášho počítača
Nižšie uvádzame pokyny na pripojenie pomocou tejto aplikácie.
Vytvorte nového miestneho používateľa
Tento krok môžete preskočiť, ak ste vy alebo server proxy pripojený k počítaču z inej pracovnej stanice. Potreba je potrebná vtedy, keď je potrebné obmedziť prístup k osobným alebo systémovým súborom alebo parametrom OS. Pri vytváraní používateľa venujte pozornosť typu účtu - „Štandardný“ alebo „Správca“ . Ovplyvní to úroveň práv v systéme. Nezabudnite tiež nastaviť heslo pre nový „účet“, pretože bez tohto prístupu nebude možný prístup.
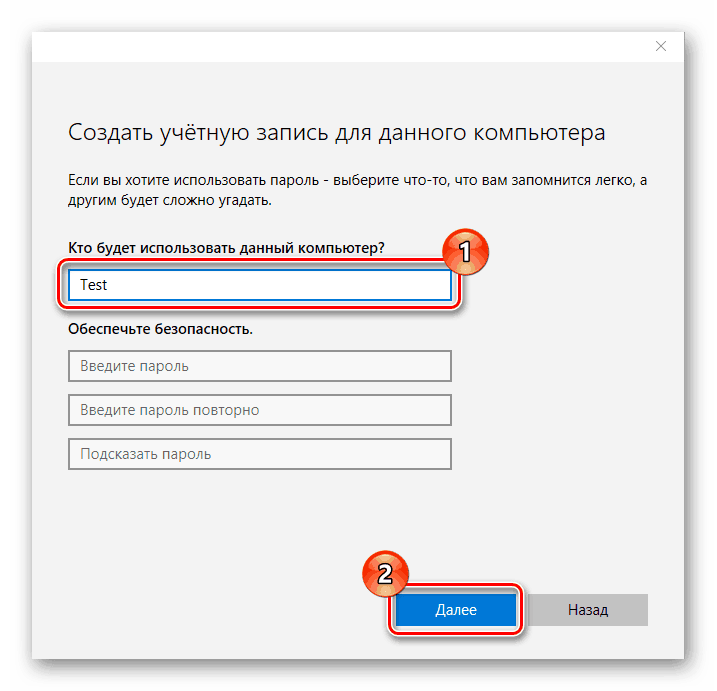
Viac informácií:
Vytvorte nových miestnych používateľov v systéme Windows 10
Správa práv na účet v systéme Windows 10
Pridanie nového používateľa vzdialenej pracovnej plochy
- Prejdite na nastavenia vzdialeného prístupu (pozri odsek „Príprava“ ).
- V dolnej časti okna kliknite na tlačidlo „Vybrať používateľov“ .
![Prechod na výber používateľov vzdialenej pracovnej plochy v systéme Windows 10]()
- Kliknite na tlačidlo Pridať .
![Chystáte sa pridať používateľov vzdialenej pracovnej plochy v systéme Windows 10]()
- Ďalej kliknite na tlačidlo „Rozšírené“ .
![Prepnite na rozšírené možnosti pridávania používateľov vzdialenej pracovnej plochy v systéme Windows 10]()
- „Hľadať“ .
![Hľadáme používateľov vzdialenej pracovnej plochy v systéme Windows 10]()
- Vyberieme nášho nového používateľa a klikneme na tlačidlo OK .
![Výber používateľa vzdialenej pracovnej plochy v systéme Windows 10]()
- Skontrolujeme, či sa v poli „Zadajte názvy vybratých objektov“ objavil zodpovedajúci riadok a znova OK .
![Pridanie nového používateľa vzdialenej pracovnej plochy v systéme Windows 10]()
- OK znova.
![Potvrdenie o pridaní nového používateľa vzdialenej pracovnej plochy v systéme Windows 10]()
IP Address Definition
Ako zistiť našu IP na internete, už vieme (pozri vyššie). Adresa stroja v lokálnej sieti sa dá určiť iba v nastaveniach smerovača (ak existujú) alebo v systémových nastaveniach. Druhá možnosť je jednoduchšia a použijeme ju.
- Pravým tlačidlom myši kliknite na ikonu siete na paneli a prejdite na nastavenia siete a potom prejdite do časti Centrum sietí a zdieľania . Ako na to, prečítajte si odsek „Príprava“ .
- Kliknite na odkaz s názvom pripojenia.
![Prejdite na vlastnosti sieťového pripojenia v lokálnej sieti v systéme Windows 10]()
- V stavovom okne, ktoré sa otvorí, kliknite na tlačidlo Podrobnosti .
![Prejdite na informácie o sieťovom pripojení v miestnej sieti v systéme Windows 10]()
- Zapíšeme si údaje uvedené oproti položke „Adresa IPv4“ a zatvoríme všetky okná.
![Informácie o IP adrese sieťového pripojenia LAN v systéme Windows 10]()
Upozorňujeme, že potrebujeme presne adresu formulára
192.168.х.х
Ak sa líši, napríklad na snímke obrazovky nižšie, vyberte susedný adaptér.
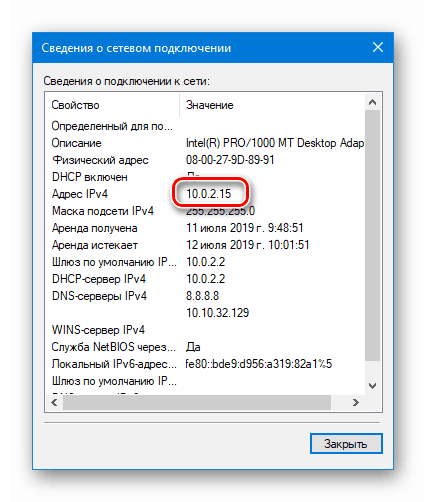
prípojka
Cieľový stroj sme pripravili a dostali sme všetky potrebné informácie, teraz sa k nemu môžete pripojiť z iného počítača.
- Spustite aplikáciu „Pripojenie vzdialenej pracovnej plochy“ (pozri vyššie) a kliknite na „Zobraziť nastavenia“ .
![Konfigurácia nastavení aplikácie na pripojenie k vzdialenej ploche v systéme Windows 10]()
- Zadajte IP adresu vzdialeného zariadenia a meno používateľa, ktorému bol povolený prístup, a kliknite na „Pripojiť“.
![Zadávanie údajov a pripojenie k vzdialenej ploche v systéme Windows 10]()
- Ak sú zadané údaje správne, otvorí sa autorizačné okno, do ktorého zadáme užívateľské heslo a klikneme na OK .
![Zadanie hesla používateľa a pripojenie k vzdialenej ploche v systéme Windows 10]()
- Je pravdepodobné, že systém „nadáva“ autentickosť vzdialeného počítača kvôli problémom s certifikátom. Stačí kliknúť na Áno .
![Upozornenie na problémy s bezpečnostným certifikátom na vzdialenom počítači v systéme Windows 10]()
- Ďalej sa zobrazí obrazovka uzamknutia vzdialeného počítača s upozornením, že iný používateľ bude odpojený. Toto je hlavná nevýhoda tejto metódy, a najmä nemožnosť zdieľania pracovnej plochy (napríklad v aplikácii TeamViewer). Kliknite na tlačidlo „Áno“.
![Potvrďte odpojenie iného používateľa a pripojenie k vzdialenému počítaču v systéme Windows 10]()
Používateľ na cieľovom stroji môže potvrdiť výstup alebo odmietnuť. Ak do 30 sekúnd nedôjde k reakcii, vypnutie sa uskutoční automaticky a skončíme vo vzdialenom systéme.
![Potvrdenie odpojenia iného používateľa od systému na vzdialenom počítači v systéme Windows 10]()
- Je tiež pravdepodobné, že budeme požiadaní o úpravu nastavení ochrany osobných údajov. Ak ste sa pripájali k existujúcemu používateľovi, toto okno by bolo preskočené. Starostlivo sa zoznámime so všetkými bodmi, zapneme potrebné alebo vypneme zbytočné. Kliknite na tlačidlo Potvrdiť .
![Nakonfigurujte nastavenia ochrany osobných údajov pri pripojení k vzdialenej ploche v systéme Windows 10]()
- Dostaneme sa na plochu vzdialeného počítača. Môžete pracovať. Ovládanie okien (sklápanie a zatváranie) sa vykonáva pomocou špeciálneho panelu hore.
![Vzdialená počítačová plocha a ovládací panel okna vo Windows 10]()
Ak zatvoríte okno krížikom, spojenie sa po potvrdení preruší.
![Schválenie pripojenia na vzdialenú plochu v systéme Windows 10]()
Uložiť pripojenie
Ak sa potrebujete pravidelne pripájať k tomuto zariadeniu, môžete na pracovnej ploche vytvoriť odkaz na aplikáciu, ktorý vám umožní rýchly prístup.
- Spustíme aplikáciu, zadáme údaje (IP adresa a užívateľské meno) a nastavíme začiarkavacie políčko „Umožniť mi uložiť poverenia“ .
![Povolenie ukladania poverení pri pripojení k vzdialenej ploche v systéme Windows 10]()
- Prejdeme na kartu „Spresnenie“ a vypneme upozornenie na problémy s pravosťou certifikátu. Upozorňujeme, že to je možné iba vtedy, ak sa pripájate k „známemu“ počítaču.
![Zakázanie overovania bezpečnostného certifikátu vzdialeného počítača v systéme Windows 10]()
- Prejdite späť na kartu Všeobecné (ak zmizla z pohľadu, kliknite na šípku vľavo) a kliknite na položku Uložiť ako .
![Chystáte sa uložiť pripojenie k vzdialenej ploche v systéme Windows 10]()
- Vyberieme miesto, pomenujeme pripojenie („.rdp“ je voliteľné) a uložíme.
![Ukladanie pripojenia k vzdialenej ploche v systéme Windows 10]()
- Spustíme vytvorený súbor, umiestnime vtáka „Nezobrazovať žiadosť znova“ (ak sa zobrazí varovné okno) a kliknúť na „Pripojiť“ .
![Zakázanie zobrazovania bezpečnostných upozornení pri vzdialenom pripojení v systéme Windows 10]()
- Zadajte heslo. Toto bude potrebné vykonať iba raz, aby ho systém uložil. Začiarkneme políčko vedľa položky „Zapamätať si ma“ a spojíme sa s tlačidlom OK .
![Ukladanie poverení a pripojenie k vzdialenej ploche v systéme Windows 10]()
Všetky následné pripojenia pomocou vytvorenej skratky sa vytvoria bez ďalších potvrdení a oprávnení za predpokladu, že je vzdialený počítač zapnutý, používateľ stále existuje (a jeho heslo je rovnaké) a nastavenia umožňujú prístup.
Metóda 3: Windows Pomoc na diaľku
Systém Windows má ďalší nástroj na diaľkové pripojenie. Z doplnkových funkcií v Pomocníkovi je iba chat, ale to stačí na vyriešenie problémov.
- Najprv skontrolujte, či je funkcia povolená v nastaveniach vzdialeného prístupu (pozri vyššie). Ak nie, nainštalujte tlapku a kliknite na tlačidlo OK .
![Povolenie pomoci na diaľku v systéme Windows 10]()
- Vyhľadávanie systému otvoríme kliknutím na ikonu lupy vedľa tlačidla Štart a napíšeme
msraKliknutím na jedinú položku vo výsledkoch vyhľadávania prejdite na pomocníka .
![Prepínanie na vzdialenú pomoc pri vyhľadávaní v systéme Windows 10]()
- Kliknite na tlačidlo so slovom „Pozvať“.
![Pozvite používateľa na pomoc na diaľku v systéme Windows 10]()
- Uložte pozvánku ako súbor.
![Uloženie súboru s pozvánkou do programu Remote Assistance v systéme Windows 10]()
- Vyberte miesto a kliknite na tlačidlo Uložiť .
![Výber umiestnenia na uloženie súboru pozvánky pre asistenta v systéme Windows 10]()
- Otvorí sa okno „Asistent“ , ktoré musí zostať otvorené až do nadviazania spojenia, inak bude potrebné všetko vykonať znova.
![Okno pomoci na diaľku v systéme Windows 10]()
- Skopírujeme heslo kliknutím na pole s ním a výberom jedinej položky v kontextovej ponuke.
![Skopírujte heslo v okne Pomoc na diaľku v systéme Windows 10]()
- Vytvorený súbor spolu s heslom teraz akýmkoľvek pohodlným spôsobom prenesieme na iného používateľa. Musí ho spustiť na svojom PC a vložiť prijaté údaje.
![Zadanie hesla a pripojenie Remote Assistance v systéme Windows 10]()
- Na našom počítači sa zobrazí okno, v ktorom musíme pripojenie povoliť kliknutím na tlačidlo „Áno“.
![Umožnite vzdialenej pomoci pripojiť sa k počítaču v systéme Windows 10]()
- Vzdialený používateľ uvidí našu plochu. Aby mohol systém spravovať, musí kliknúť na tlačidlo „Správa žiadostí“ .
![Žiadosť o povolenie na správu systému v službe Remote Assistance v systéme Windows 10]()
V otvorenom dialógovom okne musíme povoliť prístup pomocou tlačidla „Áno“ .
![Povolenie správy systému v službe Remote Assistance v systéme Windows 10]()
- Ak chcete reláciu ukončiť, stačí zavrieť okno „Asistent“ na jednom z počítačov.
záver
Predstavili sme tri spôsoby vzdialeného pripojenia k počítaču. Všetky majú svoje výhody a nevýhody. Špeciálne programy sú veľmi pohodlné, vyžadujú si však vyhľadávanie a inštaláciu a môžu sa tiež stať „bezpečnostnou dierou“. Štandardné nástroje sú celkom spoľahlivé, ale vyžadujú si určité znalosti v oblasti správy parametrov a aplikácia Pripojenie vzdialenej pracovnej plochy neposkytuje možnosť spolupráce v systéme. Rozhodnite sa, v ktorej situácii budete používať jeden alebo iný nástroj.