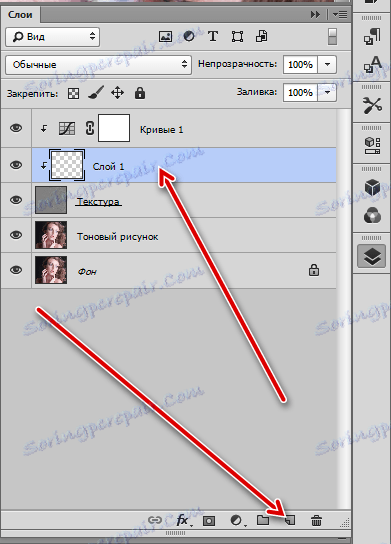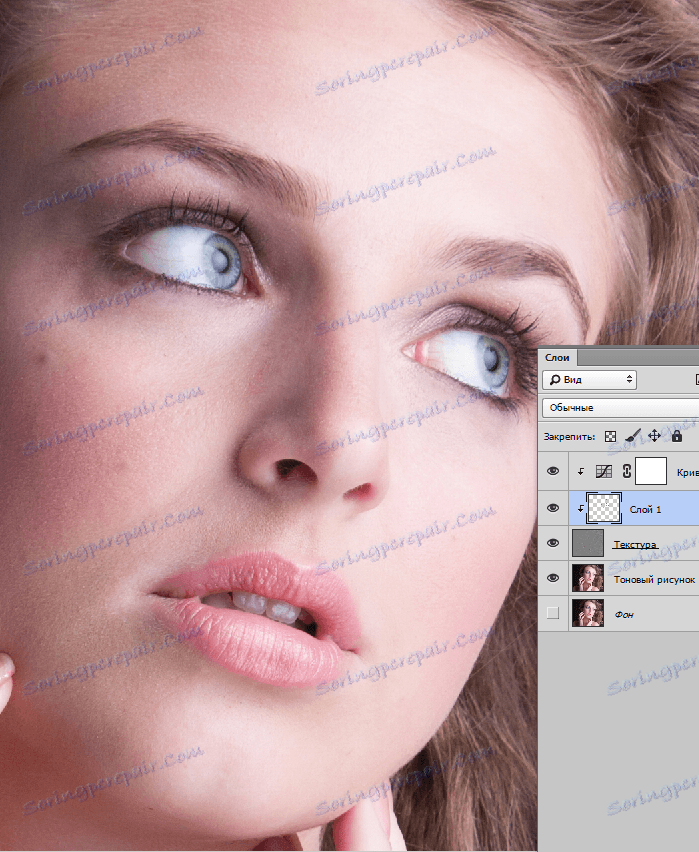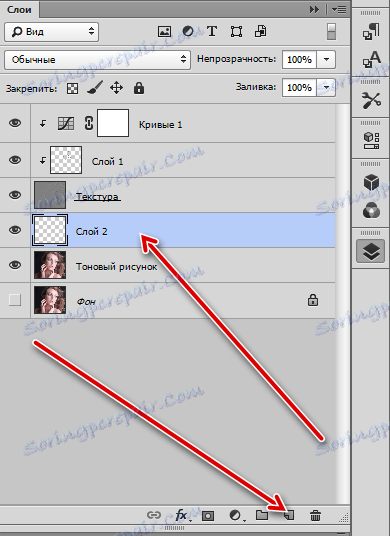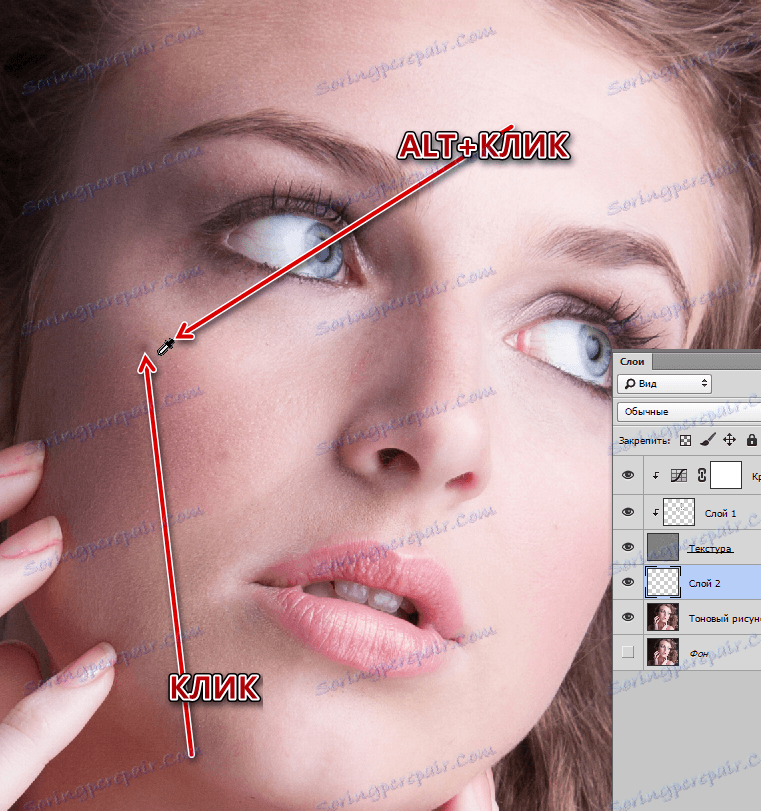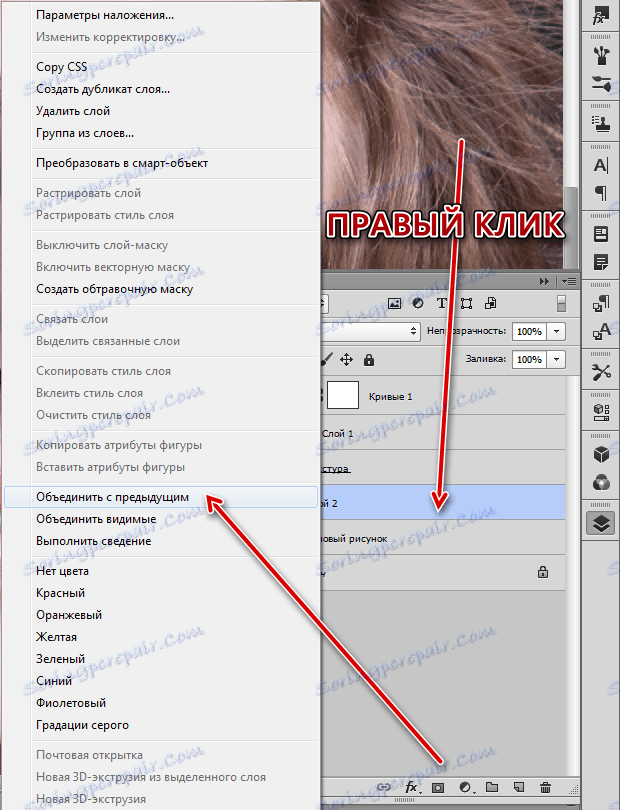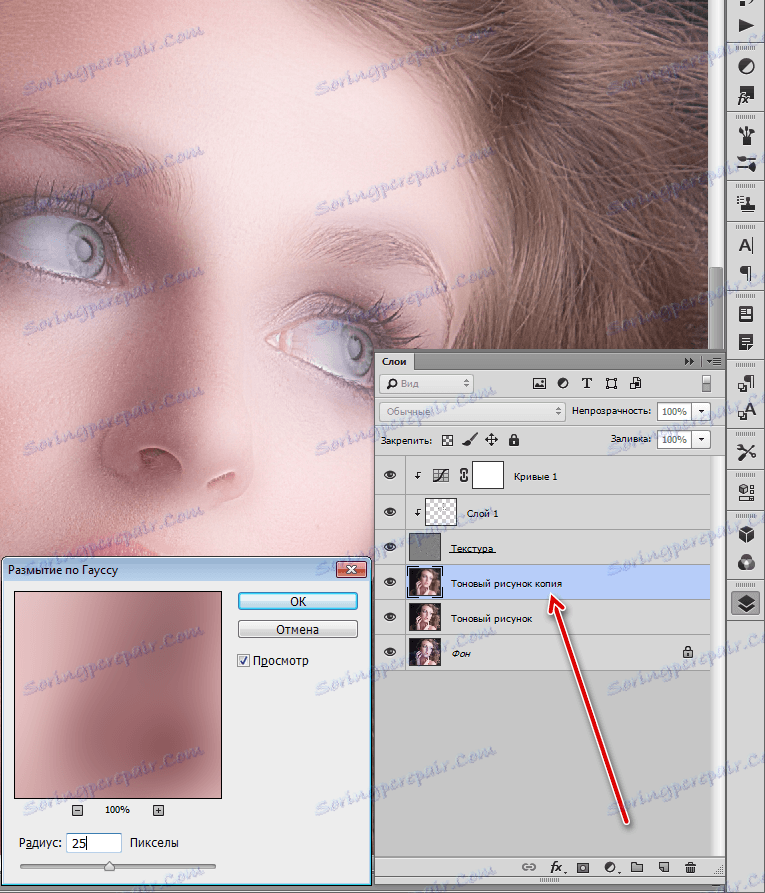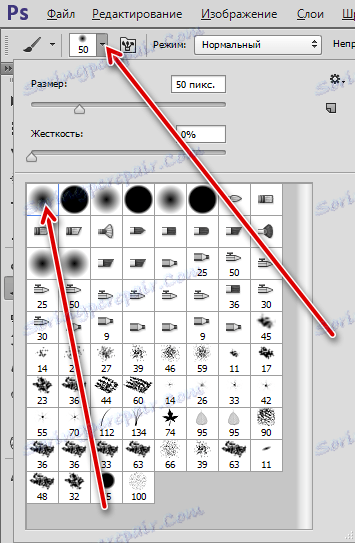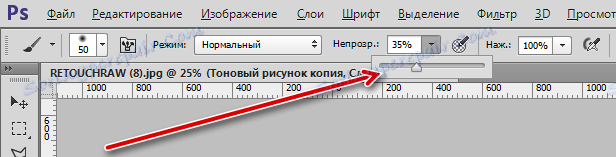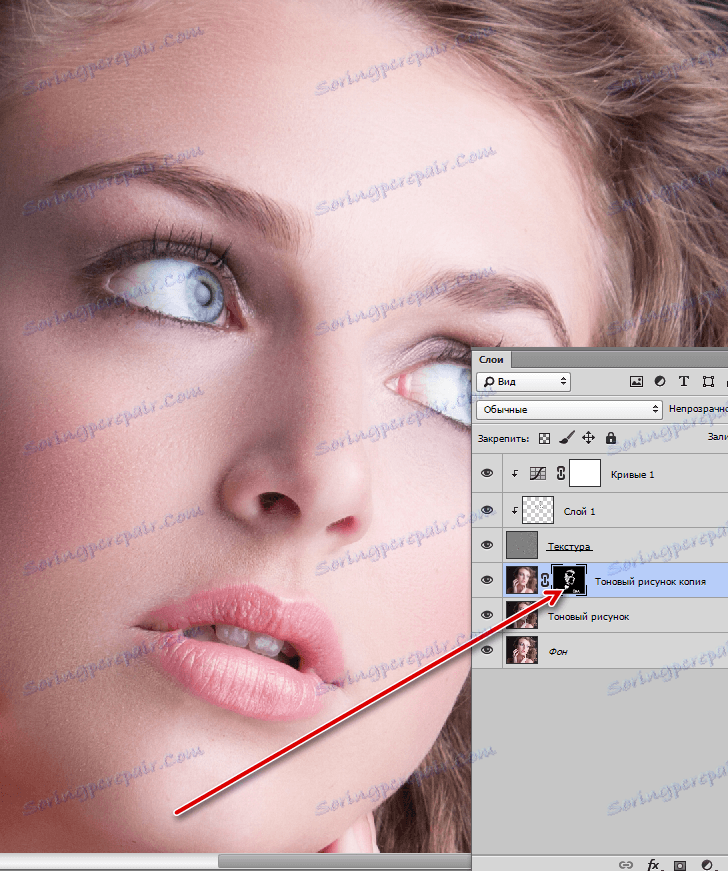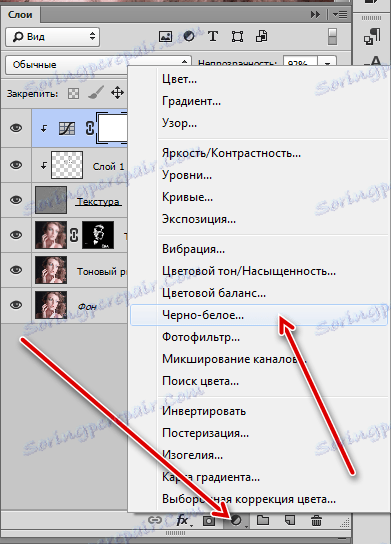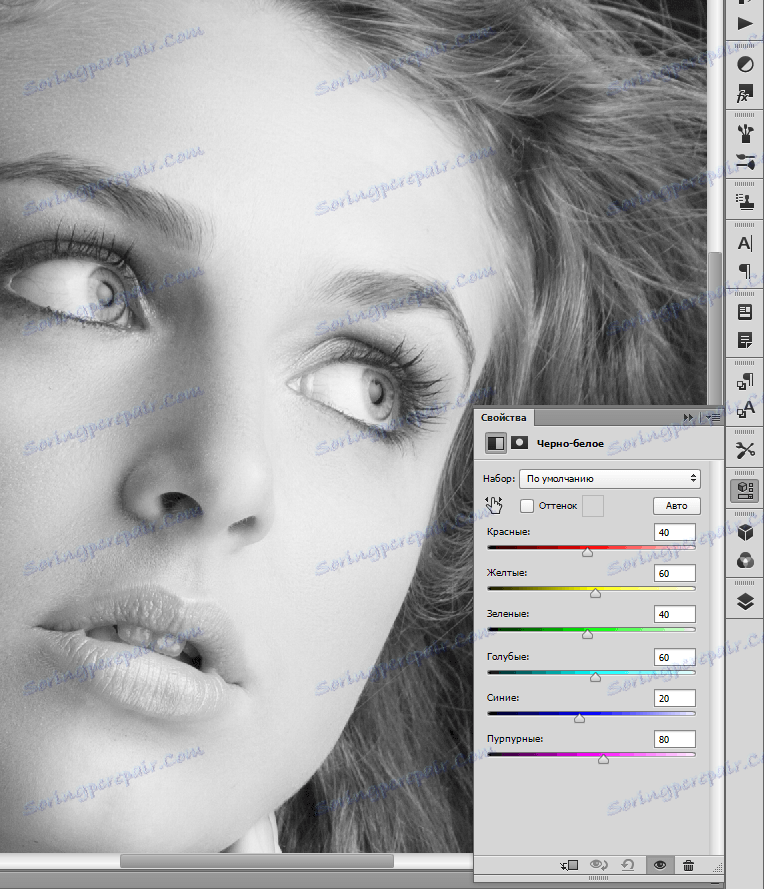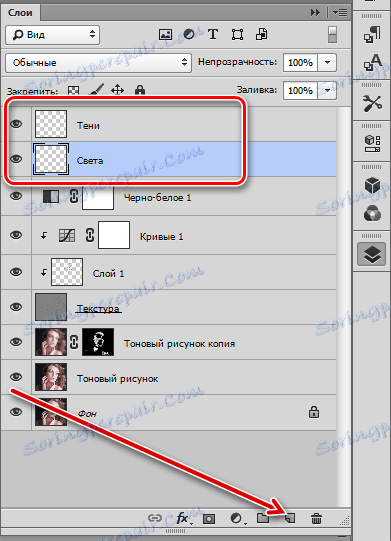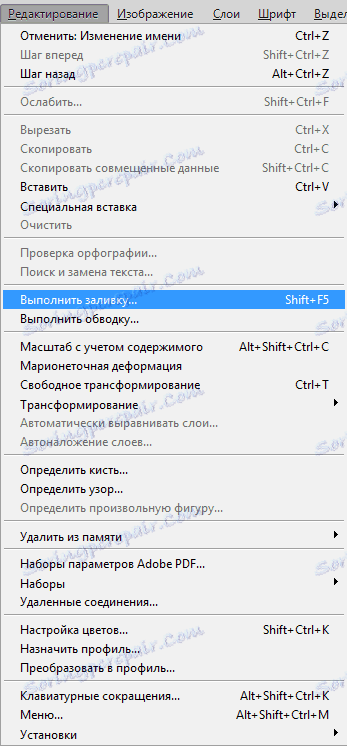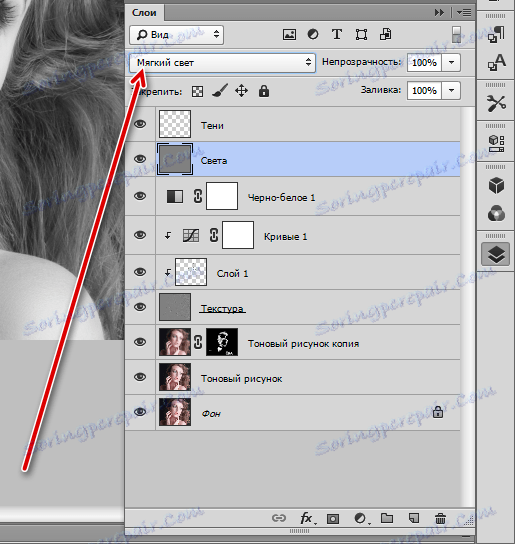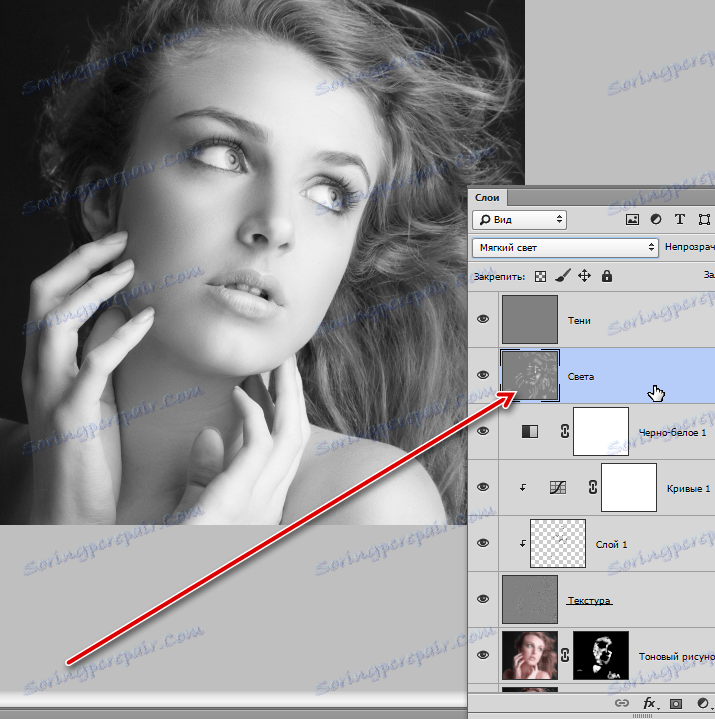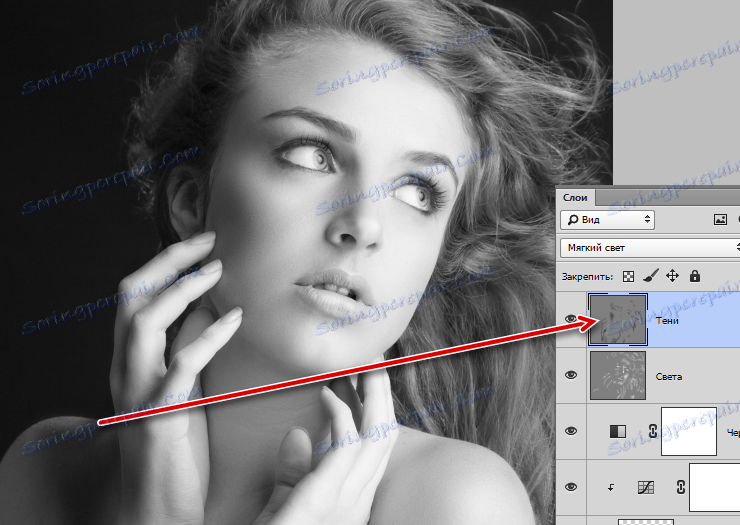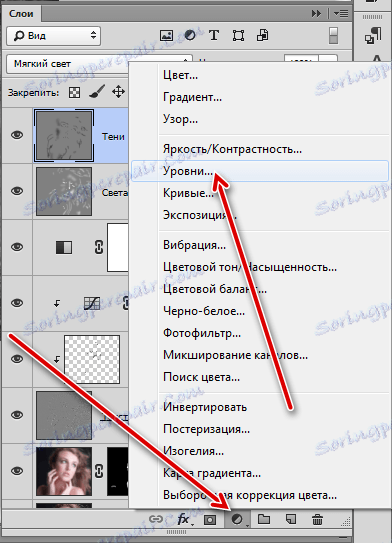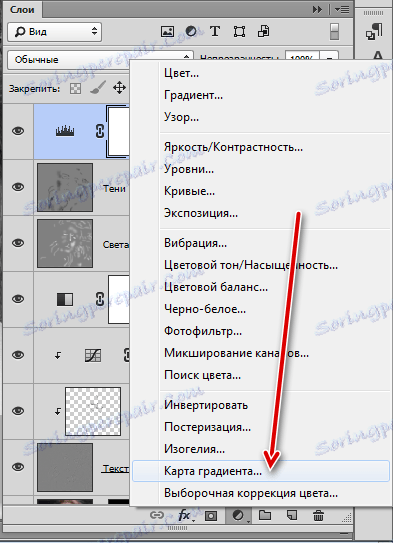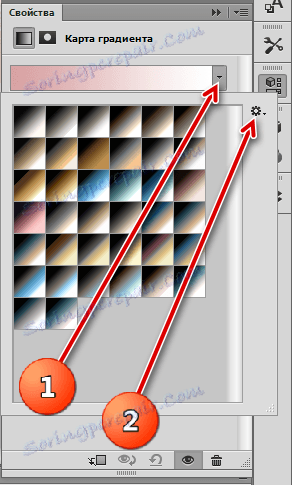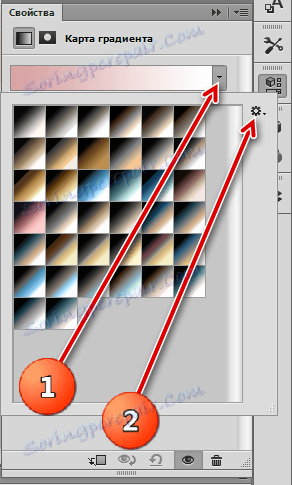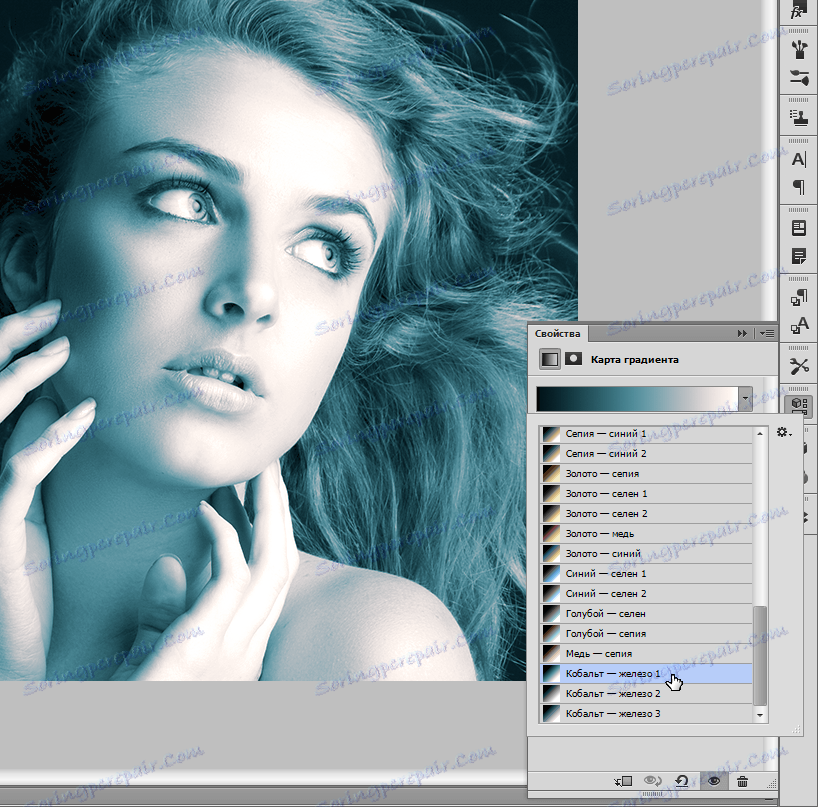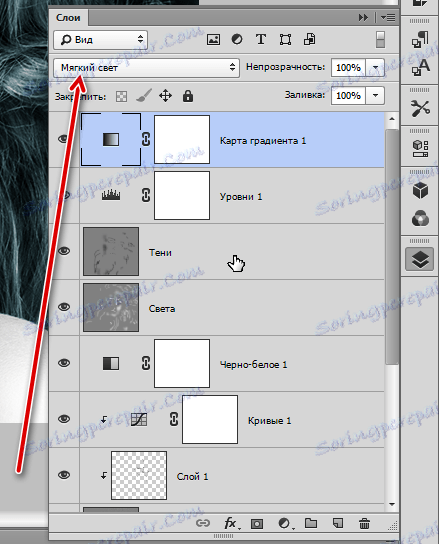Správne spracovanie čiernobielych obrázkov
Čierne a biele fotografie sa od seba odlišujú v oblasti fotografie, pretože ich spracovanie má svoje vlastné zvláštnosti a nuansy. Pri práci s týmito obrázkami stojí za to venovať zvláštnu pozornosť plynulosti pokožky, pretože všetky chyby zasiahnu oko. Okrem toho je potrebné čo najviac zdôrazniť tieň a svetlo.
obsah
Čiernobiele spracovanie obrázkov
Pôvodná fotografia pre lekciu:

Ako sme už uviedli vyššie, potrebujeme odstrániť chyby a dokonca odstrániť tón pleti modelu. Využívame metódu frekvenčného rozkladu, ako najvhodnejšie a efektívnejšie.
Lekcia: Retušovanie obrázkov metódou frekvenčného rozkladu ,
Malo by sa študovať lekcia o frekvenčnom rozklade, pretože tieto sú základom retušovania. Po vykonaní predbežných akcií by paleta vrstiev mala vyzerať takto:
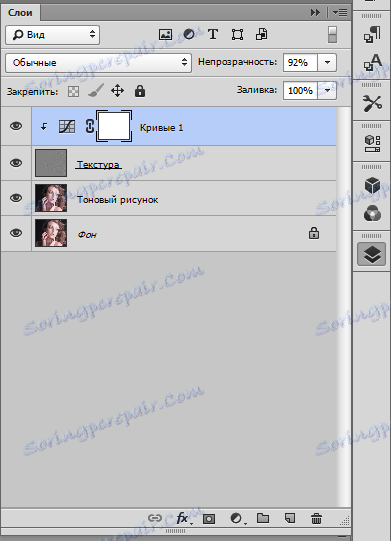
retušovať
- Aktivujte vrstvu "Textúra" a vytvorte novú vrstvu.
![Vytvorenie vrstvy pre retušovanie textúry]()
- Zoberieme "Obnovovaciu kefku" a nastavíme ju (prečítajte si lekciu o rozklade frekvencie). Retušte textúru (odstráňte všetky vady z kože vrátane vrások).
![Retukujte textúru]()
- Ďalej prejdite na vrstvu "Tone picture" a znovu vytvorte prázdnu vrstvu.
![Vytvorenie vrstvy pre retušovanie tónov]()
- Vezmeme si štetku v ruke, upíname ALT a vezmeme vzhľad tónu vedľa retušovanej časti. So vzorkou nakreslite miesto. Pre každú lokalitu je potrebné vziať vzorku.
![Odstraňovanie farby]()
Týmto spôsobom odstránime všetky kontrastné škvrny z kože.
- Ak chcete vyrovnať všeobecný tón, skombinujte vrstvu, na ktorej ste práve pracovali, s predmetom (predchádzajúci),
![Kombinácia vrstiev]()
vytvorte kópiu vrstvy "Tónový obraz" a silno rozmazajte podľa Gaussa .
![Gaussovo rozmazanie]()
- Vyberte mäkkú kefku bielej farby.
![Nastavenie tvaru kefy]()
Znížte opacitu na 30-40%.
![Nastavenie neprístupnosti kefy]()
- Keď ste na maske, jemne prejdite po tvári modelu a vyrovnávajte tón.
![Zarovnanie tónu pleti]()
Vytvorte masku (čiernu) pre túto vrstvu podržaním klávesy ALT a kliknutím na ikonu masky.
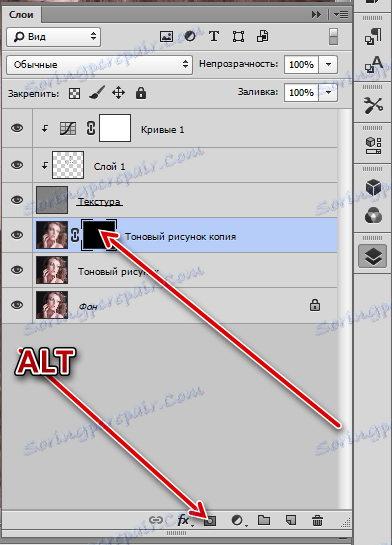
S retušou sme sa vyriešili, potom pokračujeme v konvertovaní obrazu na čierne a biele a jeho spracovanie.
Prevod do čiernej a bielej
- Prejdeme na vrchol palety a vytvoríme korekčnú vrstvu "Čiernobiela" .
![Použitie nastavovacej vrstvy čiernej a bielej]()
- Nastavenia sú predvolené.
![Nastavenie čiernej a bielej vrstvy]()
Kontrast a hlasitosť
Pamätajte, že na začiatku lekcie bolo povedané o podčiarknutí svetla a tieňa na obrázku? Na dosiahnutie požadovaného výsledku používame techniku "Dodge & Burn" . Zmyslom tejto techniky je zjasnenie svetelných plôch a stmavnutie tmy, čím sa obraz stáva viac kontrastným a objemnejším.
- Keď ste na vrchnej vrstve, vytvorte dve nové a uveďte ich názvy, ako na obrazovke.
![Vytváranie vrstiev pre dodatočné napálenie]()
- Prejdite do ponuky "Upraviť" a zvoľte "Spustiť vyplniť" .
![Upraviť a doplniť ponuku]()
V okne Nastavenia výplne zvoľte možnosť "50% šedá" a kliknite na tlačidlo OK .
![Naplňte 50% šedú vrstvu]()
- Režim vrstvenia vrstvy by sa mal zmeniť na "Soft Light" .
![Zmeňte režim zmiešavania na mäkké svetlo]()
Rovnaký postup sa vykonáva s druhou vrstvou.
- Potom prejdite na vrstvu "Light" a vyberte nástroj "Clarifier" .
![Vyčisťovač nástrojov]()
Hodnota expozície je nastavená na 40% .
![Úprava vyčistenia]()
- Prístroj prechádza cez svetlé oblasti obrazu. Je tiež potrebné odľahčiť a prameň vlasov.
![Zosvetlenie svetelných plôch]()
- Ak chcete zdôrazniť tieň, použite nástroj "Dimmer" s 40% expozíciou,
![Stmievač nástrojov]()
a farby tieňov na vrstve s príslušným názvom.
![zatemnenie odtiene]()
- Dodáme ešte viac kontrastu k našej fotografii. Na tento účel použite nastavovaciu vrstvu "Úrovne" .
![Úrovne korekčnej vrstvy]()
V nastaveniach vrstiev presuňte posúvače okrajov do stredu.
![Nastavte úrovne pre zvýšenie kontrastu]()
Výsledok spracovania:

tónovanie
- Hlavné spracovanie čiernej a bielej fotografie je dokončené, ale môžete (a dokonca potrebovať) dať viac atmosférické a urobiť to lesklé. Robíme to pomocou nastavenia vrstvy "Gradient map" .
![Korekčná vrstva Gradient map]()
- V nastaveniach vrstvy kliknite na šípku vedľa prechodu a potom kliknite na ikonu ozubeného kolieska.
![Nastavenie mapy prevodov]()
- Nájdeme sadu s názvom "Fotografické tónovanie" , súhlasím s náhradou.
![Nastavenie mapy prevodov]()
- Pre lekciu bol vybraný gradient "Cobalt-Iron 1" .
![Gradient kobalt-železo 1]()
- To nie je všetko. Prejdite na paletu vrstiev a zmeňte režim prelínania pre vrstvu mapového gradientu na "Mäkké svetlo" .
![Zmeňte režim zmiešania pre gradientovú mapu]()
Získajte tento obrázok:

Na to môžete dokončiť lekciu. Dnes sme sa naučili základné techniky spracovania čiernobielych obrázkov. Hoci na fotografii nie sú žiadne kvety, v praxi to nepridáva jednoduchosť retušovania. Vady a nezrovnalosti pri prechode na čierne a biele sa stávajú veľmi výraznými a nerovnosť tónu sa mení na bahno. To je dôvod, prečo je retušovanie týchto fotografií na majstra veľkou zodpovednosťou.