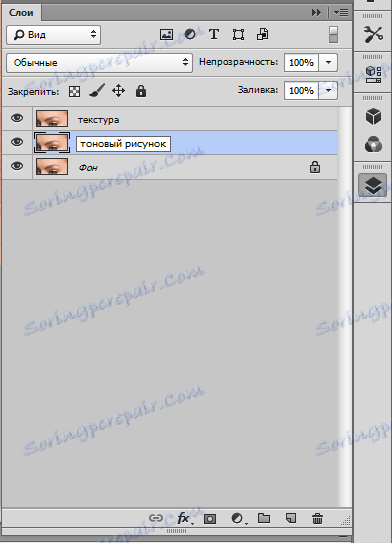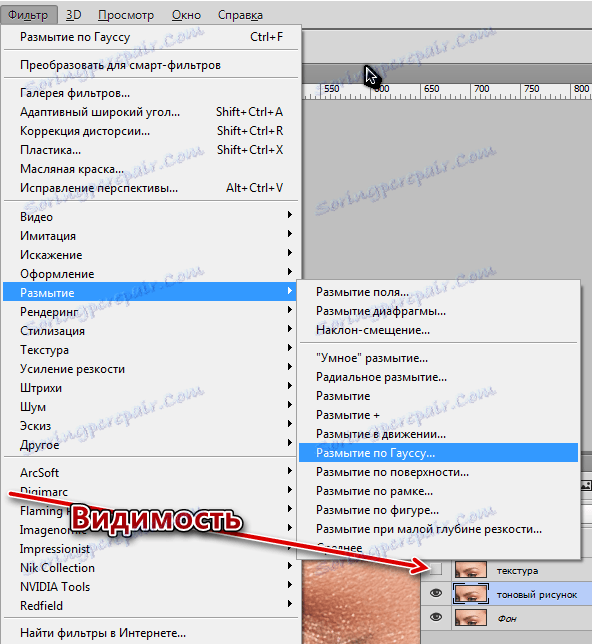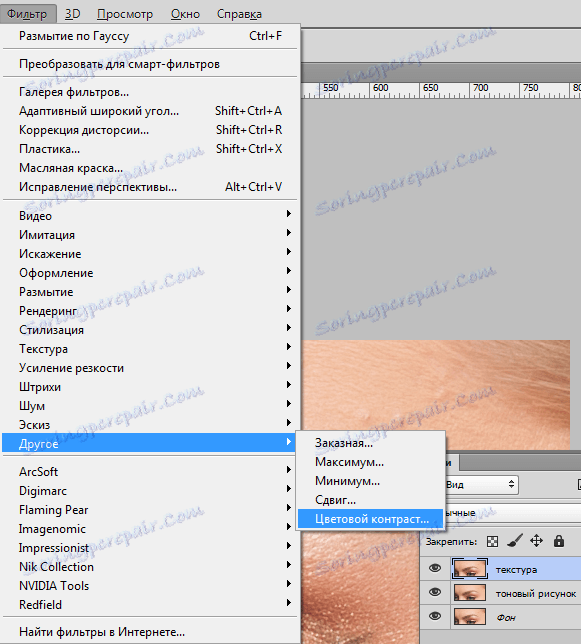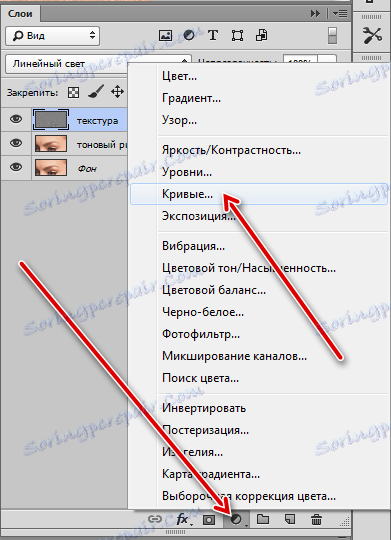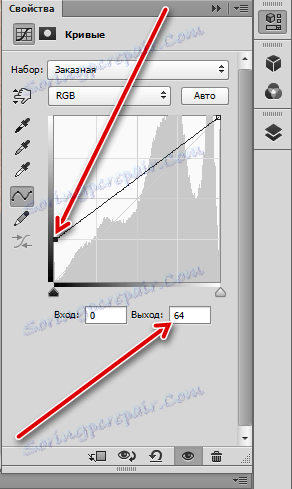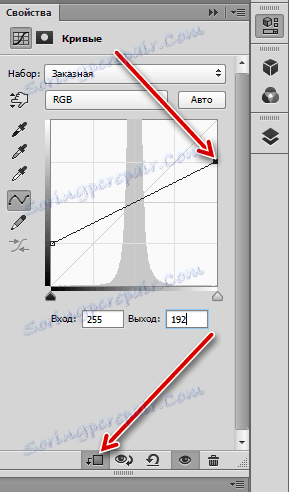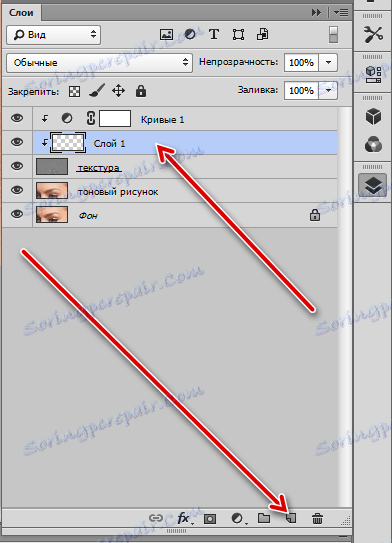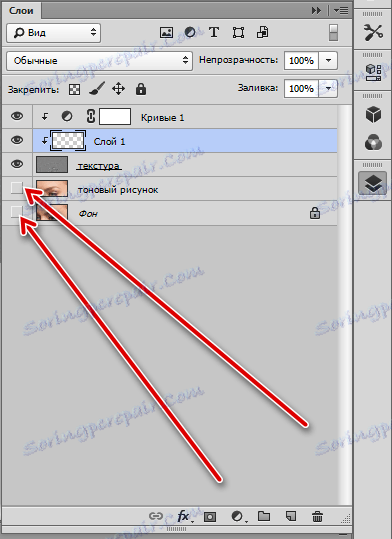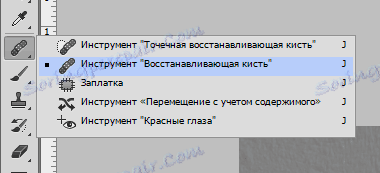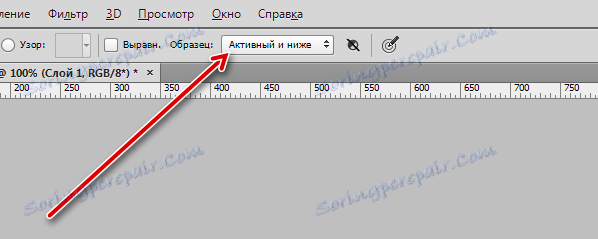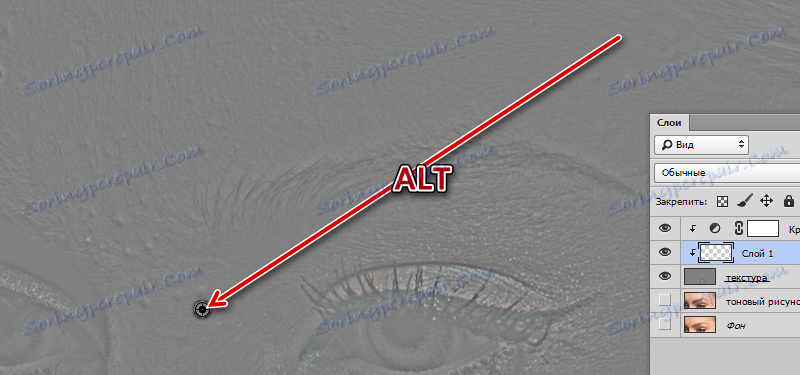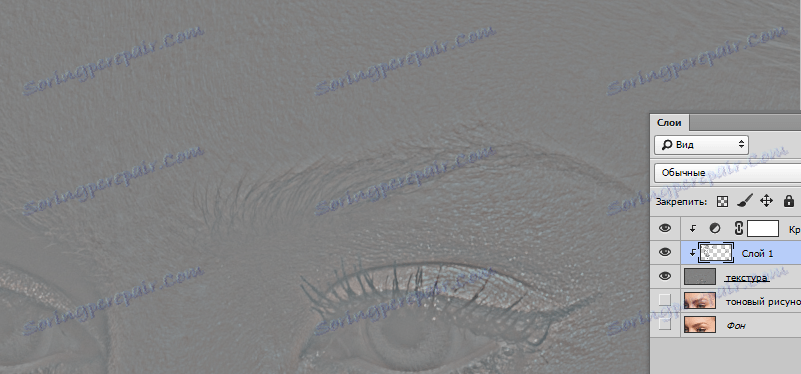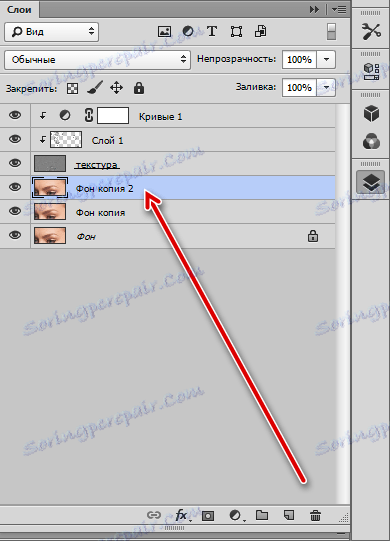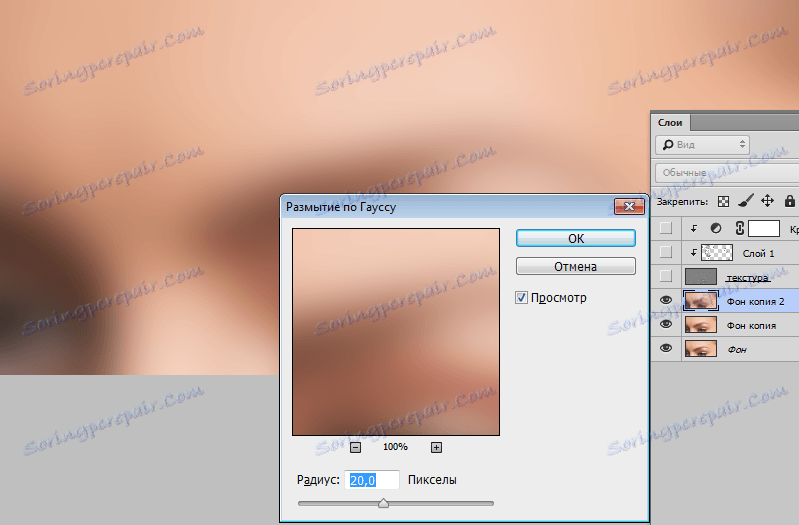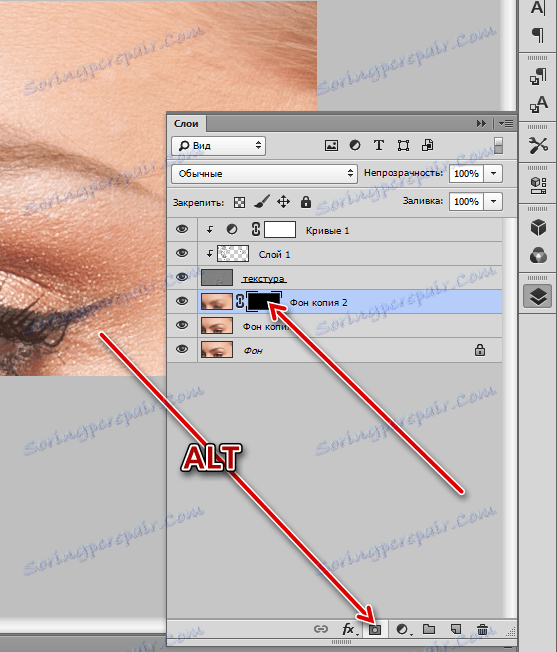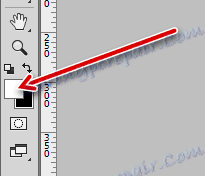Retušovanie obrázkov metódou frekvenčného rozkladu
Frekvenčný rozklad fotografie je "oddelenie" textúry (v našom prípade od kože) od jej odtieňa alebo tónu. To sa vykonáva, aby bolo možné zmeniť vlastnosti pokožky zvlášť. Ak napríklad retušujete textúru, tón zostane nedotknutý a naopak.
Retušovanie metódou frekvenčného rozkladu je dosť namáhavé a zdĺhavé, ale výsledok je prirodzenejší než použitie iných metód. Profesionáli používajú túto metódu vo svojej práci.
obsah
Metóda frekvenčného rozkladu
Princíp metódy je vytvoriť dve kópie pôvodného obrazu. Prvá kópia obsahuje informácie o tóne ( nízka ) a druhá o texte ( vysoká ).
Pozrime sa na metódu na príklade fragmentu fotografie.

Prípravné práce
- Prvým krokom je vytvorenie dvoch kópií vrstvy pozadia dvojitým kliknutím na kombináciu klávesov CTRL + J a zadaním názvov kópií (dvojitým kliknutím na názov vrstvy).
![Vytvorte kópie vrstvy pozadia]()
- Teraz vypnite viditeľnosť hornej vrstvy s názvom "textúra" a prejdite na tú vrstvu. Táto vrstva musí byť rozmazaná do stavu, kým nezmiznú všetky malé chyby pokožky.
Otvorte menu Filter - Rozmazanie a zvoľte "Gaussian Blur" .
![Použitie rozmazaného Gaussovho rozostrenia]()
Polomer filtra je nastavený tak, ako už bolo spomenuté vyššie, chyby zmizli.
![Nastavenie gaussovho rozmazaného filtra]()
Hodnota polomeru musí byť zapamätaná, pretože ju stále potrebujeme.
- Ideme ďalej. Prejdite do vrstvy textúry a zapnite jej viditeľnosť. Prejdite do ponuky "Filter - Iné - farebný kontrast" .
![Použite farebný kontrastný filter]()
Hodnota polomeru je rovnaká (to je dôležité!), Rovnako ako pri filme "Gaussian Blur" .
![Nastavenie filtra farebného kontrastu]()
- Pre textúrovú vrstvu zmeňte režim miešania na "Lineárne svetlo" .
![Zmeňte režim zmiešavania na lineárne svetlo]()
Získame obraz s nadmernou podrobnosťou textúry. Tento účinok musí byť oslabený.
- Použite nastavovaciu vrstvu "Curves" .
![Vytvorenie kriviek vyrovnávacích vrstiev]()
V okne s nastaveniami aktivujte (kliknite) spodný ľavý bod av poli "Exit" priraďte hodnotu 64 .
![Prednastavenie vrstvy kriviek]()
Potom aktivujte horný pravý bod a priraďte výstupnú hodnotu rovnú 192 a kliknite na tlačidlo snap.
![Nastavenie kriviek vyrovnávacích vrstiev]()
Týmito akciami sme oslabili vplyv vrstvy textúry na podkladové vrstvy o dva faktory. V dôsledku toho sa v pracovnom priestore zobrazí obrázok, ktorý je úplne identický s pôvodným. Môžete to skontrolovať podržaním klávesy ALT a kliknutím na ikonu oka na vrstve pozadia. Rozdiel by nemal byť.
Príprava na retušovanie je dokončená, môžete začať pracovať.
Retukujte textúru
- Prejdite do vrstvy "textúry" a vytvorte novú prázdnu vrstvu.
![Vytvorenie novej prázdnej vrstvy]()
- Z vrstvy pozadia a vrstvy s tónom odstránime viditeľnosť.
![Odstránenie viditeľnosti zo spodných vrstiev]()
- Vyberte nástroj "Obnoviť štetec" .
![Nástroj záchranného štetca]()
- V nastaveniach na hornom paneli vyberte možnosť "Aktívna vrstva a nižšia" , formulár je nakonfigurovaný ako na obrazovke obrazovky.
![Nastavenie nástroja Obnoviť štetec]()
Veľkosť kefy by mala byť približne rovnaká ako priemerná veľkosť upraviteľných chýb.
![Nastavenie regeneračného štetca]()
- Keď je v prázdnej vrstve, podržte ALT a odoberte vzorku textúry vedľa vady.
![Štruktúra plotu vzoriek]()
Potom kliknite na chybu. Aplikácia Photoshop automaticky nahradí textúru textúrou v pamäti (vzorka). Robíme túto prácu so všetkými problémovými oblasťami.
![Výsledok úpravy textuúry]()
Retušujte tón pleti
Textúra, ktorú sme retušovali, teraz zahŕňajú viditeľnosť nižších vrstiev a prejdeme do vrstvy s tónom.

Úprava tónu je rovnaká, ale pomocou normálnej kefy. Algoritmus: vyberte nástroj "Štetec"
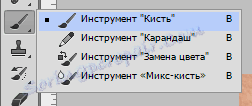
Opacita je nastavená na 50% ,

upnite ALT , odoberte vzorku a kliknite na problémovú oblasť.
Pri úprave tónu sa odborníci uchýlia k zaujímavému triku. Pomôže to ušetriť čas a nervy.
- Vytvorte kópiu vrstvy pozadia a umiestnite ju nad vrstvu tónom.
![Vytvorte kópiu vrstvy pozadia]()
- Rozmazávame kópiu Gausa. Polomer je veľký, našou úlohou je vyhladenie pokožky. Pre pohodlie vnímania je možné odstrániť viditeľnosť z horných vrstiev.
![Vyhlazovanie tónu pleti]()
- Potom kliknite na ikonu masky stlačením klávesu ALT , čím vytvoríte čiernu masku a efekt skryjete. Viditeľnosť horných vrstiev je zahrnutá.
![Vytvorte masku čiernej vrstvy]()
- Potom vezmite kefu. Nastavenia sú rovnaké ako vyššie, ale farba je biela.
![Výber farby kefy]()
Pomocou tejto kefy prechádzame problémovými oblasťami. Konáme opatrne. Upozorňujeme, že pri rozmazaní sa na hraniciach vyskytlo čiastočné zmiešanie tónov, preto sa pokúste v týchto oblastiach nepoužívať kefu, aby ste predišli vzniku "špiny".
![Zarovnanie tónu pleti]()
Táto lekcia retušovania metódou frekvenčného rozkladu sa môže považovať za dokončenú. Ako už bolo spomenuté vyššie, metóda je pomerne namáhavá, ale účinná. Ak máte v pláne zapojiť sa do profesionálneho spracovania fotografií, je dôležité učiť sa, ako sa rozpadnúť.