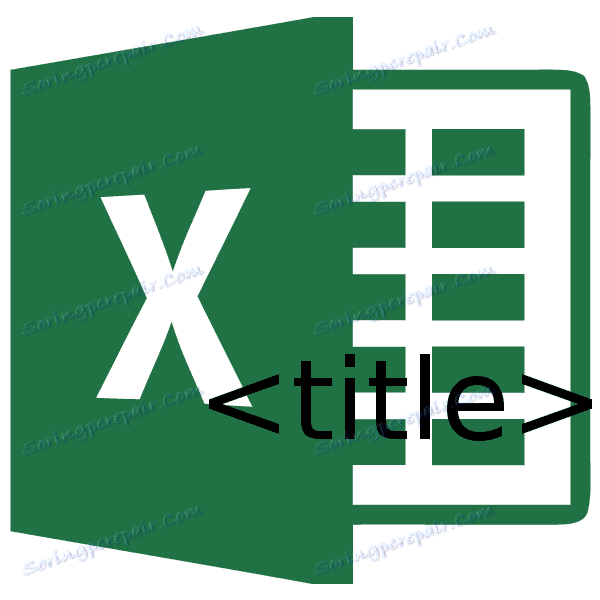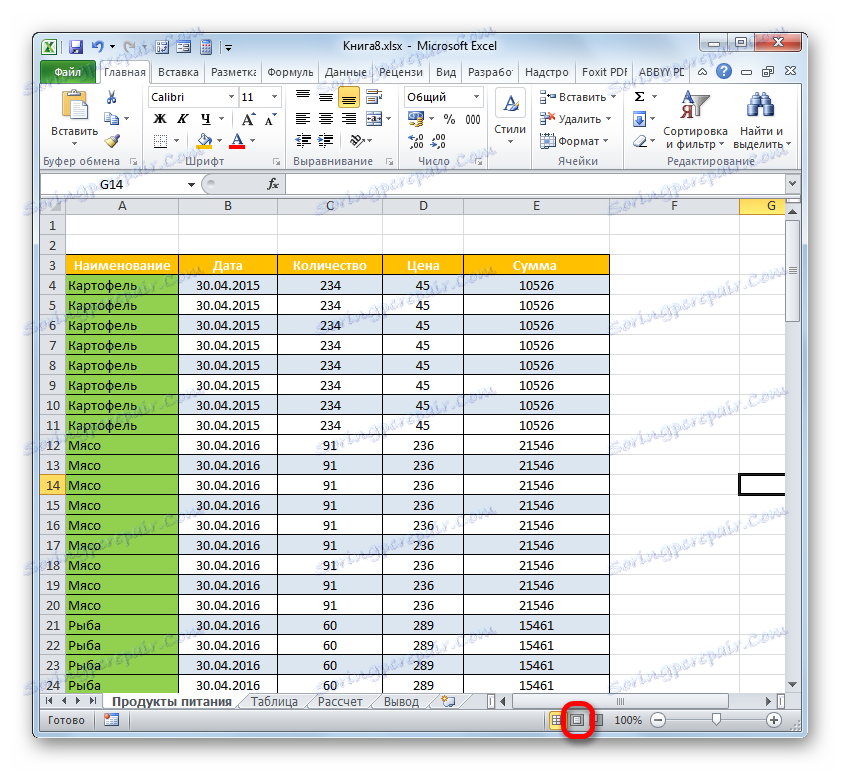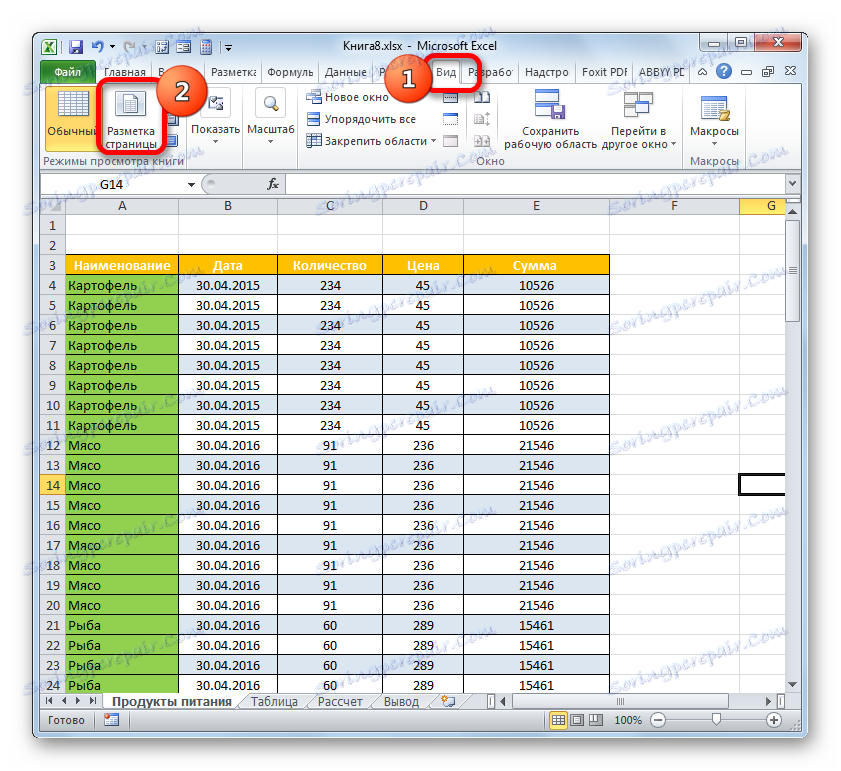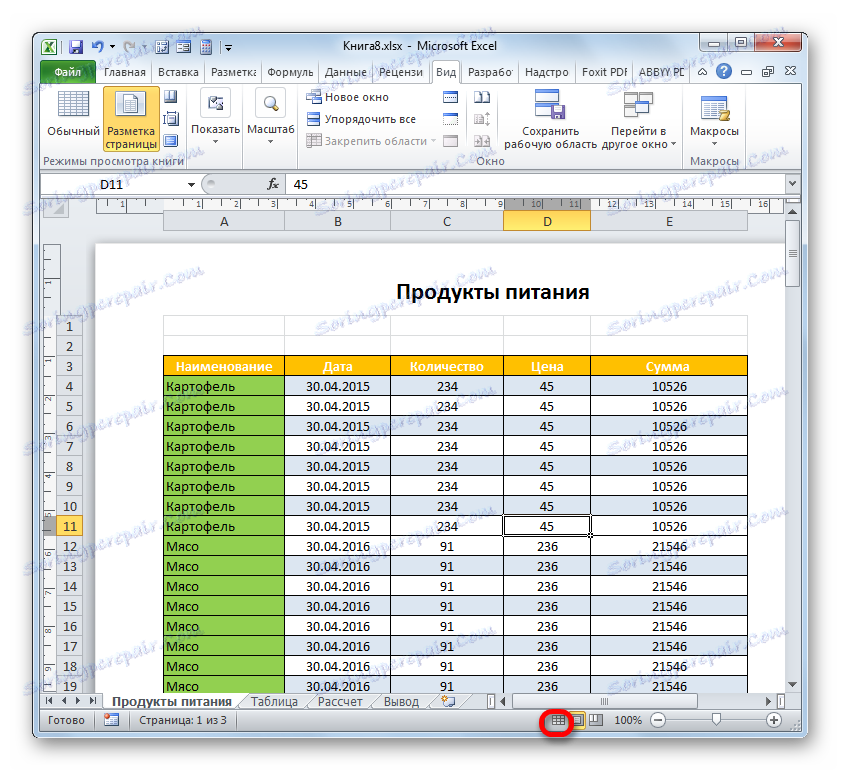Názov tabuľky na každej stránke v programe Microsoft Excel
Často sa vyžaduje, aby pri tlači tabuľky alebo iného dokumentu sa názov opakoval na každej stránke. Teoreticky, samozrejme, môžete definovať okraje stránok prostredníctvom oblasti ukážky a ručne zadať názov v hornej časti každej stránky. Ale táto voľba bude trvať veľa času a povedie k prerušeniu integrity tabuľky. Toto je o to viac nevhodné, keďže v programe Excel sú nástroje, ktoré dokážu úlohu ľahšie, rýchlejšie a bez zbytočných medzery vyriešiť.
Prečítajte si tiež:
Ako opraviť názov v programe Excel
Na každej stránke v programe MS Word vytvorte hlavičku tabuľky
obsah
Tlačové hlavičky
Princíp riešenia tohto problému s nástrojmi programu Excel spočíva v tom, že titul sa zadá iba raz na jednom mieste v dokumente, ale po vytlačení sa zobrazí na každej vytlačenej strane dokumentu. Môžete použiť jednu z dvoch možností: použiť hlavičky alebo päty.
Metóda 1: Použiť hlavičky alebo päty
Záhlavie a päty sú horné a spodné polia stránky v programe Excel, ktoré sú v normálnom režime neviditeľné, ale ak do nich zahrniete dáta, budú zobrazené na tlači na každej tlačenej položke.
- Záhlavie a päty môžete upraviť tak, že prejdete na režim "Rozloženie stránky" programu Excel. To sa dá dosiahnuť použitím niekoľkých možností. V prvom rade môžete prejsť na požadovaný režim prevádzky kliknutím na ikonu "Rozloženie strany" . Nachádza sa na pravej strane stavového riadka a je ústrednou jednou z troch ikon pre prepínanie režimov zobrazenia dokumentov.
![Prejdite do režimu veľkosti stránky pomocou ikon v stavovom riadku programu Microsoft Excel]()
Druhou možnosťou je najprv prejsť na kartu "Zobraziť" a tam kliknúť na ikonu "Rozloženie stránky" , ktorá je umiestnená na páske v poli "Zobrazenie režimov knihy" .
![Prepnutie do režimu veľkosti strany pomocou tlačidla na páse v programe Microsoft Excel]()
Okrem toho existuje možnosť zahrnúť zobrazenie hlavičky a päty do elektronickej knihy. Prejdite na kartu "Vložiť" a kliknite na tlačidlo "Hlavička a zápätie" v skupine nastavení "Text" .
- Po prepnutí na zobrazenie "Rozloženie stránky" bol hárok rozdelený na prvky. Tieto prvky budú vytlačené iba ako samostatné stránky. V hornej a dolnej časti každého takého prvku sú tri polia hlavičky a päty.
- V záhlaví tabuľky je najvhodnejšie horné stredové pole. Preto tu nastavíme kurzor a jednoducho napíšeme meno, ktoré chceme priradiť do tabuľkového poľa.
- Ak je to potrebné, názov môže byť naformátovaný pomocou rovnakých nástrojov na páske, ktoré sú určené na formátovanie údajov v bežnom rozsahu listov.
- Potom sa môžete vrátiť do normálneho režimu prezerania. Ak to chcete urobiť, stačí kliknúť na ľavú ikonu, aby ste v stavovom riadku prepínali režimy zobrazenia.
![Prepnite do normálneho zobrazenia dokumentu pomocou ikony v stavovom riadku programu Microsoft Excel]()
Môžete tiež prejsť na kartu "Zobraziť" , kliknite na tlačidlo na páse s názvom "Normálne" , ktoré sa nachádza v bloku "Zobrazenie režimu knihy" .
- Ako vidíte, v režime normálneho zobrazovania sa názov tabuľky vôbec nezobrazuje. Prejdite na kartu "Súbor" a zistite, ako to bude vyzerať pri tlači.
- Ďalej prejdite do sekcie "Tlačiť" v ľavej vertikálnej ponuke. Oblasť ukážky dokumentu sa nachádza v pravej časti okna, ktorá sa otvára. Ako vidíte, na prvej strane dokumentu sa zobrazí názov tabuľky.
- Posúvaním zvislej posúvacej lišty smerom nadol vidíme, že názov sa bude zobrazovať na druhej a nasledujúcich stranách dokumentu pri tlači. To znamená, že sme vyriešili úlohu, ktorá bola pôvodne stanovená pred nami.
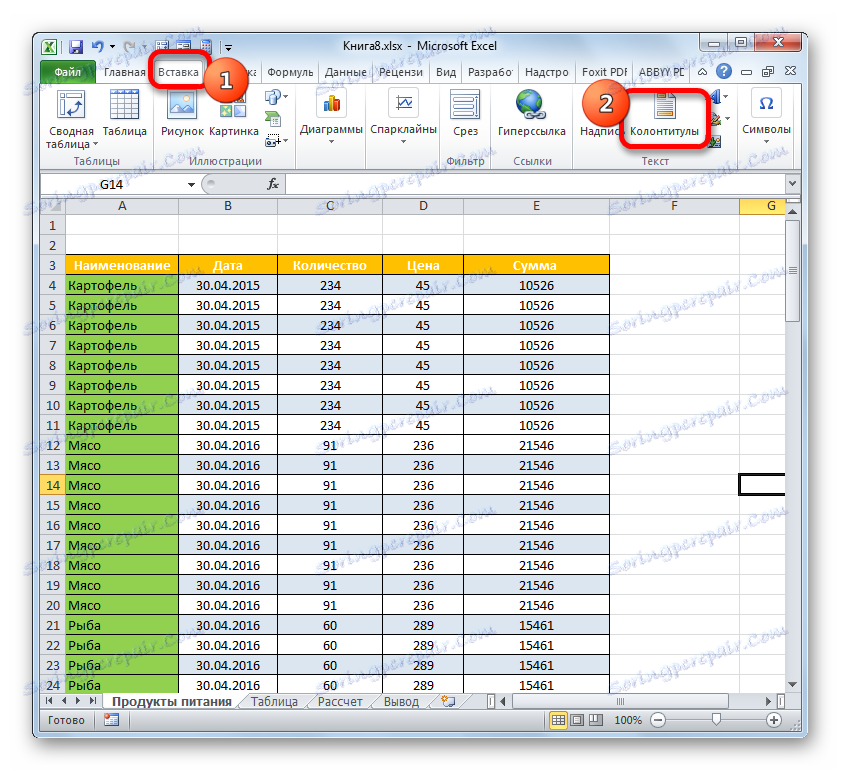
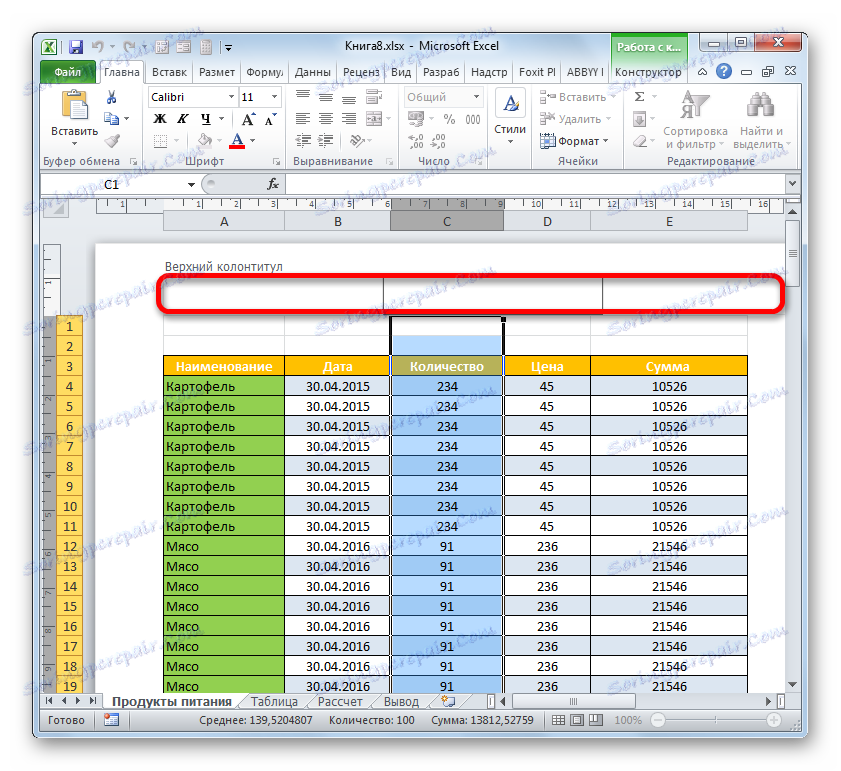

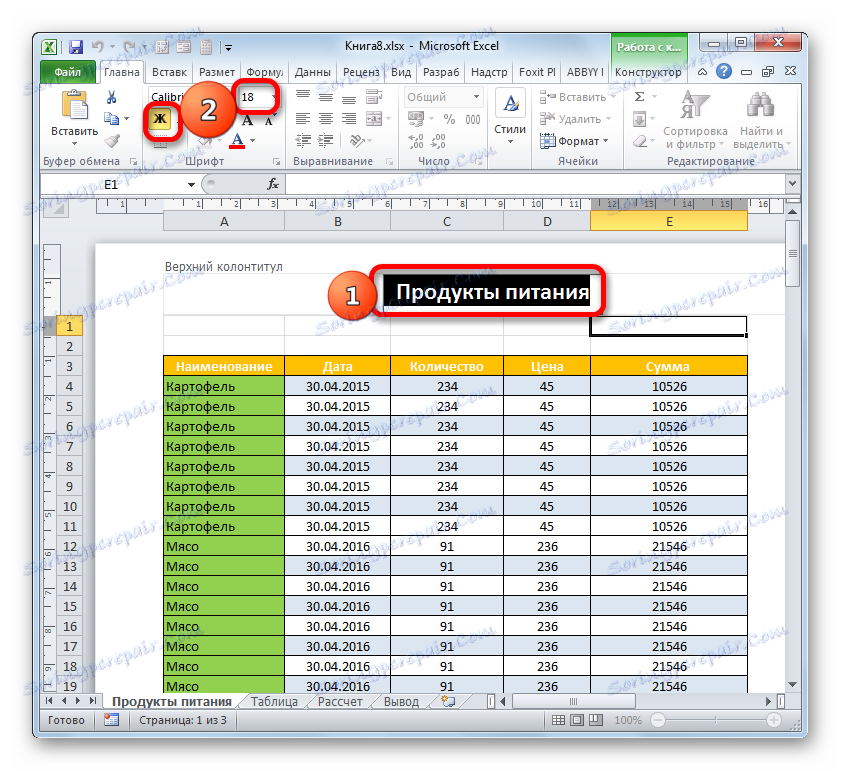
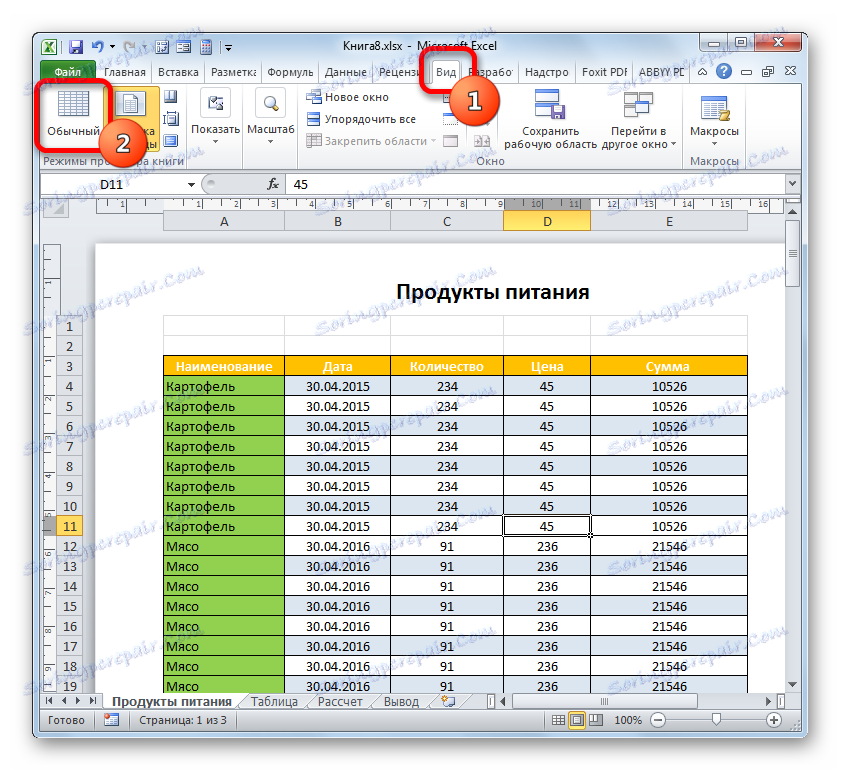
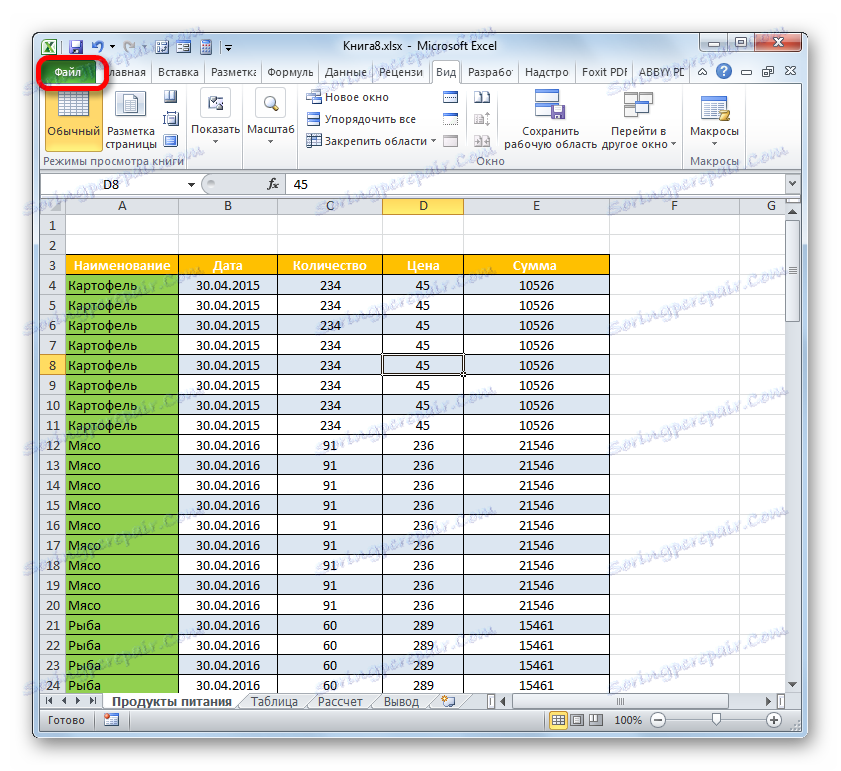
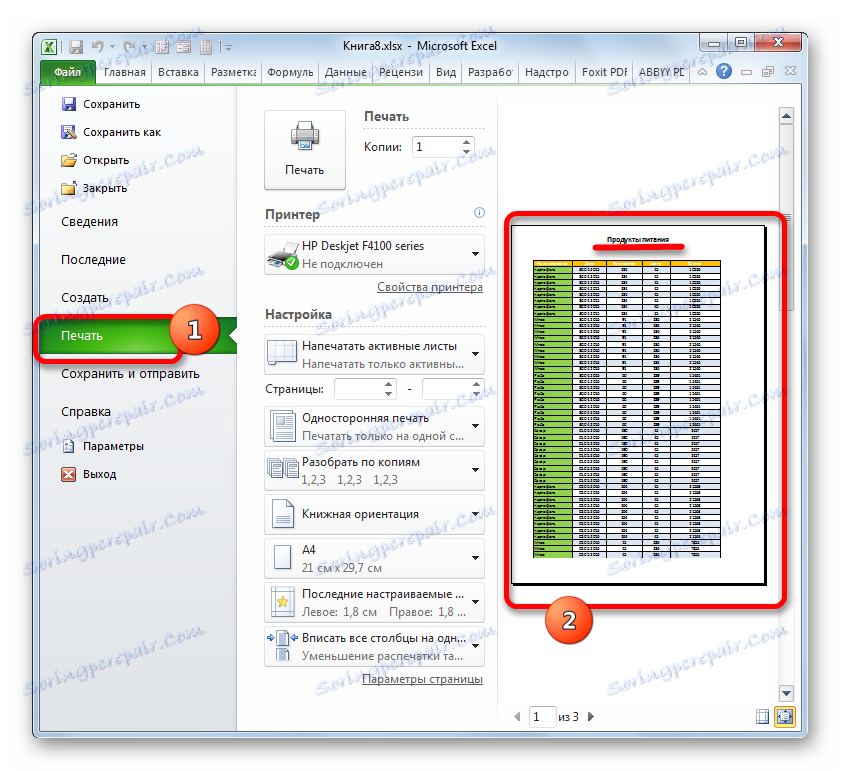
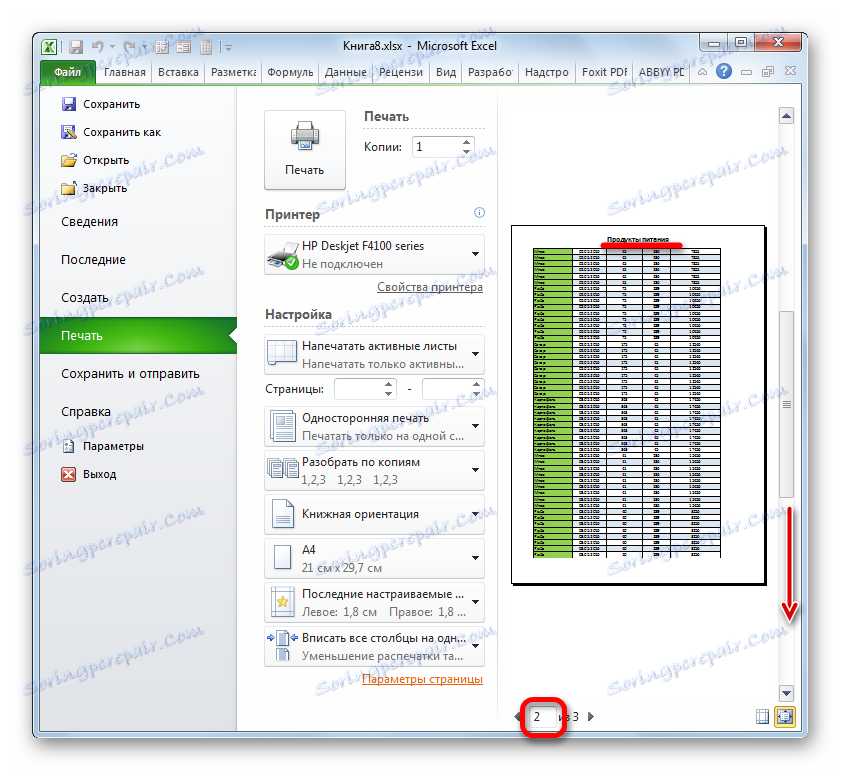
Metóda 2: Prostredníctvom riadkov
Okrem toho môžete zobraziť názov dokumentu na každom hárku pri tlači pomocou priehradiek.
- Po prvé, v obvyklom režime práce, musíme zadať názov tabuľky nad ním. Samozrejme, musíte byť centrované. Napíšte názov dokumentu do akejkoľvek bunky nad tabuľkou.
- Teraz ju musíte vycentrovať. Za týmto účelom vyberte segment všetkých buniek riadku, na ktorom je umiestnený názov, ktorý sa rovná šírke tabuľky. Potom na karte "Domov" kliknite na tlačidlo "Zlúčiť a umiestniť do stredu" v bloku nastavení "Zarovnanie" .
- Po umiestnení názvu do stredu tabuľky ho môžete naformátovať podľa svojho vkusu rôznymi nástrojmi, aby ste vynikli.
- Prejdite na kartu Rozloženie stránky .
- Klikneme na tlačidlo na karte "Print Header" , ktorá je umiestnená v poli "Page Setup" .
- Okno s nastaveniami stránky sa otvorí na karte "Sheet" . V poli "Tlačiť cez riadky na stranu" musíte zadať adresu riadku, na ktorom sa nachádza naše meno. Ak to chcete urobiť, jednoducho umiestnite kurzor do zadaného poľa a potom kliknite na ľubovoľnú bunku v riadku, kde sa nachádza hlavička. Adresa tohto riadku sa okamžite zobrazí v poli. Potom kliknite na tlačidlo "OK" v spodnej časti okna.
- Pri prechode na kartu "Súbor" uvidíte, ako sa názov zobrazí na tlači.
- Rovnako ako v predchádzajúcom príklade prejdite do sekcie "Tlačiť" . Ako vidíte, posúvanie dokumentu pomocou posúvacieho panela v okne náhľadu, v tomto prípade sa na každom hárku pripravenom na tlač zobrazuje názov.
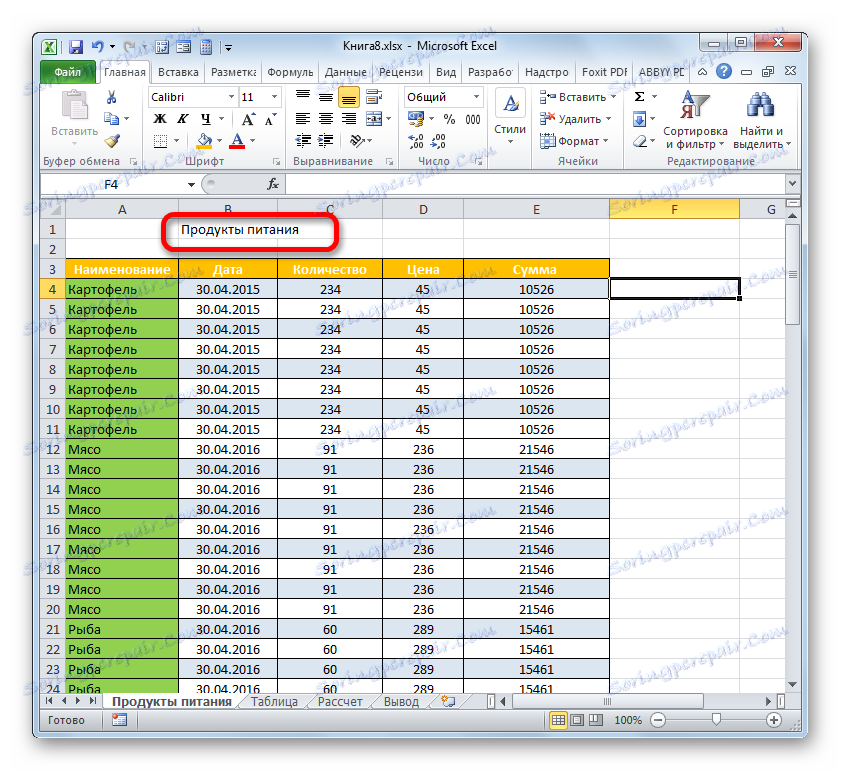
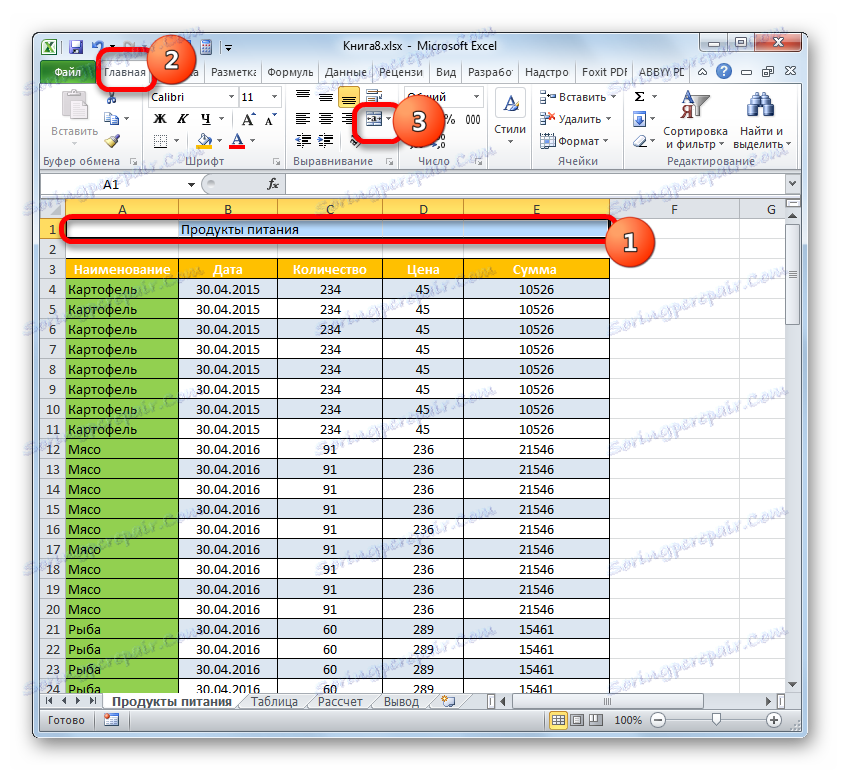
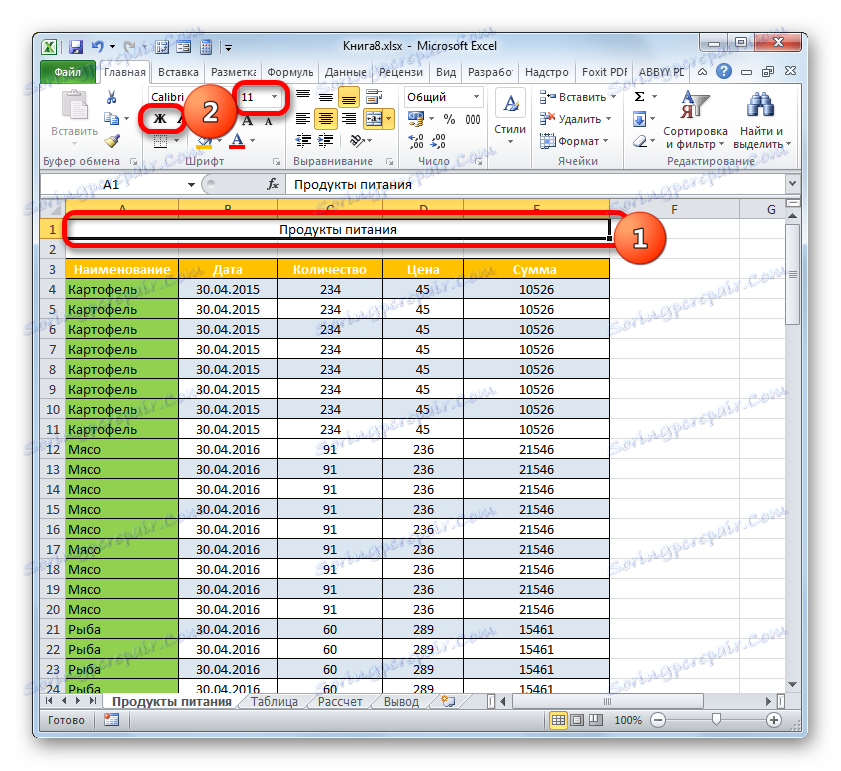
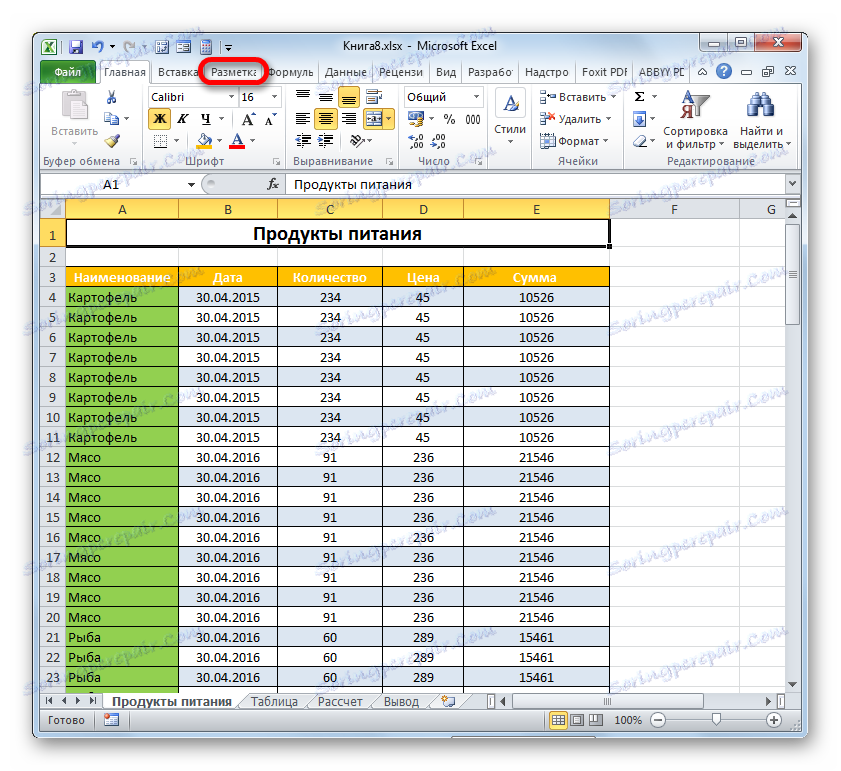
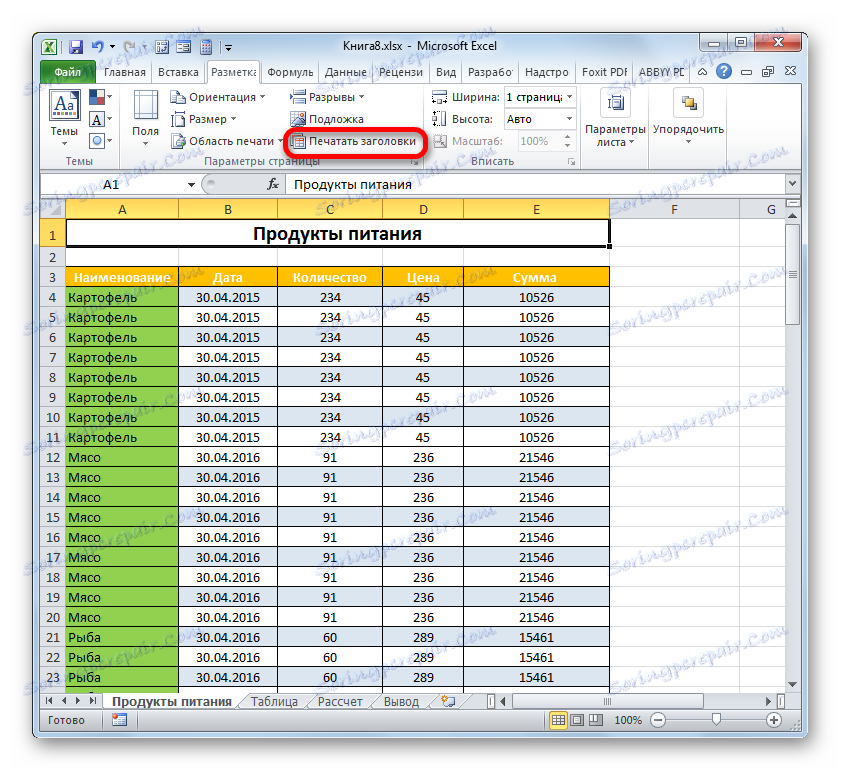
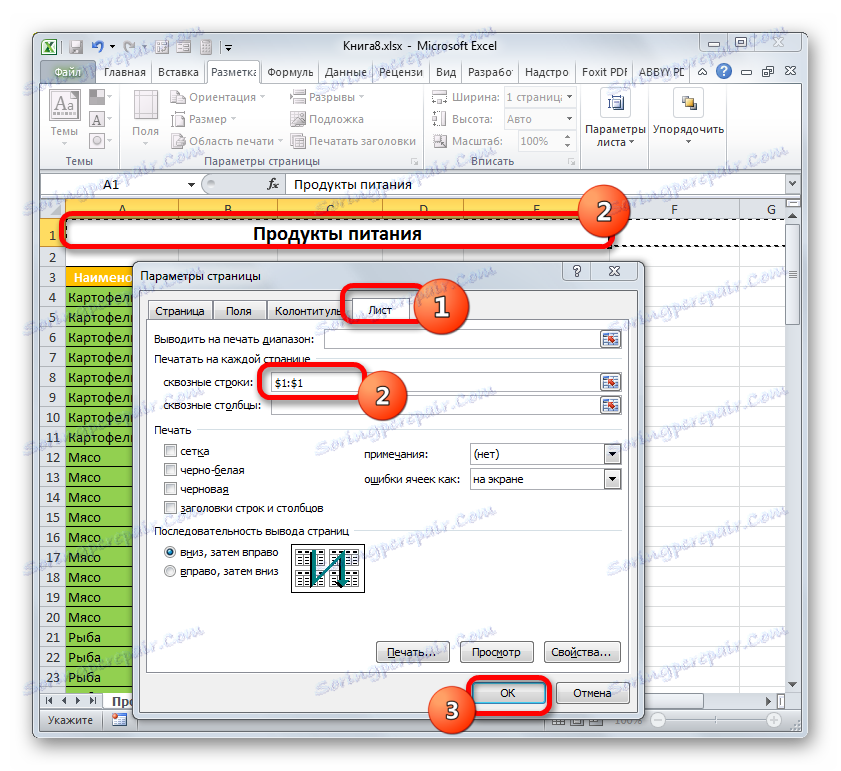
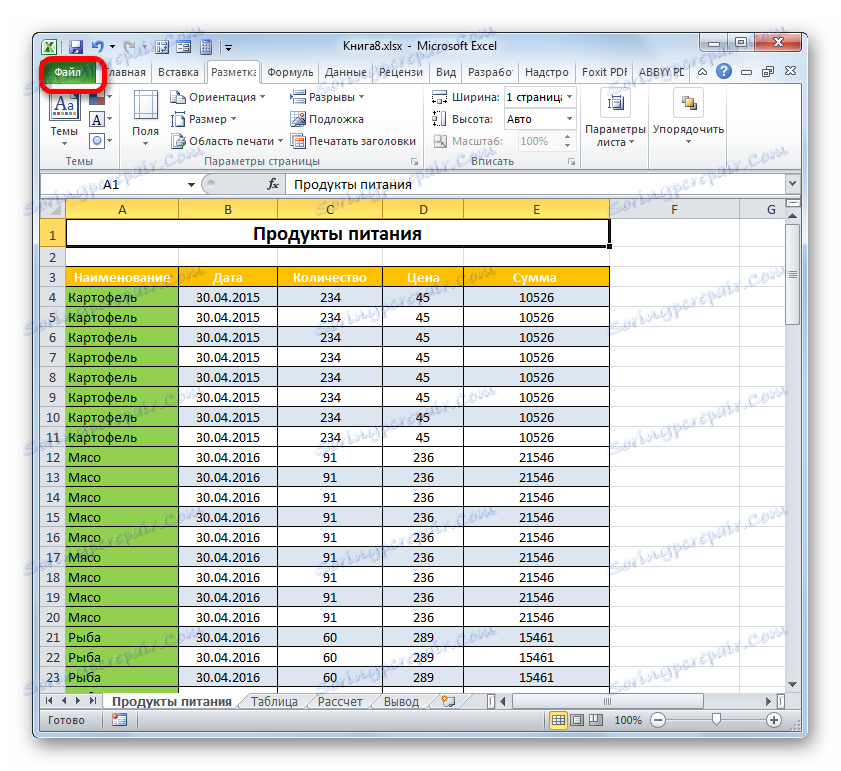
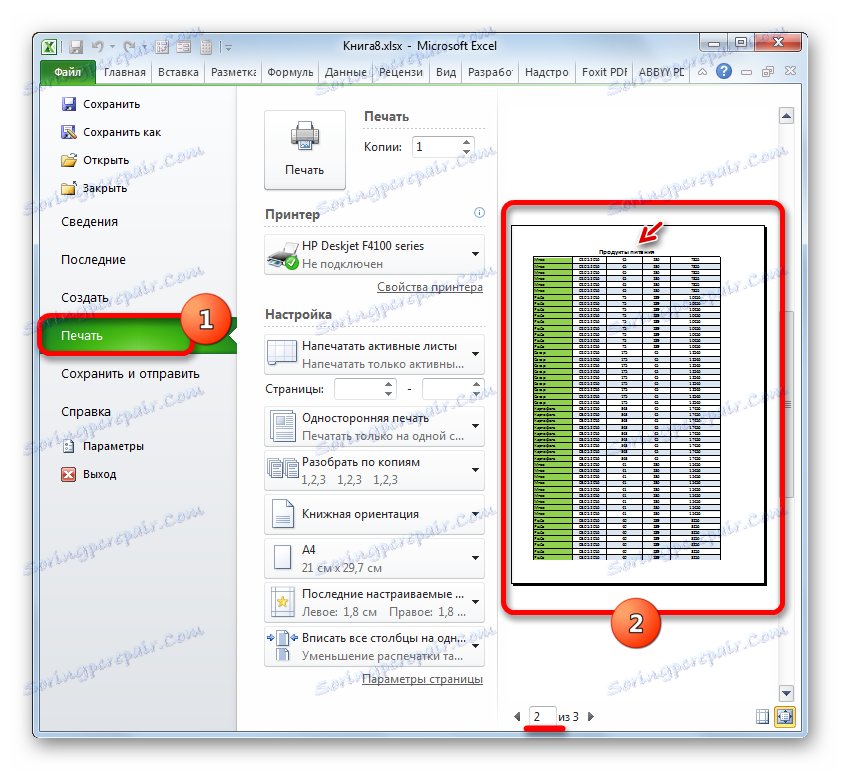
Lekcia: Priebežné riadky v programe Excel
Zistili sme, že v programe Excel sú dve možnosti rýchleho zobrazenia hlavičky tabuľky na všetkých tlačených listoch s minimálnym úsilím. Môžete to urobiť pomocou záhlavia alebo päty. Každý užívateľ si môže slobodne rozhodnúť, ktorá metóda je pre neho vhodnejšia a je vhodnejšia na riešenie úlohy. Ale napriek tomu je potrebné povedať, že prostredníctvom liniek poskytujeme viac príležitostí. Po prvé, pri použití na obrazovke, názov je viditeľný nielen v špeciálnom režime sledovania, ale aj v bežnom režime. Po druhé, ak hlavičky a päty naznačujú umiestnenie názvu iba na samom vrchole dokumentu, potom cez priechodzie čiary môže byť názov umiestnený v ľubovoľnom riadku listu. Navyše koncovým riadkom, na rozdiel od hlavičiek, je vývojár koncipovaný špeciálne na usporiadanie hlavičiek v dokumente.