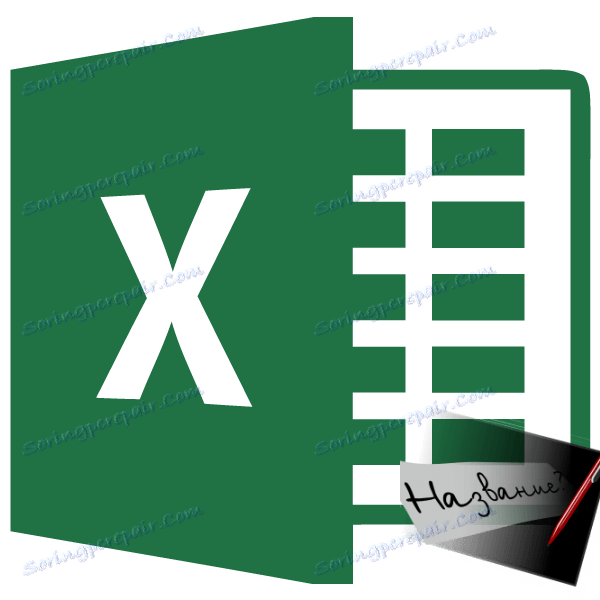Microsoft Excel: Zachytenie titulu
Na určité účely používatelia chcú, aby hlavička tabuľky bola vždy viditeľná, dokonca aj vtedy, ak sa hárok listuje hlboko. Okrem toho sa často vyžaduje, aby pri tlači dokumentu na fyzickom médiu (papier) bola na každej vytlačenej stránke zobrazená hlavička tabuľky. Dozvieme sa, akým spôsobom môžete opraviť titul v aplikácii Microsoft Excel.
obsah
Oprava názvu v hornom riadku
Ak je hlavička tabuľky umiestnená na najvyššej čiare a neobsahuje viac ako jednu čiaru, potom jej väzba je základná operácia. Ak je nad titulom jeden alebo viac prázdnych riadkov, musíte ich odstrániť, aby ste túto možnosť použili.
Ak chcete opraviť názov, zatiaľ čo na karte "Zobraziť" v programe Excel, kliknite na tlačidlo "Zamknúť oblasti". Toto tlačidlo sa nachádza na páse v skupine nástrojov Okno. Ďalej v zozname, ktorý sa otvorí, vyberte položku "Zamknúť horný riadok".
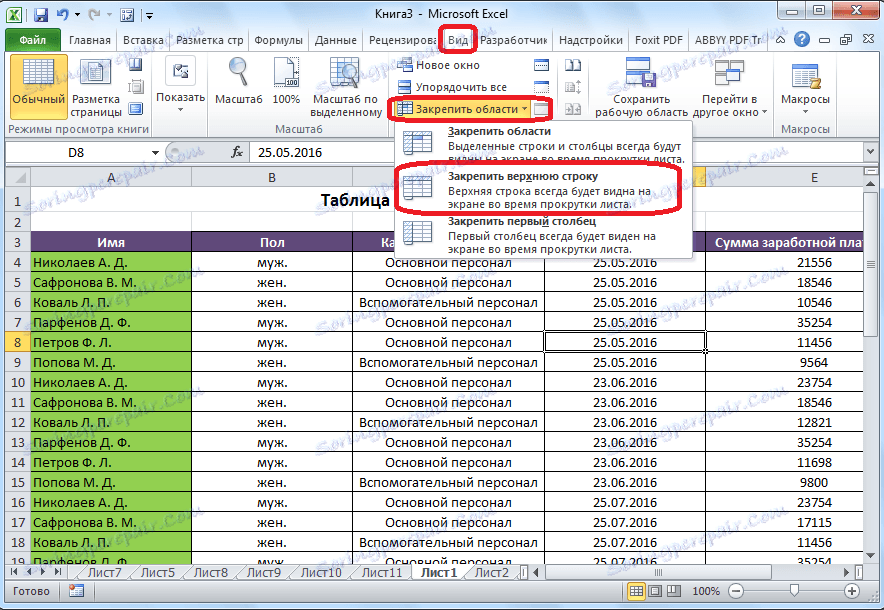
Potom sa záhlavie, umiestnené na hornom riadku, natrvalo nastaví v rámci hraníc obrazovky.
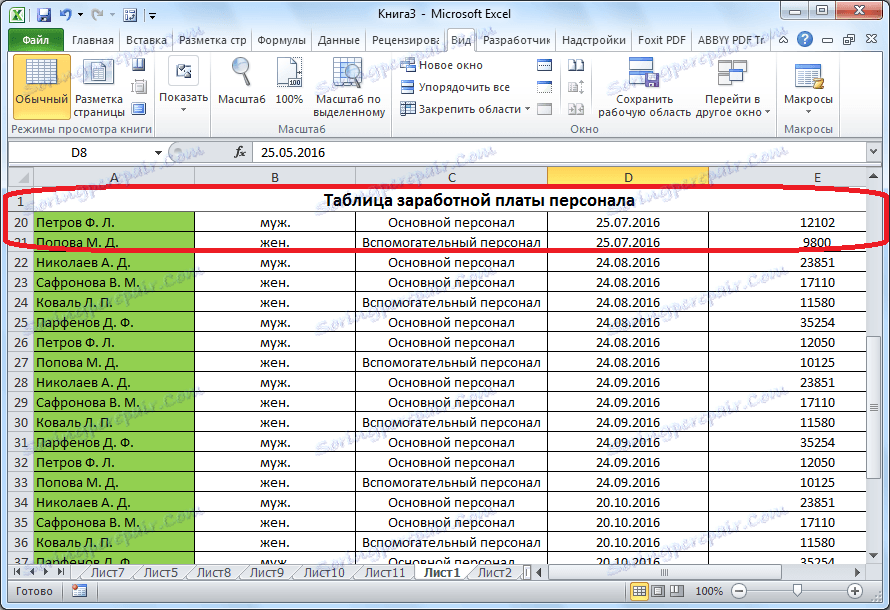
Zapínanie oblasti
Ak z nejakého dôvodu používateľ nechce odstrániť existujúce bunky nad hlavičkou, alebo ak pozostáva z viac ako jedného riadku, potom vyššie uvedená metóda fixácie nebude fungovať. Musím použiť voľbu určenia oblasti, ktorá však nie je oveľa komplikovanejšia ako prvá metóda.
Najskôr prejdeme na kartu "Zobraziť". Potom kliknite na najobjektívnejšiu ľavú bunku pod nadpisom. Potom kliknite na tlačidlo "Zámky", ktoré už bolo spomenuté vyššie. Potom v aktualizovanej ponuke znova vyberieme položku s rovnakým názvom - "Priestorové oblasti".
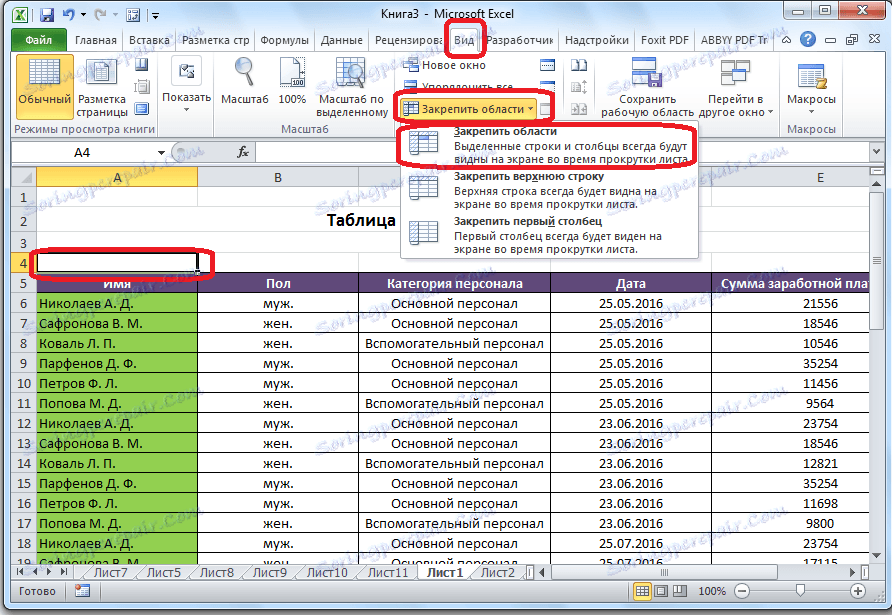
Po týchto krokoch sa záhlavie tabuľky nastaví na aktuálny hárok.
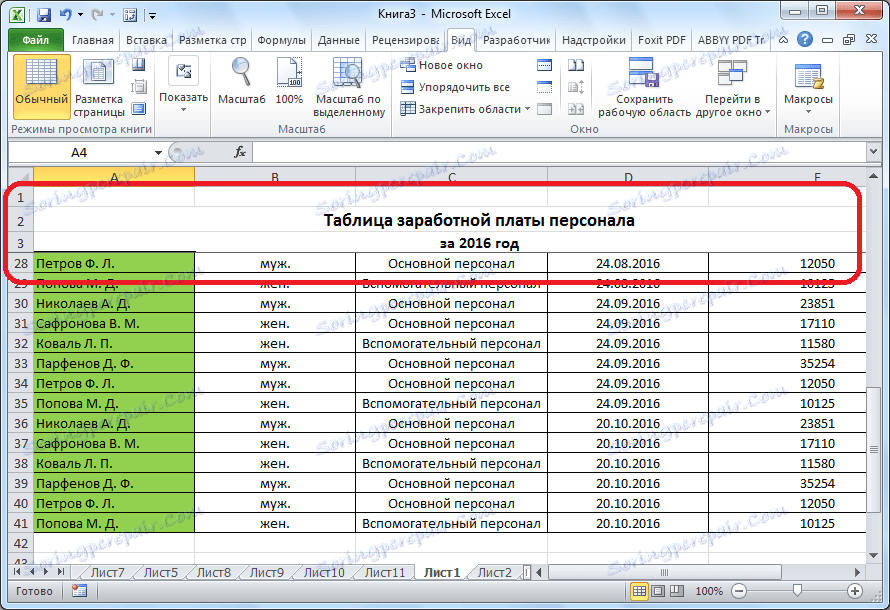
Odblokovanie záhlavia
Akokoľvek z dvoch uvedených spôsobov nebol opravený názov tabuľky, aby sa mohol rozvinúť, existuje len jedna cesta. Opäť kliknite na tlačidlo na páse "Pin areas", ale tentoraz vyberte položku "Remove pivot areas", ktorá sa zobrazí.
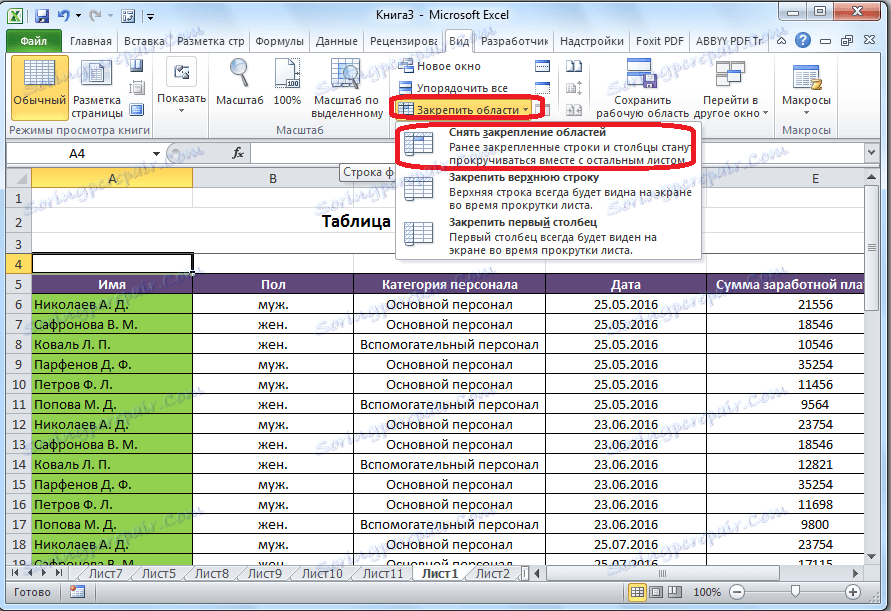
Potom sa priložená záhlavia oddelí a keď sa list posunie, nebude už viditeľný.
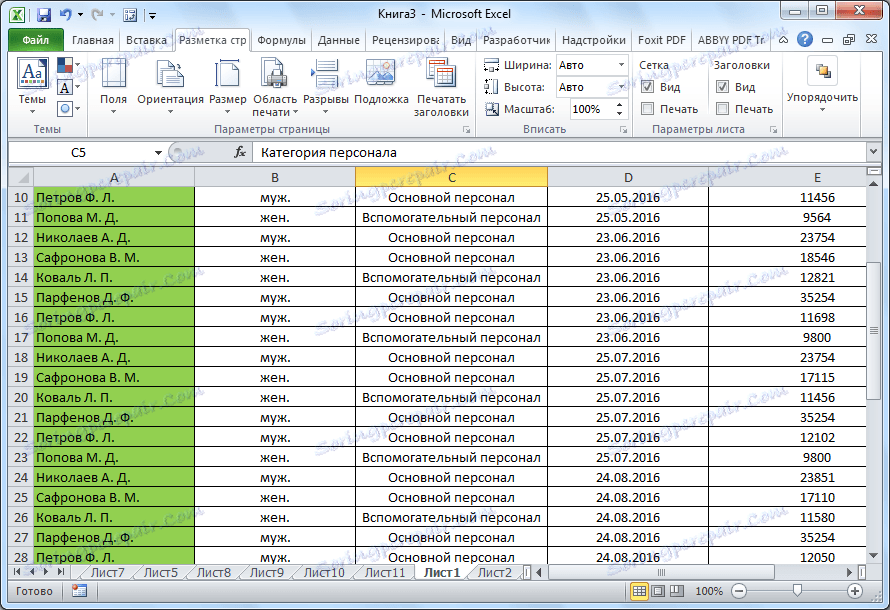
Nastavenie titulu pri tlači
Existujú prípady, kedy sa pri tlači dokumentu vyžaduje, aby bol titul na každej vytlačenej stránke. Samozrejme, môžete ručne "zlomiť" stôl a na potrebných miestach na zadanie titulu. Ale tento proces môže trvať značné množstvo času, a okrem toho táto zmena môže zničiť integritu stola a poradie výpočtov. Existuje spôsob, ako oveľa jednoduchšie a bezpečnejšie tlačiť tabuľku s titulom na každej stránke.
Najskôr prejdite na kartu "Rozloženie stránky". Hľadáme blok nastavení "Nastavenia listu". V ľavom dolnom rohu je ikona vo forme šikmej šípky. Kliknite na túto ikonu.
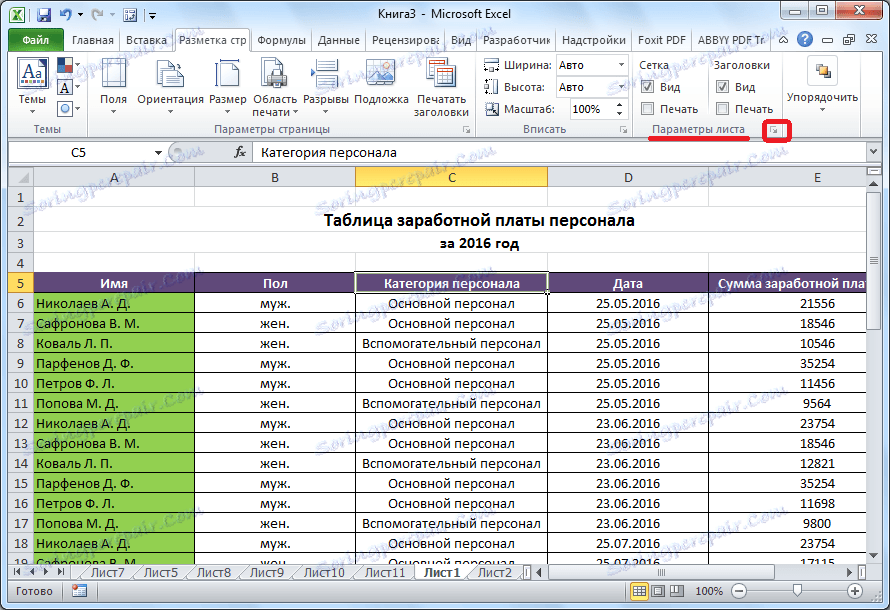
Otvorí sa okno s parametrami stránky. Prejdeme na kartu "List". V poli vedľa nadpisu "Tlačiť na každej stránke, priechodné čiary" musíte určiť súradnice riadku, na ktorom sa nachádza názov. Samozrejme, pre nepripraveného používateľa to nie je tak jednoduché. Preto kliknite na tlačidlo napravo od poľa zadávania údajov.
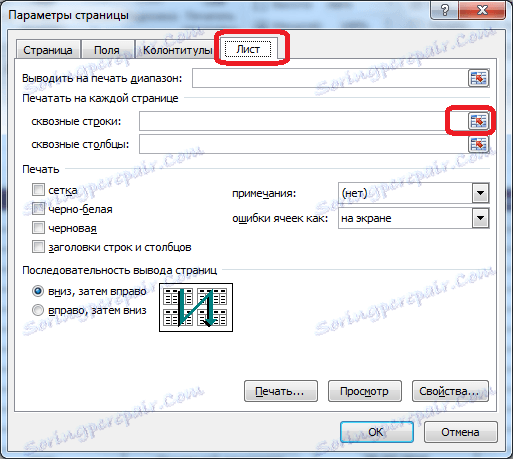
Okno s parametrami stránky sa zbalí. V tomto prípade je aktívny hárok, na ktorom je tabuľka umiestnená. Stačí vybrať ten riadok (alebo niekoľko riadkov), na ktorom je umiestnený názov. Ako vidíte, súradnice sa zadávajú do špeciálneho okna. Kliknite na tlačidlo napravo od tohto okna.
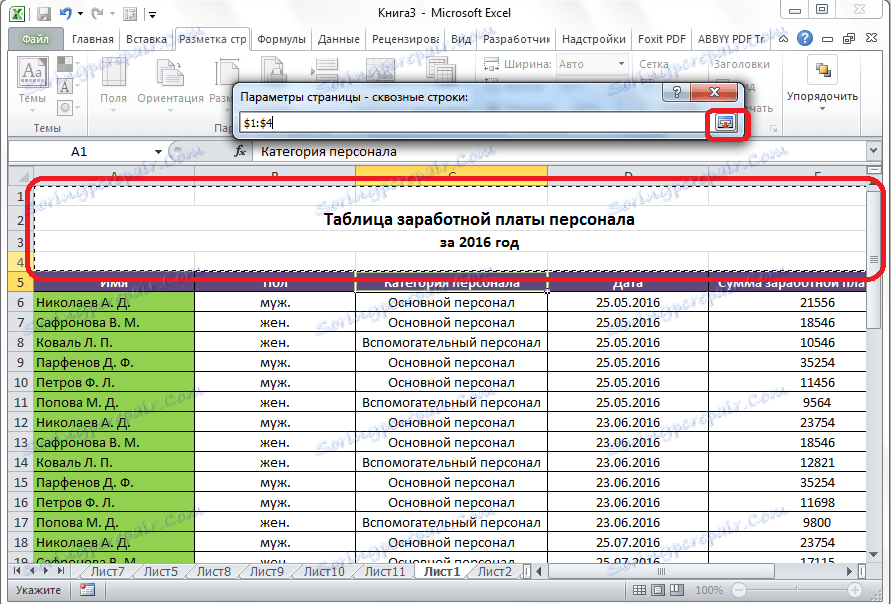
Opäť sa otvorí okno s parametrami stránky. Stačí kliknúť na tlačidlo "OK" v pravom dolnom rohu.
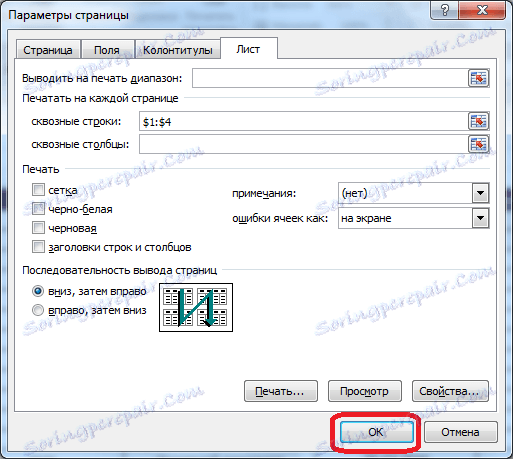
Vykonajú sa všetky potrebné kroky, ale vizuálne sa nezobrazia žiadne zmeny. Ak chcete skontrolovať, či je názov tabuľky skutočne vytlačený na každom hárku, presunieme sa na kartu "Súbor" aplikácie programu Excel. Ďalej prejdite na podsekciu "Tlač".
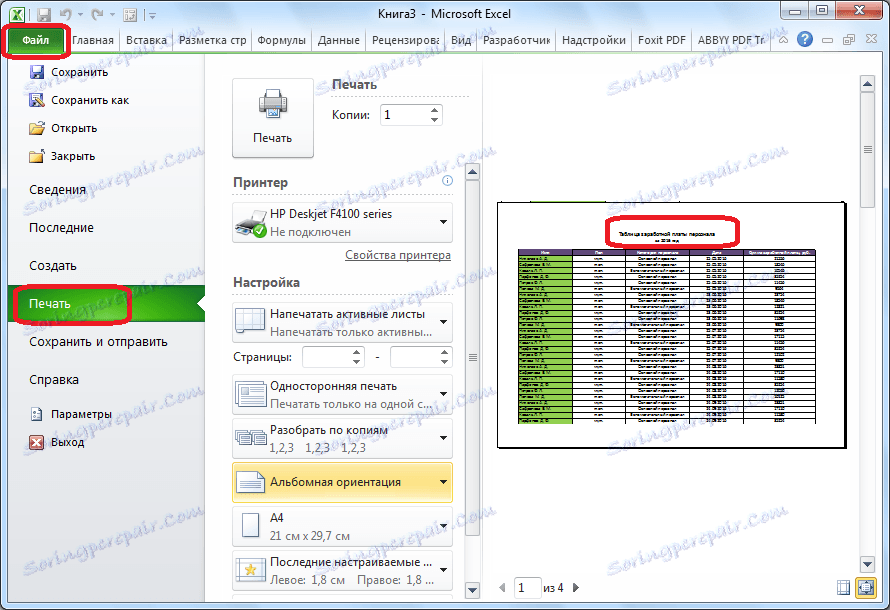
V pravej časti otvoreného okna je umiestnená oblasť ukážky vytlačeného dokumentu. Posuňte ho nadol a uistite sa, že pri tlači sa na každej strane dokumentu zobrazí pevný názov.
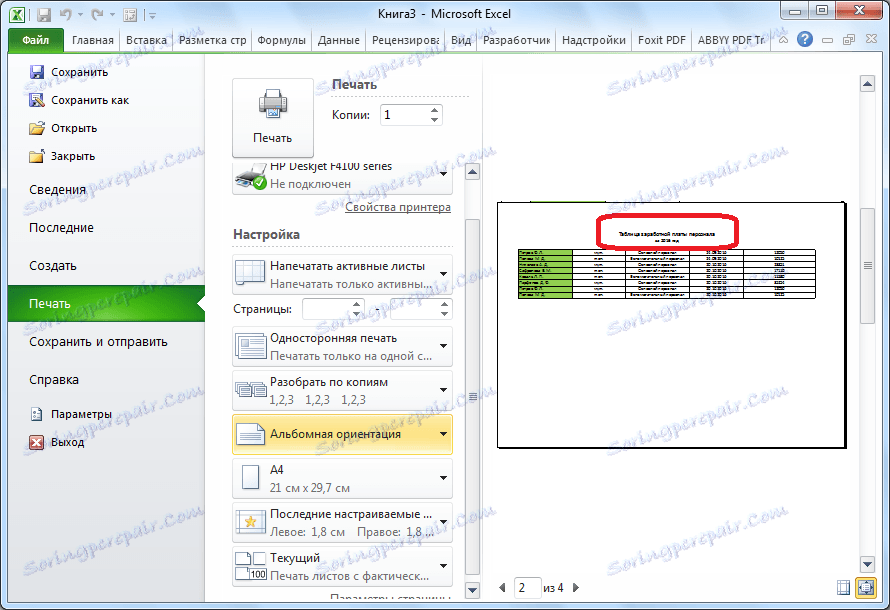
Ako môžete vidieť, existujú tri spôsoby, ako opraviť záhlavie v tabuľke programu Microsoft Excel. Dve z nich sú určené na upevnenie v editore tabuľkového procesora pri práci s dokumentom. Tretia metóda slúži na zobrazenie názvu na každej strane tlačeného dokumentu. Je dôležité mať na pamäti, že titul môžete opraviť upevnením čiary len vtedy, ak je umiestnený na jednom a najvyššom riadku listu. V opačnom prípade musíte použiť spôsob zabezpečenia oblastí.