Obsah:
- Spôsob 1: Nastavenie zosilnenia mikrofónu
- Spôsob 2: Správa vstavaných vylepšení
- Spôsob 3: Zmena predvoleného formátu
- Spôsob 4: Vypnutie funkcie "Počúvať z tohto zariadenia"
- Spôsob 5: Aktualizácia zvukových ovládačov
- Spôsob 6: Nastavenie správcu zvuku
- Spôsob 7: Inštalácia programu Krisp
- Spôsob 8: Inštalácia programu SoundSoap+
- Otázky a odpovede: 1
Mikrofón môže šumieť z rôznych dôvodov, napríklad kvôli použitému konektoru alebo fyzickým poruchám samotného zariadenia. Ďalej sa pozrieme na softvérové metódy riešenia, preto odporúčame vopred vykonať vonkajšiu kontrolu káblov a mikrofónu, ako aj zmeniť použitý konektor, ak je to možné.
Spôsob 1: Nastavenie zosilnenia mikrofónu
Objavenie sa šumov na pozadí mikrofónu neznamená vždy prítomnosť hardvérových problémov — častejšou príčinou sú softvérové chyby alebo nesprávne nastavené parametre. Preto by sa najprv mali skontrolovať nastavenia Windows — je to jednoduchšie, než hľadať fyzické poruchy. Hlavnou príčinou objavenia sa šumov na pozadí je príliš veľké zosilnenie, pri ktorom zariadenie zlyháva, pretože jednoducho nie je navrhnuté na také hlasitosti.Toto sa prevažne týka rozpočtových modelov, ale neobchádza ani drahšiu techniku.
- Prejdite do menu "Štart" a spustite aplikáciu "Nastavenia", kliknutím na ikonu v tvare ozubeného kolesa.
- Kliknite na prvú sekciu s názvom "Systém".
- Použite ľavý panel na prechod do "Zvuk".
- Zatiaľ tu nie sú potrebné nastavenia, preto je potrebné spustiť "Ovládací panel zvuku", kliknutím na zvýraznený riadok na nasledujúcom snímku obrazovky.
- V zobrazenom okne prepnite na kartu "Záznam".
- Dvakrát kliknite na ikonu používaného mikrofónu, aby ste prešli k jeho vlastnostiam.
- Otvorenie karty "Úrovne" a zníženie hodnoty zosilnenia, pričom sledujte, ako to ovplyvní fungovanie zariadenia.
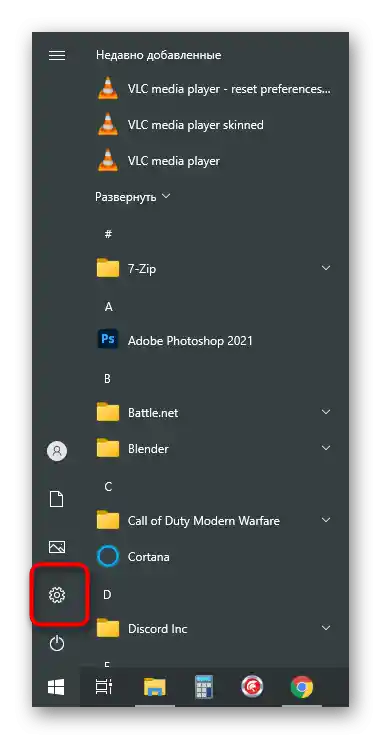
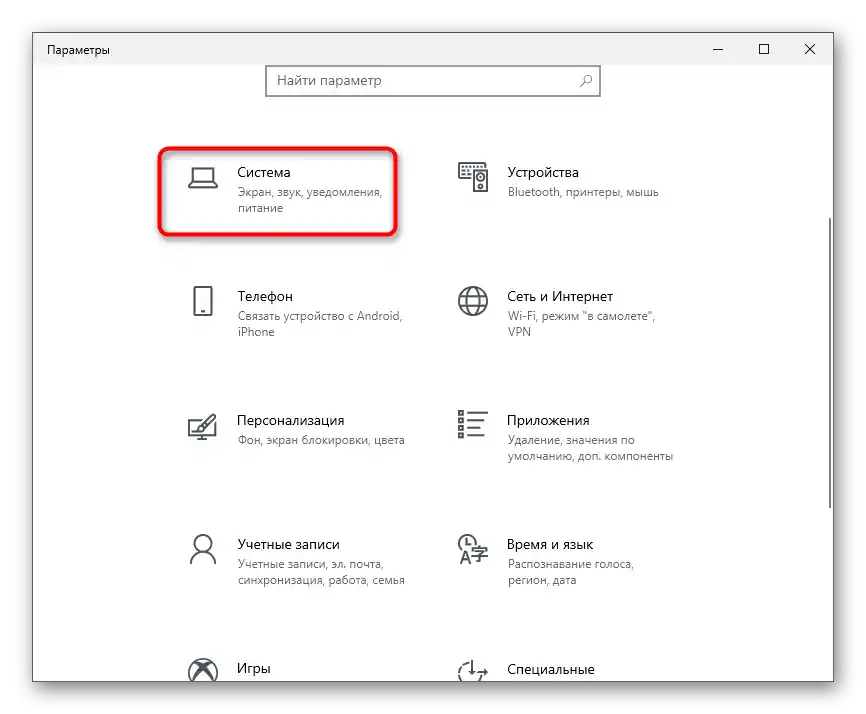
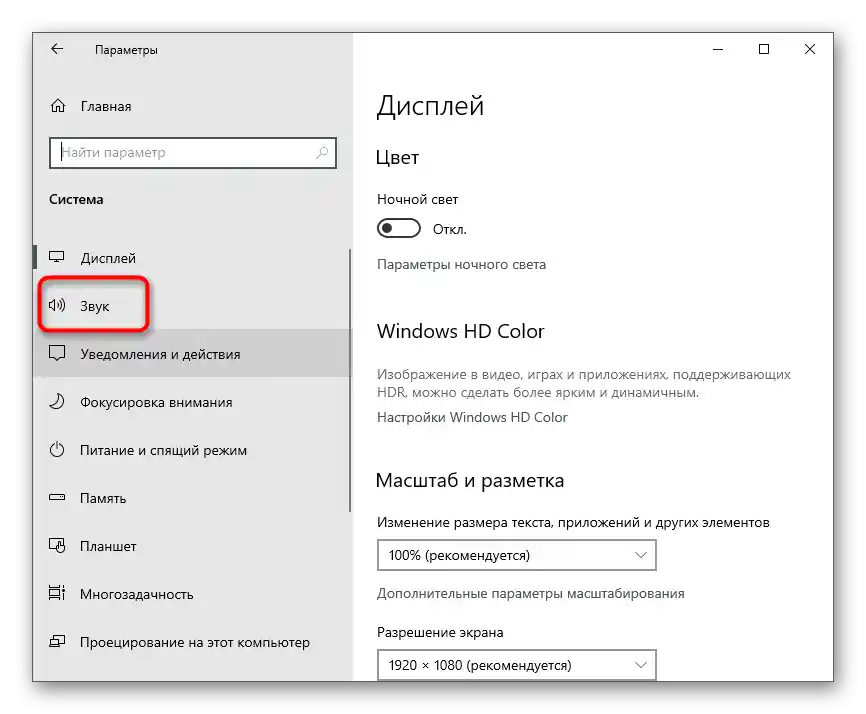
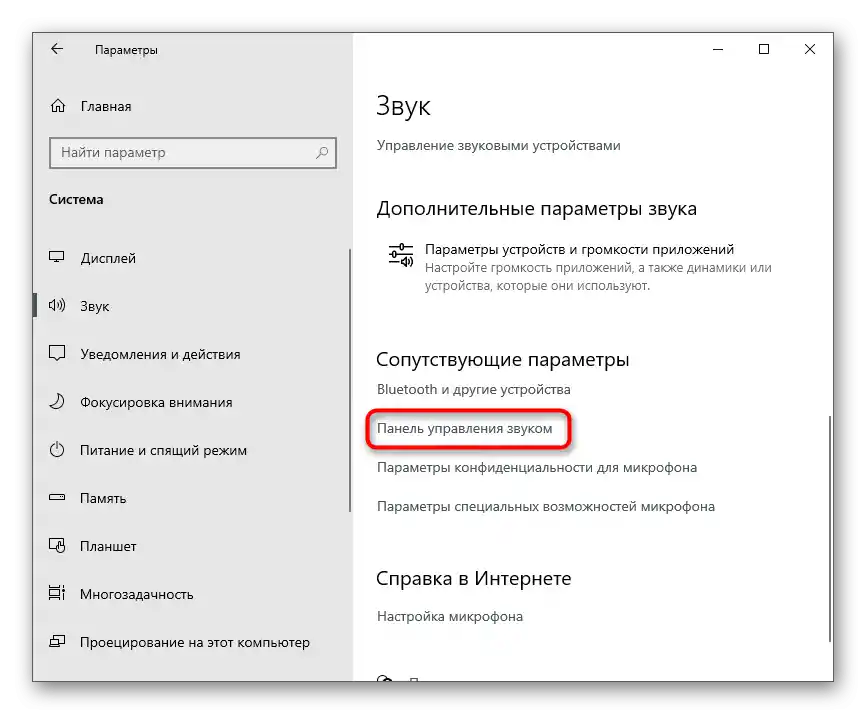
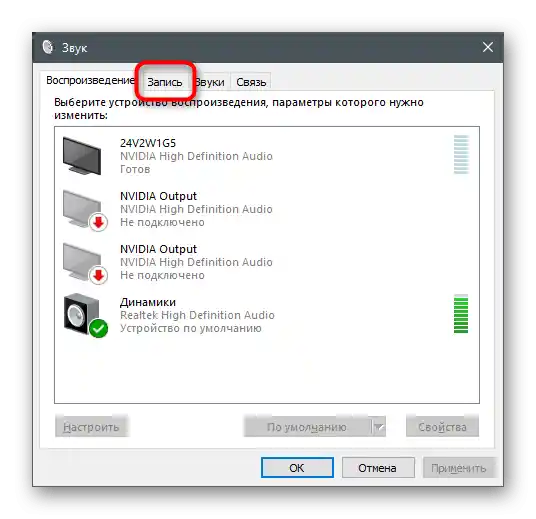
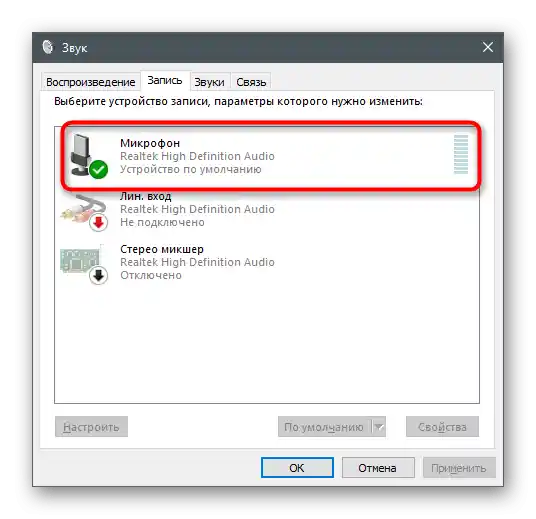
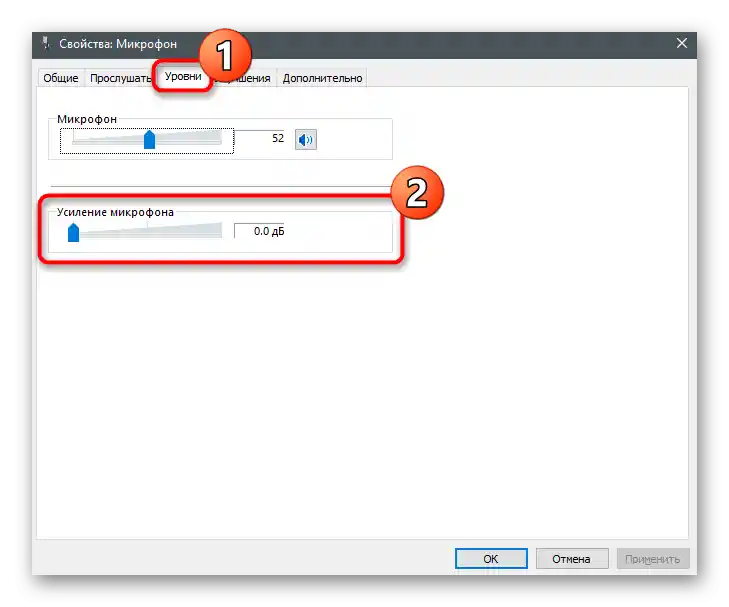
Všetky zmeny sa aplikujú a testujú okamžite, aj prostredníctvom vstavaného nástroja na počúvanie zo zariadenia alebo iných aplikácií. Rozšírene o tom hovorí samostatný článok, kde nájdete informácie k tejto téme.
Viac informácií: Kontrola mikrofónu vo Windows 10
Spôsob 2: Správa vstavaných vylepšení
Ak sa inštrukcia ukázala ako neefektívna, neponáhľajte sa opustiť už otvorené menu, pretože v ňom je ešte niekoľko položiek, ktoré môžu mať vplyv. Otvorte kartu "Vylepšenia" a pozrite sa, pri ktorých efektoch sú zaškrtnuté políčka. Ak je potlačenie hluku a ozveny vypnuté, skúste zapnúť tieto filtre a potom otestovať ich účinok. Ostatné vylepšenia súvisiace so zvukovými efektmi je lepšie deaktivovať, pretože nefungujú vždy tak, ako to zamýšľali vývojári.
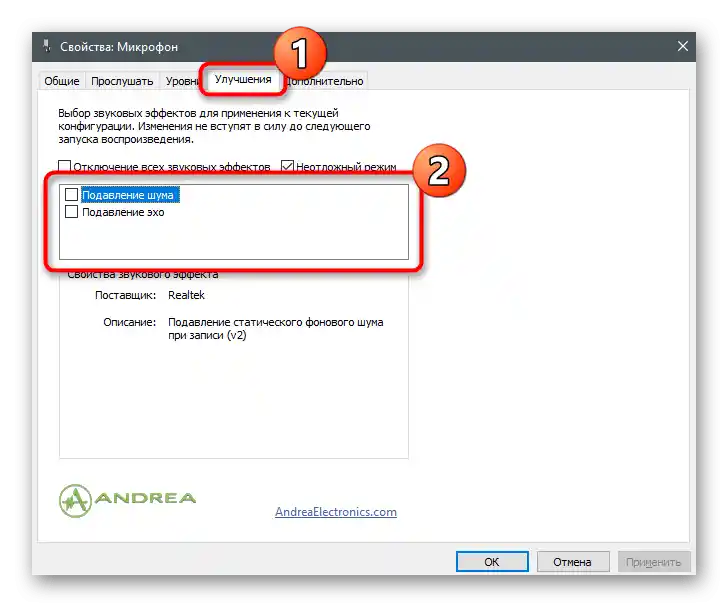
Spôsob 3: Zmena predvoleného formátu
V tomto okne je aj karta "Pokročilé" s parametrom "Predvolený formát". Pre tento parameter existuje mnoho rôznych hodnôt, ktoré sú vhodné pre určité mikrofóny. Zvyčajne je predvolený parameter optimálny, ale to neplatí pre všetky modely mikrofónov.Môžete nájsť informácie na internete o tom, akú frekvenciu vzorkovania je najlepšie zvoliť pre používané zariadenie, a potom ju zmeniť v tomto nastavení, aby ste zistili, či to ovplyvní odstránenie šumu pozadia mikrofónu.
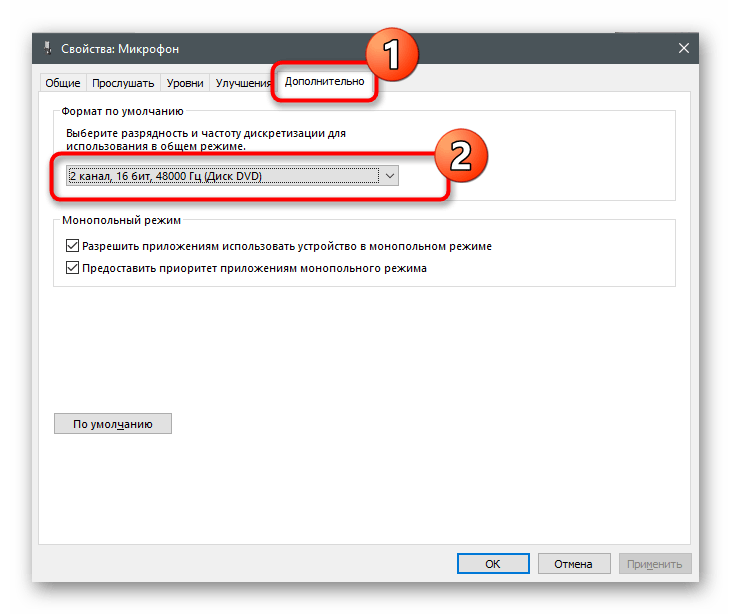
Spôsob 4: Vypnutie funkcie "Počúvať z tohto zariadenia"
Ako prekvapujúce, zapnutie funkcie "Počúvať z tohto zariadenia" najčastejšie spôsobuje problémy s fungovaním mikrofónu. Používatelia jednoducho zabúdajú, že táto technológia reprodukuje zvuk priamo z mikrofónu do slúchadiel alebo reproduktorov, čo vedie k rozdeleniu hlasu alebo šumu. V tomto okne so vlastnosťami otvorte kartu "Počúvať" a uistite sa, že táto funkcia je vypnutá. V opačnom prípade je potrebné zrušiť začiarknutie a aplikovať zmeny.
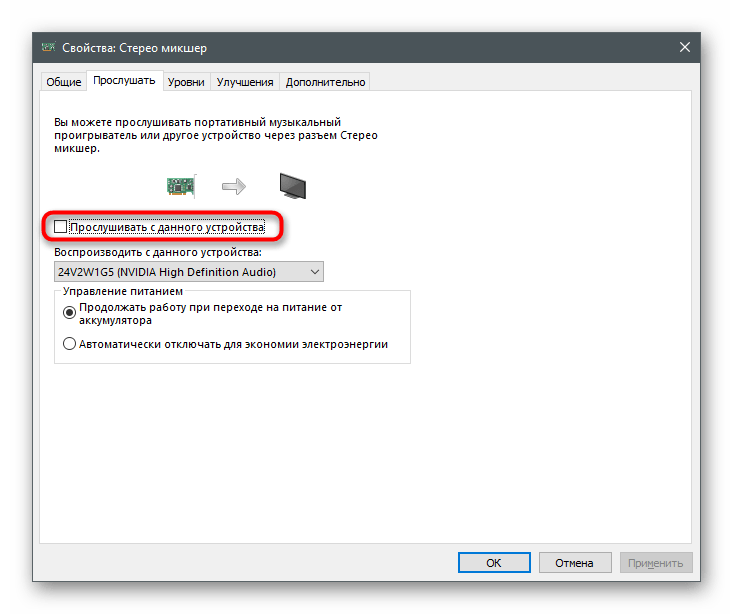
Spôsob 5: Aktualizácia zvukových ovládačov
Zvyčajne, ak sú zvukové ovládače zastarané alebo chýbajú, mikrofón nie je rozpoznaný niektorými aplikáciami. Zriedkavejšie to vedie k poruchám v fungovaní a vzniku šumov alebo praskania. Avšak aktualizácia ovládačov alebo ich inštalácia od nuly nezaberie veľa času, preto odporúčame skontrolovať túto metódu a zistiť, či to pomôže vyriešiť problém.
Podrobnosti: Stiahnite a nainštalujte zvukové ovládače
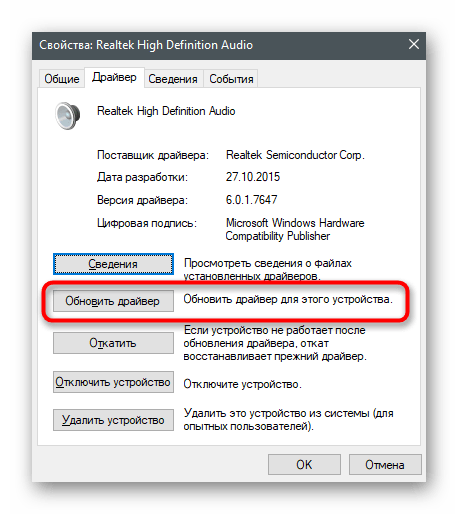
Spôsob 6: Nastavenie správcu zvukového ovládania
Správca zvukového ovládania je grafický program od výrobcov zvukových kariet alebo mikrofónov, ktorý sa zvyčajne inštaluje na počítač spolu s ovládačmi. Jeho funkčnosť zahŕňa rôzne nastavenia, ktoré umožňujú optimalizovať prácu zariadenia.Ak ešte neviete, ako spustiť takýto program, pretože ste sa s touto potrebou predtým nestretli, prečítajte si iný návod na našej stránke.
Podrobnosti: Metódy otvorenia Správcu Realtek HD vo Windows 10
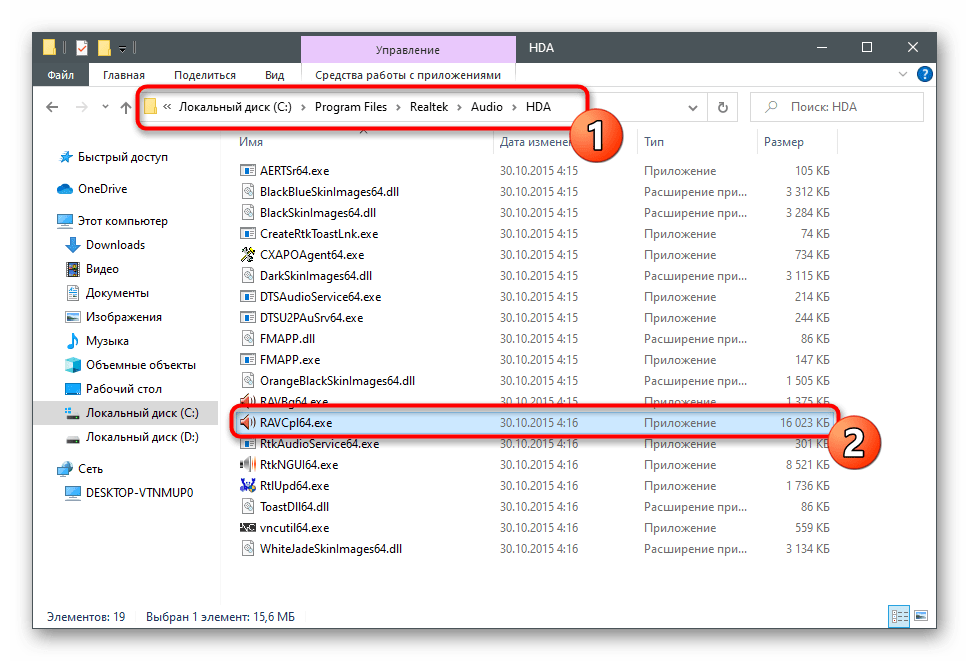
Proces nastavenia v tomto programe je podobný tomu, o ktorom sme už hovorili vyššie, ale môže mať iný algoritmus činností a priaznivo ovplyvniť prácu mikrofónu.
- Po spustení správcu prejdite na kartu "Mikrofón". Na snímke obrazovky je zobrazený obrázok tlačidla, ktoré slúži na nastavenie zosilnenia — kliknite naň, aby ste spustili túto aplikáciu.
- Úplne odstráňte zosilnenie alebo výrazne znížte jeho hodnotu, aby ste porovnali výsledok.
- Ďalej aktivujte funkcie potlačenia šumu a ozveny, ak sú predvolene vypnuté. V prípade, že už fungujú, môžete skontrolovať, ako znie hlas v mikrofóne bez ich pôsobenia.
- Posledným krokom je zmena štandardného formátu, o čom sme hovorili v Spôsobe 3. Vyberte tu presne tú istú hodnotu, po čom môžete zavrieť správcu zvuku.
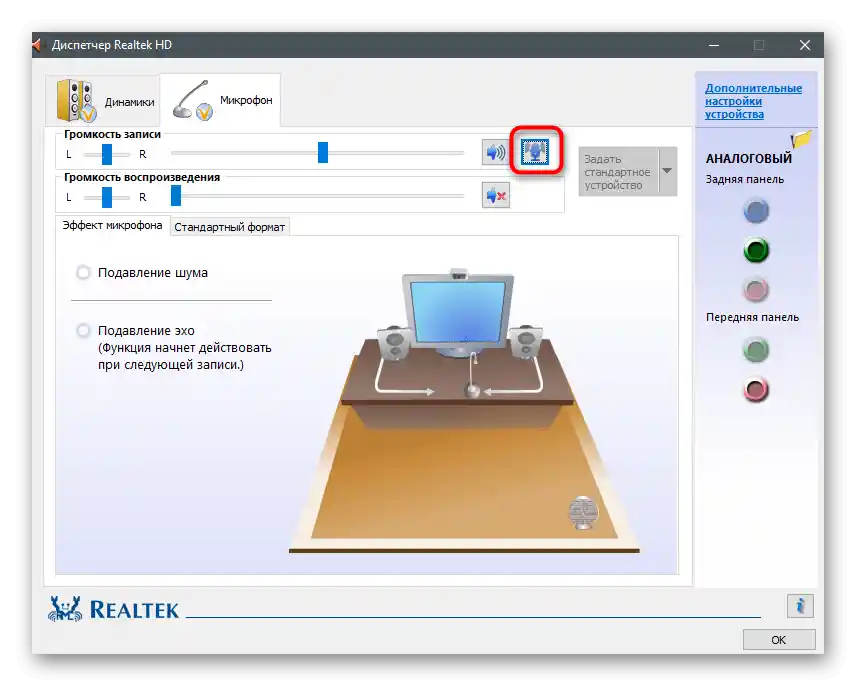
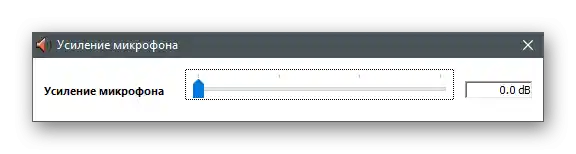
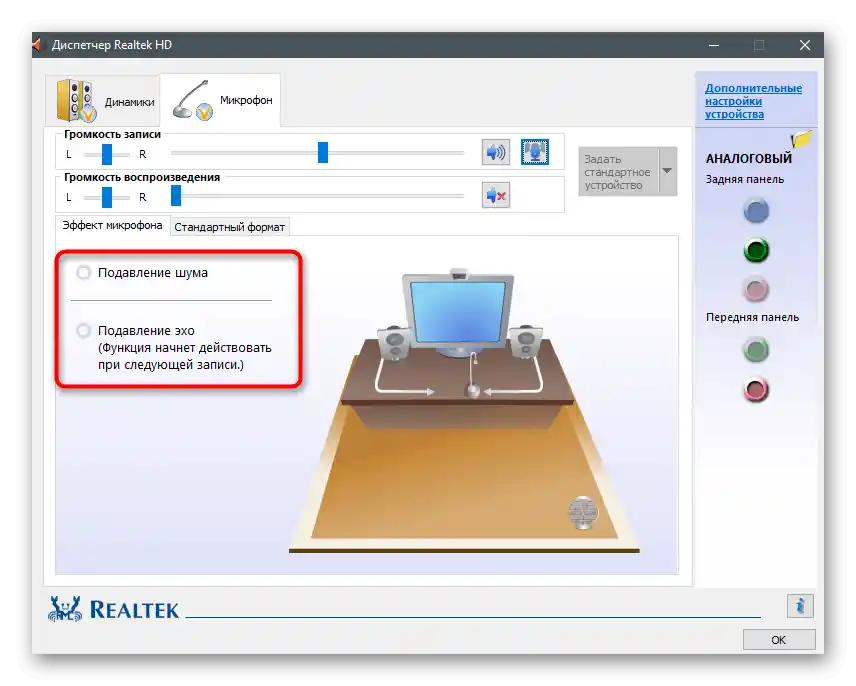
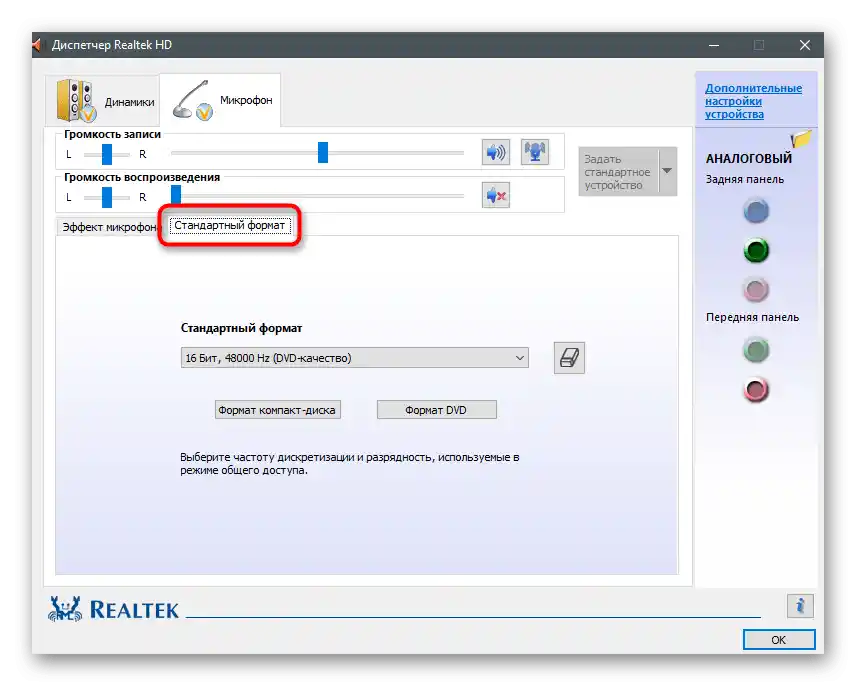
Spôsob 7: Inštalácia programu Krisp
Predpokladajme, že vznik šumu je nedostatok rozpočtového mikrofónu alebo porucha, ktorá sa objavila u zariadenia po určitom čase používania. Pravdepodobne nie je možné mikrofón opraviť alebo oprava bude drahšia ako cena samotného zariadenia. Pri absencii možnosti výmeny zostáva uchýliť sa k rôznym metódam na nápravu situácie, a o niektorých z nich sme už hovorili skôr. Ak nič z uvedeného nepomohlo, má zmysel stiahnuť špeciálny softvér určený na zlepšenie zvuku. Prvým takýmto programom bude Krisp.
Prejsť na oficiálnu stránku Krisp
- Na oficiálnej stránke nájdete verziu Krisp pre program na zachytávanie, aby ste ju mohli nainštalovať ako plugin, alebo bežnú desktopovú verziu.Ak používate mikrofón na jednoduchú komunikáciu a nevytvárate videokontent, uprednostnite druhú možnosť.
- Na používanie softvéru je nevyhnutné prihlásiť sa cez Google alebo si vytvoriť nový účet.
- Čakajte na dokončenie sťahovania spustiteľného súboru a spustite ho na začatie inštalácie.
- Na obrazovke sa objaví okno inštalátora so štandardnými pokynmi.
- Po dokončení inštalácie sa okno Krisp zobrazí v pravej časti pracovnej plochy. Kliknite na tlačidlo "Start Setup".
- Znova sa prihláste do profilu a oboznámte sa s novými nastaveniami. Vyberte svoj mikrofón zo zoznamu zistených zariadení a odstráňte pre neho pozadie a rôzne rušenia aktivovaním zabudovaného algoritmu v programe.
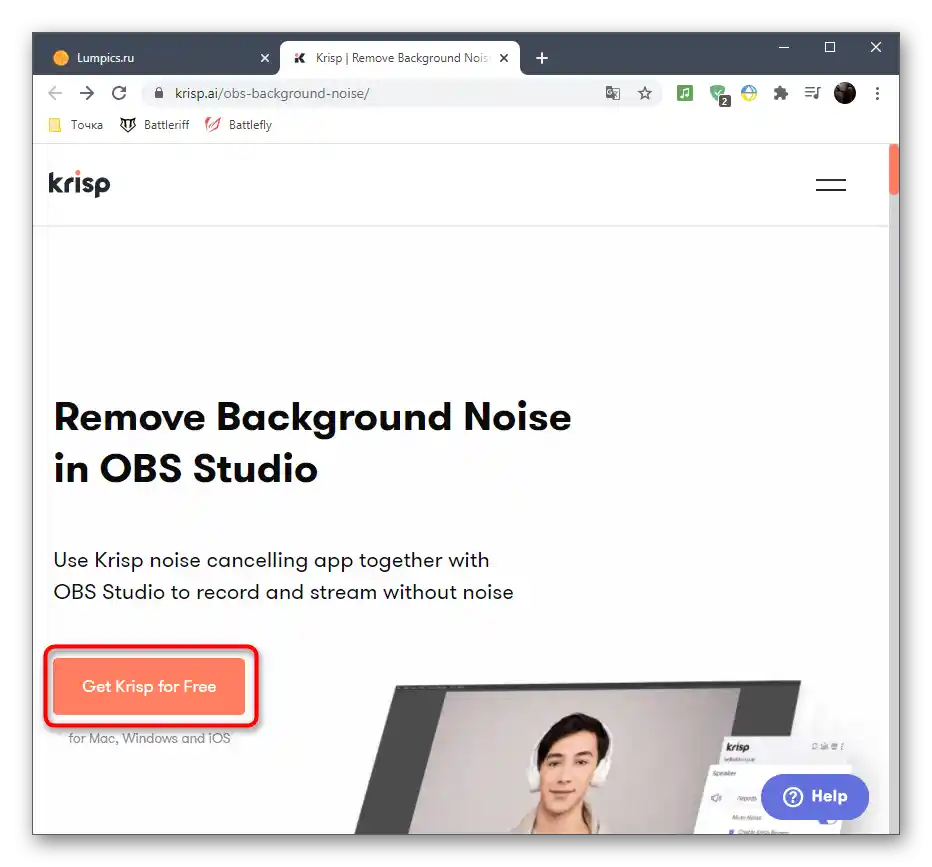
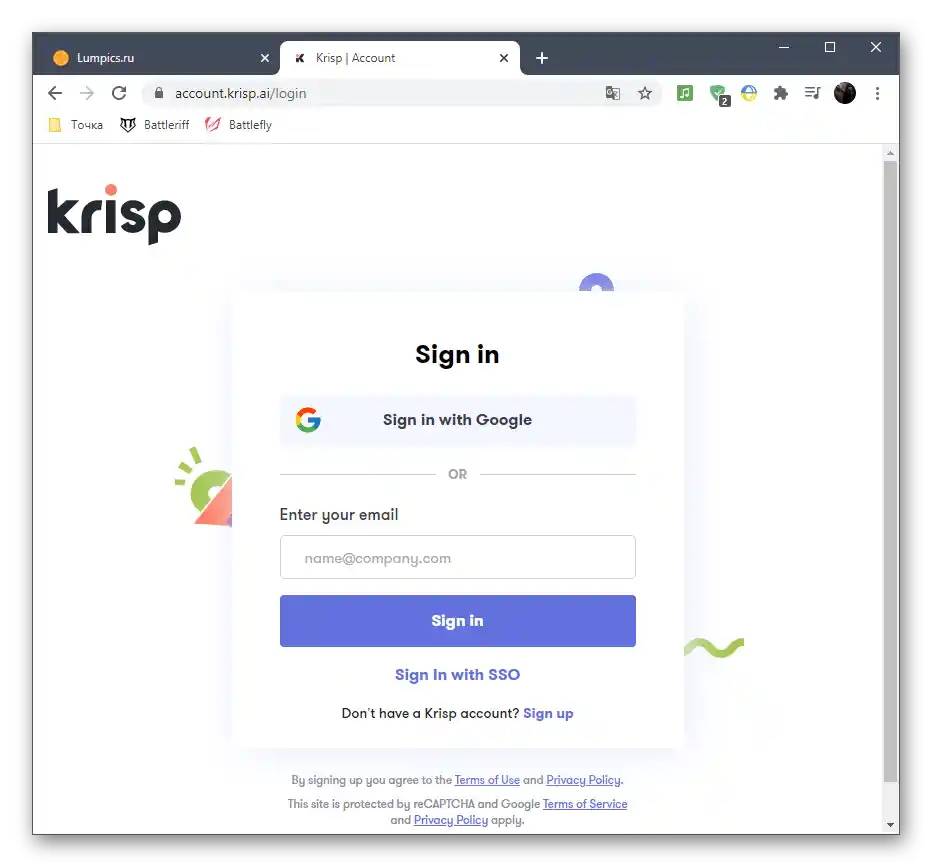
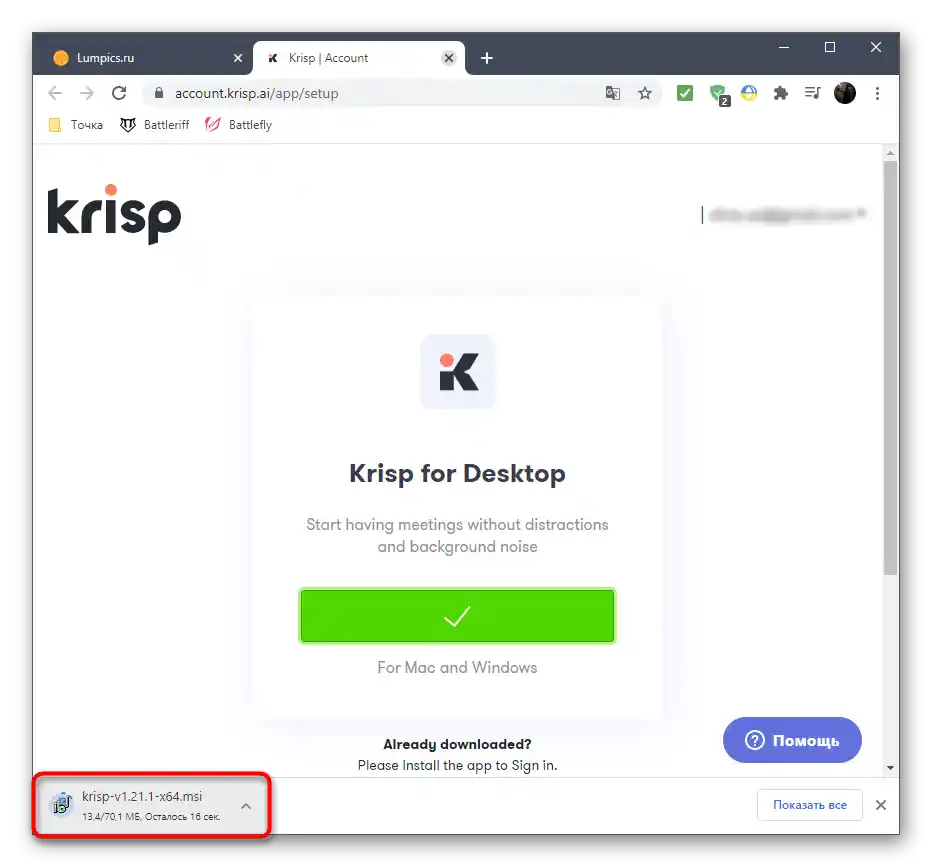
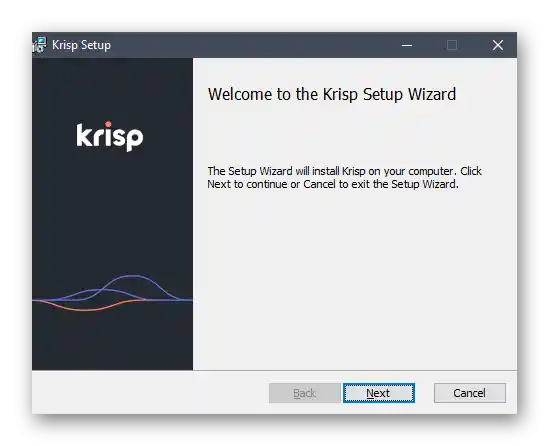
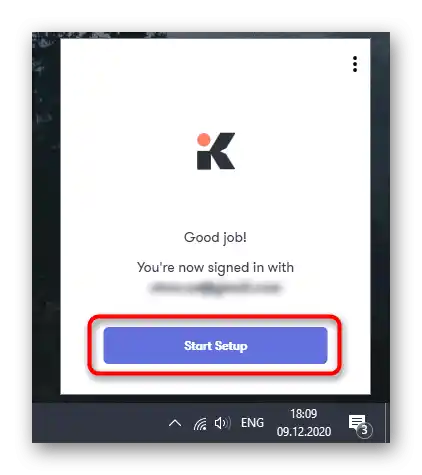
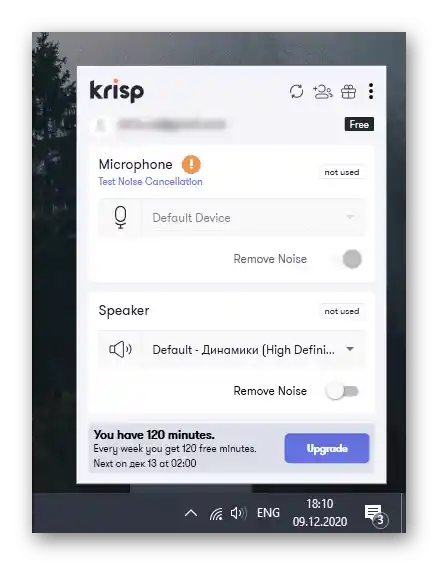
Rýchlo prejdeme k ďalším krokom, ktoré sa týkajú používateľov, ktorí si vybrali plugin Krisp na prácu s programami na zachytávanie alebo Skype. V tomto prípade bude potrebné v nastaveniach uviesť ďalšie parametre, aby filtre fungovali správne.
- Spustite program (u nás je to OBS) a otvorte jeho nastavenia.
- Otvorte sekciu "Hlas a video" alebo "Audio" a nájdite tam zoznam dostupných vstupných zariadení. Rozbaľte ho a vyberte nové virtuálne zariadenie od Krisp. Uložte zmeny a zatvorte menu s parametrami.
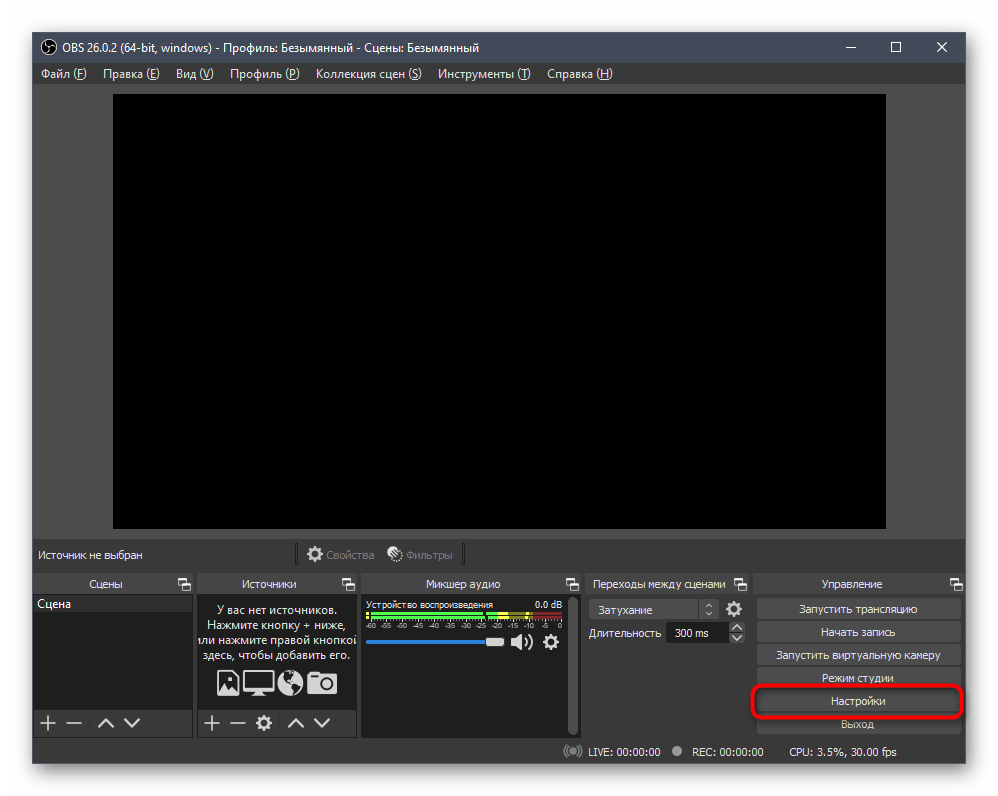
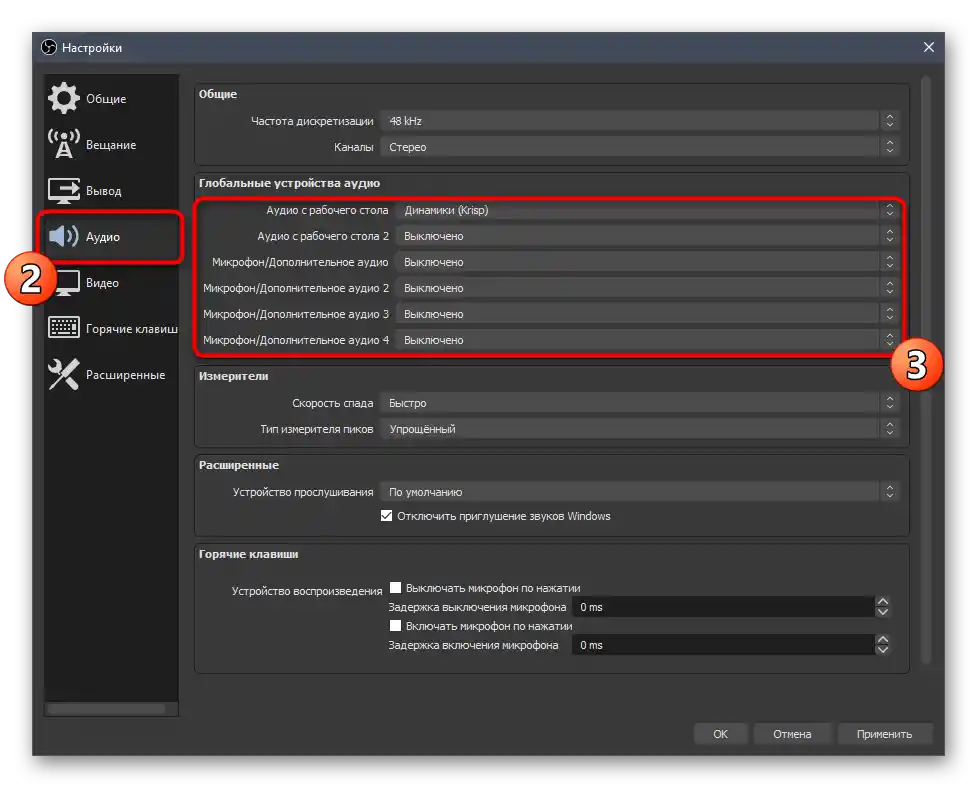
Upozorňujeme, že vývojári posudzovanej aplikácie vytvorili unikátny algoritmus, ktorý sa teraz používa aj v iných aplikáciách na komunikáciu, kde je prístup k nastaviteľným filtrom. Môže sa považovať za jednu z najlepších a ak ste otestovali jej bezplatnú verziu a ste s výsledkom úplne spokojní, na trvalé používanie sa odporúča zakúpiť prémiovú verziu.
Spôsob 8: Inštalácia programu SoundSoap+
Nie vždy sa šumy z mikrofónu zistia počas jeho používania v reálnom čase — niekedy sa to stáva zrejmým pri počúvaní už hotového záznamu, ktorý je niekedy nepríjemné prepisovať.Preto je možné využiť optimalizáciu stopy pomocou dodatočného softvéru. Ako príklad si vezmeme bezplatnú verziu SoundSoap+.
Prejsť na oficiálnu stránku SoundSoap+
- Na stránke programu kliknite na tlačidlo "SKÚŠAŤ".
- Zadajte svoju e-mailovú adresu a vyberte platformu, označením príslušnej položky.
- Po obnovení stránky použite objavené tlačidlo na začatie sťahovania.
- Čakajte na dokončenie sťahovania archívu s súbormi a otvorte ho.
- Spustite spustiteľný súbor, vyberte miesto na rozbalenie a zaškrtnite potvrdenie licenčnej zmluvy.
- Inštalácia zaberie doslova pár minút.
- SoundSoap+ nepridáva ikonu na pracovnú plochu, preto otvorte "Štart" a spustite ho odtiaľ.
- V SoundSoap+ vás zaujímajú dva hlavné prepínače, ktoré sú určené na tvrdosť potlačenia šumov, praskania a pozadia. Pridajte nahrávku a nastavte posuvníky, aby ste zistili, v akej polohe ich je najlepšie nechať a či pomáhajú odstrániť vzniknutý šum.
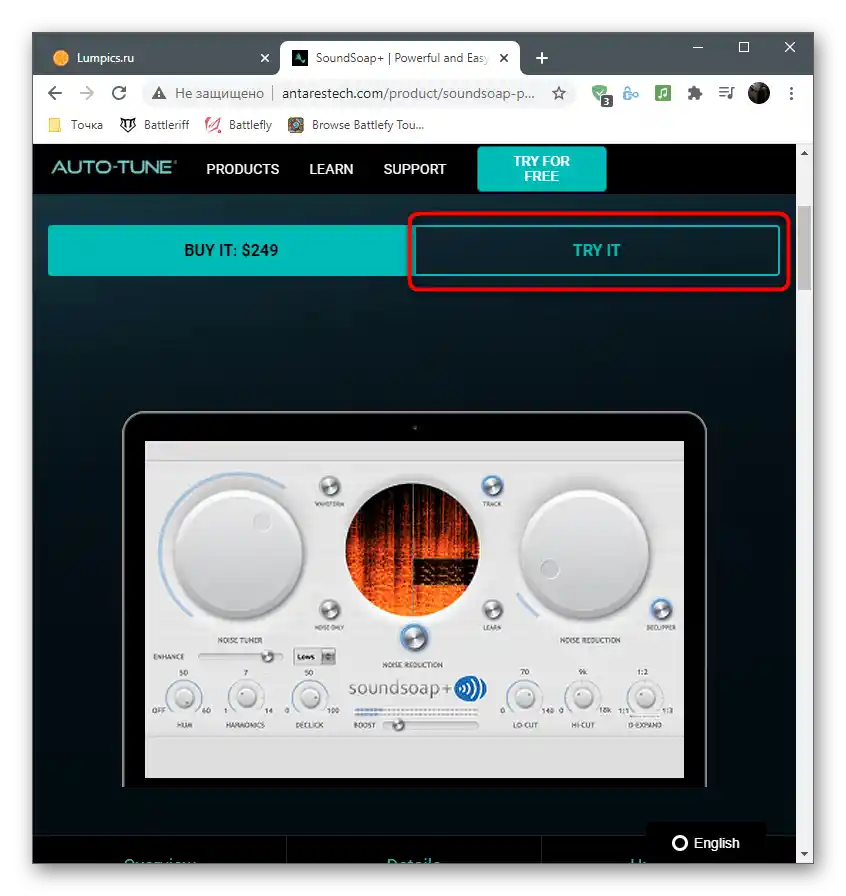
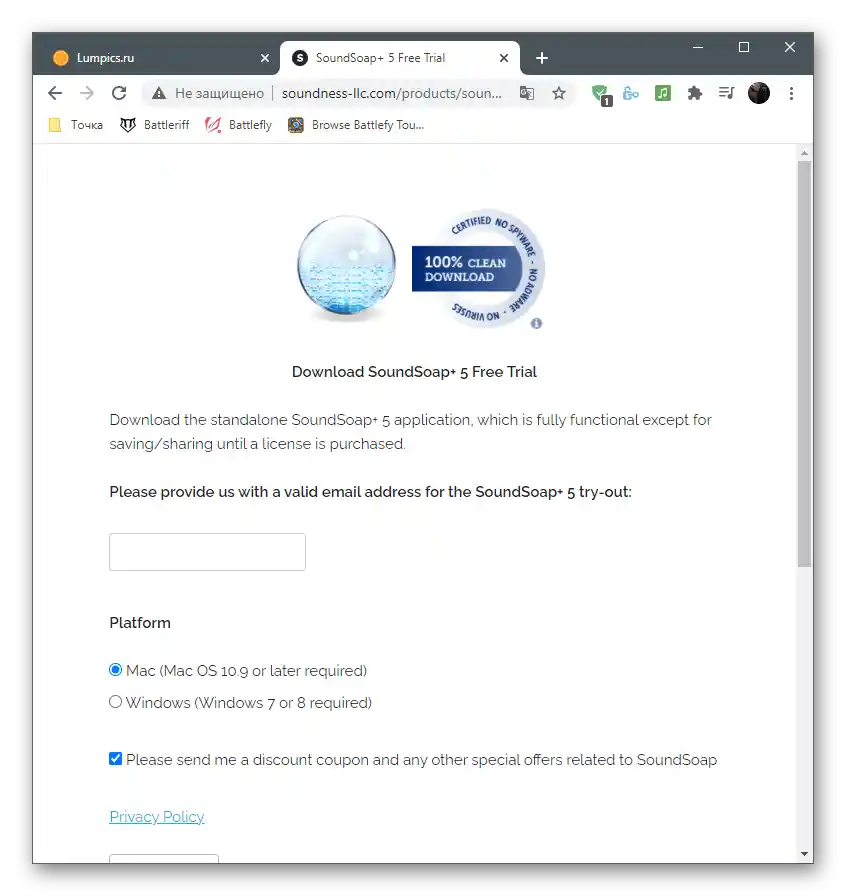
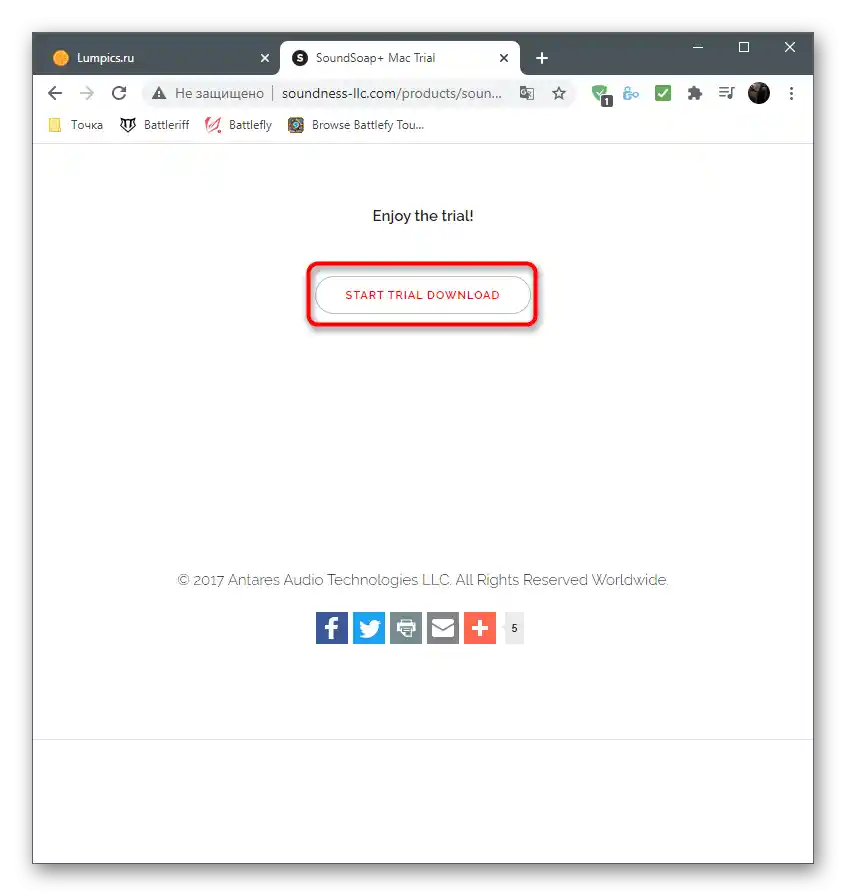
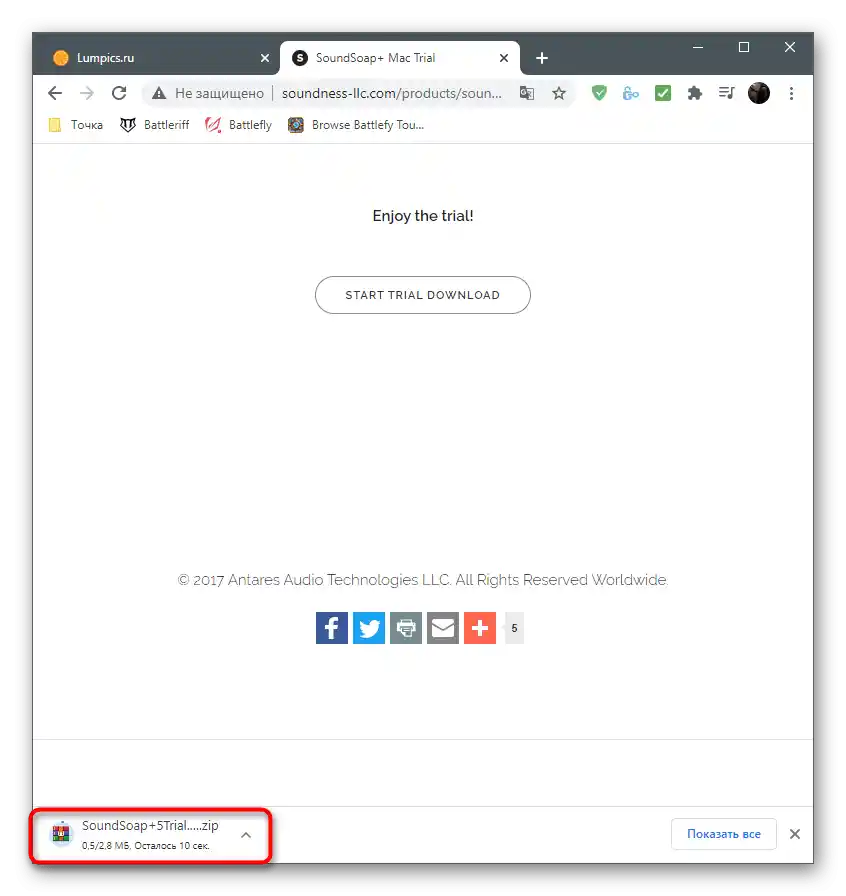
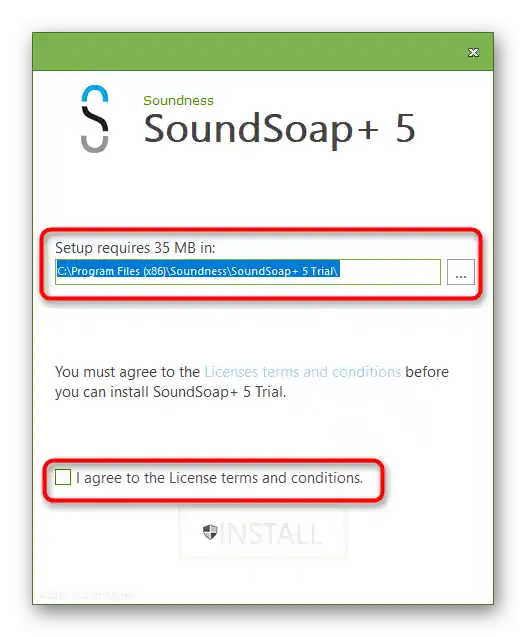
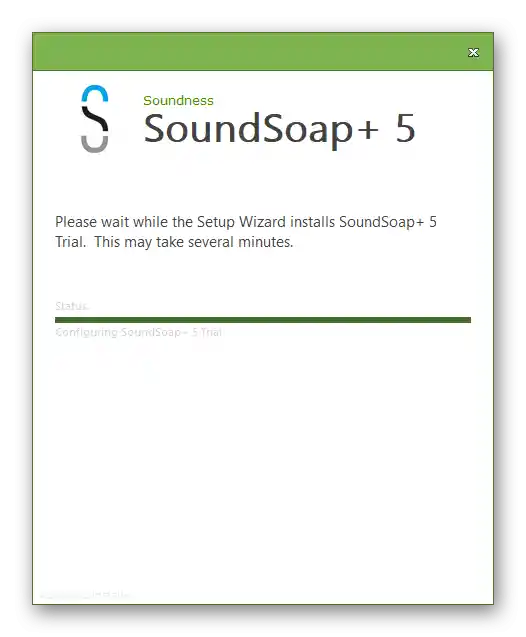
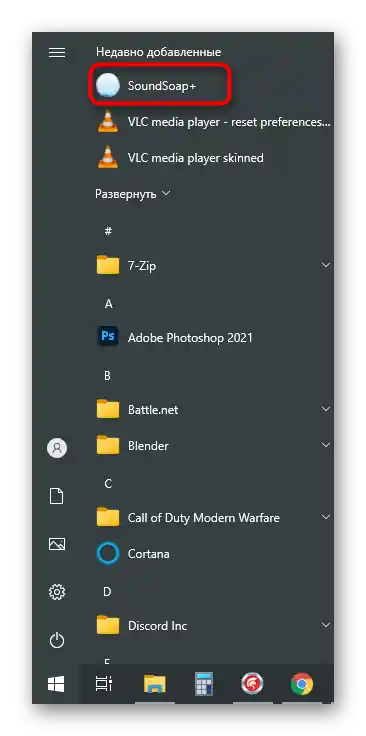
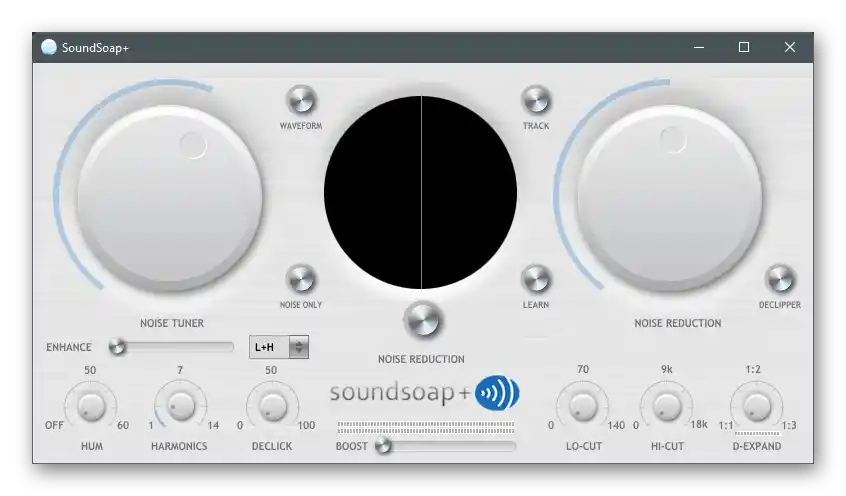
Ak žiadne z odporúčaní neprinieslo požadovaný výsledok, pravdepodobne je problém v fyzickej poruche mikrofónu. Skúste pripojiť k počítaču iné zariadenie a nejaký čas ho používať, aby ste potvrdili alebo vyvrátili túto teóriu.