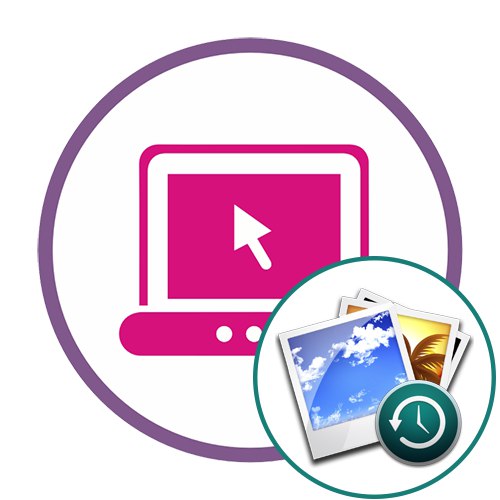Metóda 1: Fotor
Fotor je jediná online služba v ruskom jazyku uvedená v našom článku. Má minimálne jeden užitočný nástroj, ktorý sa vám pri obnove fotografií určite zíde. Všetky ostatné zodpovedajú štandardným grafickým editorom prehľadávača.
Prejdite na online službu Fotor
- Kliknutím na odkaz vyššie prejdete na domovskú stránku webu Fotor, kde kliknite „Upraviť fotografiu“.
- V otvorenom okne editora kliknite na ikonu pre pridanie fotografie alebo presunutie obrázka priamo na kartu.
- Po otvorení Prieskumníka nájdite obrázok, ktorý potrebujete na obnovenie.
- Najskôr nás zaujíma tento nástroj „Klonovať“ktorý je v sekcii „Krása“... S jeho pomocou budú poškodené oblasti fotografie nahradené normálnymi.
- Okamžite odporúčame použiť mierku, aby ste lepšie videli všetky poškodené prvky fotografie.
- Pre nástroj „Klonovať“ upravte veľkosť a tvrdosť štetca.
- Najskôr vyberte uložený prvok, ktorý naklonujete kliknutím naň ľavým tlačidlom myši. Potom stlačte poškodené oblasti, aby ste vymenili prvky. Použite Ctrl + Zak chcete vrátiť späť poslednú akciu.
- Nie je vždy možné urobiť klonovanie prvýkrát, aby to nepadlo do oka, takže musíte zistiť pomerne veľa času, aby ste zistili správnu náhradu za harmonický vzhľad obrázka. Princíp výberu prvkov pre pečiatku závisí od samotného obrázka, takže tu nemôžu existovať presné odporúčania.
- Po výmene všetkých objektov možno obnovu považovať za dokončenú, v ideálnom prípade však musíte poskytnúť svetelný efekt, pridať rýchlosť uzávierky a tiene. To všetko je regulované prostredníctvom sekcie „Základné úpravy“... Posuňte posúvače umiestnené tam, aby ste dosiahli dokonalý výsledok.
- Ak vám výsledná fotografia vyhovuje, kliknite na tlačidlo „Uložiť“pokračovať v jeho sťahovaní.
- Pomenujte súbor, zadajte formát a kvalitu a potom kliknite na "Stiahnuť ▼".
- Fotografia sa okamžite nahrá.
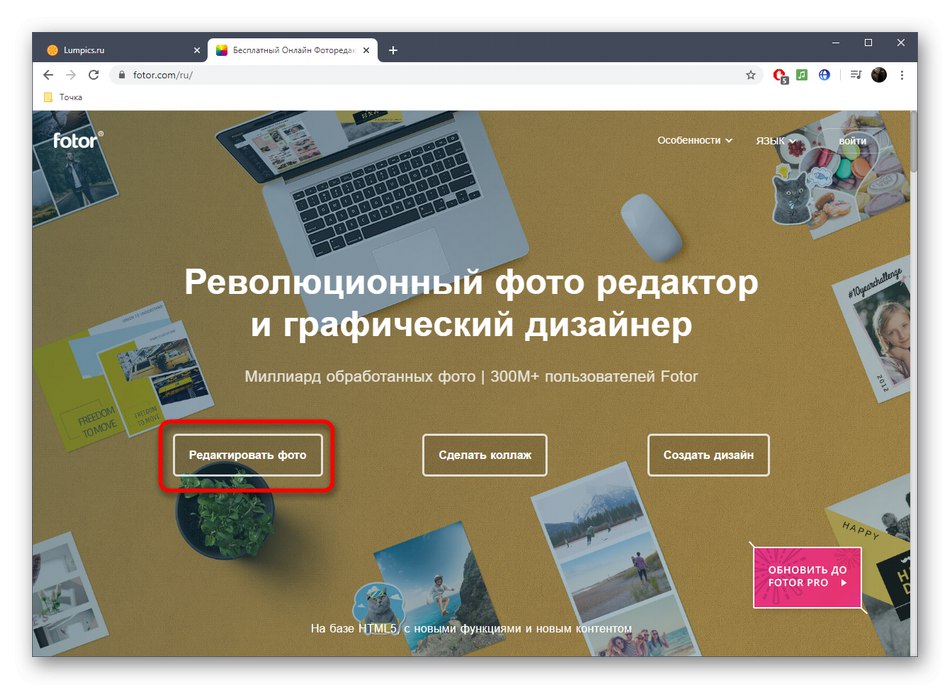
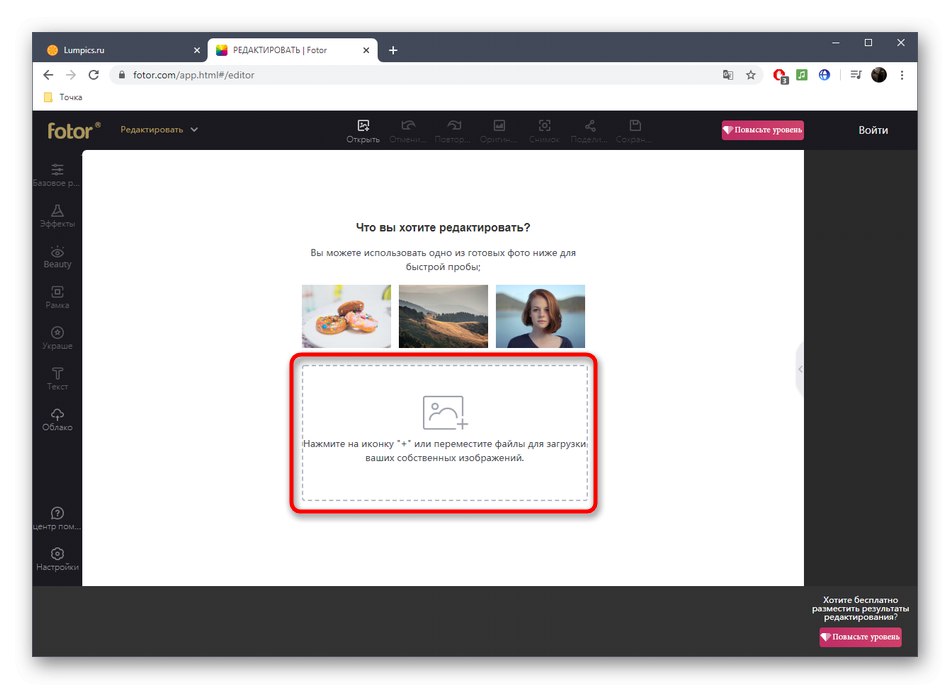
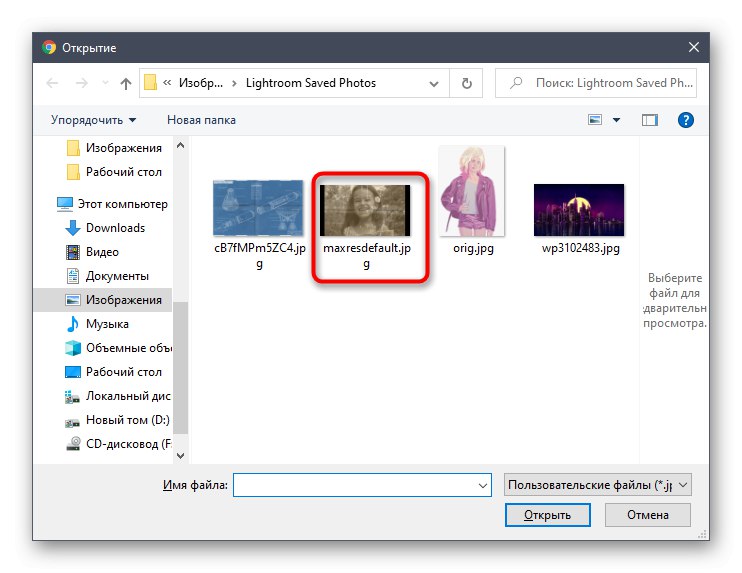
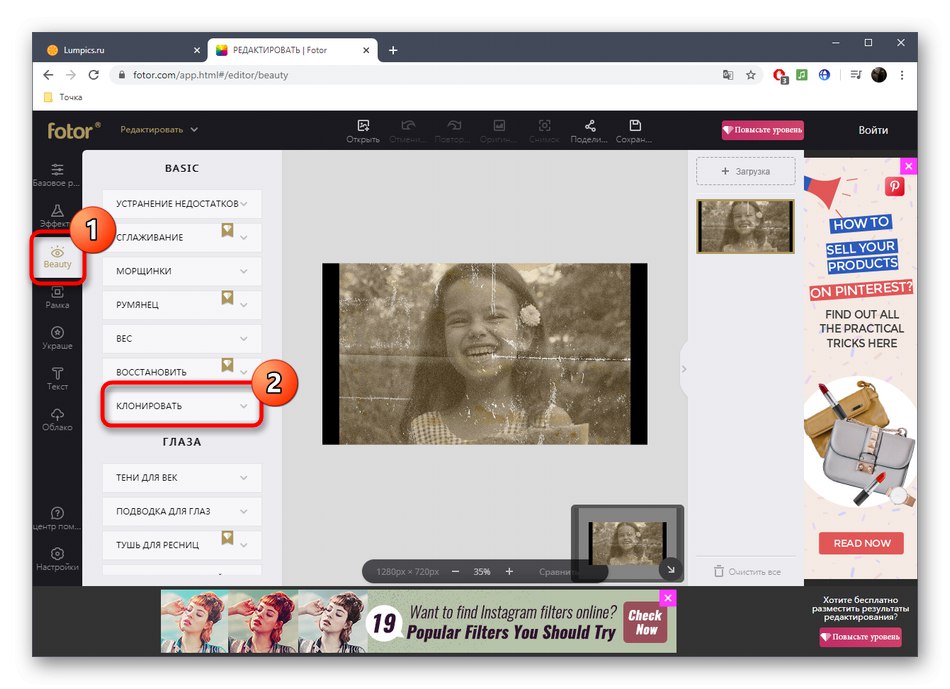
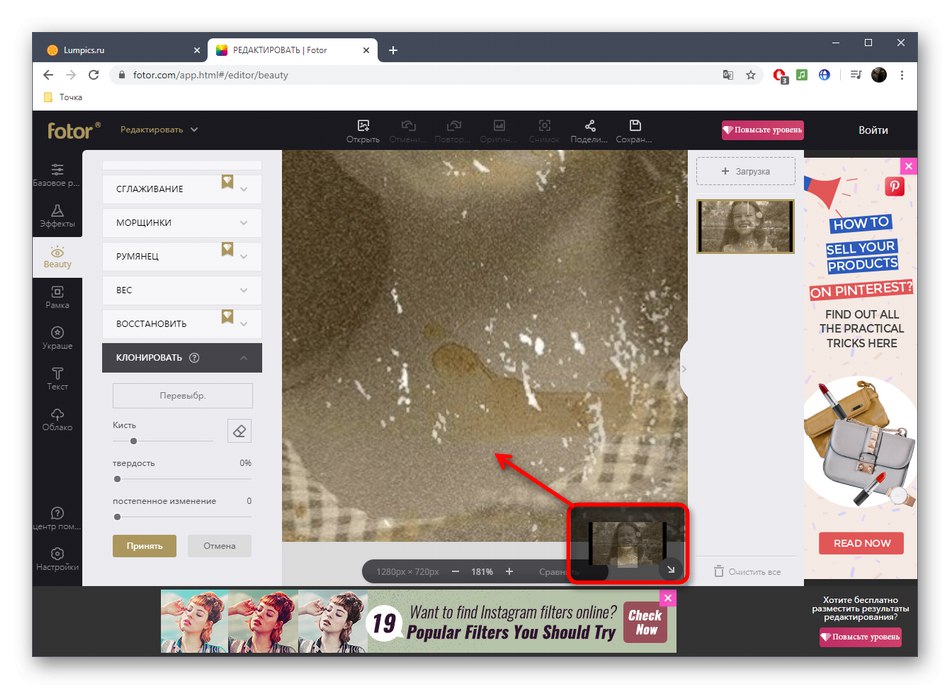
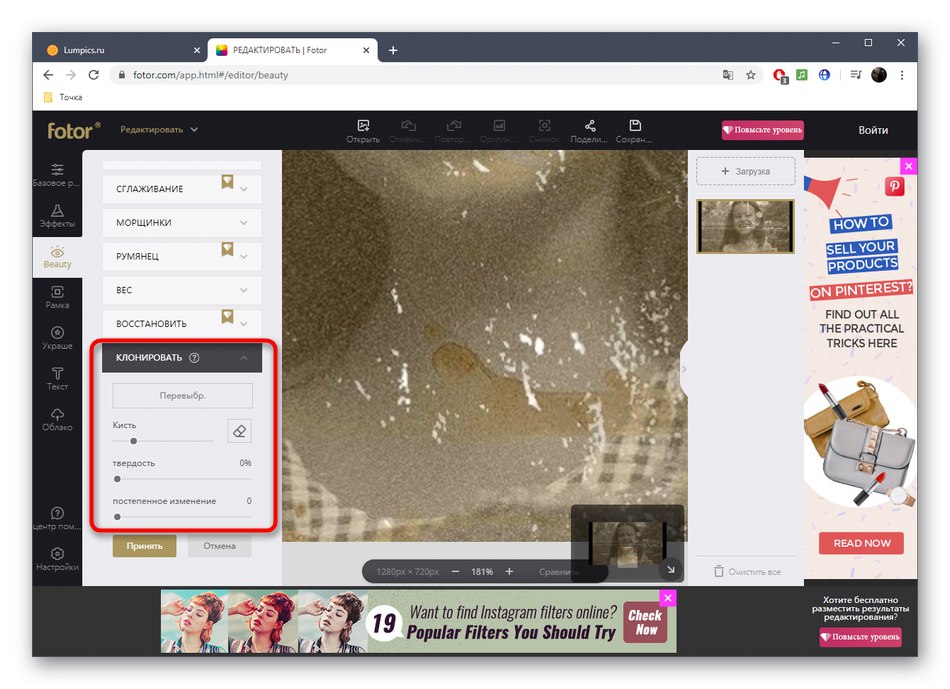
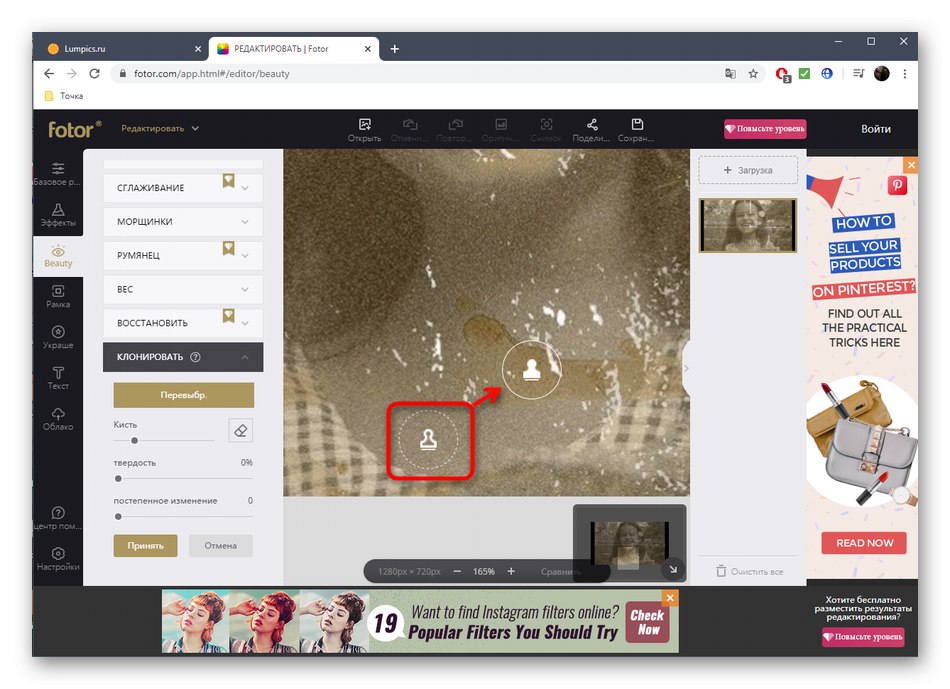
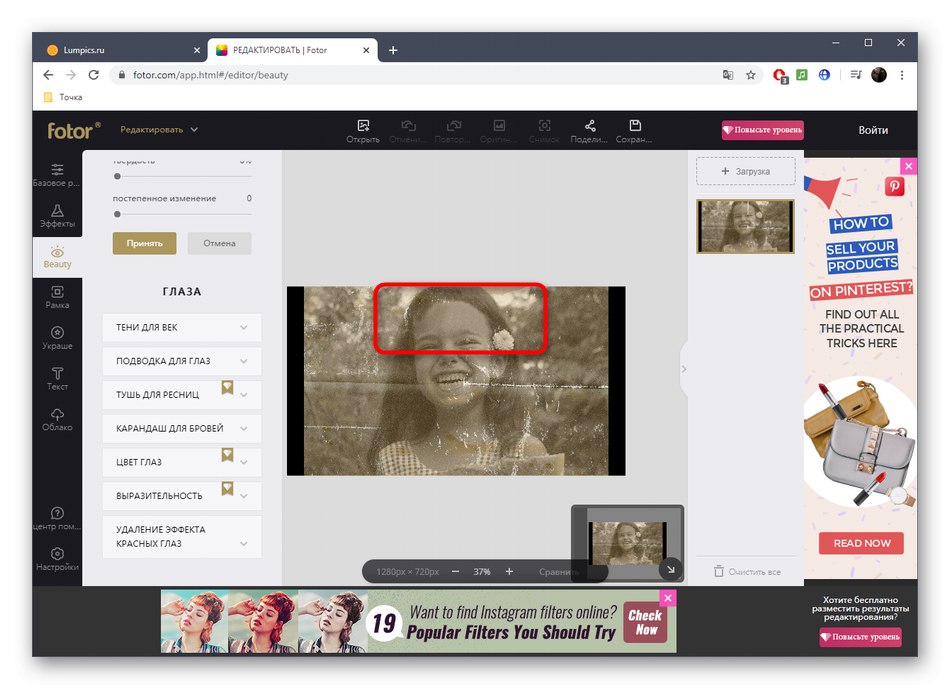
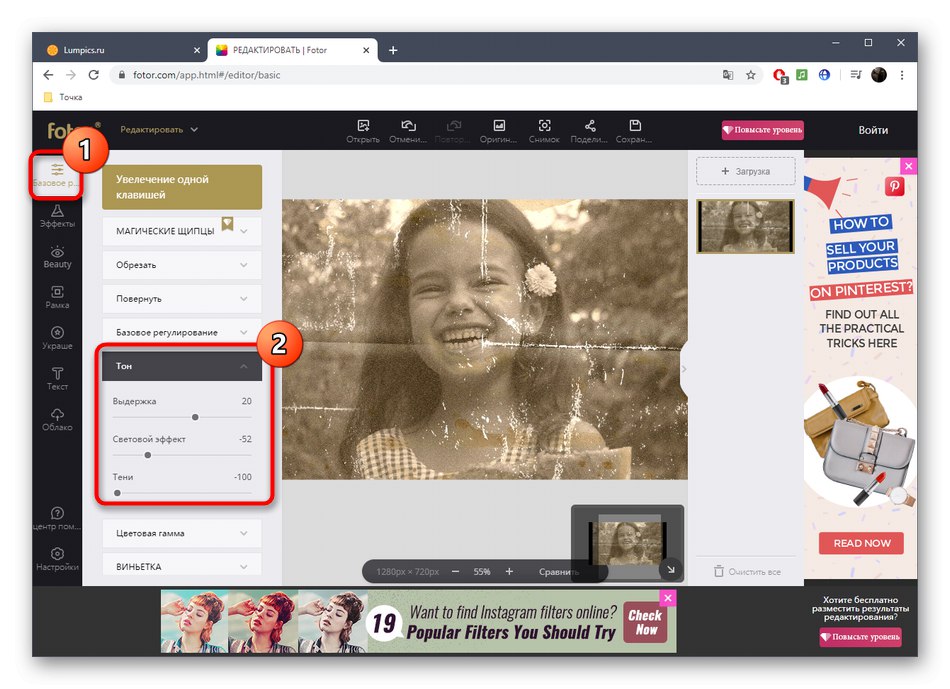
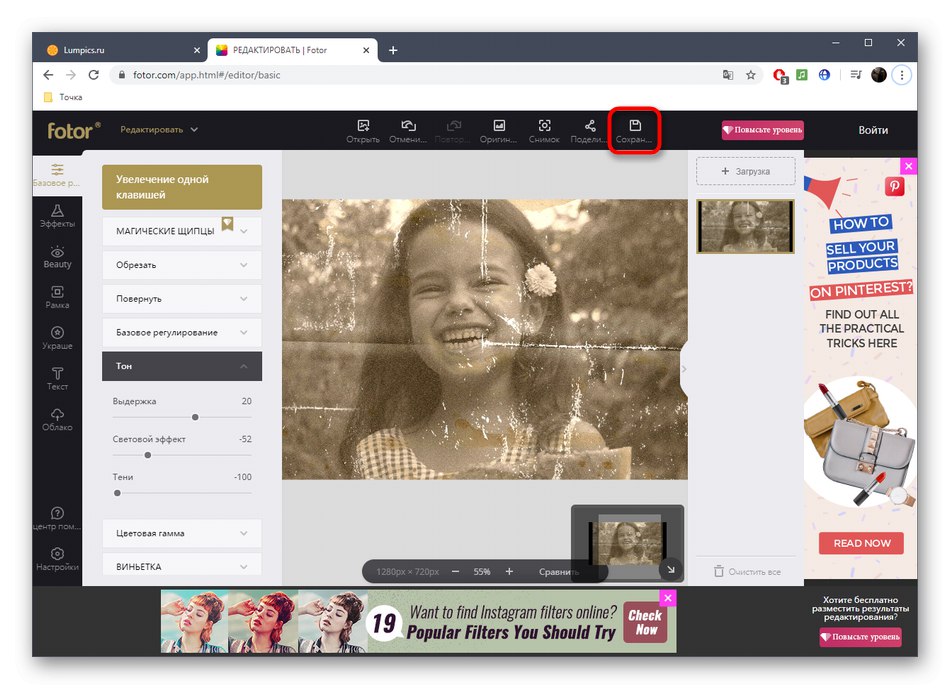
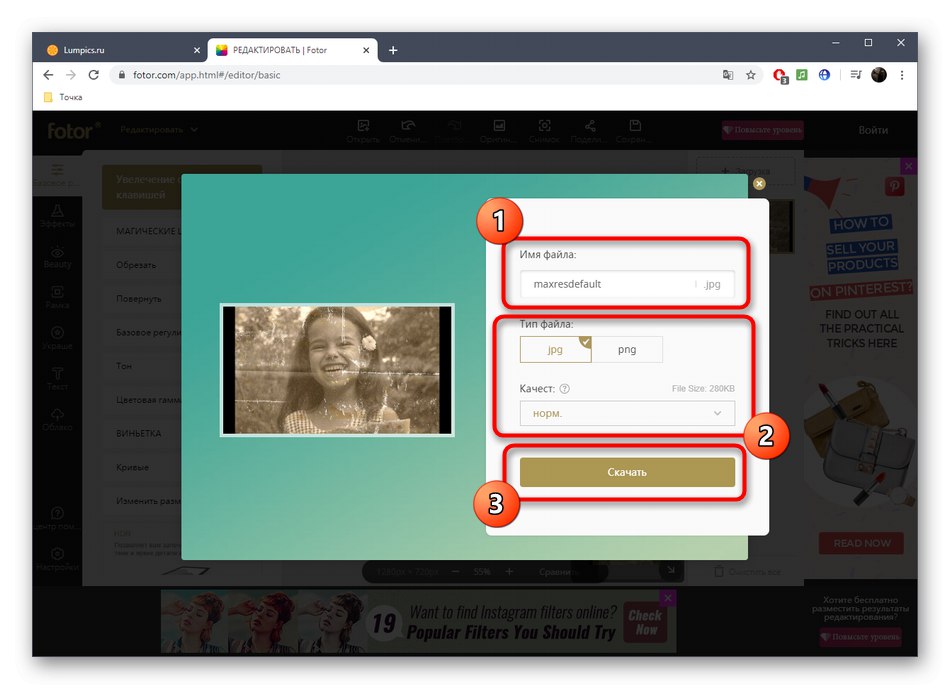
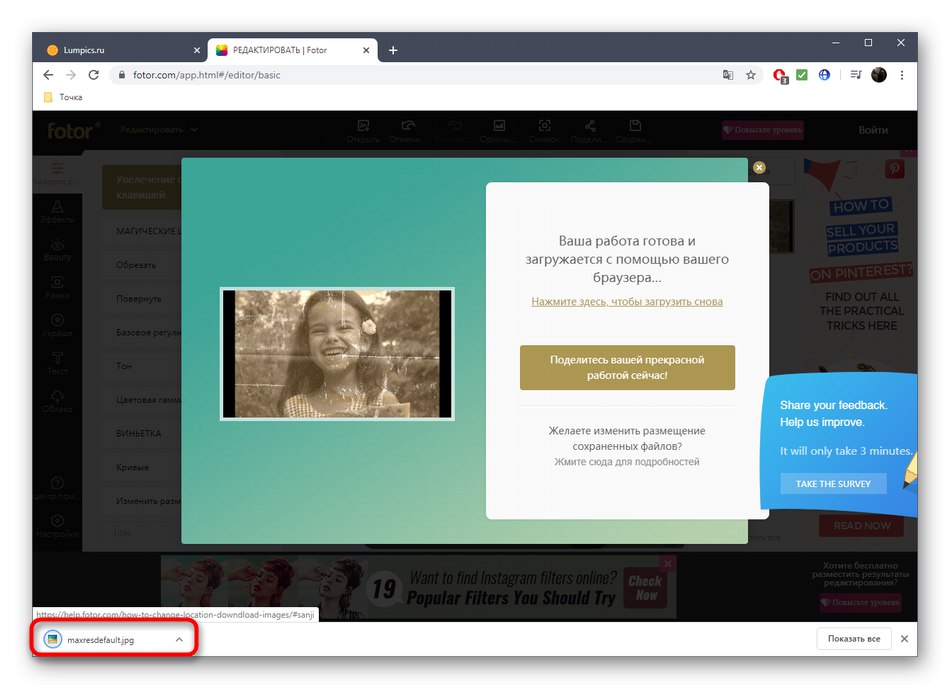
Nástroj „Klonovať“ - najzákladnejšia zo všetkých prítomných, pretože pomáha nahradiť poškodené objekty celými, čím sa obnoví obraz. Stojí za to venovať si čas jeho osvojeniu, aby ste sa nakoniec naučili, ako dosiahnuť požadovaný efekt.
Metóda 2: PIXLR
Funkčnosť online služby PIXLR už vyzerá zaujímavejšie, pretože existuje niekoľko dôležitých filtrov, ktoré úplne menia zobrazenie obrazu. Budeme sa nimi tiež zaoberať, ale stojí za to začať s hlavnou obnovou.
Prejdite na službu PIXLR online
- Na hlavnej stránke webu kliknite na tlačidlo „Advanced PIXLR E“ísť do editora.
- Na ľavom paneli kliknite na a pridajte fotku „Otvoriť obrázok“.
- V okne Prieskumníka systému vyhľadajte vhodný snímok a otvorte ho na úpravy.
- Na ľavej table vyberte nástroj „Klonovať“... Funguje úplne rovnako ako program skontrolovaný pri analýze minulej online služby.
- Prepnúť do režimu „Zdroj“na výber celého webu pre ďalšie klonovanie.
- S pomocou „Maľovať“ začnite kresliť výmenou poškodených častí.
- Pomocou farebných úprav môžete upraviť teplotu, pridať alebo odčítať svetlo, čím normalizujete viditeľnosť čiernej a svetlých častí obrázka.
- Prejdime k najzaujímavejším možnostiam, ktoré sa budú hodiť pri obnove fotografie. Ak to chcete urobiť, otvorte kategóriu „Filter“pomocou horného panelu.
- V zozname najskôr nájdite „Odstrániť šum“ a kliknite na štítok ľavým tlačidlom myši. Tento filter je zodpovedný za odstránenie šumu.
- Zobrazí sa malé okno s dvoma ovládacími prvkami. Zmeňte ich polohu, aby ste dosiahli normálny efekt.
- Použite zmeny a v rovnakom zozname uveďte „Glamour“.
- Odskrutkujte posúvač tohto parametra na 100% a hneď vidíte, ako kvalitná bola fotografia.Nepochopiteľná hmla sa odstránila, tiene získali hlbší vzhľad a samotný obraz sa stal kontrastnejším. Ak používate farebný obrázok, bude možno potrebné znížiť úroveň filtrovania, pretože potom sa stratí realistická reprodukcia farieb.
- Všetky ostatné konfiguračné nástroje zodpovedajú štandardnej množine ľubovoľného grafického editora. Použite ich, ak chcete zmeniť niečo iné na obrázku. Potom v sekcii „Súbor“ upresniť položku „Uložiť“ alebo namiesto toho podržte štandardnú klávesovú skratku Ctrl + S.
- Pomenujte súbor, zadajte vhodný formát, kvalitu a kliknite na "Stiahnuť ▼".
- Počkajte, kým sa dokončí sťahovanie, a potom výsledný obrázok otvorte na prezeranie.
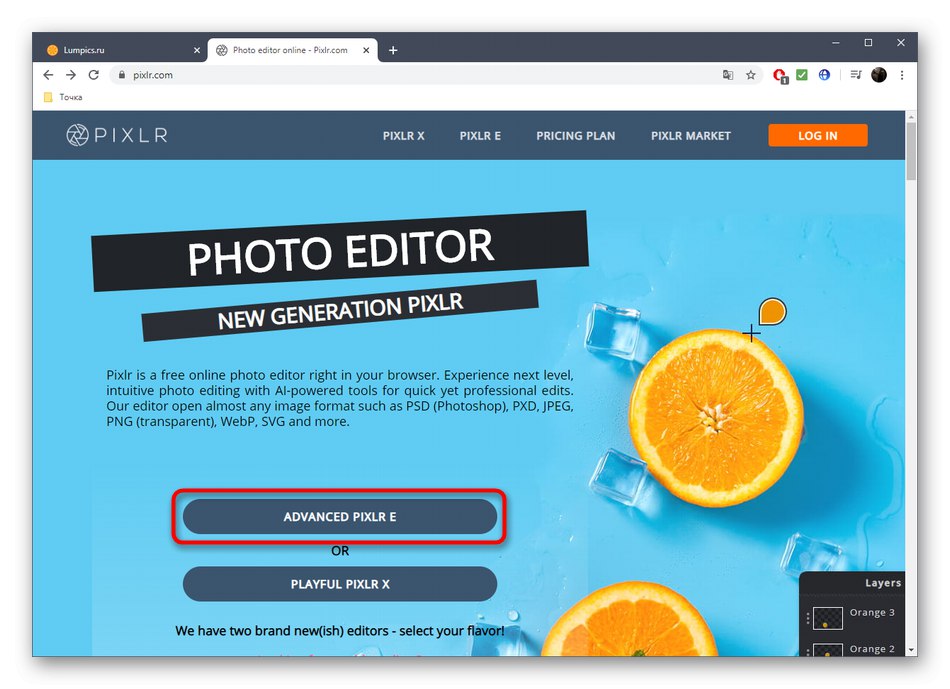

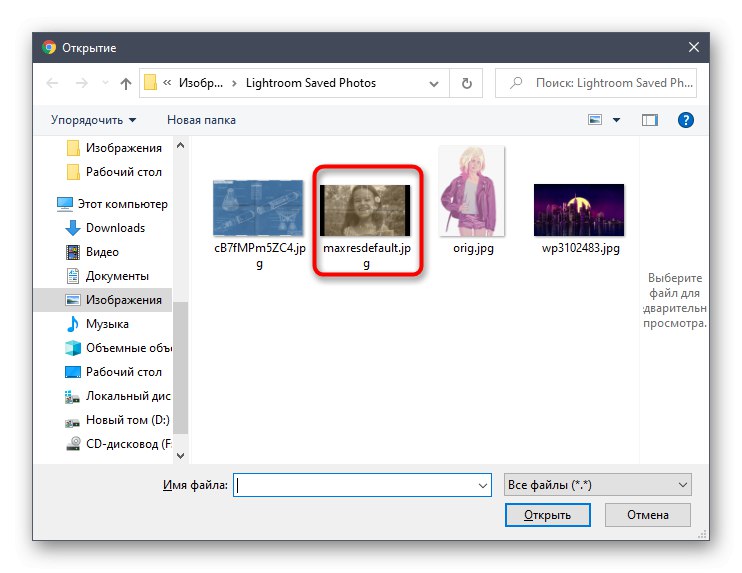
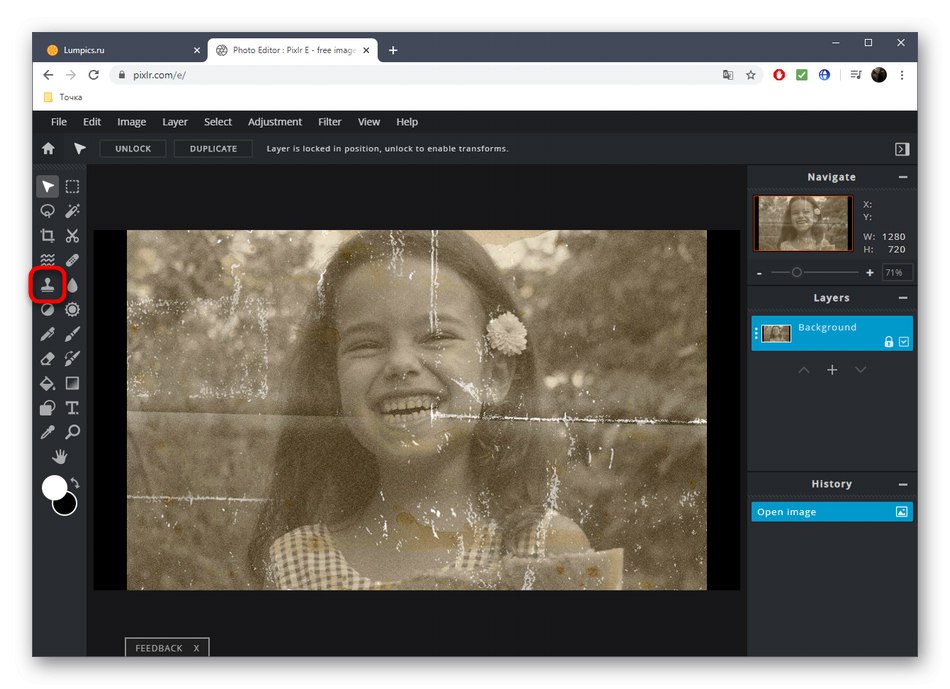
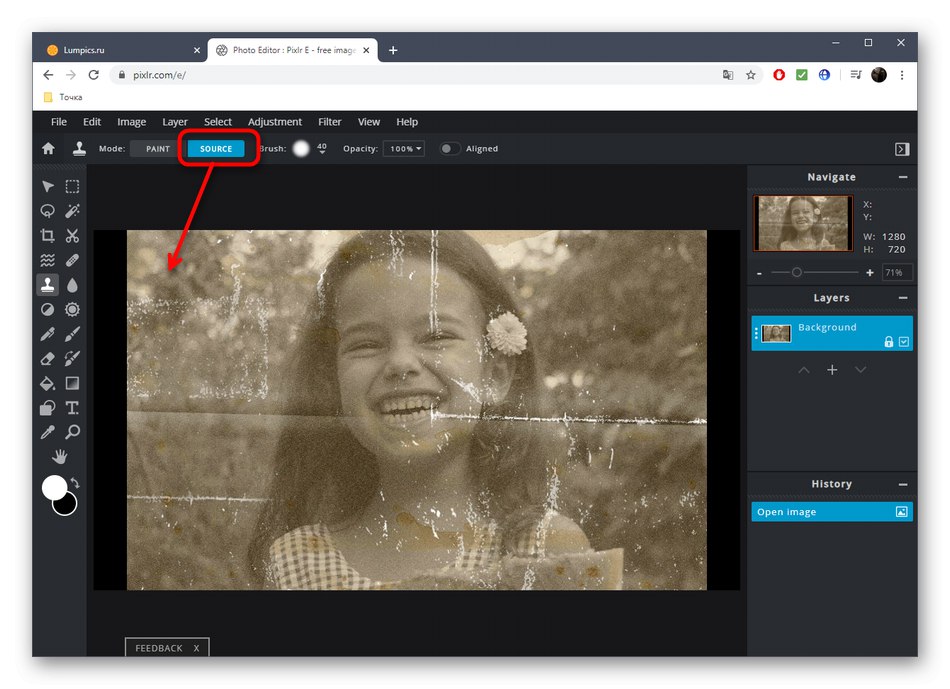
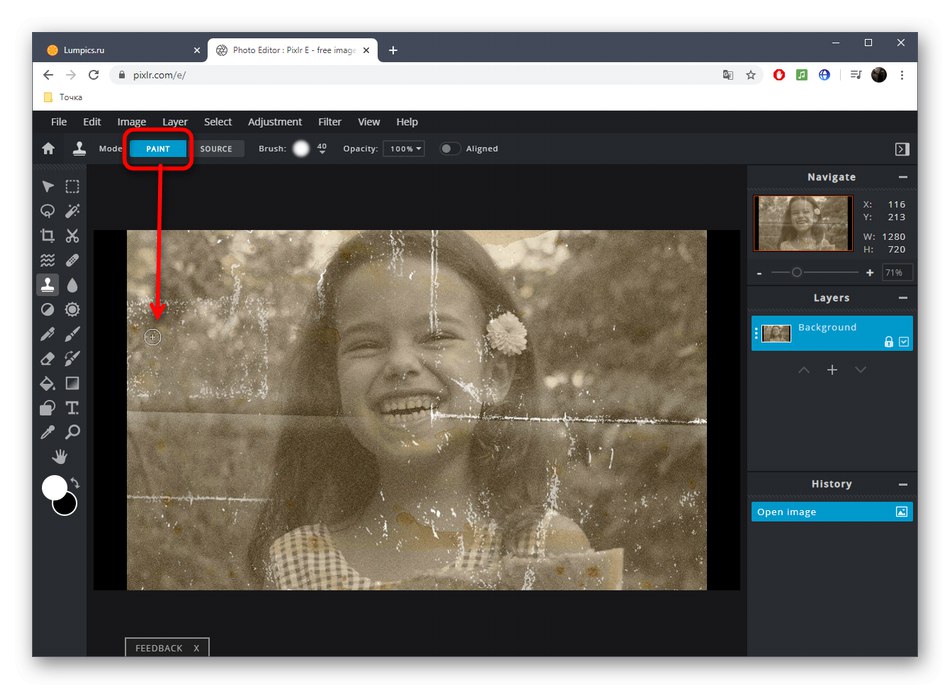
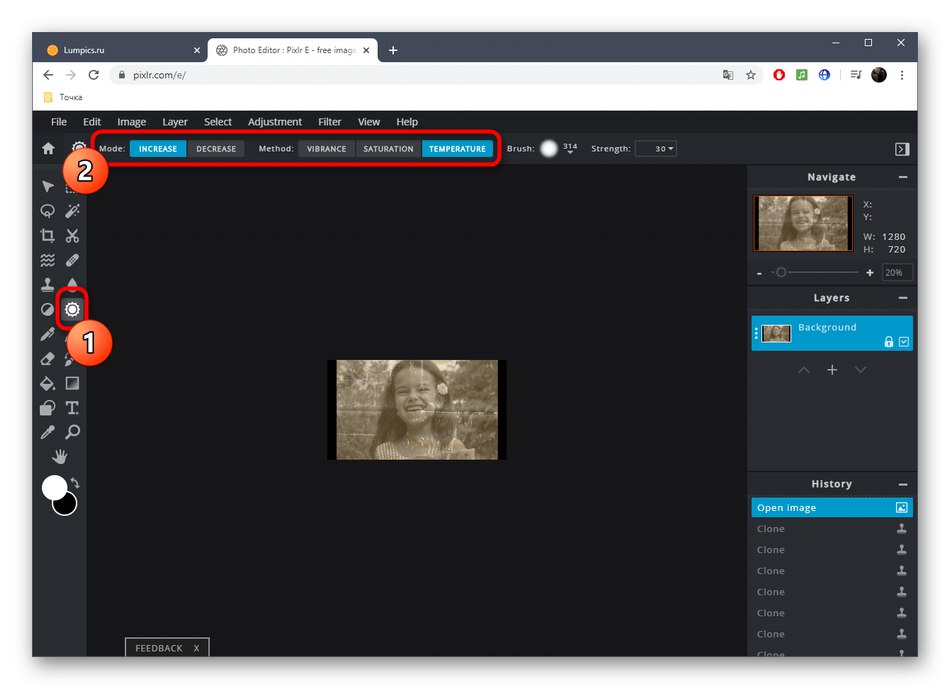
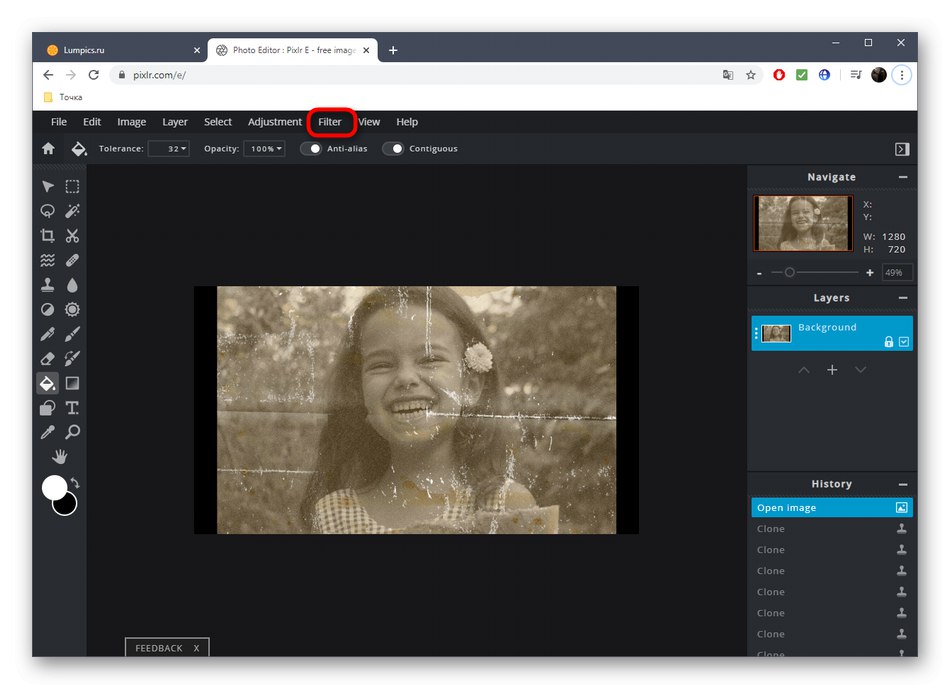
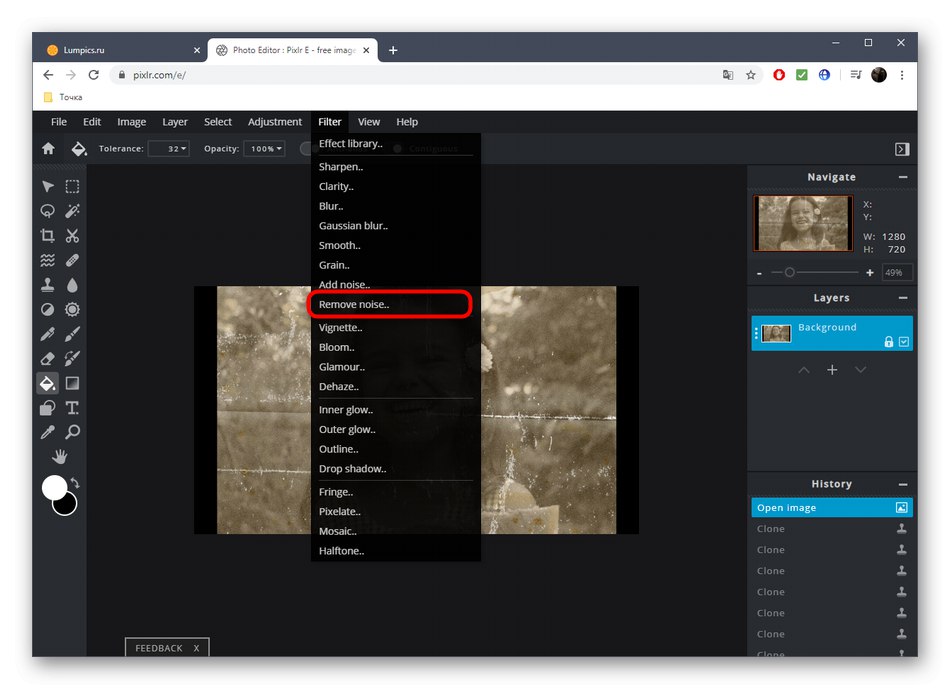
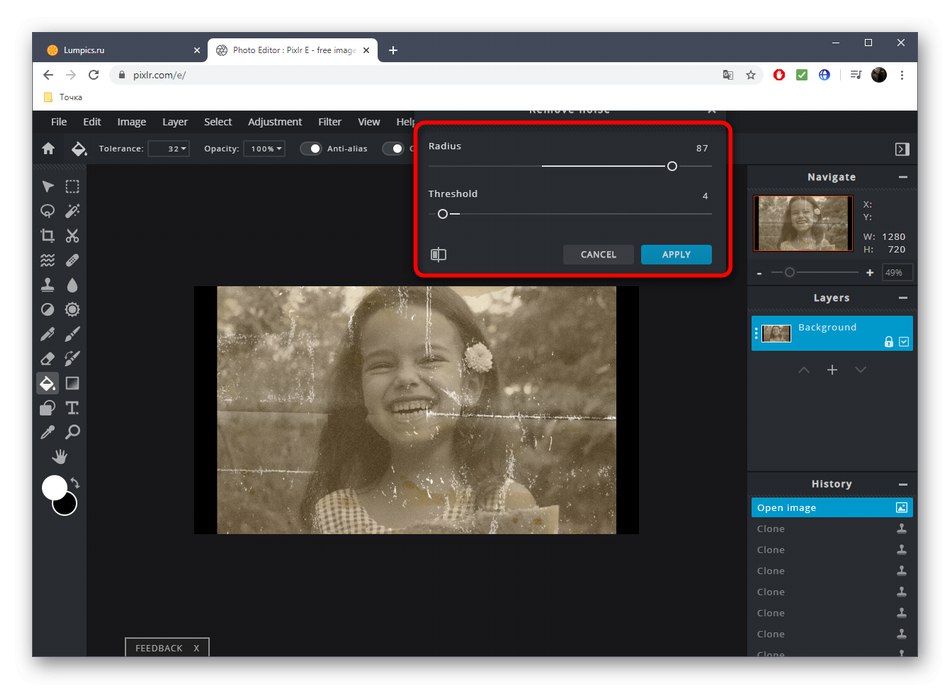
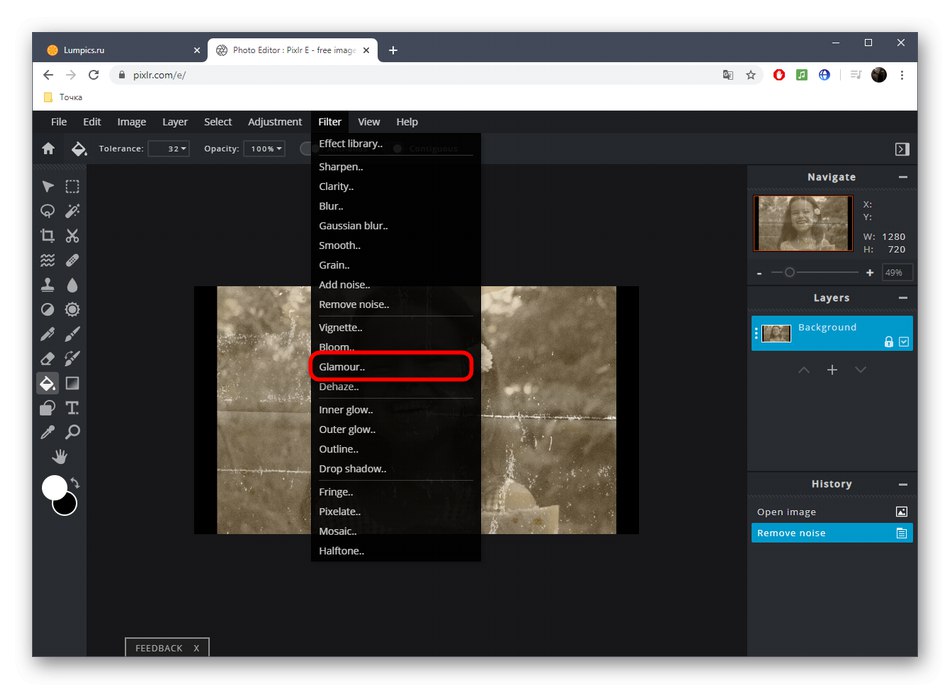
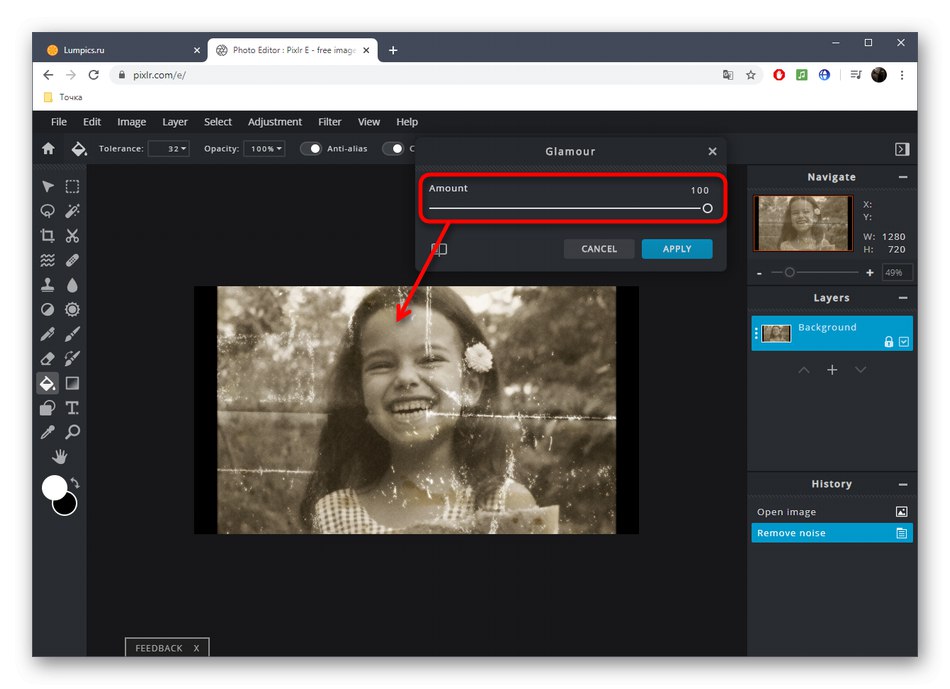
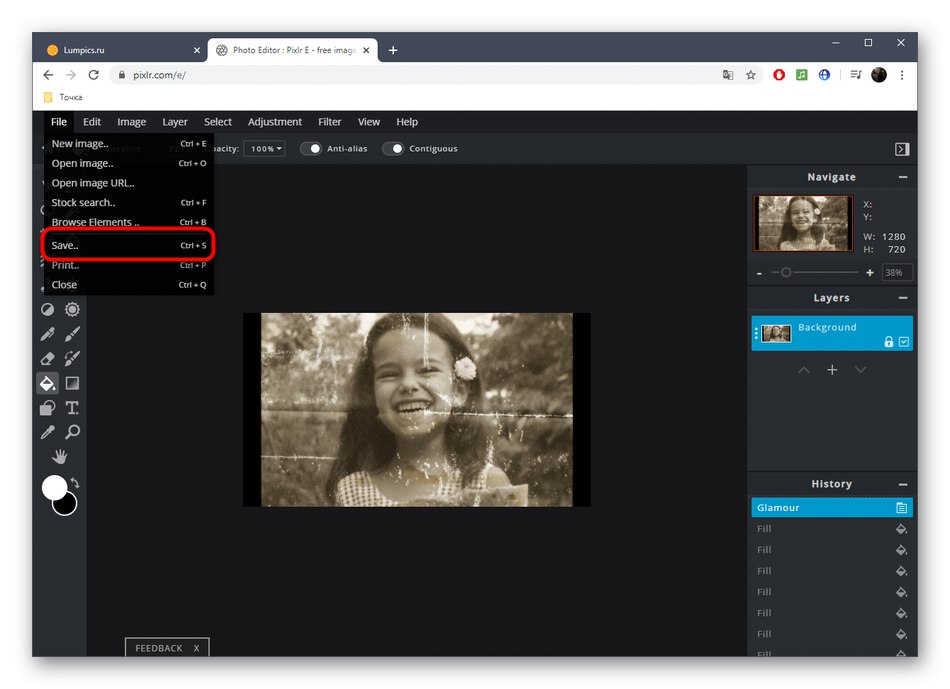
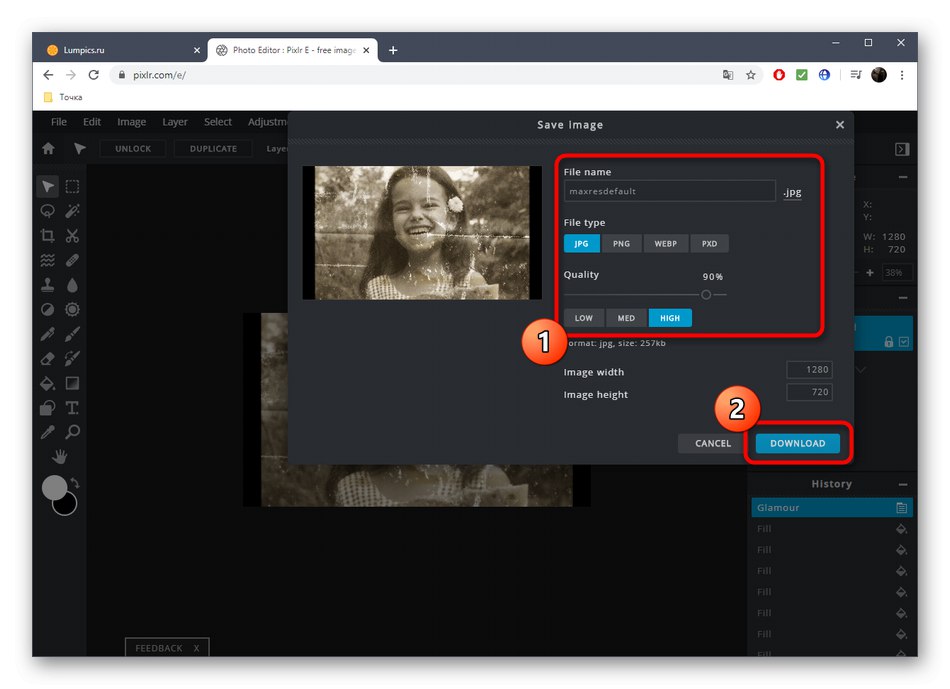
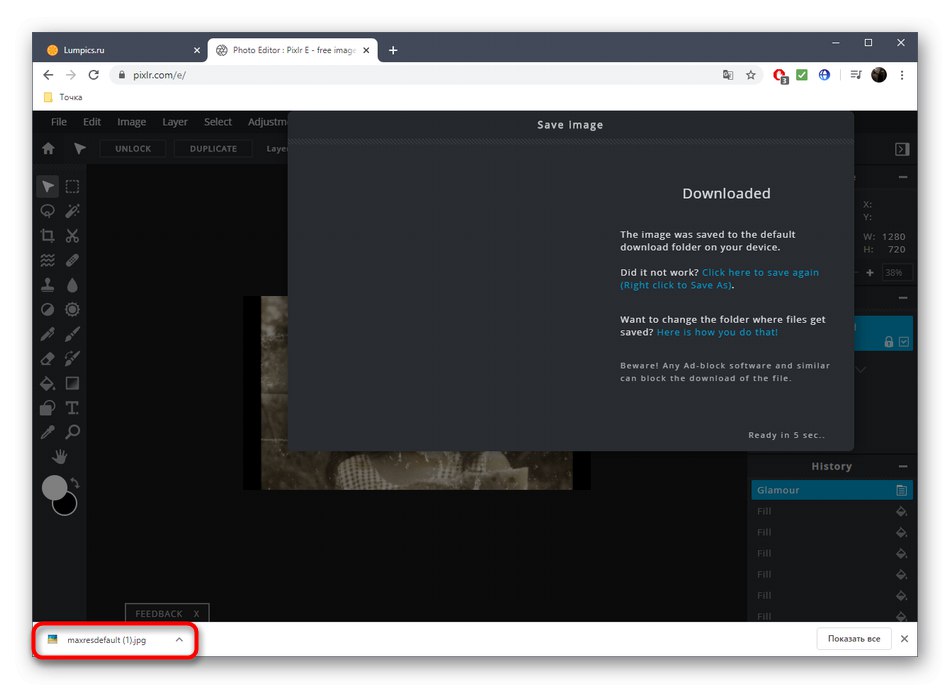
Metóda 3: BeFunky
BeFunky je ďalší pokročilý online grafický editor. Existuje niekoľko užitočných možností, ktoré sa vám budú hodiť pri obnove obrázka, ale vzhľadom na zvláštnosti implementácie určitých nástrojov bude takmer nemožné zvládnuť zložitú prácu.
Prejdite na online službu BeFunky
- Pri otvorení editora BeFunky vyberte sekciu "Otvorené" a nájdite tam možnosť „Počítač“.
- Po nahraní snímky otvorte sekciu „Retušovať“ a vyberte tam už známy nástroj „Klonovať“... Upozorňujeme, že všetky nástroje označené hviezdičkou sú k dispozícii na použitie v bezplatnej verzii BeFunky, ale na samotnú fotografiu sa potom umiestni vodoznak.
- Nastavte veľkosť štetca a tvrdosť klonovania a potom vyberte prvok, ktorý sa použije ako zdroj. Začnite skicovať problémové oblasti, ako to ukazuje analýza dvoch služieb online skôr.
- Ďalej odporúčame použiť „Flashspot“... Táto funkcia vyrovná tón svetlých odtieňov tak, aby zodpovedal celkovo. V našom prípade sme to použili na skrytie bielych škvŕn.
- Venujte pozornosť efektom a filtrom. Bohužiaľ neexistuje žiadny nástroj na automatické vylepšenie alebo odstránenie šumu, efekt, ktorý vám vyhovuje, však môžete nájsť prekrytím rôznych efektov na fotografii.
- Po dokončení pokračujte v uložení projektu.
- Nastavte názov, formát, kvalitu a kliknite na tlačidlo „Uložiť“.
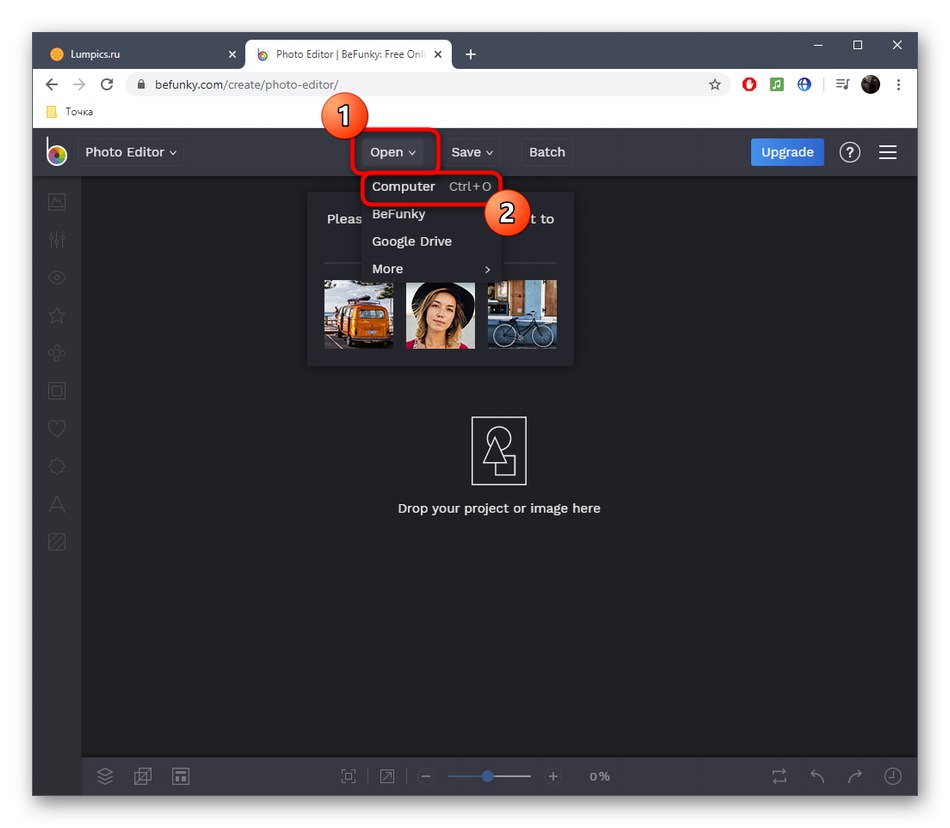
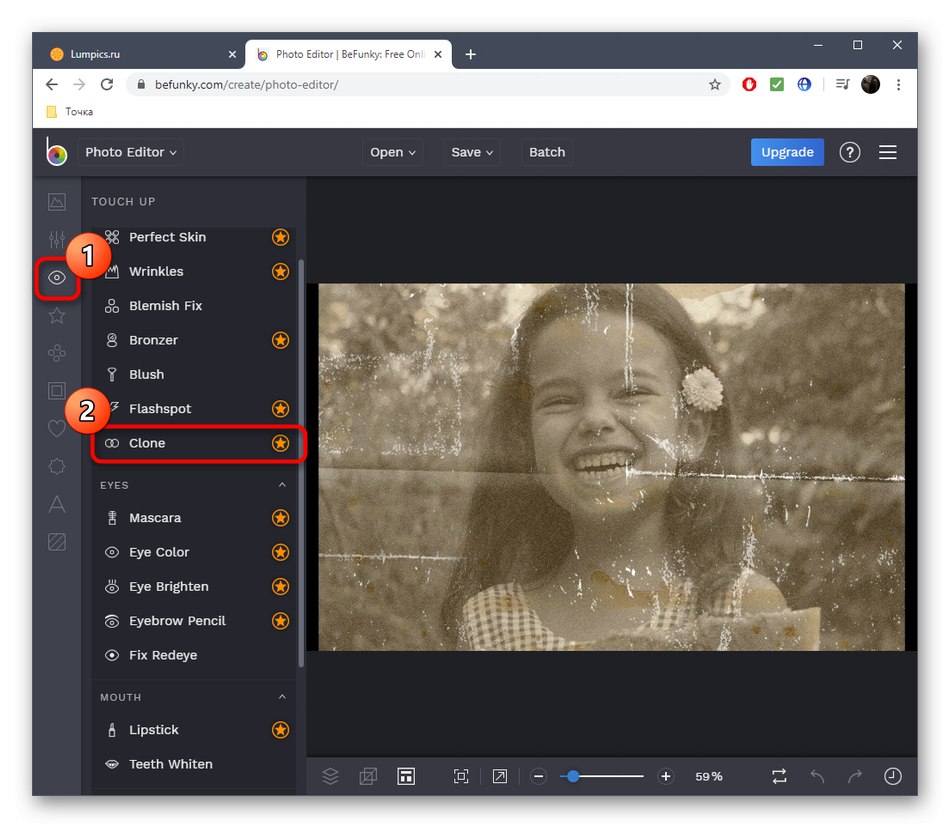
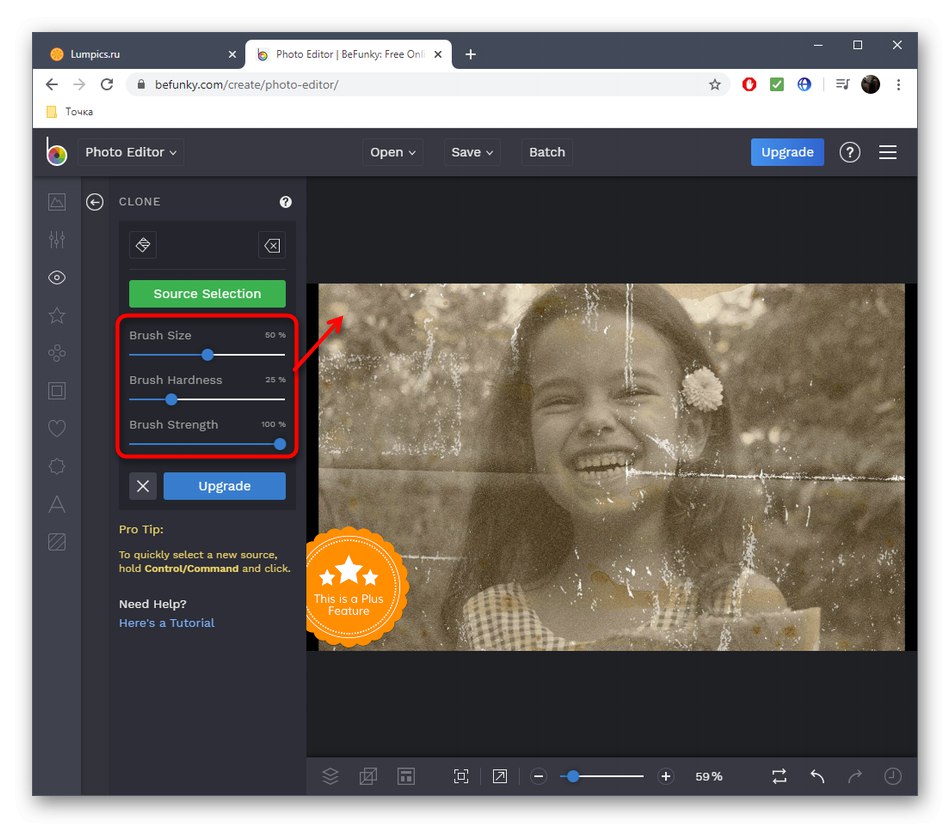
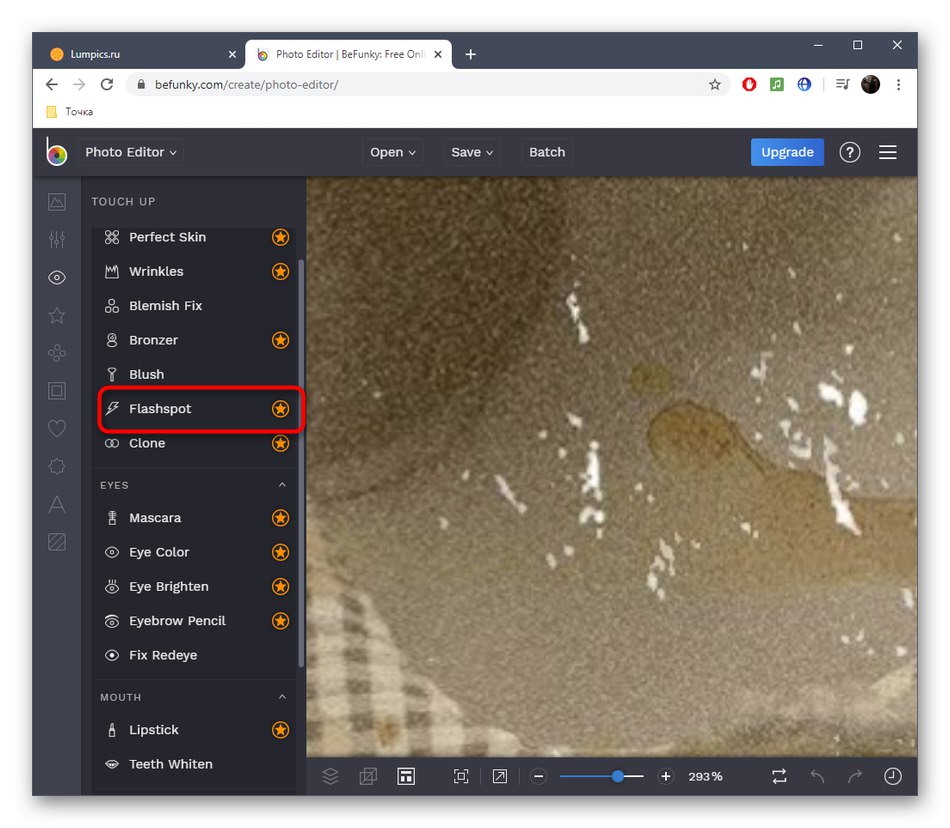
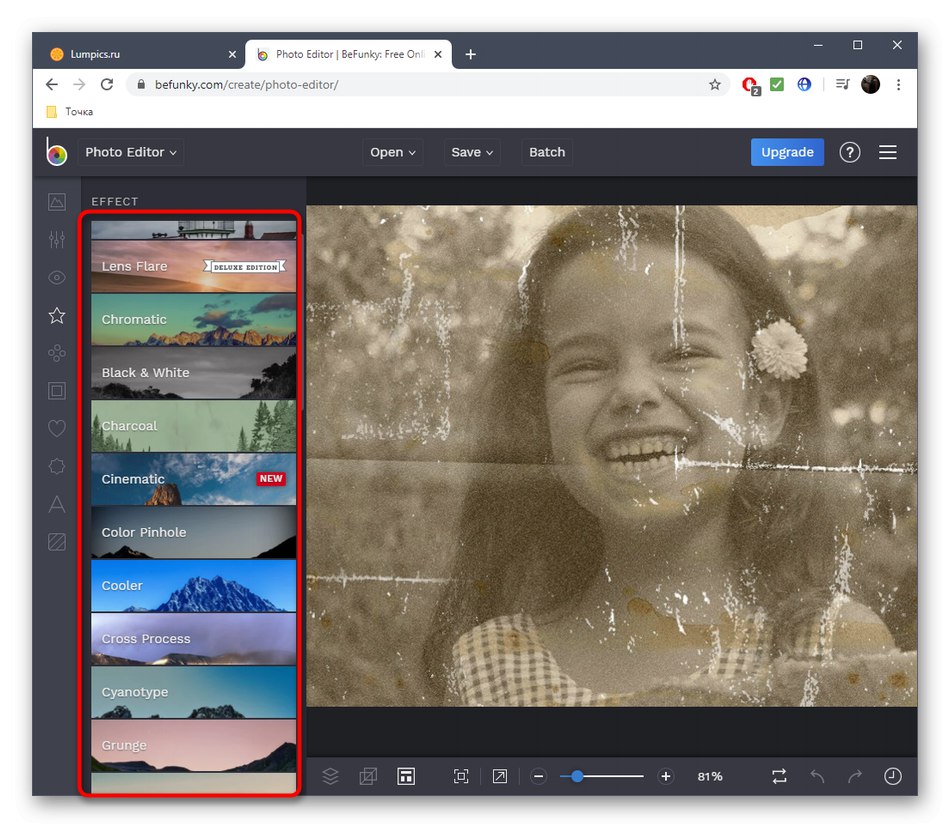
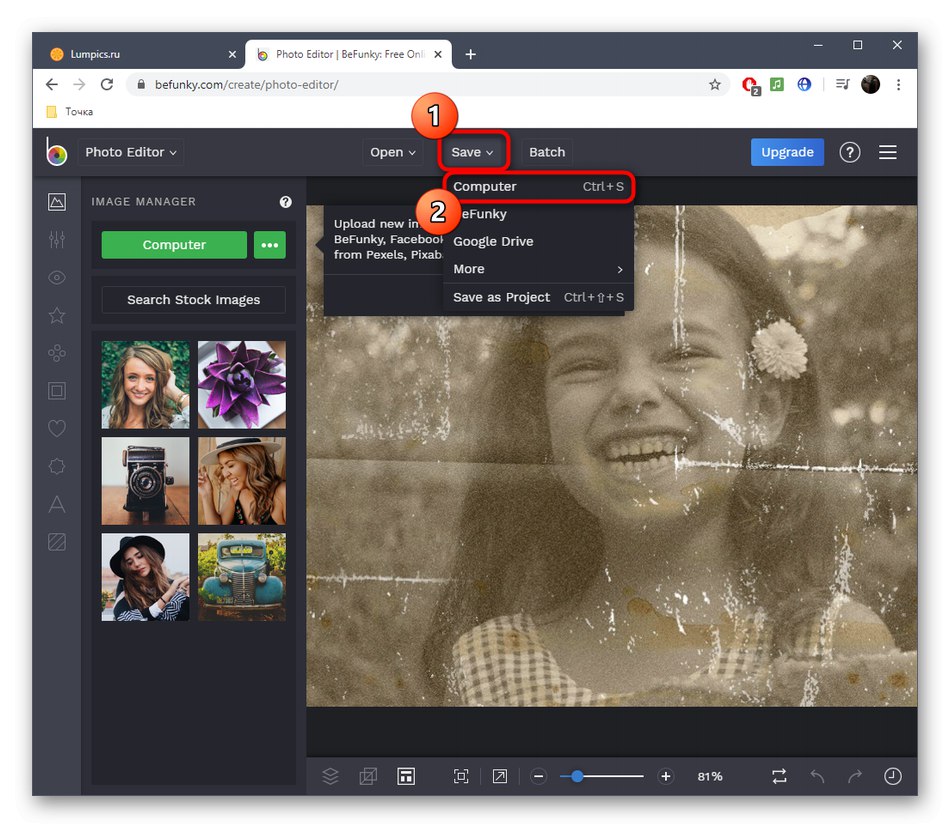
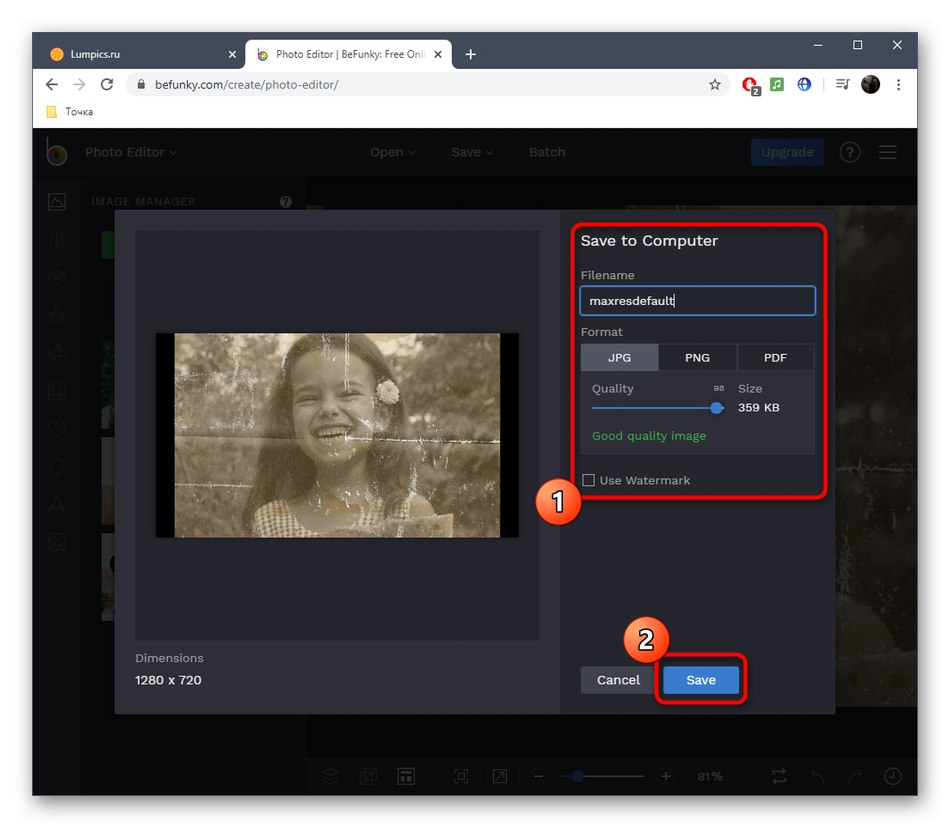
Online grafickí editori, ktorí sa síce dokážu vyrovnať s obnovením obrázkov, ale len s malými poškodeniami. Inak sa nezaobídete bez použitia špeciálneho softvéru, ktorý užívateľovi otvára obrovské množstvo rôznych možností.
Viac informácií:
Programy na obnovenie starých fotografií
Obnova starých fotografií vo Photoshope