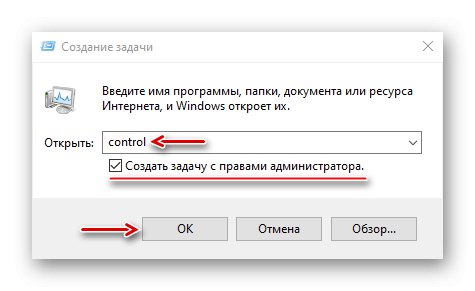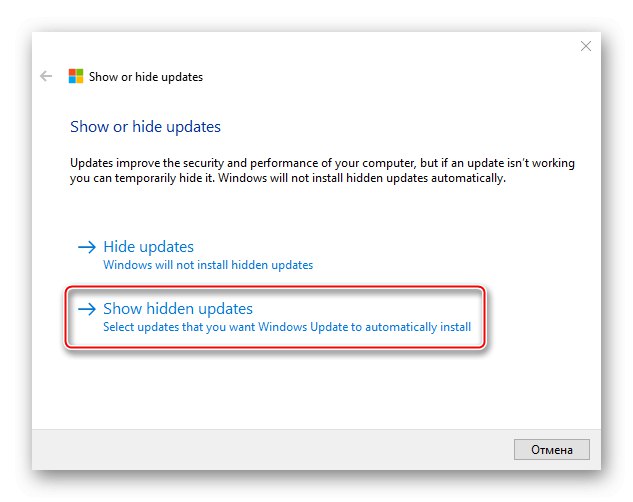Používatelia systému Windows 10 často dostávajú počas spustenia systému správu, že ich osobné nastavenia nereagujú. K chybe je pripojená čierna obrazovka (príklad je uvedený nižšie), po prekročení ktorej sa systém nespustí. Problém súvisí s "Sprievodca", ktorý je nielen správcom súborov, ale tvorí aj základ grafického shellu systému. Ak nie je správne spustený, nemusí vygenerovať pracovnú plochu, čo znamená, že k súborom nebude mať žiadny prístup Windows 10... Najčastejšie sa to stane v dôsledku nasledujúcej aktualizácie systému. Napriek tomu, že naše kroky v tejto situácii sú obmedzené, zostáva k dispozícii "Správca úloh", prostredníctvom ktorého budeme uskutočňovať nižšie opísané metódy.
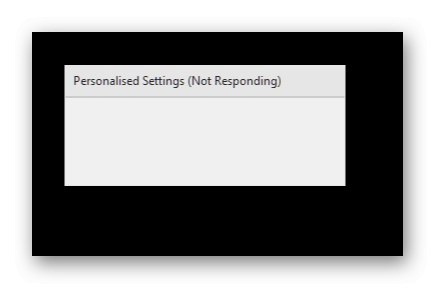
Metóda 1: Správca úloh
Vzhľadom na to, že problém je „Prieskumník“, klávesová skratka Ctrl + Shift + Esc hovor "Správca úloh" a znova načítať aplikáciu. Ak je zoznam procesov na pozadí „Prieskumník“ nie, znova ho spustiť. Tieto akcie sme podrobne opísali v samostatnom článku.
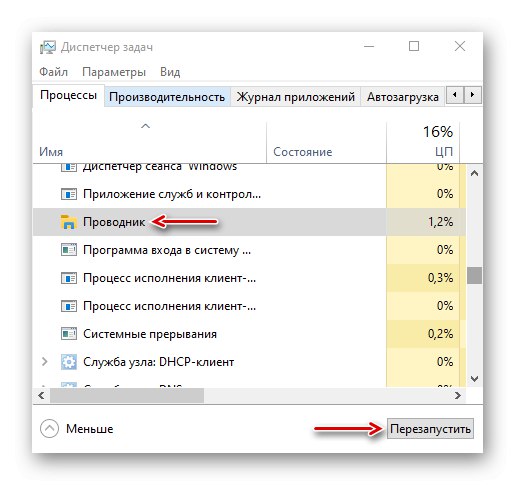
Viac informácií:
Reštartovanie Prieskumníka systému v systéme Windows 10
Metódy spustenia „Správcu úloh“ v systéme Windows 10
Metóda 2: Editor databázy Registry
Keď sa používateľ prvýkrát prihlási do systému, spustí sa mechanizmus aktívneho nastavenia, ktorý slúži na konfiguráciu konfigurácie súčastí systému Windows (internet Explorer, Windows Media Player, Desktop atď.). Tieto údaje sú uložené v systémovom registri a slúžia na identifikáciu používateľa pri ďalších prihláseniach. Mechanizmus spúšťa príkazy a počas ich vykonávania je prístup do systému blokovaný. Ak v tomto okamihu dôjde k poruche, „Dirigent“ sa môže vypnúť a pracovná plocha sa nenačíta. V komunite spoločnosti Microsoft a na iných fórach sme zistili, že odstránenie určitých kľúčov („Windows Desktop Update“ a „Windows Media Player“) z aktívneho nastavenia vedie k opätovnému vytvoreniu registra a v mnohých prípadoch pomáha opraviť chybu.
- IN "Správca úloh" otvorte kartu „Súbor“ a kliknite „Spustiť novú úlohu“.
- Zadajte príkaz
regedit, označte položku „Create a task with administrator rights“ a kliknite „OK“... V iných metódach sa tieto dva kroky opakujú, iba my zadáme ďalšie príkazy. - V okne registra vyberte vetvu
HKEY_LOCAL_MACHINE (HKLM)otvorte kartu „Súbor“ a stlačte "Export"... Vytvoríme kópiu na obnovenie tohto adresára, ak sa niečo pokazí.
- Vyberte umiestnenie, do ktorého chcete uložiť kľúč databázy Registry, priraďte mu názov a kliknite „Uložiť“.
- Ideme ďalšou cestou
HKLM SOFTWAREMicrosoftActive SetupInštalované súčastinájsť kľúč
{89820200-ECBD-11cf-8B85-00AA005B4340}odstrániť a reštartovať „Dirigent“.
- Ak to nepomôže, znova otvorte editor databázy Registry a nájdite kľúč na rovnakej ceste
> {22d6f312-b0f6-11d0-94ab-0080c74c7e95}vymazať a reštartovať „Dirigent“.
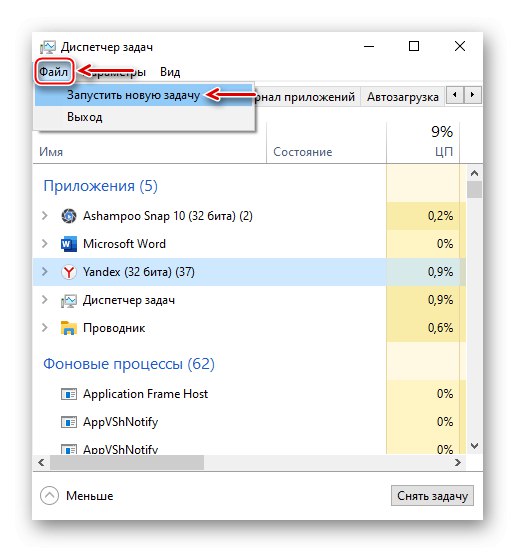
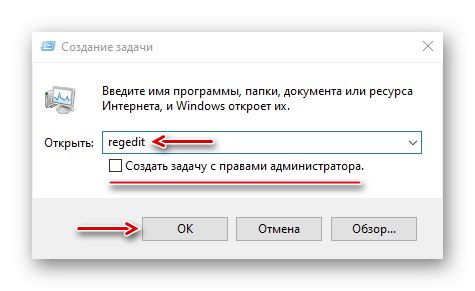
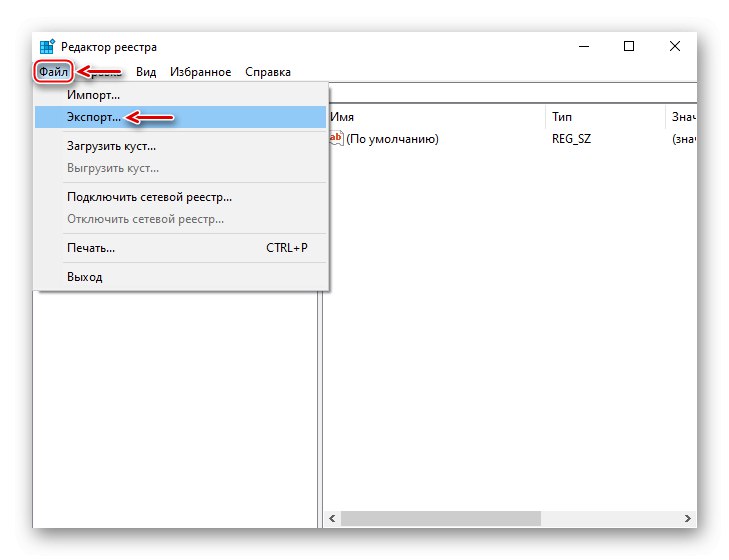
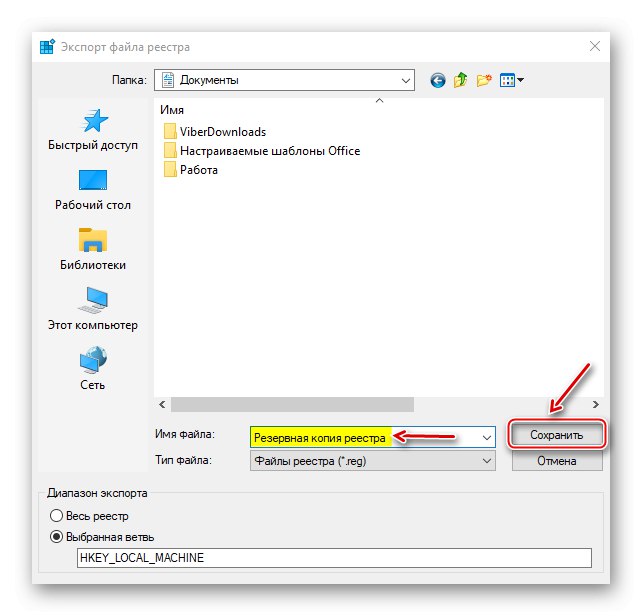
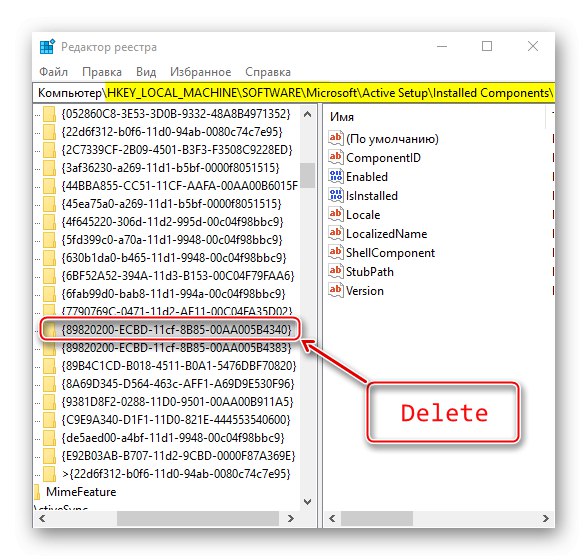
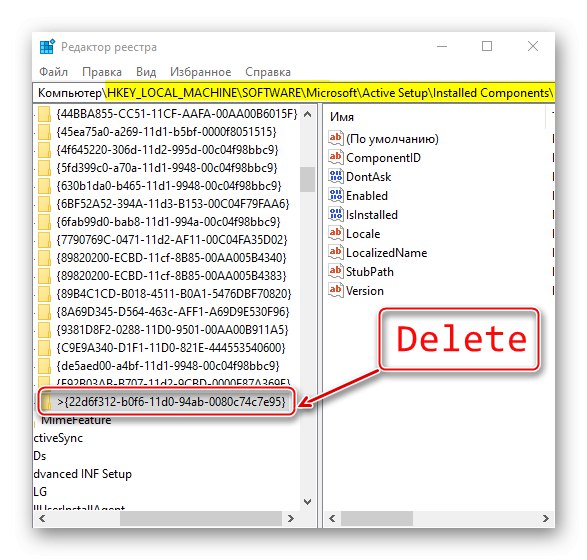
Metóda 3: Ovládací panel
Účelom aktualizácií je vylepšiť a optimalizovať systém, niektoré z nich však môžu viesť k chybám. Problém môžete vyriešiť odstránením týchto aktualizácií.
- Spustiť „Ovládací panel“... Za to v okne „Spustiť novú úlohu“ zadajte príkaz
kontrolaa kliknite „OK“.![Spustenie ovládacieho panela systému Windows 10]()
Prečítajte si tiež: Otvorenie ovládacieho panela v počítači so systémom Windows 10
- Výber sekcie "Programy a príslušenstvo".
- Otvorte kartu „Zobraziť nainštalované aktualizácie“.
- V zozname vyberte najnovšie aktualizácie, po ktorých sa pravdepodobne Windows 10 prestal načítať, a odstráňte ich. Reštartujte počítač.
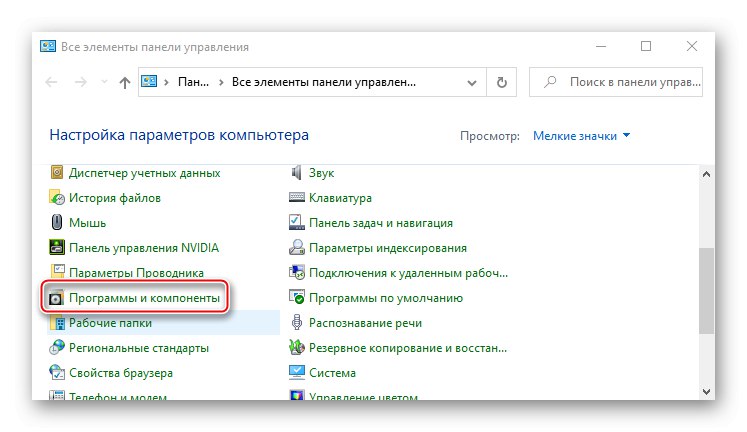
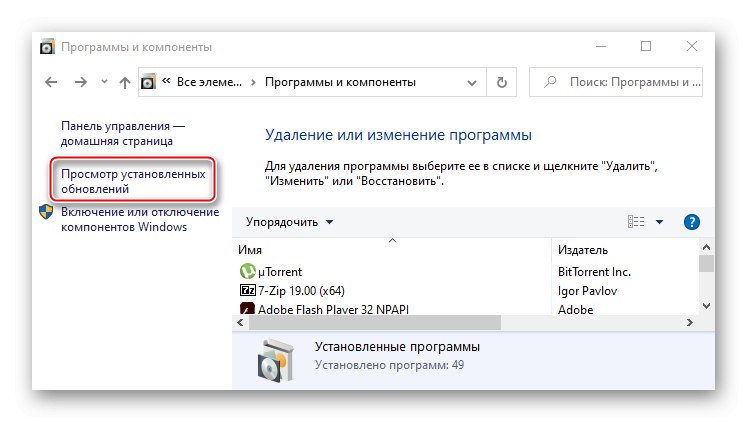
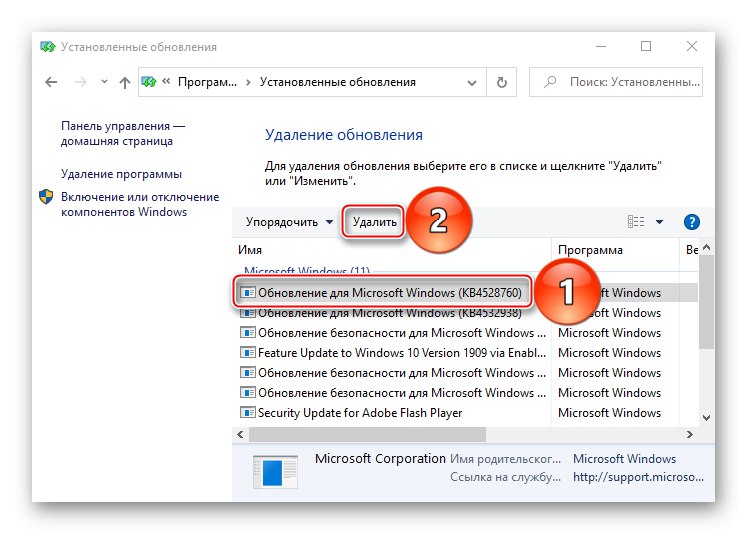
Táto metóda zvyčajne pomáha, ale systém môže automaticky znova nainštalovať aktualizácie. V takom prípade môžete použiť špeciálny softvér spoločnosti Microsoft na blokovanie poškodených aktualizácií, kým nebudú pripravené pevné.
Stiahnite si nástroj na riešenie problémov s „Zobrazením alebo skrytím aktualizácií“
- Spustite obslužný program a kliknite na „Ďalej“.
- Po dokončení diagnostiky zvoľte „Skryť aktualizácie“prejsť na blokovanie aktualizácií.
- Program zobrazí komponenty pripravené na inštaláciu. Z nich vyberte tie, ktoré viedli k chybe, a kliknite „Ďalej“.
- Po dokončení procesu blokovania zatvorte obslužný program.
- Ak potrebujete tieto aktualizácie odomknúť, znova spustite softvér, vyberte „Zobraziť skryté aktualizácie“
![Vyvolá sa zoznam blokovaných aktualizácií]()
označte blokovaný komponent a kliknite „Ďalej“.
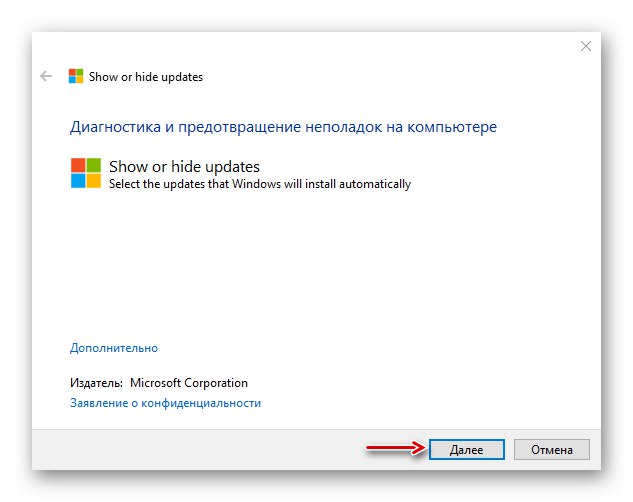
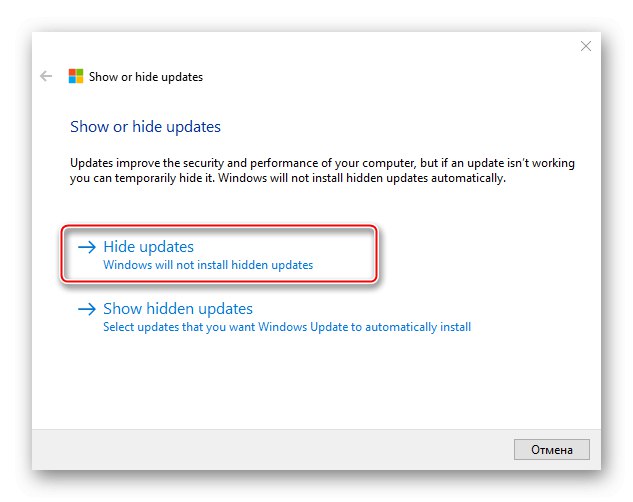
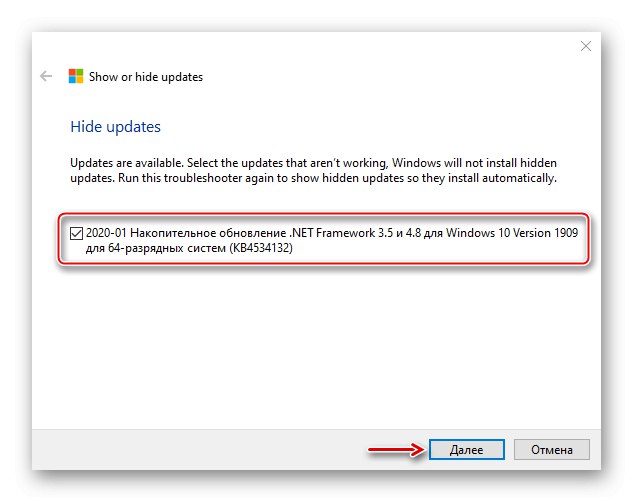
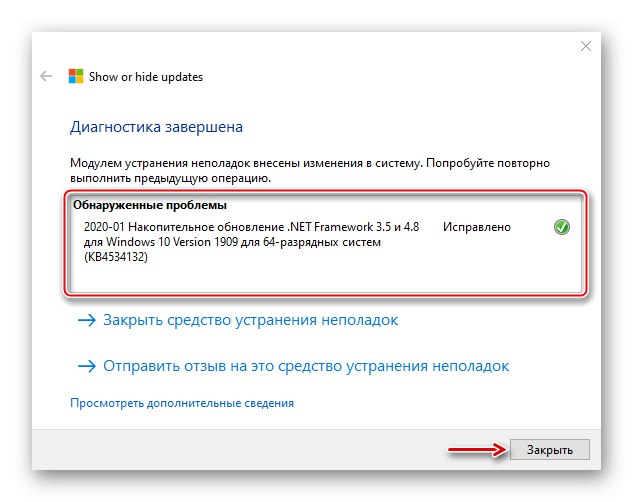
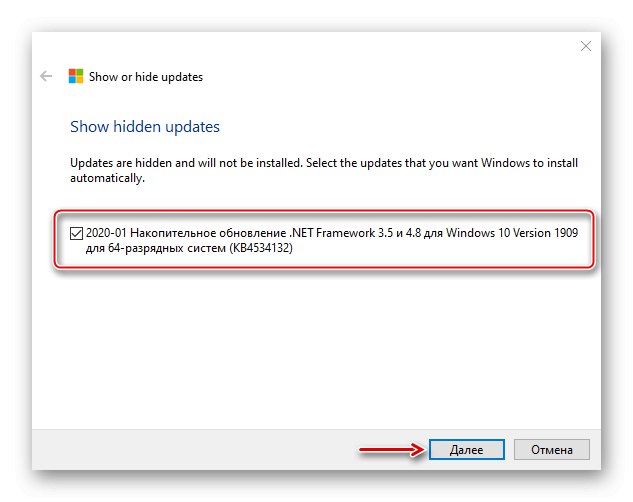
Metóda 4: Skontrolujte integritu súboru
Poškodenie systémových súborov často vedie k zlyhaniu systému Windows. Používajte pomocné programy na obnovenie - SFC a DISM. Skontrolujú systémové súbory a ak nájdu poškodené, nahradia ich funkčnými. Pomôcky sa spúšťajú prostredníctvom Príkazový riadok s právami správcu, ktoré je možné spustiť v "Správca úloh" s kódom cmd... Pokyny na používanie pomôcok na obnovenie sú podrobne uvedené v inom článku.
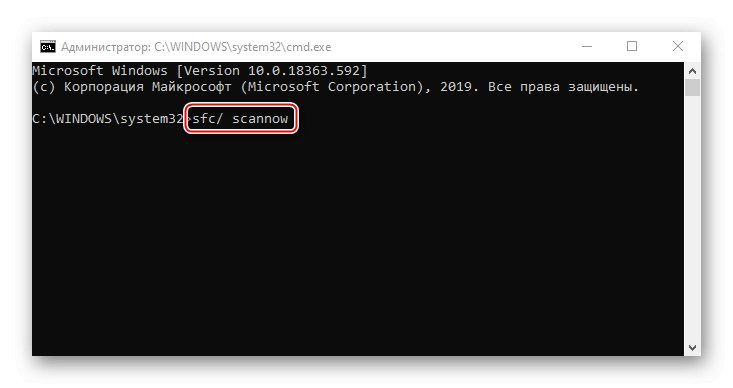
Viac informácií: Kontrola integrity systémových súborov v systéme Windows 10
Metóda 5: Odpojte sieť
Problém niekedy pomôže vyriešiť odpojenie počítača od Internetu. Ak to chcete urobiť, môžete odpojiť kábel od sieťovej karty (ak je pripojenie káblové), použiť prepínač Wi-Fi, ktorý je vybavený niektorými notebookmi, alebo použiť niektorú z metód navrhovaných v samostatnom článku na našej webovej stránke.
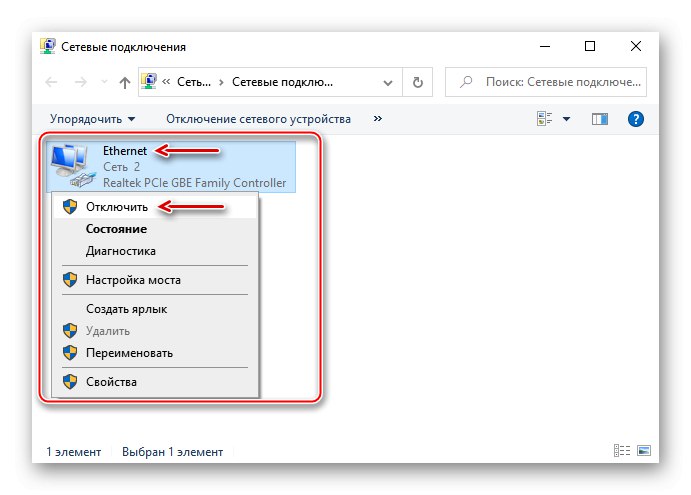
Viac informácií: Odpojte internet v počítači so systémom Windows 10
Používatelia ponúkajú iné, jednoduchšie metódy. Jednému pomohli opakované reštarty počítača. Iní odporúčajú počkať 15 - 30 minút a systém sa nabootuje normálne a problém sa už neobjaví. Preto sa môžete najskôr riadiť týmito odporúčaniami a až potom pokračovať v metódach, ktoré sme navrhli.