Všeobecné rady: Ak je počítač pripojený k zdroju neprerušiteľného napájania, odpojte ho a zapojte priamo do sieťovej zásuvky, pretože by sa mohol UPS rozpadnúť a s počítačom nie je problém. Nezabudnite vyskúšať samotnú zásuvku zapojením iného zdroja, napríklad rýchlovarnej kanvice. Ak nie je k dispozícii napájací zdroj, bude potrebné ho opraviť.
Možnosť 1: Úplné vypnutie
Najjednoduchším dôsledkom je ponechanie napájacej jednotky (PSU) v ochrane proti prepätiu. Je za to zodpovedný kondenzátor, ktorý s akumulovaným nábojom neumožňuje zapnutie počítača. Na niekoľko sekúnd odpojte napájací kábel zo systémovej jednotky do zásuvky. Potom skúste znova zapnúť počítač. Ak chcete vybiť všetky kondenzátory, vrátane kondenzátorov na základnej doske, nechajte napájanie v tomto stave 2-3 hodiny, potom skontrolujte, či sa znovu spustí.

Možnosť 2: Obnovte nastavenia systému BIOS
V niektorých prípadoch dôjde k zlyhaniu softvéru z dôvodu náhleho výpadku napájania a počítač sa nezapne z dôvodu nesprávneho nastavenia systému BIOS. Riešením je obnovenie továrenských nastavení systému BIOS. To je možné vykonať prostredníctvom samotného systému BIOS aj pomocou hardvérových metód, keď nemôžete vstúpiť ani do tejto ponuky. O samotnom postupe sme už hovorili v jednom z našich článkov. Použite to v Metóda 2, 3 alebo 4, a ak sa ukáže, že sa dostane aspoň do systému BIOS, bude to stačiť Metóda 5... Stále sa však odporúča resetovať systém BIOS odstránením batérie (druhá metóda).
Viac informácií: Obnovenie nastavení systému BIOS

Po resetovaní sa počítač môže fyzicky zapnúť, ale v dôsledku predvolených nastavení sa operačný systém nespustí. V tomto článku nájdete časť o pevnom disku - existuje odkaz na článok, ktorý popisuje, ako obnoviť parametre, ktoré potrebujete na zavedenie systému.
Možnosť 3: Skontrolujte a otestujte komponenty
Bohužiaľ, často po náhlom výpadku napájania, počítačové komponenty zlyhávajú. Z tohto dôvodu stojí za to hľadať vinníka starostlivým preskúmaním jeho vzhľadu a kontrolou výkonu.
Periféria
Odpojte od nepotrebného počítača všetky nepotrebné periférie a vstupné zariadenia: klávesnicu, myš, kancelárske vybavenie. Potom zapnite počítač. Ak to funguje, problém je v jednom z nich. S najväčšou pravdepodobnosťou má chybné zariadenie skrat, došlo k vyhoreniu mikroprocesora alebo došlo k poruche, kvôli ktorej sa samotný počítač nemôže zapnúť. Prepojením každého zariadenia po druhom a následným zapnutím počítača PC nájdite vinníka a nahraďte ho funkčným modelom.
Zdroj
Najčastejšie v tejto situácii trpí práve BP, ktorá na seba vezme celú ranu. Kvalitné napájacie zdroje úspešne a nie raz odolávajú náhlym výpadkom prúdu, lacné, ktoré však nemajú dostatočnú ochranu pred rázovými rázmi a skratmi, môžu zhorieť už pri prvej takejto udalosti.
Zapnutím režimu offline môžete skontrolovať, či funguje alebo či problém nemá iné zariadenie. Skúsení používatelia, ktorí majú po ruke nástroje, môžu tiež aspoň skontrolovať vzhľad kondenzátorov demontážou skrinky napájacieho zdroja.
Viac informácií:
Spustenie napájania bez základnej dosky
Ako skontrolovať výkon napájacieho zdroja v počítači

Bohužiaľ, ani to nie vždy zaručuje výkon napájacieho zdroja. Niekedy vykazuje známky života, ale počítač s tým odmietne začať. Najlepšie je požičať si PSU od niektorého z vašich priateľov, aby ste si skontrolovali počítač. Ak je zaradenie úspešné u iného modelu, budete musieť premýšľať, čo ďalej s poškodeným PSU.Ak máte správne znalosti v oblasti elektroniky a spájkovania, môžete sa pokúsiť nájsť problém sami, navyše vyzbrojení úzko zameranými zdrojmi na internete. Všetci ostatní musia odovzdať napájací zdroj na opravu alebo zvoliť nový model podľa určitých pravidiel. O tom všetkom si prečítajte v našich článkoch.
Viac informácií:
Ako zvoliť zdroj napájania pre váš počítač
Pripojenie napájacieho zdroja k počítaču
Po výmene napájacieho zdroja sa odporúča zapnúť počítač v minimálnej konfigurácii: bez pevného disku a s jedným pásikom RAM. Je to spôsobené možným zapínacím prúdom, ktorý vzniká v dôsledku kompenzácie poklesu napätia elektronikou, s následným negatívnym dopadom na ďalšie komponenty. Ak sa spustí úspešne (kým sa na obrazovke nezobrazí správa o absencii disku, z ktorého sa zavádza systém), vypnite počítač a pripojte zvyšné zariadenia.
Základná doska
Druhým najčastejším komponentom, ktorý zlyhá po výpadku napájania, je základná doska. Situácia je tu rovnaká ako v prípade napájacej jednotky: nezávisle, bez náležitých vedomostí, s výnimkou kontroly, sa nič neurobí.
Viac informácií: Známky vyhorenej základnej dosky

Má zmysel poslať na opravu drahú základnú dosku a je lepšie vymeniť starú a lacnú za novú. Podrobné informácie o diagnostike sú uvedené na odkazoch nižšie.
Viac informácií:
Skontrolujeme výkon základnej dosky
Sprievodca diagnostikou základnej dosky počítača
Tí, ktorí sa chcú pokúsiť samostatne opraviť základnú dosku, alebo len vedieť viac o jej fungovaní (napríklad byť oboznámenejší v servisnom stredisku), si môžu prečítať nasledujúci materiál.
Viac informácií: Hlavné poruchy základnej dosky
Neustále blikajúce zelené svetlo na základnej doske po spustení počítača naznačuje problém s napájaním. Vyššie sme už povedali, čo robiť s chybnou jednotkou napájania.
Výberu nového zariadenia sme venovali niekoľko článkov. Skontrolujte ich, či zistíte akékoľvek neopraviteľné poškodenie.
Viac informácií:
Výber základnej dosky pre herný počítač
Výber základnej dosky pre váš počítač
Vyberieme základnú dosku pre procesor
Hovorili sme aj o inštalácii.
Viac informácií:
Výmena základnej dosky
Inštalácia základnej dosky do skrinky na počítači
Grafická karta
Zlý napájací zdroj ohrozuje ďalšie komponenty, takže grafická karta môže niekedy vyhorieť. Externé vyšetrenie nemusí vždy priniesť výsledok, ale to neznamená, že nedochádza k poruche.
Viac informácií: Ako pochopiť, že došlo k vyhoreniu grafickej karty

Prvým krokom je pokus o zapnutie integrovaného grafického počítača. Za týmto účelom vyberte grafickú kartu zo slotu PCI-E a pripojte kábel od monitora k systémovej jednotke do zodpovedajúceho konektora na základnej doske. V tomto postupe je však niekoľko nedostatkov:
- Majitelia nových monitorov, ktoré sa pripájajú prostredníctvom HDMI a starých základných dosiek iba s portom VGA, sa môžu stretnúť s nesúladom rozhraní. Z tohto dôvodu si budete musieť buď požičať / kúpiť adaptér HDMI-VGA, alebo požiadať o kontrolu grafickú kartu od svojich priateľov.
- Niektoré základné dosky nemajú zabudovanú grafiku a nemusia byť ani v procesore, čo znemožňuje overenie.
- V niektorých systémoch BIOS musíte podporu integrovanej grafiky povoliť manuálne. Ako to urobiť, je popísané nižšie.
Viac informácií: Ako používať vstavanú grafickú kartu

Ak ste si vedomí, že problém spočíva v grafickom adaptéri, obráťte sa na servisné stredisko a opravte problém. Vyhorené zariadenie sa niekedy nedá obnoviť, čo si vyžaduje zakúpenie nového modelu. Naše ďalšie pokyny vám pomôžu urobiť správnu voľbu.
Viac informácií:
Výber grafickej karty pre základnú dosku
Výber správnej grafickej karty pre váš počítač
Ktorý výrobca grafickej karty je lepší
CPU
Zriedkavo je to procesor, ktorý sa stane nepoužiteľným pre náhly výpadok napájania, ale aj to sa stáva. Nie je potrebné, aby ste pod radiátorom našli deformácie a spálené stopy - existuje niekoľko ďalších značiek, ktoré tomu pomáhajú porozumieť.
Viac informácií: Známky vyhoreného procesora

CPU patrí do kategórie neopraviteľného tovaru, takže v praxi je vždy jednoduchšie kúpiť si náhradu.
Viac informácií:
Výber procesora pre hry
Výber procesora pre váš počítač
Výkonové charakteristiky procesora
Výmena procesora v počítači
Pevný disk / SSD
Keď jednotka zlyhá, počítač sa bez problémov zapne, ale operačný systém sa nedá načítať. Namiesto toho po zobrazení loga základnej dosky používateľ zaznamená správu ako „Zavádzacie zariadenie sa nenašlo!“, „No Bootable Device“ alebo akýkoľvek iný súvisiaci s bootovaním (bootovaním). Systém BIOS súčasne vidí počítač aj ho nedeteguje. V prvom prípade existuje väčšia šanca, že pevný disk bude možné znovu oživiť, pretože nastavenia systému BIOS sú často poškodené / resetované. Oprava je jednoduchá: prečítajte si informácie v Dôvod 5 články na nižšie uvedenom odkaze. Existuje niekoľko možností, prečo sa nespustí bootovanie z disku.
Viac informácií: Prečo počítač nevidí pevný disk
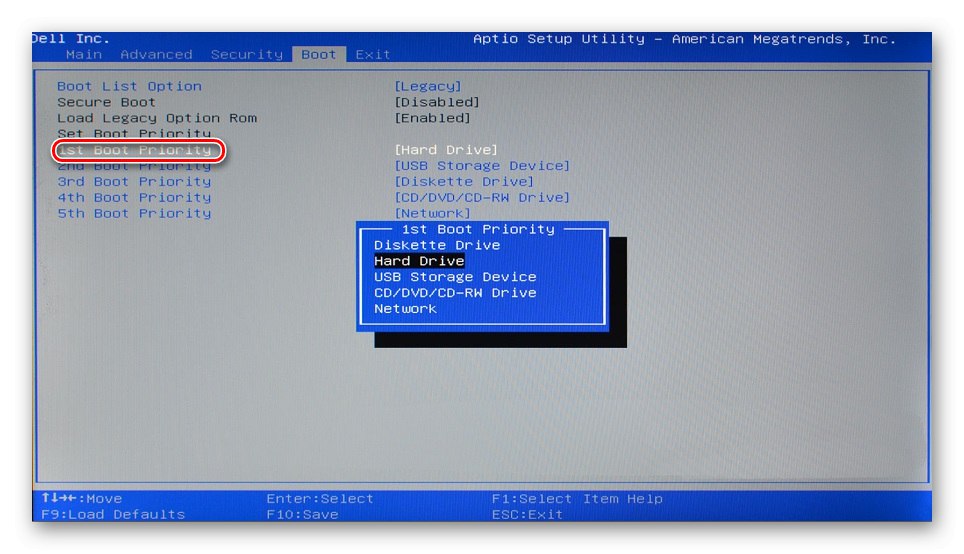
Súborový systém niekedy „letí“ aj z NTFS do RAW, v ktorých sa z mechaniky nedá nič prečítať. O tom, ako to zmeniť späť, si prečítajte v špeciálnom článku, venujte zvláštnu pozornosť Metódy 1 a 2.
Viac informácií: Spôsoby opravy formátu RAW na pevnom disku
Ak je to možné, použite ďalšie káble na pripojenie zariadenia k základnej doske a zdroju napájania - niekedy v nich môže problém spočívať.
Ak systém BIOS nevidí pevný disk ani disk SSD, zariadenie je s najväčšou pravdepodobnosťou nefunkčné. Poradenstvo pri výmene káblov (môžu byť na chvíľu požiadané od priateľov, pretože sú univerzálne) je tu tiež použiteľné, je však veľká pravdepodobnosť, že sa niečo vnútri pokazí. Je ťažké alebo takmer nemožné svojpomocne opraviť disk, takže je zvyčajne jednoduchšie kúpiť nový. Ak je chybný, vyhľadajte informácie v servisnom stredisku, ak je na nich niečo cenné.
Viac informácií:
Najlepší výrobcovia pevných diskov
Výber disku SSD pre váš počítač
SSD alebo HDD: Výber najlepšej jednotky pre PC a notebook
Monitor
Monitor, ako aj komponenty systémovej jednotky, môžu tiež nabobtnať kondenzátory, spáliť tranzistory alebo iné prvky, kvôli čomu nebude fungovať. Tí, ktorí nemajú príslušné zručnosti, nebudú schopní opraviť problémy s elektronikou, preto je lepšie obrátiť sa na servisné stredisko, kde vám pomôžu problém vyriešiť. Najskôr by ste však mali skontrolovať jeho fungovanie pomocou ďalších káblov pripojených k zdroju napájania a do zásuvky. Niekedy je účelnejšie monitor vymeniť, ako ho vziať na opravu.
Viac informácií: Ako zvoliť monitor pre váš počítač
Možnosť 4: Obnovenie systému Windows
Niektorí používatelia majú relatívne šťastie: počas výpadku napájania zlyháva iba softvérová stránka, pričom nedochádza k narušeniu integrity hardvéru. Pri pokuse o zapnutie počítača sa používateľovi zobrazí závažná chybová správa systému Windows alebo sa mu zobrazí modrá obrazovka smrti. Pomáha bootovateľná jednotka USB flash, z ktorej môžete operačný systém obnoviť alebo preinštalovať. Pre najlepších 10 máme nasledujúce príručky.
Viac informácií:
Obnovenie pôvodného stavu systému Windows 10
Oprava zavádzacieho systému Windows 10 pomocou príkazového riadku
Obnova systému Windows 10 z jednotky USB flash

Pre tých, ktorí 7 stále používajú, budú tieto články užitočné.
Viac informácií:
Obnovenie systému v systéme Windows 7 (Spôsoby 4, 5, 6)
Obnova systému Windows 7 pomocou príkazového riadka
Čo robiť, ak sa Windows 7 neobnoví alebo nespustí
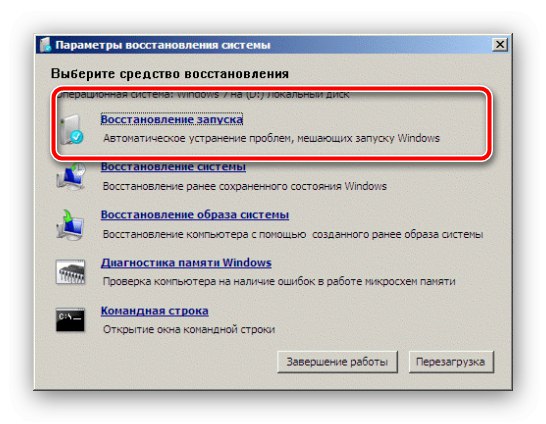
Ako posledná možnosť budete musieť preinštalovať operačný systém.
Čítajte viac: Ako preinštalovať Windows 10 / Windows 7
Na záver treba ešte raz pripomenúť potrebu nákupu neprerušiteľného zdroja napájania: ak jeho neprítomnosť môže viesť k reťazci porúch komponentov, ktorých oprava bude stáť cent alebo bude dokonca zbytočná.
Viac informácií: Výber neprerušiteľného zdroja napájania pre váš počítač