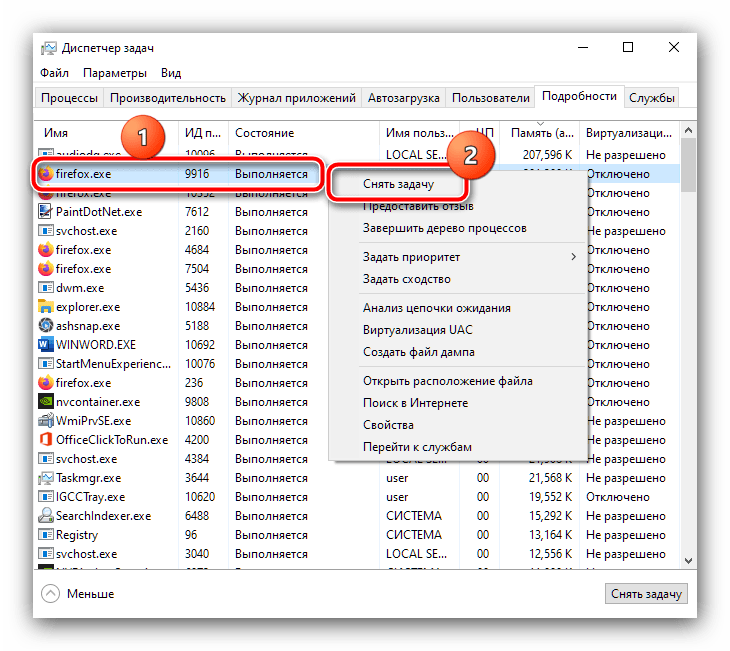Obsah:
- Kontrola hardvérovej kompatibility
- Krok 1: Vyčistenie spúšťania systému
- Krok 2: Vypnutie pozadových procesov
- Krok 3: Vypnutie sledovacích trackerov
- Krok 4: Nastavenie služby Superfetch
- Krok 5: Vypnutie SmartScreen
- Krok 6: Kontrola a odstránenie vírusových hrozieb
- Krok 7: Odstránenie problémových aktualizácií
- Krok 8: Kontrola hardvérových komponentov
- Otázky a odpovede: 2
Kontrola hardvérovej kompatibility
Predtým, ako prejdeme k popisom metód na zrýchlenie práce "desiatky", je potrebné skontrolovať, či laptop spĺňa aspoň minimálne systémové požiadavky. Na tento účel využijeme jednu z aplikácií na určenie komponentov, napríklad bezplatné riešenie s názvom Speccy.
Stiahnite a nainštalujte program, potom ho spustite. V okne prejdite na kartu "Všeobecné informácie" a venujte pozornosť položkám "Centrálny procesor" a "Operačná pamäť".
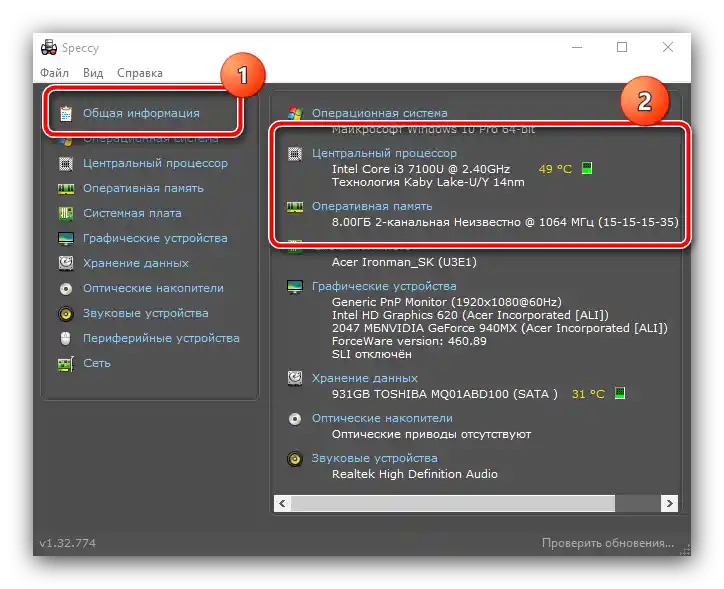
Uistite sa, že v týchto položkách notebook spĺňa požiadavky Windows 10, ktoré sú popísané v nasledujúcom článku.
Podrobnosti: Systémové požiadavky na inštaláciu Windows 10
Ak aspoň v jednej z pozícií laptop "nevyhovuje", metódy softvérovej optimalizácie neprinesú požadovaný efekt a jediným spoľahlivým riešením bude aktualizácia komponentov alebo výmena zariadenia, ak nie sú predpoklady na jeho vylepšenie. Ak však úplne vyhovuje požiadavkám, využite nižšie popísané metódy.
Krok 1: Vyčistenie spúšťania systému
Ak notebook veľmi spomaľuje počas štartu systému a nejaký čas po načítaní "Pracovnej plochy", príčinou problému je veľké množstvo programov v spúšťaní: spustenie každého z nich odoberá hardvérové zdroje a pri rozsiahlej zozname (viac ako 20 položiek) môže tento proces spomaliť aj výkonné zariadenia.Preto prvým krokom na ceste k optimalizácii práce bude kontrola stavu automatického spúšťania a jeho vyčistenie.
- Na riešenie zvažovanej úlohy je v väčšine situácií dostatočné systémové prostriedky. Správa automatického spúšťania v "desiatke" je realizovaná pomocou záložky v "Správcovi úloh": vyvolajte tento nástroj akoukoľvek vhodnou metódou, napríklad kliknutím pravým tlačidlom myši na panel úloh a stlačením príslušnej položky.
Podrobnejšie: {innerlink id='1814', txt='Ako otvoriť "Správcu úloh" vo Windows 10', sublink=''}
- Ďalej prejdite na záložku "Automatické spúšťanie".
- Dôkladne si prezrite zoznam programov a vyberte tie, ktorých spúšťanie nepotrebujete – napríklad to môže byť klientská aplikácia Steam, prostriedok na používanie sietí BitTorrent, messenger a podobne – potom vyberte jednu z položiek a kliknite na tlačidlo "Vypnúť" na spodnej časti okna.
- V stĺpci "Stav" by mal byť pre tento program zobrazený stav "Vypnuté": to znamená, že softvér sa teraz nebude spúšťať spolu s OS.
- Podľa metódy z kroku 4 vypnite všetky nepotrebné aplikácie, potom zatvorte nástroj a reštartujte počítač na overenie.
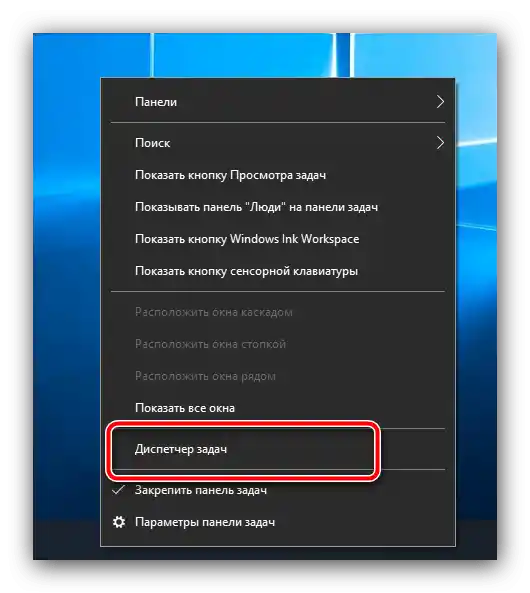
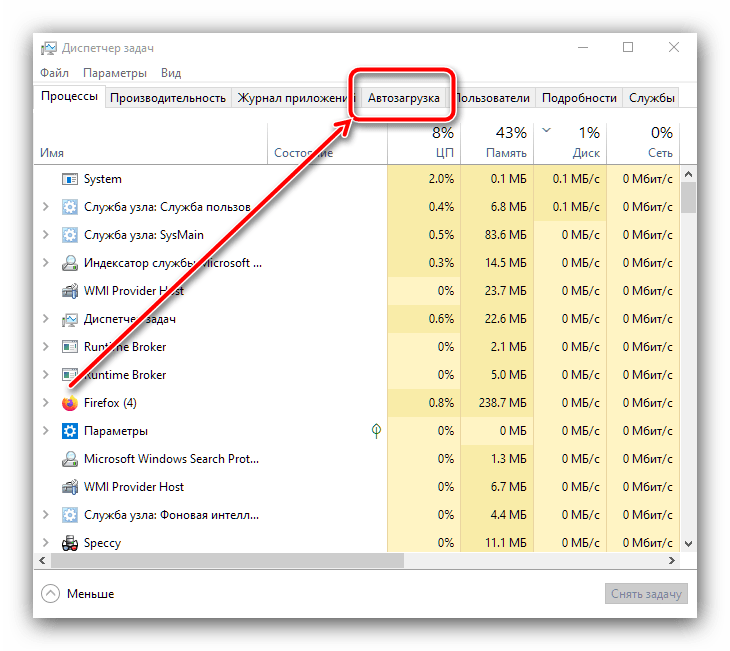
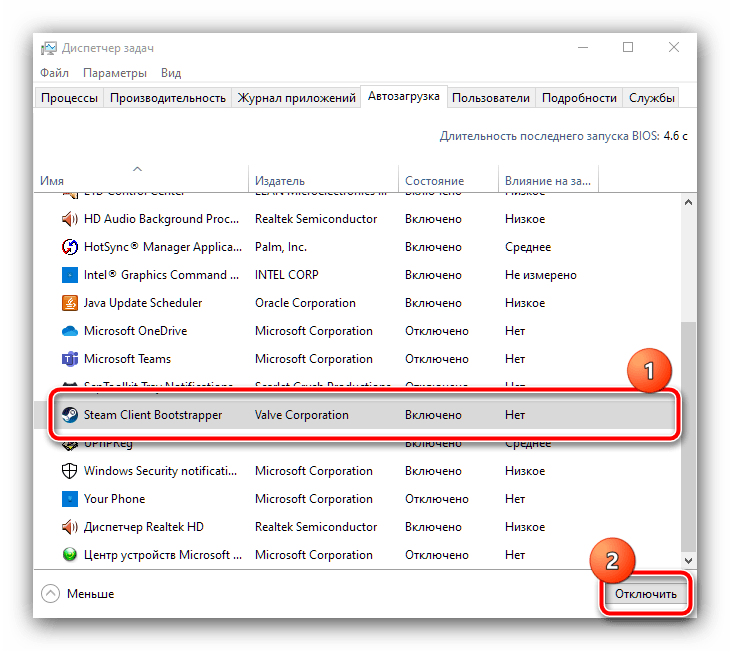
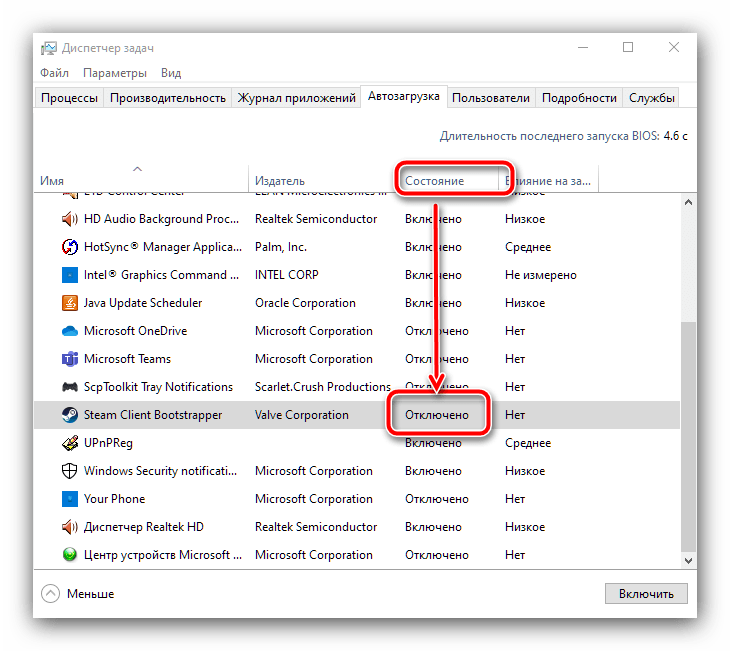
Ako ukazuje prax, tieto kroky umožňujú výrazne urýchliť spustenie "desiatky" – najmä to je viditeľné na počítačoch s pevnými diskami, a nie SSD.
Fáza 2: Vypnutie pozadových procesov
Druhým zdrojom spomalenia "desiatky" na notebooku je veľké množstvo programov, ktoré bežia na pozadí. Najmä to je cítiť na zariadeniach s 6 GB RAM a menej, ale ani 8 GB nie je záchranou. Na odstránenie tohto problému je potrebné vykonať nasledujúce kroky:
- Najprv otvorte systémový tray (oblasť v pravom dolnom rohu obrazovky, vedľa hodín) a venujte pozornosť prvkom, ktoré sa tam nachádzajú.Ideálne by tam mali byť prítomné len ovládacie panely grafickej karty/grafických kariet a prostriedky bezdrôtového pripojenia, zatiaľ čo všetky ostatné aplikácie by sa mali zatvoriť.
- Teraz znova otvorte "Správca úloh" a prejdite na kartu "Podrobnosti" – tu nájdete všetky aktuálne bežiace procesy na pozadí. Na určenie najnáročnejšieho procesu kliknite raz ĽK na stĺpec "Pamäť" a budú zoradené podľa obsadeného objemu.
- Ak na prvých riadkoch vidíte cudzí softvér, ktorý momentálne nepotrebujete, kliknite naň PKM a vyberte položku "Ukončiť úlohu".
![Ukončiť zbytočné procesy na pozadí na vyriešenie problému so spomalením notebooku s Windows 10]()
V okne potvrdenia kliknite na "Ukončiť proces".
- Túto operáciu vykonajte pre všetky podľa vás zbytočné alebo podozrivé aplikácie – rýchlosť práce notebooku by sa mala zvýšiť.
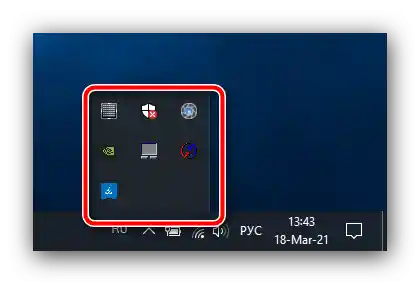
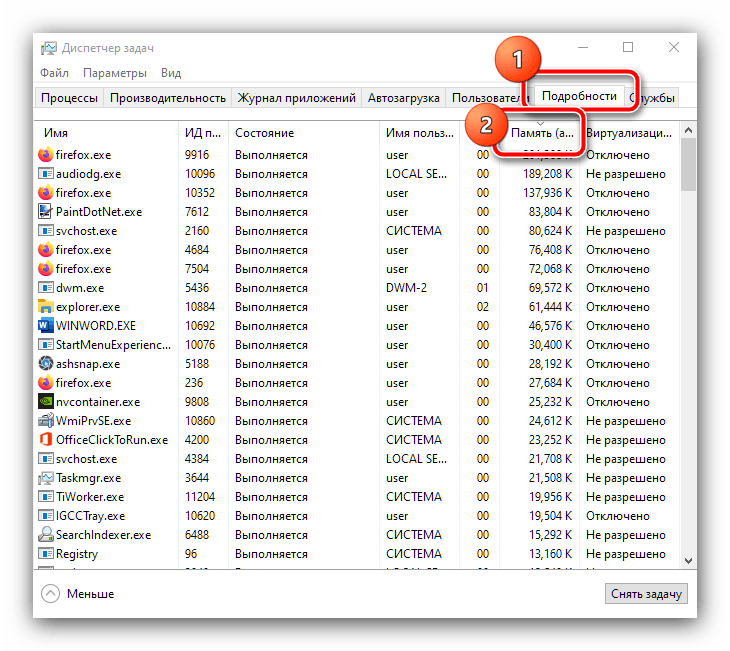
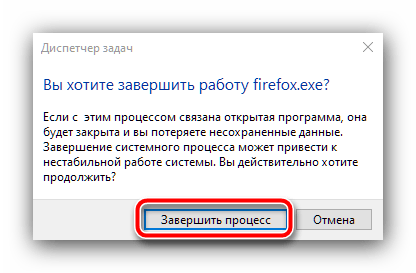
Ak sa po uzavretí procesu znova spustí, možno máte dočinenia s vírusom – v takom prípade prejdite na krok 6.
Krok 3: Vypnutie sledovacích trackerov
Windows 10 je známy svojou neústupnosťou v získavaní údajov používateľa: spoločnosť Microsoft na reklamné alebo diagnostické účely zbiera značné objemy informácií, na čo sa samozrejme míňajú hardvérové zdroje zariadenia. Nechajúc bokom etický aspekt tejto problematiky, zamerajme sa na praktický: neustála aktivita trackerov môže výrazne ovplyvniť výkon, preto stojí za to vypnúť sledovací softvér aspoň kvôli tomu. Na našej stránke už existuje podrobný návod na vypnutie takýchto služieb – prejdite na nasledujúci odkaz a vykonajte v ňom popísané kroky.
Podrobnejšie: Ako vypnúť sledovanie vo Windows 10
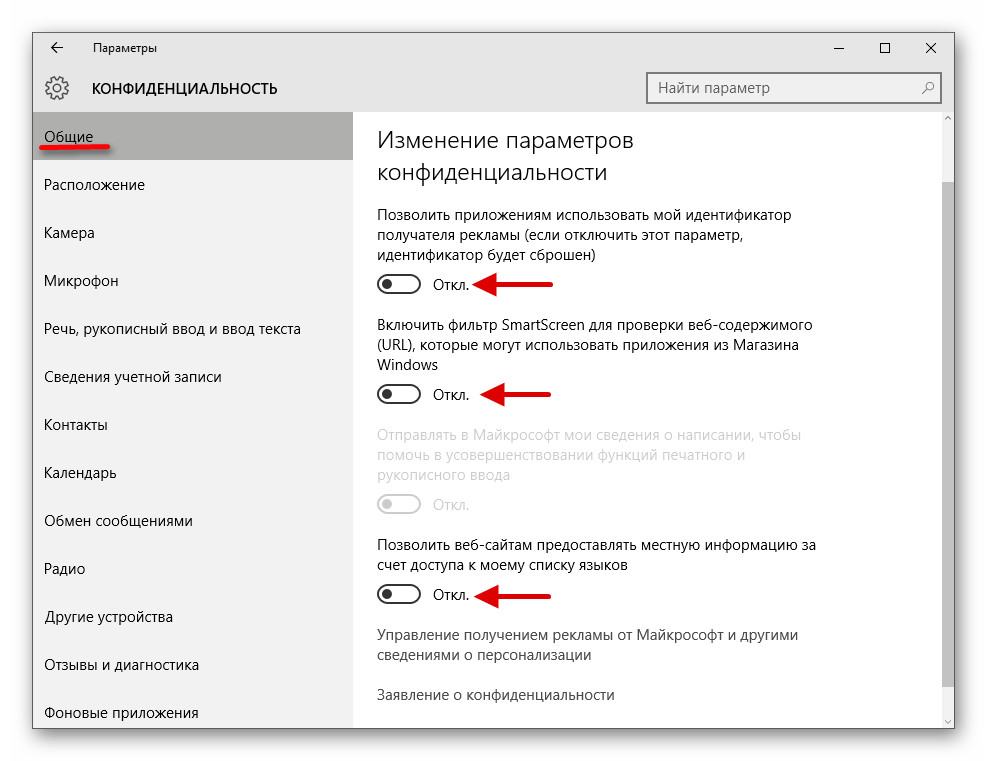
Krok 4: Nastavenie služby Superfetch
V "desiatke" spoločnosť Microsoft trochu zmenila princíp práce s výmennými súbormi, za ktoré zodpovedá služba Superfetch. Pôvodný cieľ spočíva v zvyšovaní plynulosti OS a programov na zariadeniach s minimálnym množstvom operačnej pamäte na úkor neustáleho prístupu na pevný disk, a v väčšine situácií si táto služba dobre plní svoje povinnosti.Avšak v niektorých prípadoch môže aktívny súbor stránkovania naopak spomaľovať systém, a samozrejme, v takom prípade je potrebné Superfetch vypnúť. V nasledujúcich odkazoch nájdete príslušné pokyny.
Podrobnosti: Čo je Superfetch a ako ho vypnúť
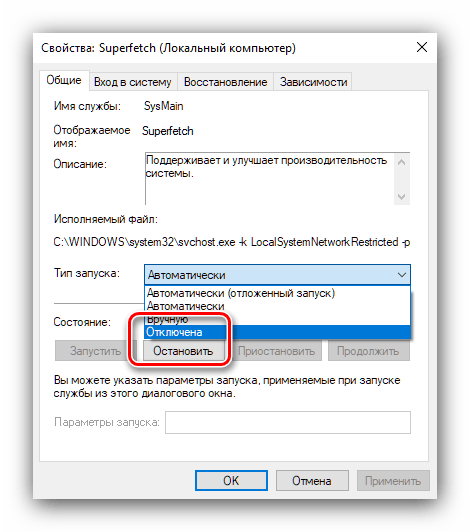
Krok 5: Vypnutie SmartScreen
Podľa vyhlásení vývojárov sa vo Windows 10 venovali veľa pozornosti bezpečnosti, pričom pridali k vstavanému antivírusu monitorovací nástroj s názvom SmartScreen. Samozrejme, neustále beží na pozadí a v niektorých prípadoch môže spotrebovať veľké množstvo výkonu RAM a CPU. Ak si ste istí, že dodržiavate digitálnu hygienu (nenavštevujete pochybné zdroje na internete, nespúšťate podozrivé súbory atď.), môžete SmartScreen vypnúť. Jeden z našich autorov už podrobne preskúmal možnosti tohto postupu a aby sme sa neopakovali, jednoducho uvedieme odkaz na príslušného sprievodcu.
Podrobnosti: Ako vypnúť SmartScreen vo Windows 10
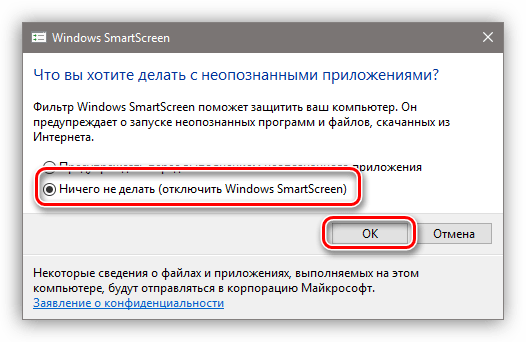
Krok 6: Kontrola a odstránenie vírusových hrozieb
Tvorcovia vírusov opäť prežívajú zlatú éru: v posledných rokoch sa veľmi populárnymi stali programy na skrytý mining kryptomien (takzvané minery), ktoré spotrebúvajú značné množstvo zdrojov počítača, čo môže spôsobovať spomalenie práce notebooku. Ranné verzie takéhoto softvéru bolo ľahké odhaliť – najčastejšie cez už spomínaný "Správca úloh" – ale teraz sa škodlivé programy naučili dobre maskovať, vrátane systémových komponentov. Jeden z našich autorov napísal článok s podrobným algoritmom krokov pri podozreniach na infikovanie, preto by ste ho mali využiť, ak pri používaní laptopu pozorujete spomalenia a/alebo rôzne anomálie.
Podrobnosti: Boj s počítačovými vírusmi
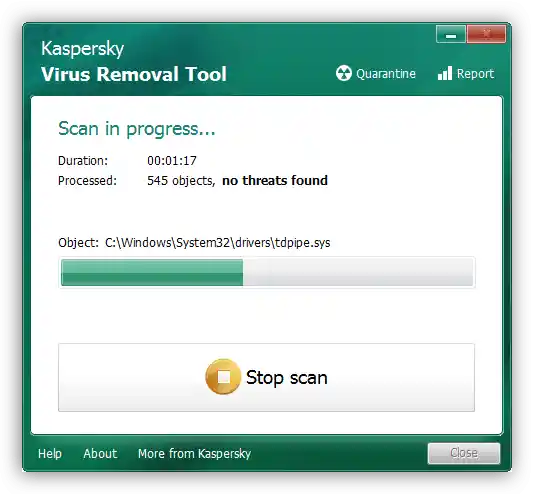
Krok 7: Odstránenie problémových aktualizácií
Niekedy sa spomalenia objavujú akoby z ničoho nič: včera notebook fungoval bez problémov, a dnes už pomaly. Ale ak sa pozriete do denníka, môžete vidieť, že práve pri vypnutí OS nainštalovala ďalšiu aktualizáciu. Žiaľ, nikto nie je chránený pred chybami, a niekedy niektoré aktualizácie vychádzajú s chybami.Zvyčajne sa opravujú dostatočne rýchlo a stačí len chvíľu počkať, ale ak nie je čas, riešením situácie bude odstránenie problémovej súčiastky.
Podrobnosti: Ako odstraňovať aktualizácie vo Windows 10
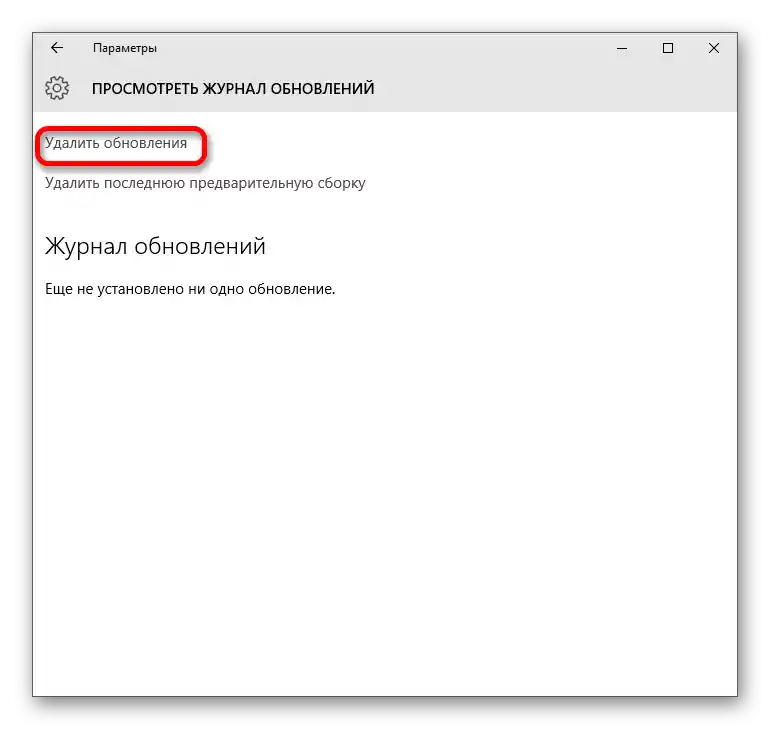
Fáza 8: Kontrola hardvérových komponentov
Pomerne častou príčinou, prečo môže počítač spomaľovať, je zlé stavy najdôležitejších jeho súčastí, a to modulov operačnej pamäte a/alebo hlavného úložiska, HDD a SSD. Ak ste prešli všetkými predchádzajúcimi fázami, ale pokrok v zbavení sa spomalení nie je viditeľný, skúste skontrolovať operačnú pamäť a pamäťové nosiče: možno sa čoskoro pokazí a vyžaduje si urgentnú výmenu.
Podrobnosti: Kontrola stavu RAM / HDD / SSD vo Windows 10
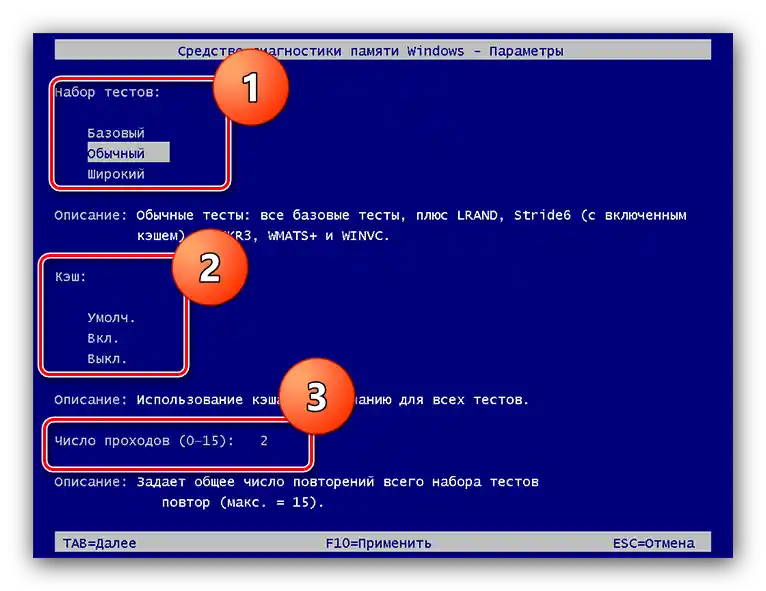
Na výkon počítača môžu vplývať aj jeho pracovné teploty. Väčšina notebookov (s výnimkou, pravdepodobne, herných) je vybavená nie príliš horúcimi procesormi a grafickými jadrami, preto vysoké hodnoty tepelného vyžarovania pre nich nie sú charakteristické. Avšak ak v tej istej aplikácii Speccy vidíte, že hodnoty zahriatia sú vysoké, nad 70 stupňov Celzia, to naznačuje problém. Našťastie v väčšine prípadov bude stačiť jednoducho vyčistiť zariadenie od prachu: samostatne, ak máte príslušné zručnosti, alebo zveriť tento postup odborníkovi zo servisného centra.
Čítajte tiež: Ako vyčistiť notebook od prachu