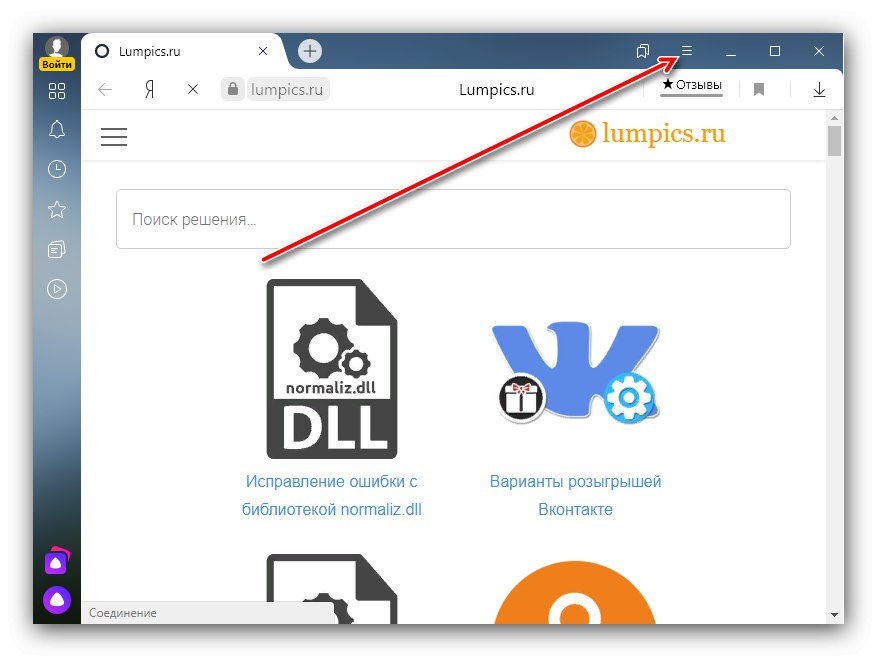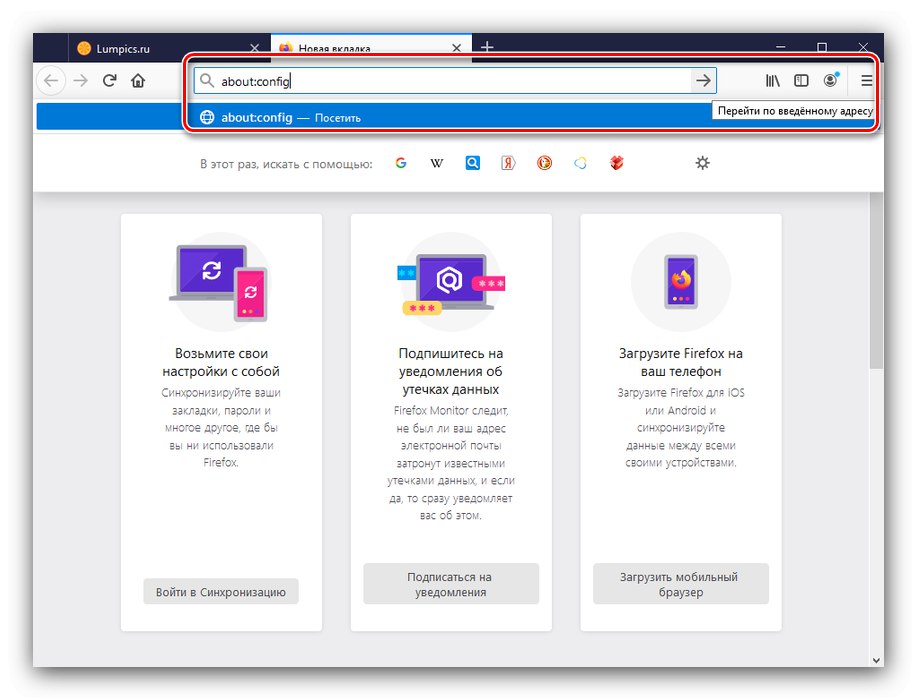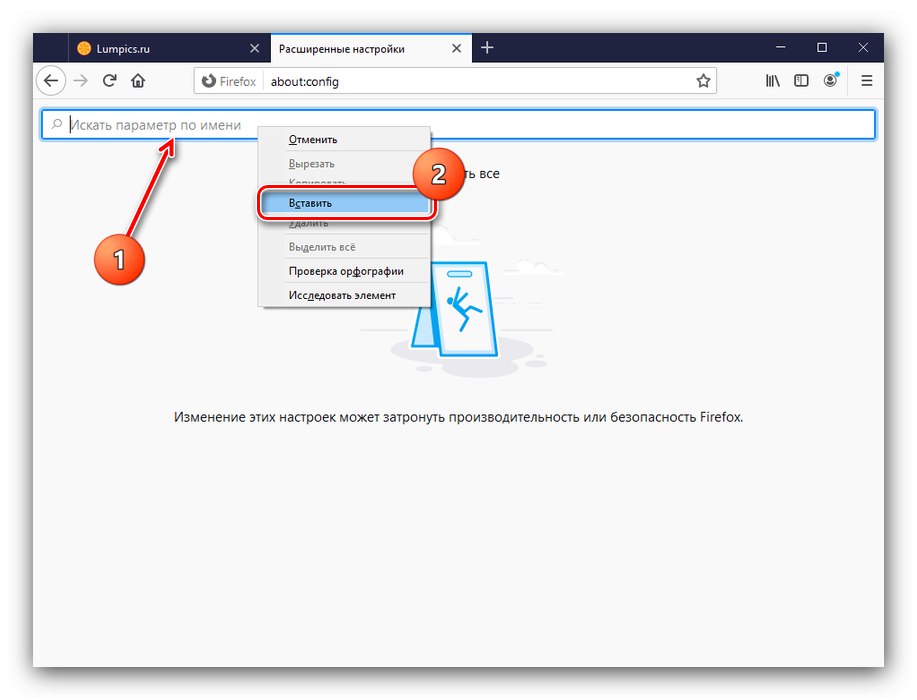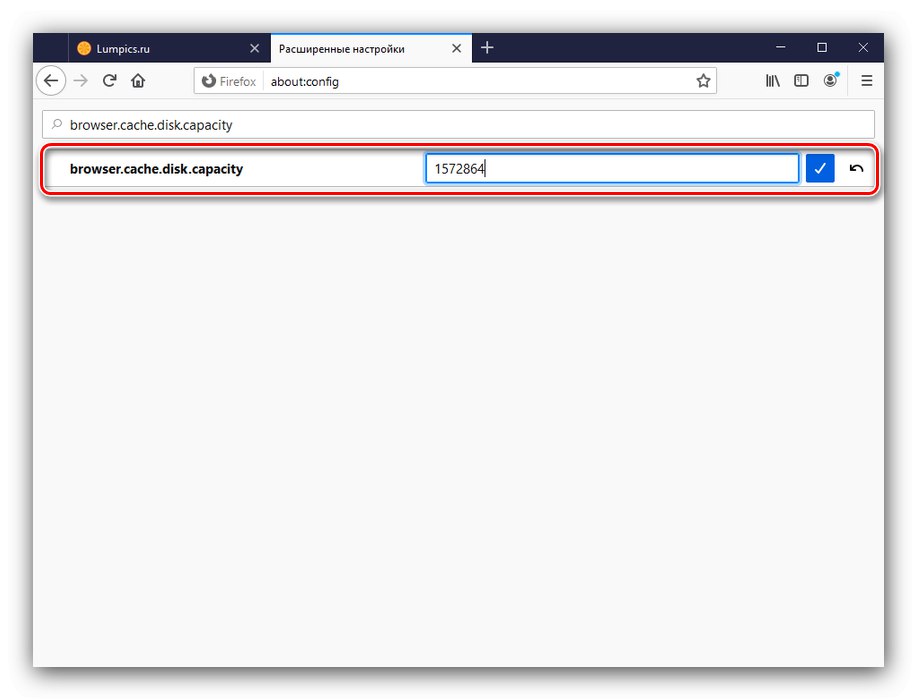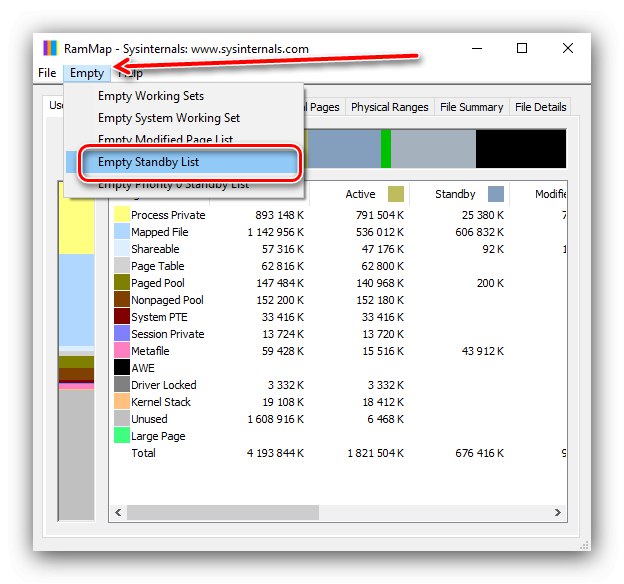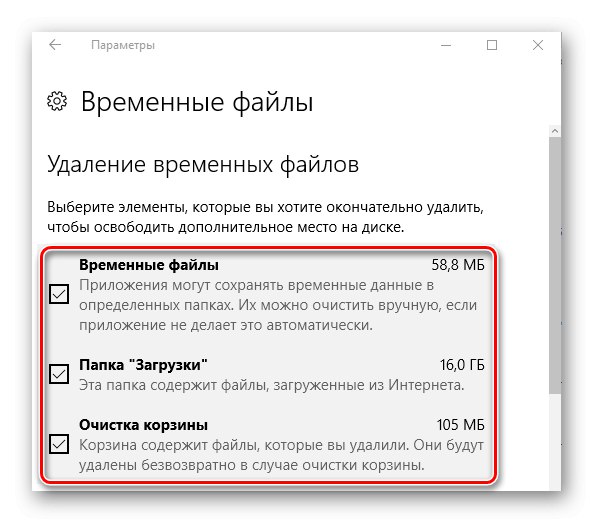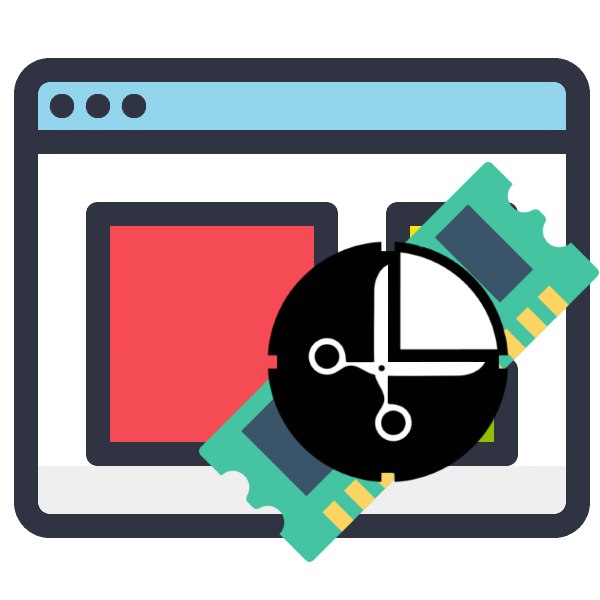
Používateľom, ktorí prezerajú webové stránky prostredníctvom svojho obľúbeného prehliadača, niekedy hrozí chybové hlásenie: program upozorní, že na načítanie stránky nemal dostatok pamäte. V zásade je problém špecifický pre Prehliadač Yandexniekedy sa však vyskytuje aj v iných aplikáciách Pozrime sa, prečo sa to stane a aké riešenia problému existujú.
Možnosť 1: Prehliadač Yandex
Pre webový prehliadač od ruského IT giganta je potrebné aktivovať optimalizáciu obrazu. Postup je nasledovný:
- Spustite aplikáciu a potom kliknite na tlačidlo s tromi pruhmi.
![Otvorte nastavenia na vyriešenie problému s nedostatkom pamäte v prehliadači Yandex]()
V kontextovej ponuke vyberte možnosť "Nastavenie".
- Otvorte kartu „Systémový“, prejdite na blok „Performance“ a označte v ňom možnosť „Optimalizovať obrázky na zníženie spotreby pamäte“.
- Reštartujte prehliadač.
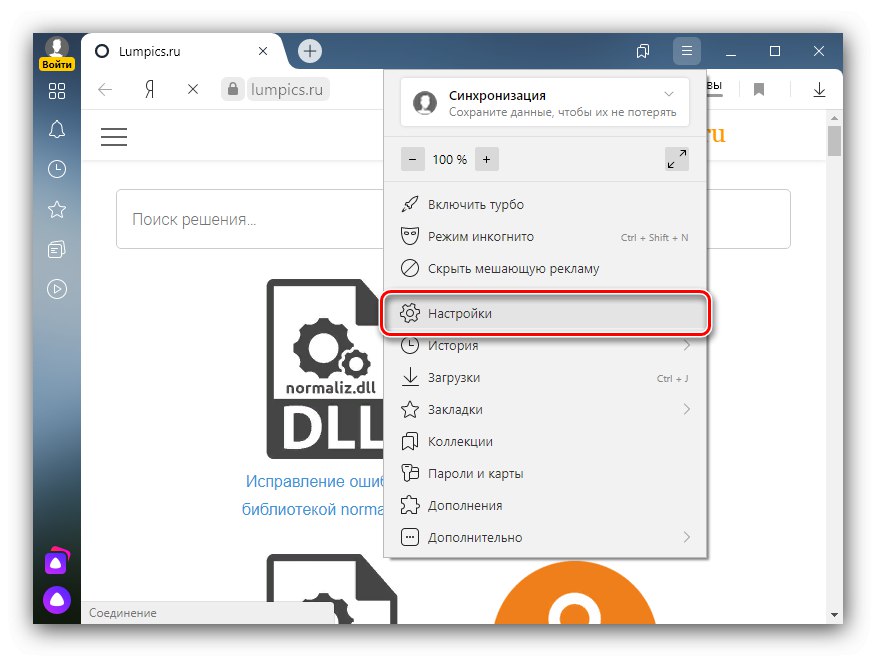

Teraz pri načítavaní webov budú obrázky na nich horšej kvality, ale program bude využívať menej pamäte RAM. Ak tento postup nepomôže, použite všeobecné metódy z nižšie uvedenej časti.
Možnosť 2: Všeobecné riešenia
Existujú aj globálne riešenia, pomocou ktorých môžete daný problém vyriešiť.
Metóda 1: Zväčšenie medzipamäte prehľadávača
Všetky programy na prehľadávanie internetu používajú na zrýchlenie prístupu údaje uložené v medzipamäti. Predmetná porucha sa môže objaviť v dôsledku malého objemu prideleného pre tieto údaje.
Čítajte viac: Zvýšte medzipamäť v prehliadači Yandex.Browser, Google chrome, Opera
Ak používate Mozilla Firefox, potom je jeho algoritmus nasledovný:
- Vytvorte novú kartu, do ktorej adresného riadku píšte
o: konfigura kliknutím na šípku skočíte.![Ak chcete vyriešiť problém s nedostatkom pamäte v prehliadači Mozilla Firefox, zavolajte nastavenia]()
Na ďalšej stránke kliknite na ikonu „Riskuj a pokračuj“.
- V teréne „Vyhľadať parameter podľa názvu“ vložte nasledujúci kód a kliknite na Zadajte:
browser.cache.disk.smart_size.enabled![Predstavujeme prvú pokročilú možnosť riešenia problému s nedostatkom pamäte v prehliadači Mozilla Firefox]()
Dvojitým kliknutím na zobrazený parameter zmeníte hodnotu z „Pravda“ na „Nepravda“.
- Reštartujte prehliadač Firefox a potom zopakujte kroky 1–2, teraz však použite iný príkaz:
browser.cache.disk.capacityPreto otvoríme nastavenie veľkosti medzipamäte, je uvedené v kilobajtoch.
- Dvakrát kliknite na riadok, ktorý chcete upraviť. Odporúča sa nastaviť veľkosť od 512 MB do 1,5 GB, čo zodpovedá 524288 a 1572864 KB resp. Ak potrebujete číslo medzi nimi, použite akýkoľvek vhodný prevodník jednotiek. Zadajte požadované množstvo pamäte a použite tlačidlo začiarknutia.
![Zmenou veľkosti medzipamäte vyriešte problém s pamäťou v prehliadači Mozilla Firefox]()
Viac informácií: Online prevádzače jednotiek
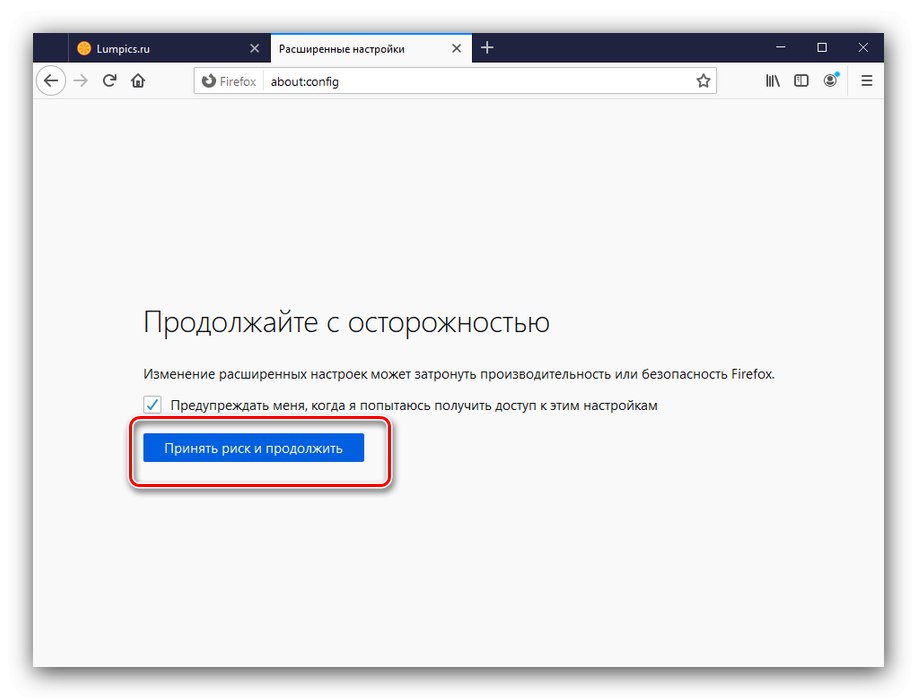
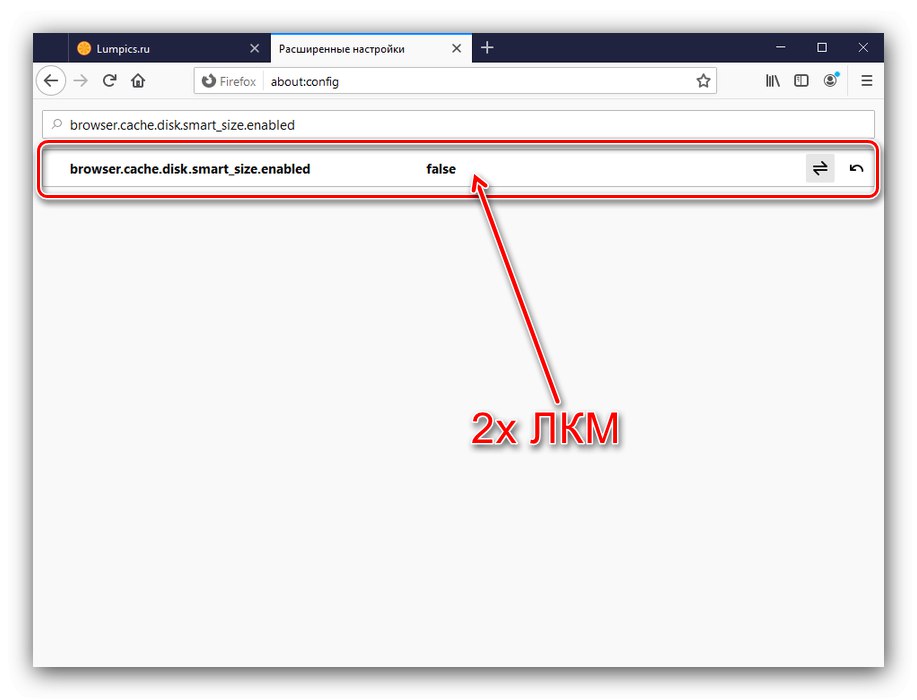
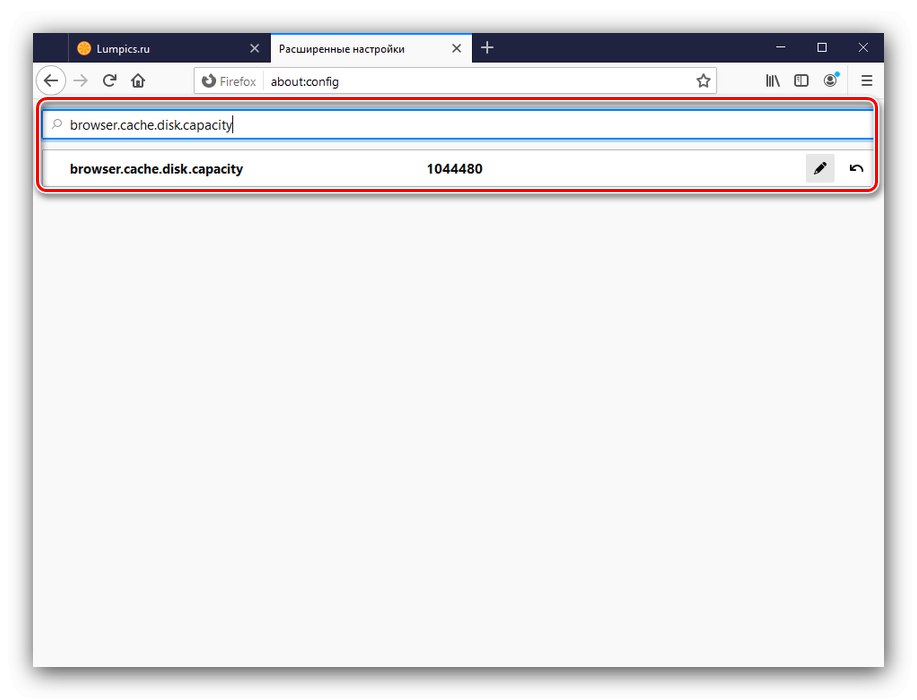
Zatvorte aplikáciu a uložte nastavenia.
Metóda 2: Vymazanie vyrovnávacej pamäte
Nedostatok pamäte RAM sa môže vyskytnúť aj v prípade preplneného oddielu pre uložené informácie. Webové prehľadávače sú zvyčajne schopné samy to vyčistiť, niekedy je však potrebný zásah používateľa.
Viac informácií: Vymazanie vyrovnávacej pamäte v prehliadači Yandex, Google chrome, Opera, Mozilla Firefox
Metóda 3: Preinštalujte webový prehliadač
Nemožno vylúčiť, že dôjde k poškodeniu súborov v prehliadači, čo by mohlo spôsobiť výskyt príslušnej chyby. Tento problém možno vyriešiť iba jedným spôsobom - úplnou preinštalovaním problémovej aplikácie.
Čítajte viac: Správna preinštalovanie Prehliadač Yandex, Google chrome, Opera
Metóda 4: Zvýšenie výkonu OS
Ak manipulácie so samotným prehliadačom nepriniesli požadovaný efekt, stojí za to optimalizovať operačný systém.
- Najskôr skontrolujte, či je stránkovací súbor aktívny a aká je jeho aktuálna veľkosť. Ak je táto funkcia vypnutá, odporúča sa ju aktivovať.
Čítajte viac: Zmeňte swapový súbor v Windows 7 a Windows 10
- Stojí za to venovať pozornosť funkcii ukladania do pamäte RAM - možno budete musieť túto časť vyčistiť manuálne.
![Obnovte medzipamäť RAM, aby ste odstránili problém s pamäťou v prehľadávačoch]()
Viac informácií: Ako vyčistiť medzipamäť RAM
- Na zlepšenie výkonu OS sa tiež odporúča vypnúť Aero režim, animáciu a ďalšie podobné prvky.
Čítajte viac: Optimalizácia Windows 7 a Windows 10
- Veľké množstvo odpadkových údajov môže spomaliť systém, preto odporúčame čistenie systému Windows pomocou programu tretej strany alebo manuálne.
![Uvoľnenie miesta na vyriešenie problému s nedostatkom pamäte v prehľadávačoch]()
Viac informácií: Ako čistiť Windows od harabúrd
- Výkon systému Windows môžete zvýšiť jeho obnovením na výrobné nastavenia - radikálne opatrenie, ale veľmi efektívne.
Čítajte viac: Resetovať Windows 7 a Windows 10 do továrenského nastavenia
Tieto akcie umožnia systému Windows pracovať lepšie a vďaka tomu odstránia chybu s nedostatkom pamäte.
Metóda 5: Aktualizácia hardvérových komponentov
Ak je cieľový počítač dosť starý alebo finančne nenáročný (napríklad s menej ako 4 GB RAM, pomalým energeticky efektívnym procesorom a pevným diskom s 5400 ot./min), stojí za to zvážiť upgrade komponentov. Faktom je, že moderné stránky sú preťažené rôznymi technológiami a vyžadujú značný výkon počítača.
Povedali sme vám, ako môžete v prehliadači odstrániť chybu „Nedostatok pamäte RAM na otvorenie stránky“.