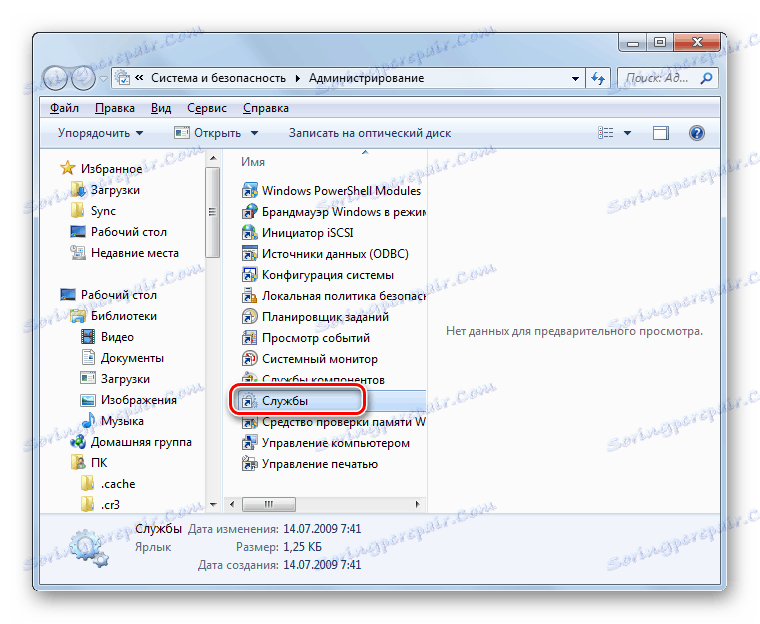V počítači so systémom Windows 7 nie sú k dispozícii žiadne pripojenia
Ak je váš stolný počítač alebo prenosný počítač pripojený k internetu, môže dôjsť k takémuto nepríjemnému momentu, keď stratíte prístup k sieti a ikona sieťového pripojenia v oblasti oznámení bude prekrížená červeným krížikom. Keď prejdete kurzorom nad ním, zobrazí sa celá správa "No available connections" . Občas sa to stane, keď používate adaptér Wi-Fi. Pochopte, ako vyriešiť tento problém, ak používate počítač so systémom Windows 7.
Pozri tiež: Ako zapnúť Wi-Fi v systéme Windows 7
Príčiny problému a jeho riešenie
Existuje niekoľko dôvodov, ktoré môžu spôsobiť problém, ktorý študujeme:
- Skutočný nedostatok dostupných sietí;
- Rozbitý adaptér Wi-Fi, smerovač alebo modem;
- Zlyhanie hardvéru počítača (napríklad zlyhanie sieťovej karty);
- Zlyhanie softvéru;
- Nedostatok súčasných ovládačov;
- Poškodenie operačného systému;
- Vírus.
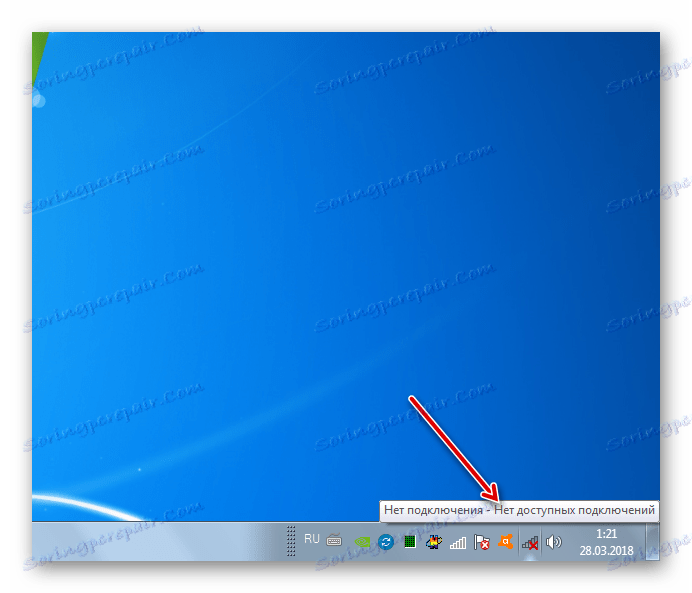
Nebudeme hovoriť podrobne o takom banálnom príčine, ako je skutočná absencia dostupných sietí. "Zaobchádza sa s ním" je len návratom do zóny prístupnosti internetu alebo zmenou spôsobu pripojenia k zóne prístupnosti internetu. Aj pri chybách hardvéru nemá veľký zmysel šíriť sa. Odstránia ich buď hardvérový opravár, alebo nahradia vadnú časť alebo zariadenie (adaptér Wi-Fi, sieťová karta, smerovač, modem atď.). Budeme však podrobne rozprávať o ďalších dôvodoch a spôsoboch ich odstránenia.
Metóda 1: Štandardná diagnostika
Po prvé, ak ste v tomto článku zistili chybu, postupujte podľa niekoľkých jednoduchých krokov:
- Odpojte adaptér Wi-Fi z počítača a potom ho znova pripojte.
- Rebootujte smerovač (je lepšie to urobiť, úplne vypnúť napájanie, to znamená, že musíte vytiahnuť zástrčku zo zásuvky);
- Uistite sa, že máte zapnutý hardvérový prepínač Wi-Fi, ak používate prenosný počítač. Je zapnutá v rôznych modeloch notebookov rôznymi spôsobmi: buď pomocou špeciálneho prepínača na puzdre alebo pomocou špecifickej kombinácie klávesov (napríklad Fn + F2 ).
Ak nič z vyššie uvedených pomohlo, potom je rozumné vytvoriť štandardný diagnostický postup.
- Kliknite na ikonu sieťového pripojenia s červeným krížikom v oblasti oznámení a v zobrazenej ponuke vyberte možnosť "Diagnostika" .
- OS aktivuje postup zisťovania problémov so sieťovým pripojením. V prípade odstraňovania problémov postupujte podľa pokynov zobrazených v okne. Prísne dodržiavanie pravidiel pravdepodobne pomôže obnoviť prístup na internet. Ak sa zobrazí správa "Vykonajte túto opravu" , kliknite na ňu.
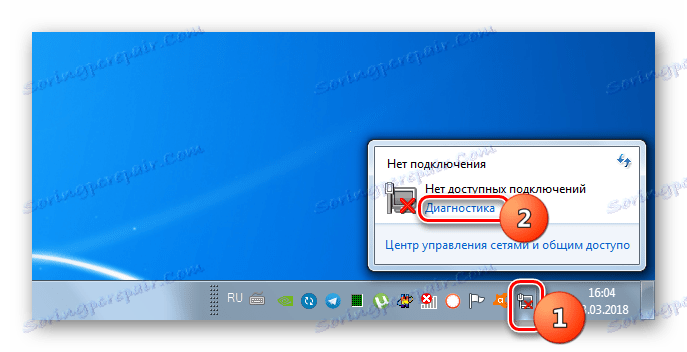
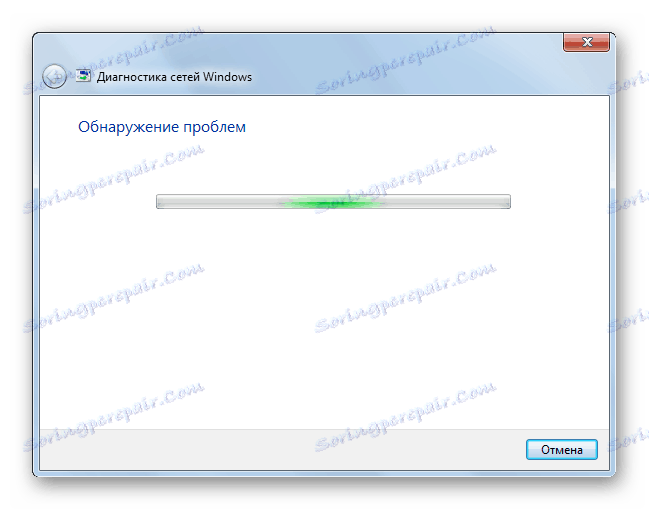
Táto metóda bohužiaľ pomáha v pomerne obmedzenom počte prípadov. Ak sa vám nepodarilo vyriešiť problém pri jeho používaní, postupujte podľa nasledujúcich postupov, ktoré sú popísané nižšie.
Metóda 2: Povolenie sieťového pripojenia
Je pravdepodobné, že príčinou chyby môže byť odpojenie pripojenia v časti pripojenia k sieti v ovládacom paneli . Potom musíte aktivovať príslušný objekt.
- Kliknite na tlačidlo "Štart" a otvorte "Ovládací panel" .
- Prejdite na časť "Sieť a internet" .
- Prejdite na položku "Centrum riadenia siete ..." .
- V ľavej časti okna, ktoré sa zobrazí, kliknite na nadpis "Zmena nastavení adaptéra".
- V zobrazenom okne sa zobrazia všetky sieťové pripojenia nakonfigurované v tomto počítači. Nájdite objekt, ktorý je pre vás relevantný a pozrite sa na jeho stav. Ak je hodnota "Disabled" , musí sa aktivovať spojenie. Kliknite na objekt pravým tlačidlom myši (pravým tlačidlom myši) a zvoľte "Povoliť" .
- Po aktivácii spojenia je pravdepodobné, že problém opísaný v tomto článku bude vyriešený.
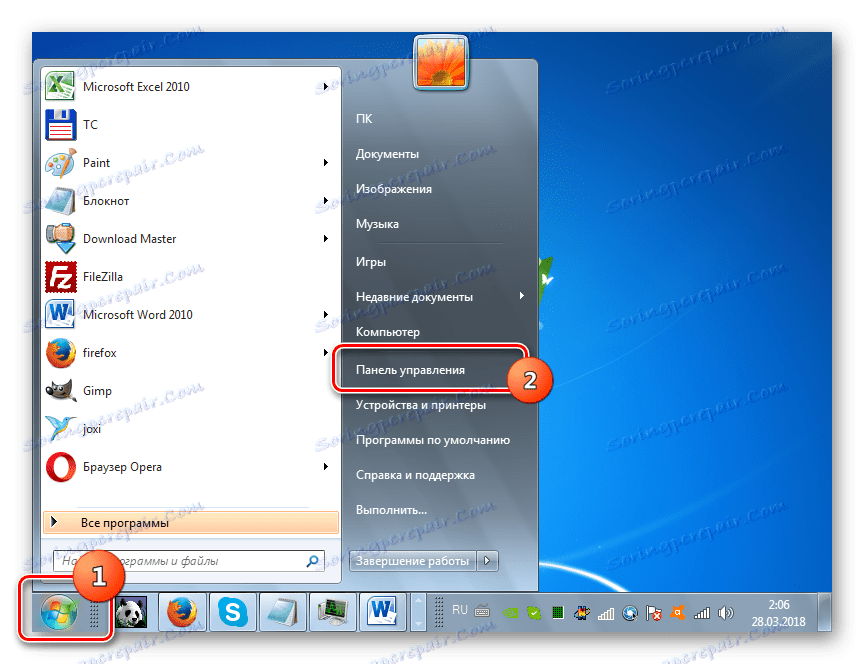
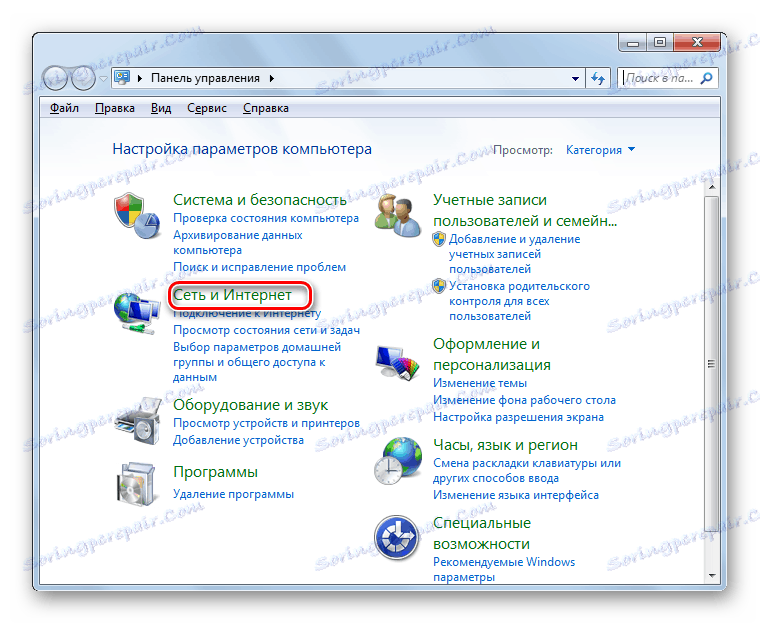
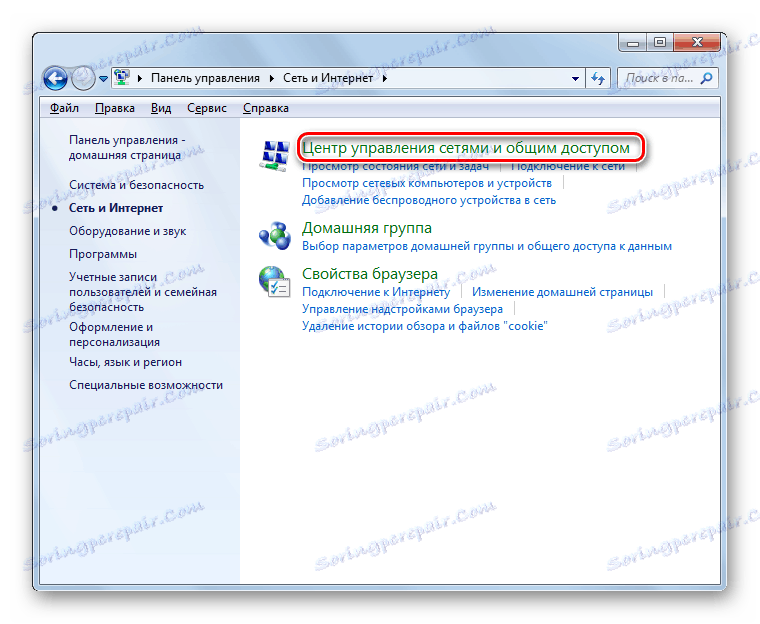
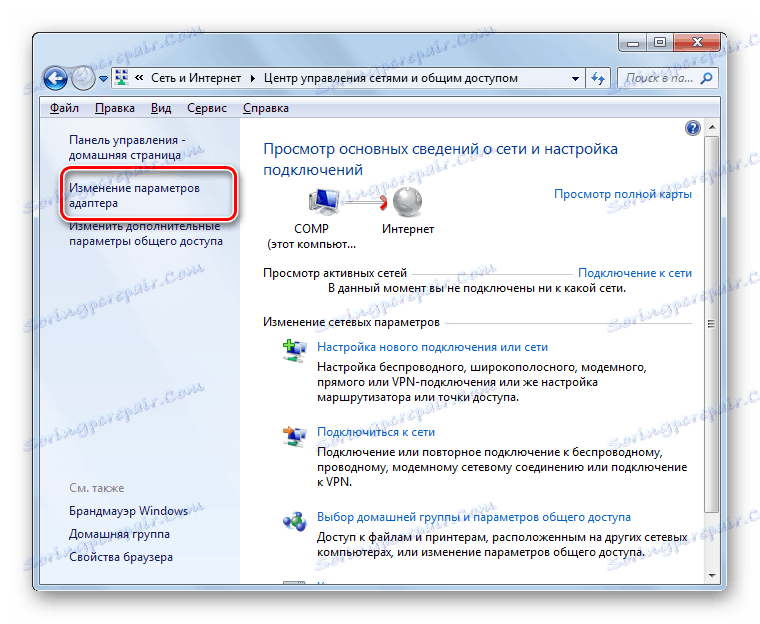
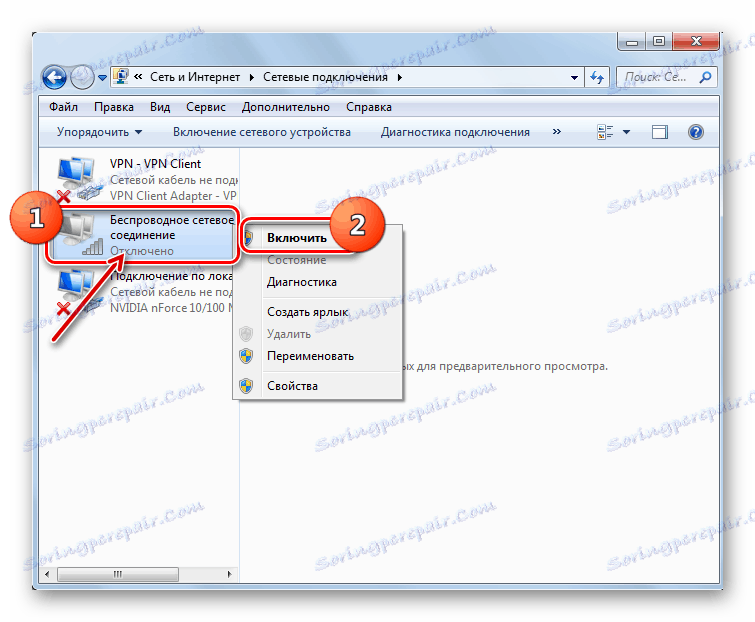
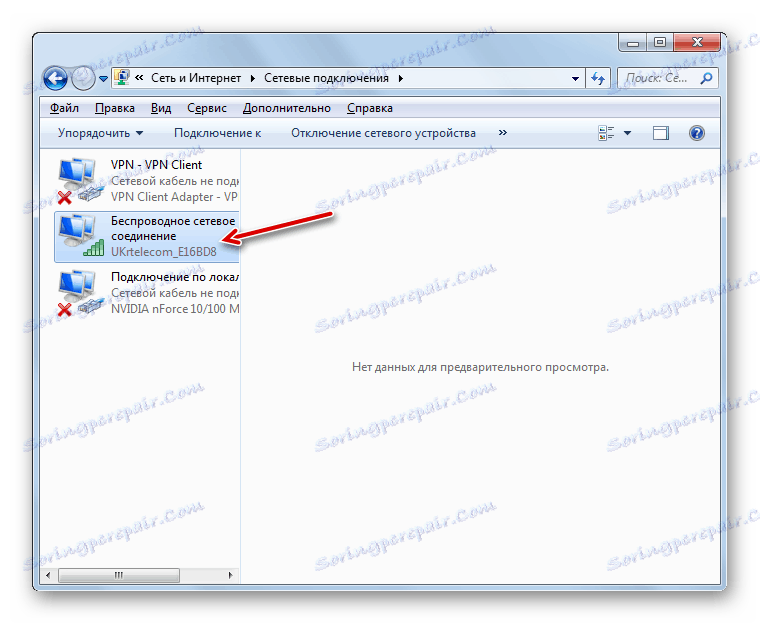
Metóda 3: Odpojte adaptér z nástroja Správca zariadení
Ak sa pripájate k internetu pomocou adaptéra Wi-Fi, jedným zo spôsobov, ako tento problém vyriešiť, je vypnutie v Správcovi zariadení a jeho opätovné aktivovanie.
- Prejdite na položku "Ovládací panel" metódou, ktorá bola zvážená v popise metódy 2 a potom otvorte časť "Systém a zabezpečenie" .
- Kliknite na položku "Správca zariadení" nachádzajúci sa v skupine "Systém" .
- Spustí sa "Správca zariadení" . V zozname typov zariadení, ktoré sa otvoria, kliknite na položku Sieťové adaptéry .
- V zozname, ktorý sa otvorí, vyhľadajte názov zariadenia, ktoré používate na pripojenie k internetu. Kliknite na ňu RMB . Pozorne preskúmajte kontextové menu, ktoré sa zobrazí. Ak obsahuje položku "Povoliť" , kliknite na ňu. To bude stačiť a všetky ďalšie kroky popísané v tejto metóde, nebudete musieť vykonávať. Zariadenie bolo vypnuté a teraz ste ho zapli.
![Aktivujte sieťový adaptér vo Správcovi zariadení v systéme Windows 7]()
Ak neexistuje žiadna špecifikovaná položka, znamená to pravdepodobnosť, že zariadenie nesprávne funguje. Preto musí byť dočasne deaktivovaný a potom povolený. Kliknite na kontextové menu "Odstrániť" .
- Zobrazí sa dialógové okno s varovaním, že zariadenie bude teraz odstránené zo systému. Potvrďte svoje kroky kliknutím na tlačidlo "OK" .
- Tým sa vymaže vybrané zariadenie.
- Potom v horizontálnom menu kliknite na položku "Akcia" a potom zo zoznamu, ktorý sa otvorí, kliknite na položku "Aktualizovať konfiguráciu ..." .
- Vyhľadá zariadenia pripojené pomocou funkcie Plug and Play . Sieťový adaptér sa znovu pripojí a ovládače sa naň znovu nainštalujú.
- Potom reštartujte počítač. Možno po tejto chybe s dostupnosťou pripojení zmizne.
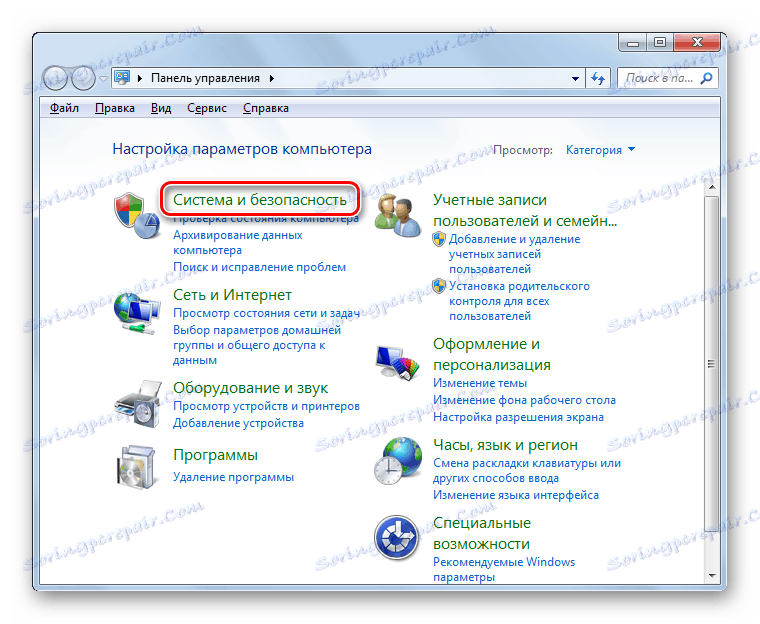
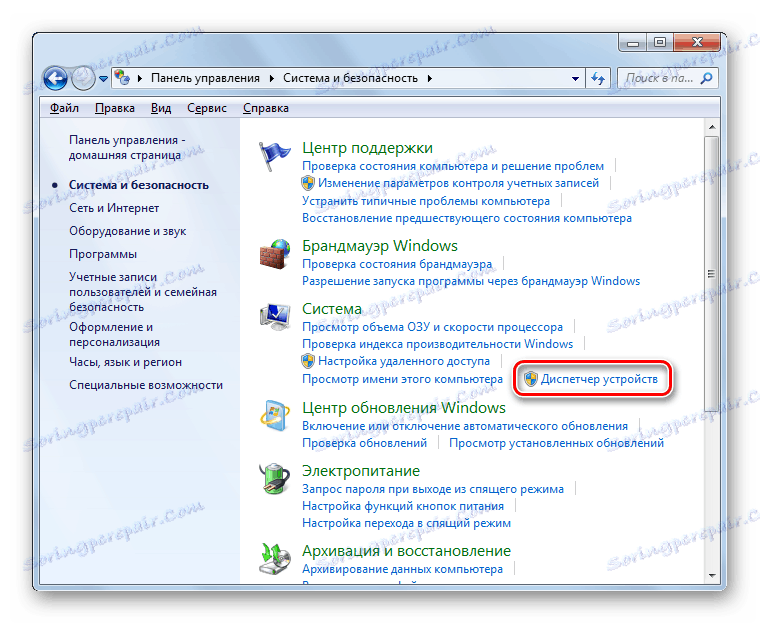
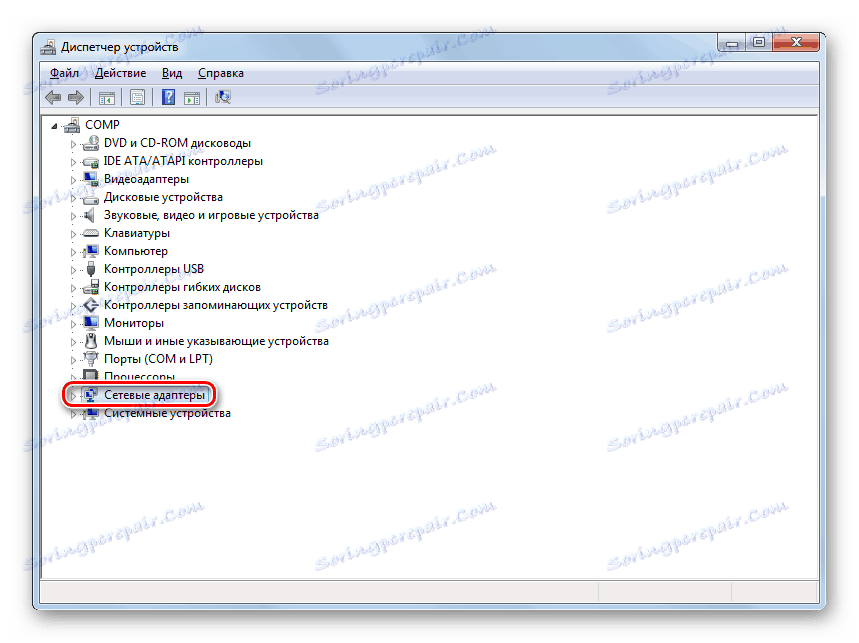
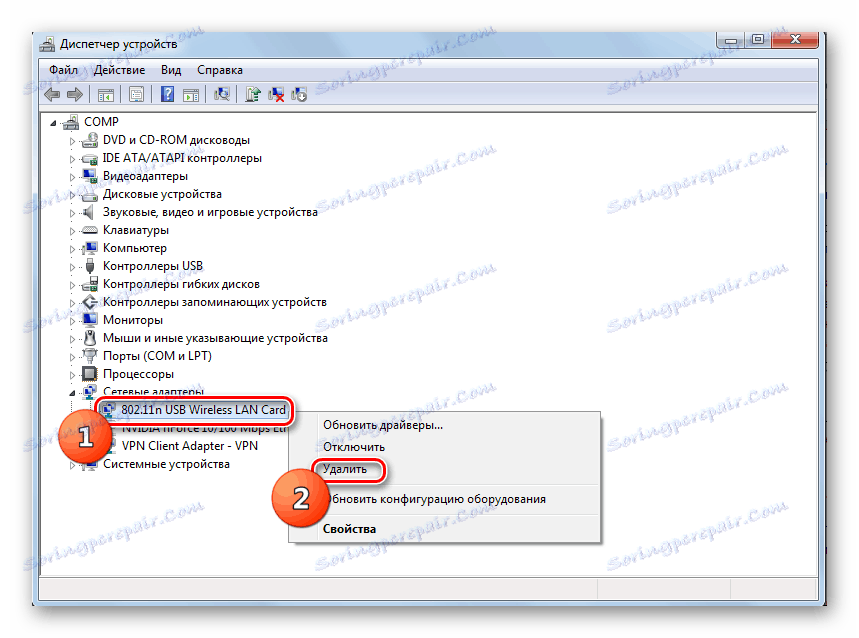


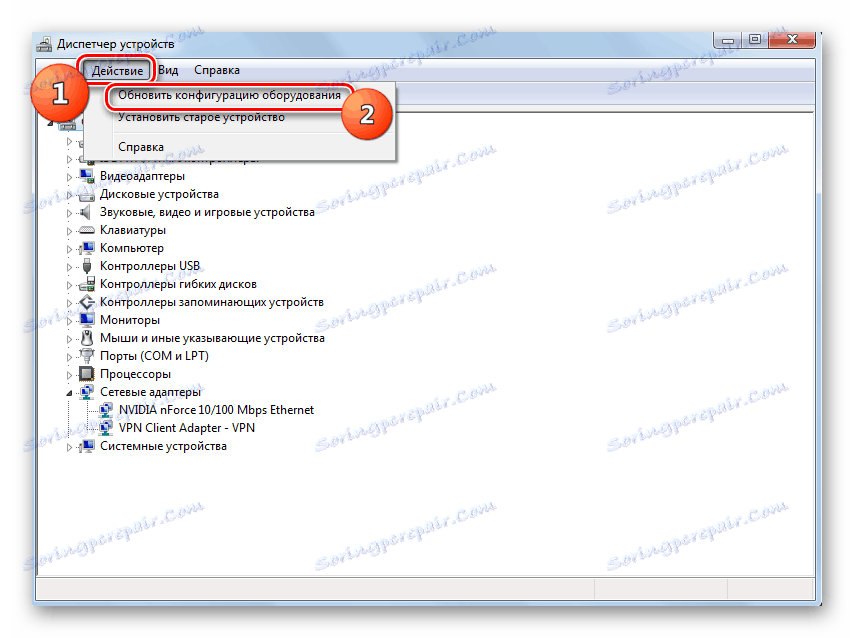

Metóda 4: Opätovná inštalácia ovládačov
Jedným z dôvodov chyby, ktorú skúmame, je, že systém má nainštalované nesprávne alebo zastarané ovládače sieťového adaptéra. Najčastejšie sa vyskytuje pri prvom pripojení zariadenia alebo po preinštalovaní operačného systému. Potom by mal byť vodič nahradený aktuálnym ekvivalentom. Odporúča sa používať presne tie kópie, ktoré boli dodané na disku CD-ROM alebo inom médiu so samotným zariadením. Ak takýto operátor nemáte, môžete ho stiahnuť z oficiálnej stránky výrobcu adaptéra. Používanie podobného softvéru z iných zdrojov nezaručuje riešenie problému.
- Prejdite do Správcu zariadení pomocou rovnakého postupu ako v predchádzajúcej metóde. Opäť otvorte časť "Sieťové adaptéry" a kliknite na tlačidlo RMB na názov požadovaného zariadenia. V zobrazenom zozname vyberte položku "Aktualizovať ovládače ..." .
- Ďalej sa aktivuje shell, aby sa vybrala metóda aktualizácie. Vyberte možnosť "Hľadať ovládače ..." .
- V okne, ktoré sa otvorí, musíte zadať médium a adresár pre umiestnenie nainštalovaných ovládačov. Ak to chcete urobiť, kliknite na "Prehľadávať ..." .
- Otvorí sa priečinok Prehľadávať priečinok . Tu je potrebné zadať priečinok alebo médium (napríklad CD / DVD-ROM), kde sú umiestnené ovládače dodávané so zariadením alebo predbežne prevzaté z oficiálnych stránok. Po výbere adresára kliknite na tlačidlo "OK" .
- Po zobrazení adresy adresára v okne vyhľadávania ovládača môžete pokračovať v inštalácii kliknutím na tlačidlo Ďalej , ale pred tým sa presvedčte, či je začiarknutá značka začiarknutia pred parametrom Zahrnúť podpriečinky .
- Budú nainštalované potrebné ovládače a pravdepodobne zmizne problém s nedostatkom internetového pripojenia.
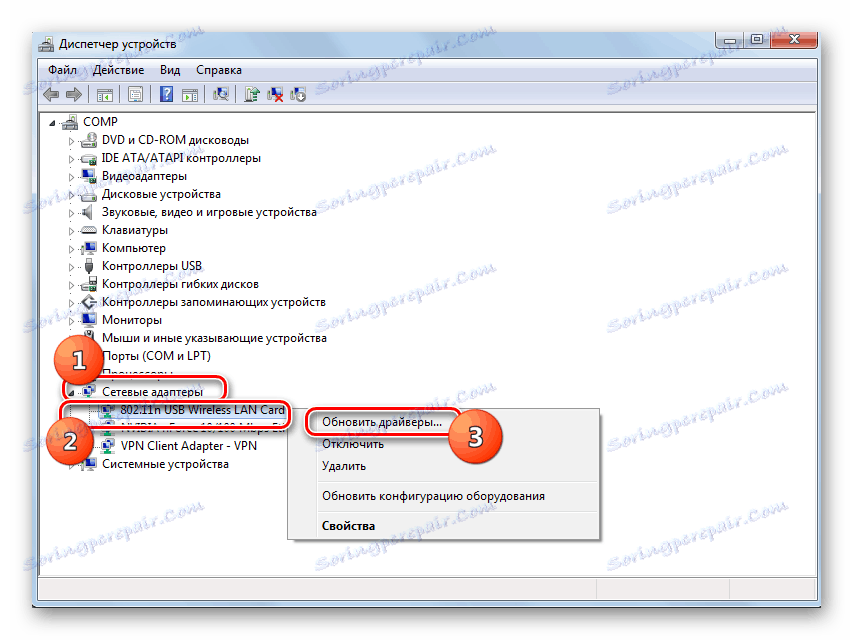
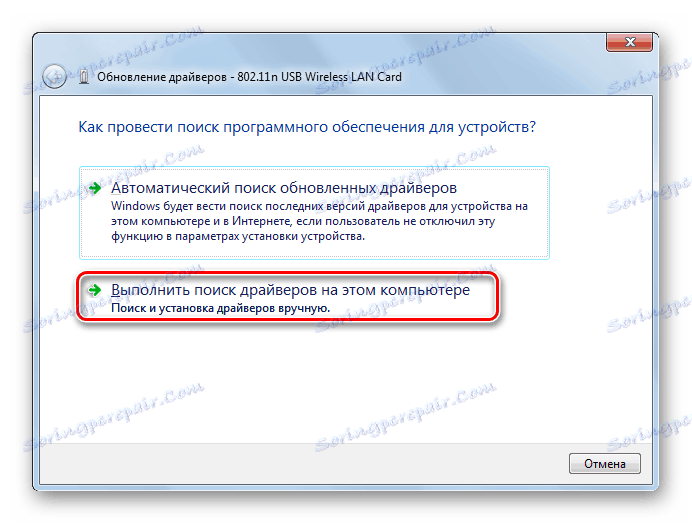


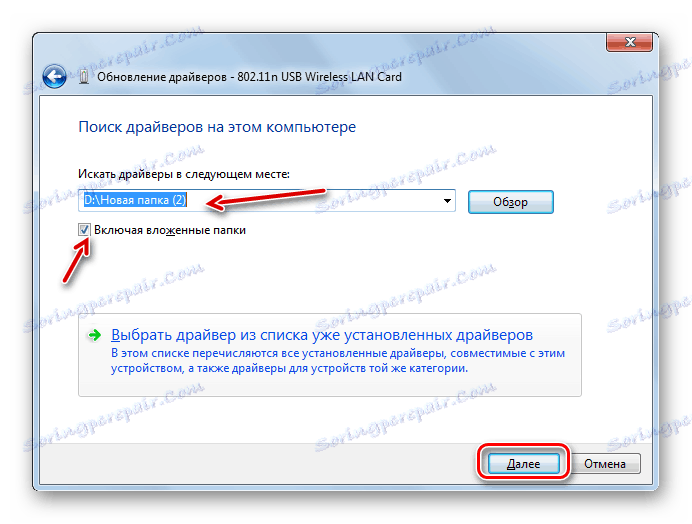
Ale čo robiť, ak z nejakého dôvodu nemáte nosič s ovládačmi, ktorý bol dodaný so zariadením, a oficiálna webová stránka spoločnosti nefunguje? V tomto prípade existujú dodatočné príležitosti na inštaláciu potrebných ovládačov, hoci sa odporúča používať iba v najnáročnejších prípadoch, pretože nezaručujú 100% prepojenie medzi operačným systémom a adaptérom. Môžete použiť nasledujúce možnosti:
- Pri výbere metódy aktualizácie ovládača vyberte možnosť "Automatické vyhľadávanie" (operačný systém vyhľadá potrebné prvky a nainštaluje ich).
- Využite výhody vyhľadávanie ovládačov podľa ID adaptéra prostredníctvom špecializovaných služieb;
- Použite špeciálne softvér na vyhľadávanie a inštaláciu ovládačov (napríklad, DriverPack ).
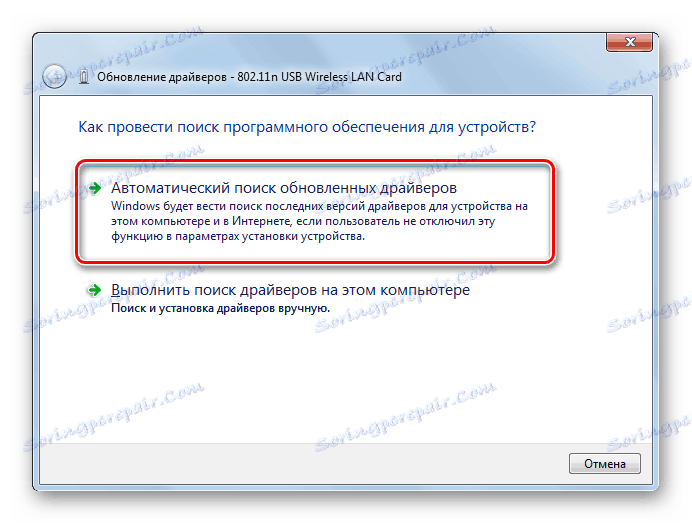
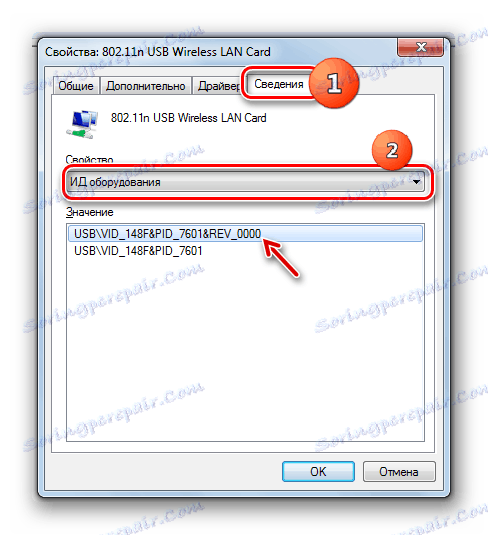
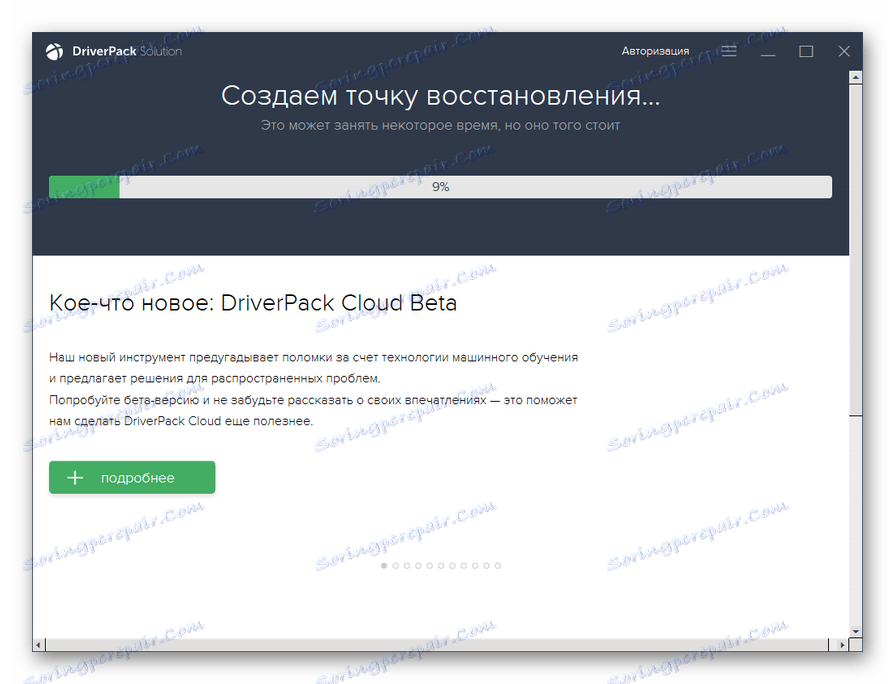
Ak sa váš internet vôbec nespustí, budete musieť vyhľadávať a sťahovať z iného zariadenia.
poučenie:
Ako aktualizovať ovládače v systéme Windows
Aktualizácia ovládača pomocou riešenia DriverPack
Metóda 5: Povolenie služby
Ak používate Wi-Fi na pripojenie k internetu, problém, ktorý skúmame, sa môže vyskytnúť v dôsledku odpojenia služby "Auto WLAN" . Potom ho musíte aktivovať.
- Prejdite do časti "Ovládací panel" s názvom "Systém a zabezpečenie". Toto je popísané v popise metódy 3 . Kliknite na meno Administration (Správa) .
- V zozname systémových nástrojov, ktoré sa otvoria, vyberte položku "Služby" .
![Spustenie Správcu služieb zo sekcie Administrácia v Ovládacom paneli v systéme Windows 7]()
Správca služieb môže byť aktivovaný iným spôsobom. Ak to chcete urobiť, napíšte Win + R a zadajte do zobrazeného oblasti:
services.mscPotom kliknite na tlačidlo "OK" .
- Otvorí sa Správca služieb . Ak chcete rýchlo nájsť položku "WLAN Autotune Service" , vytvorte všetky služby v abecednom poradí kliknutím na názov stĺpca "Name" .
- Nájdite názov požadovanej služby. Ak oproti svojmu názvu nie je vytvorený stav "Works" , potom je v tomto prípade potrebné aktivovať. Dvakrát kliknite na jej meno.
- Otvorí sa okno Vlastnosti služby. Ak je pole Typ spustenia nastavené na Vypnuté , v takom prípade kliknite na ne.
- V rozbaľovacom zozname sa otvorí okno, kde musíte vybrať položku "Automatické". Potom kliknite na tlačidlo "Použiť" a "OK" .
- Po návrate do hlavného rozhrania Service Manager vyberte názov "WLAN Autotune Service" a kliknite na "Run" v ľavej časti shellu.
- Služba bude aktivovaná.
- Potom sa pred jeho názvom zobrazí stav "Works" a vyrieší sa problém s absenciou pripojenia.
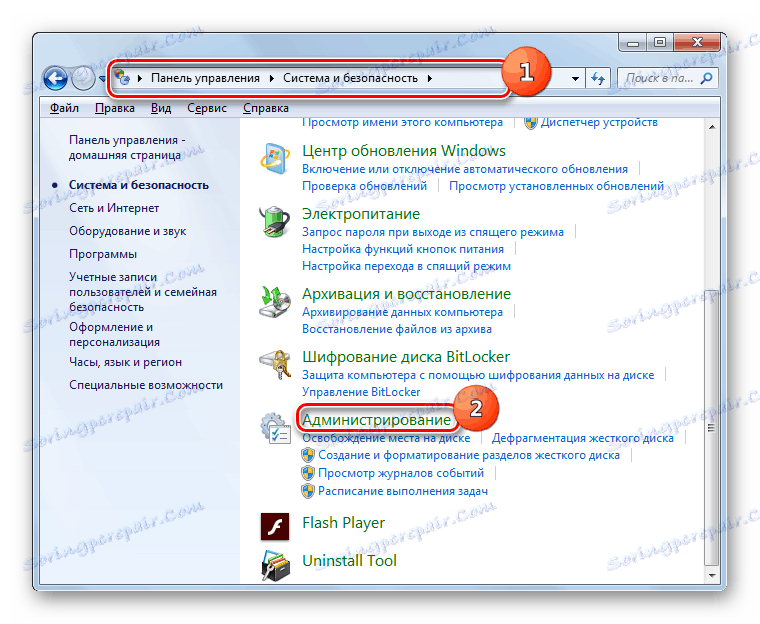
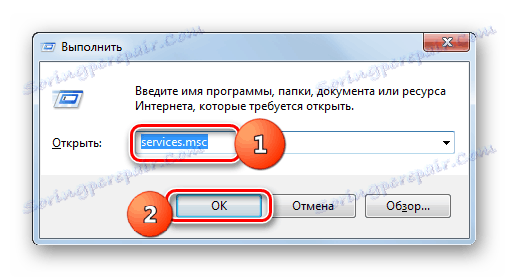
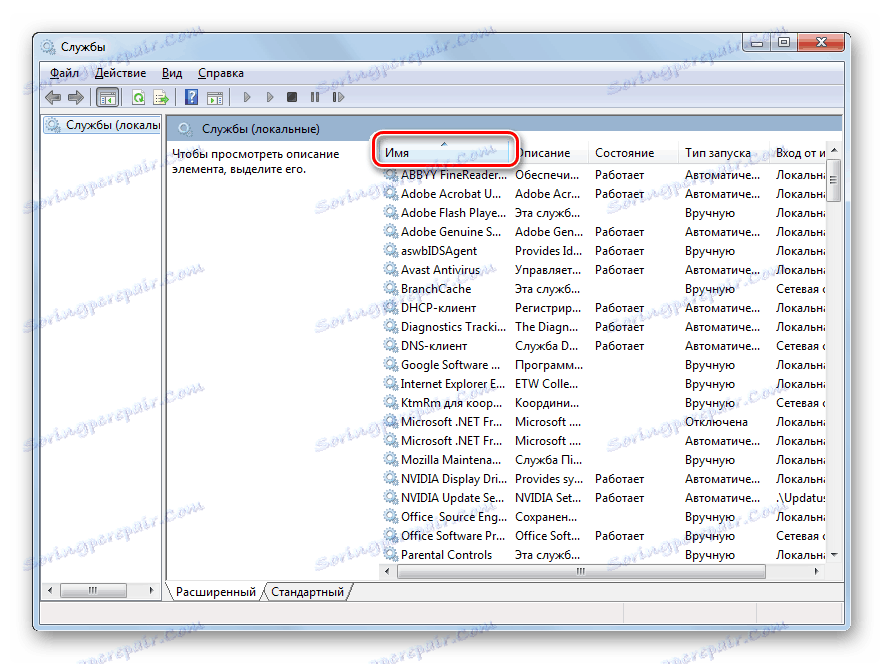
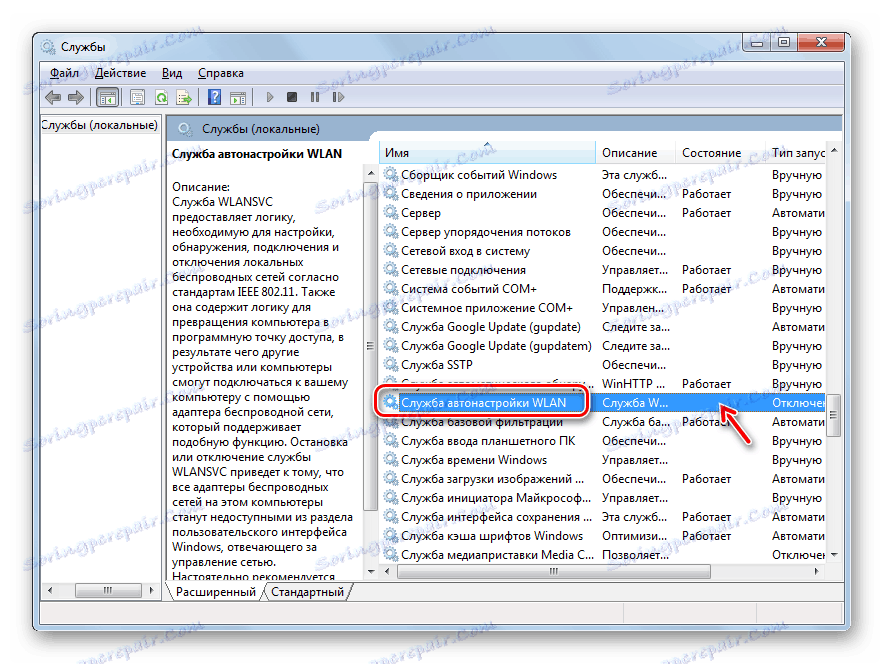
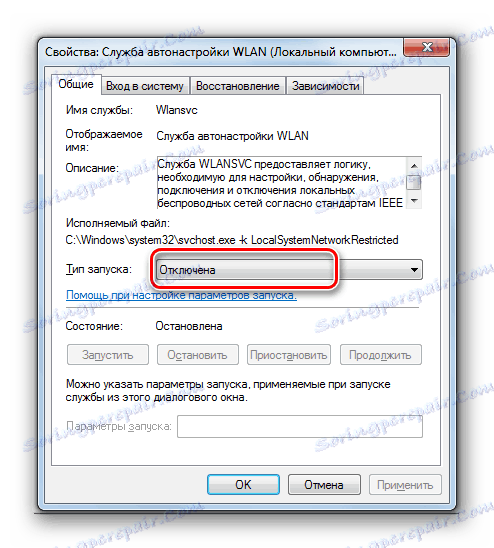
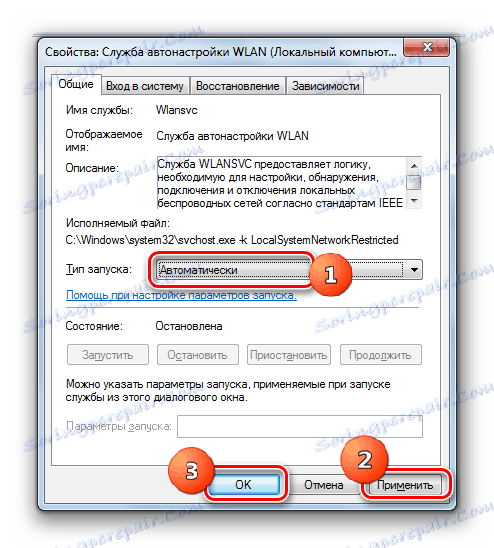
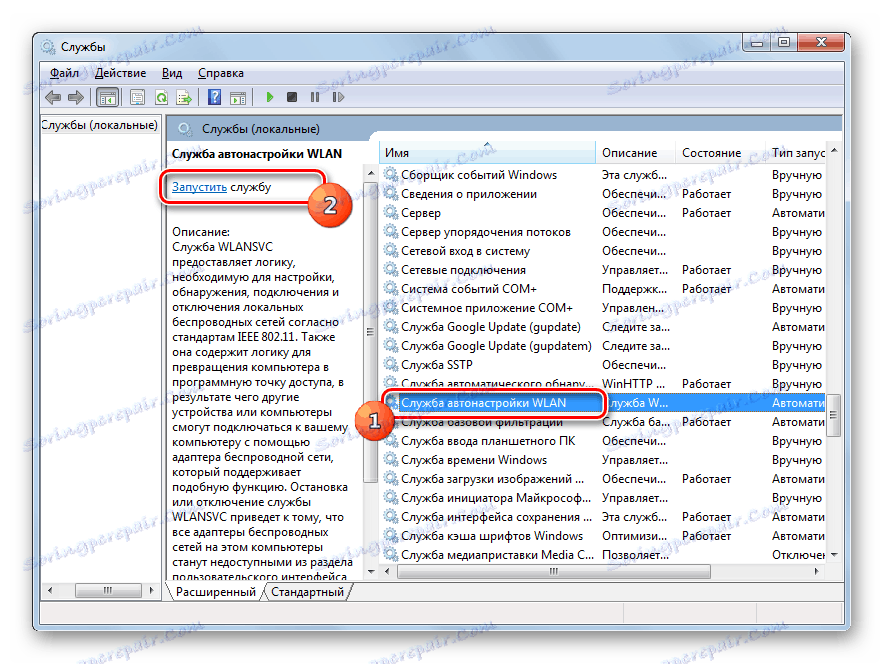

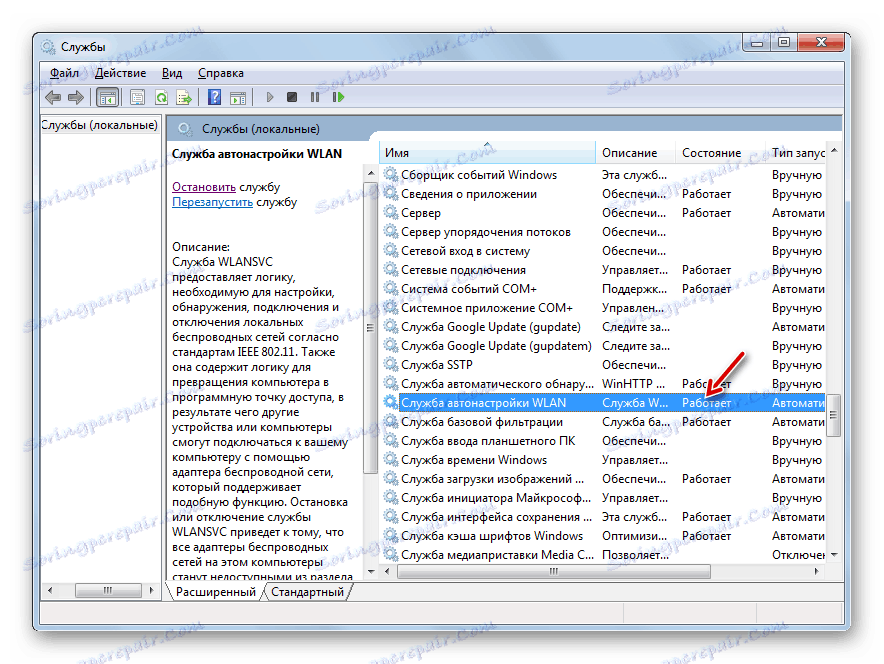
Metóda 6: Skontrolujte systémové súbory
Ak žiadna z týchto metód nepomohla, potom existuje šanca, že integrita systémových súborov bola ohrozená. V tomto prípade je potrebné vykonať primerané overenie a následné zotavenie v prípade zistenia problémov.
- Kliknite na tlačidlo Štart a vyberte možnosť Všetky programy .
- Otvorte priečinok Štandard .
- Nájdite položku s názvom "Príkazový riadok" . Kliknite na ňu s RMB . V zozname možností, ktoré sa zobrazujú, prestanete bežať ako správca.
- Otvorí sa "príkazový riadok" . Zadajte jeho rozhranie:
sfc /scannowPotom stlačte kláves Enter .
- Bude spustený postup pre skenovanie integrity prvkov systému. Informácie o dynamike jeho prechodu sa zobrazia v okne "Príkazový riadok" v percentách. Počas vykonávania tohto procesu by ste nemali zatvárať aktuálne okno, ale môžete ho minimalizovať. Ak sa zistia akékoľvek porušenia v štruktúre, automaticky sa vykoná postup na obnovu chýbajúcich alebo poškodených súborov.
- Ak sa po dokončení skenovania objaví správa, ktorá vás informuje o tom, že je nemožné obnoviť, znova zopakujte celý proces, ale tentoraz budete potrebovať spustite operačný systém v "Núdzovom režime" ,
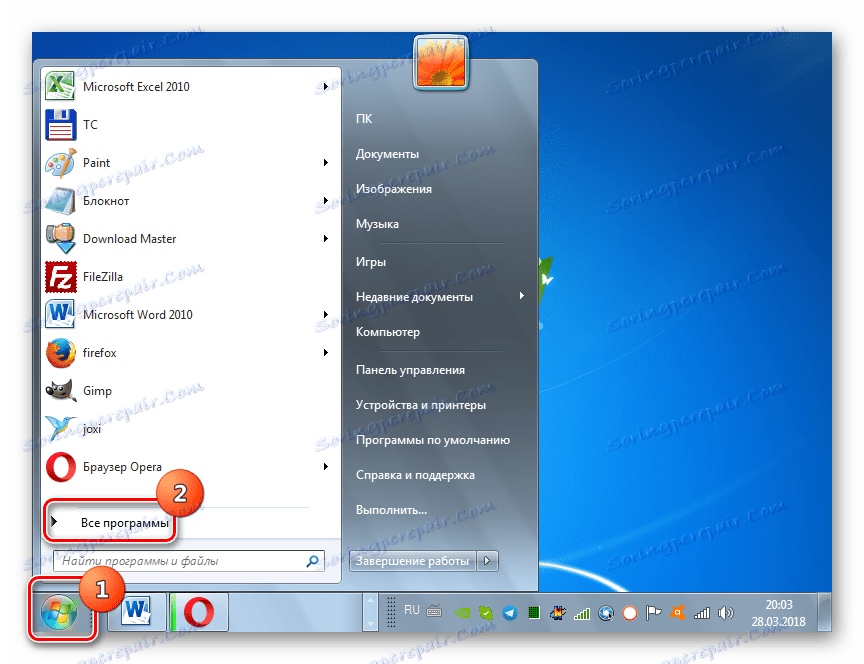
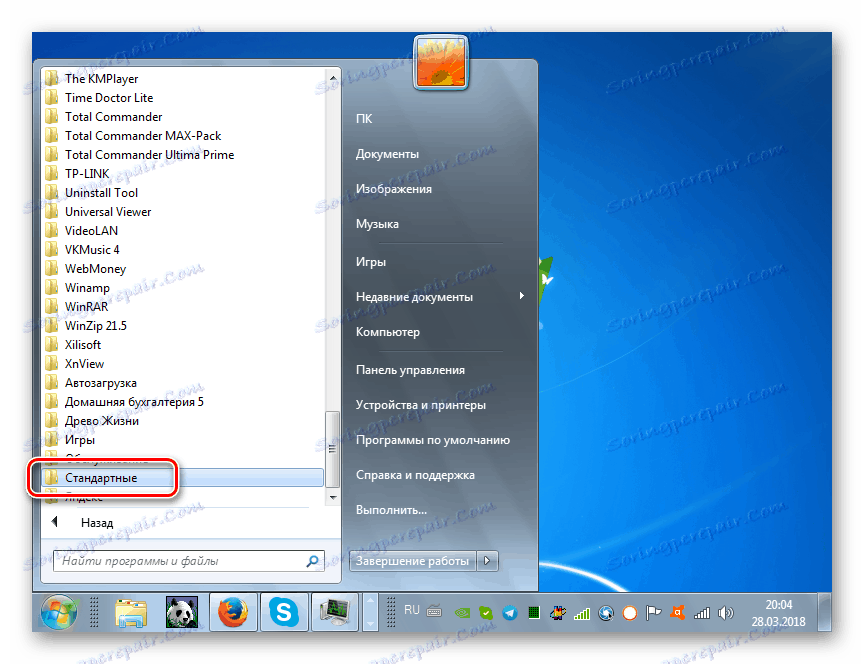
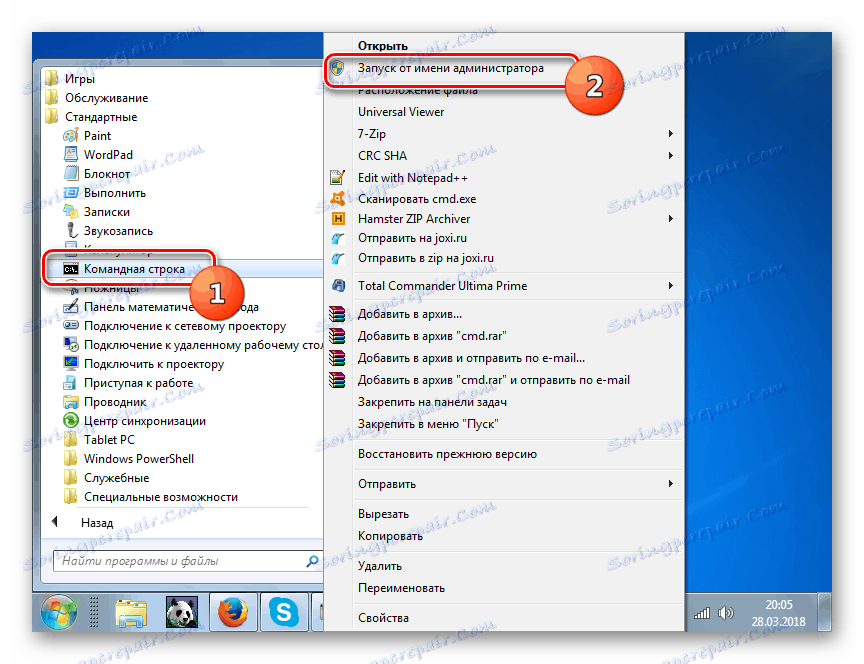
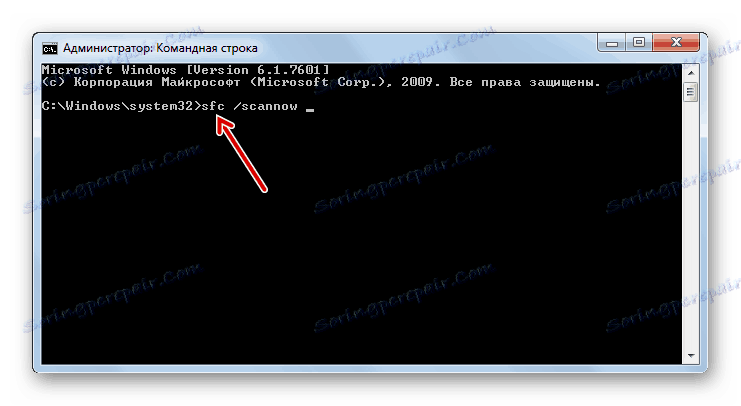
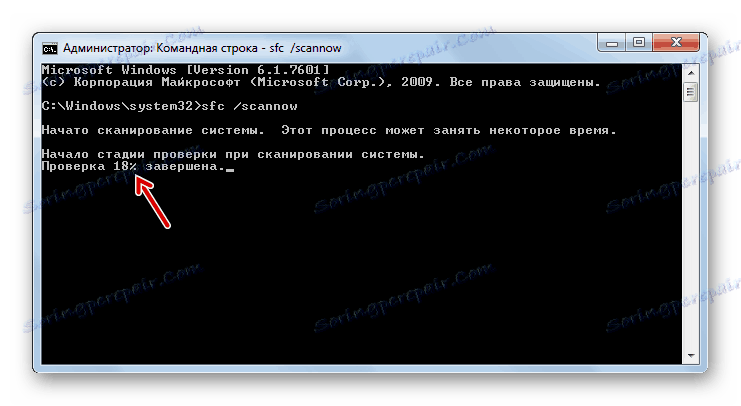
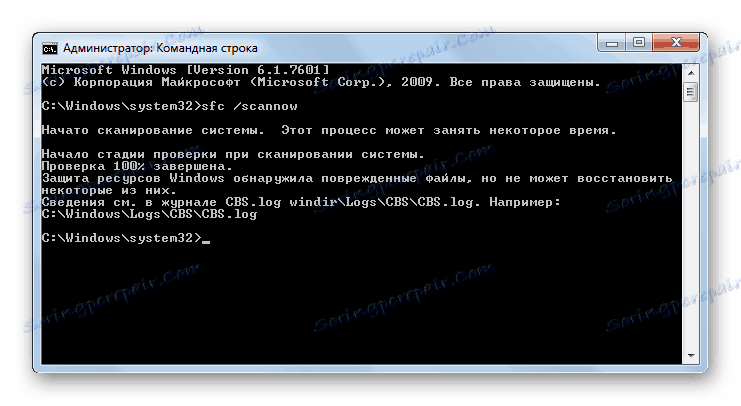
poučenie: Skenovanie integrity súborov OS v systéme Windows 7
Metóda 7: Odstráňte vírusy
Príčinou problému nedostatku dostupných sietí môže byť infekcia počítačového vírusu. Niektoré škodlivé programy špecificky zakážu prístup na Internet, takže používateľ nemôže použiť externú pomoc na ich odstránenie, zatiaľ čo iní jednoducho "ľubovoľne" zabijú alebo upravujú systémové súbory, čo nakoniec vedie k rovnakému výsledku.
Nemá zmysel používať bežný antivírus na odstránenie škodlivého kódu, pretože už stratil hrozbu, čo znamená, že nebude reagovať na vírus a môže byť infikovaný aj v tomto čase. Preto odporúčame používať špecializované antivírusové nástroje, ktoré nevyžadujú inštaláciu. Jedným z najlepších programov tejto triedy je Dr.Web CureIt , Najlepšie je skontrolovať z iného zariadenia alebo pri spustení zo zariadenia LiveCD / USB. To je jediný spôsob, ako môžete zaistiť maximálnu pravdepodobnosť odhalenia hrozby.
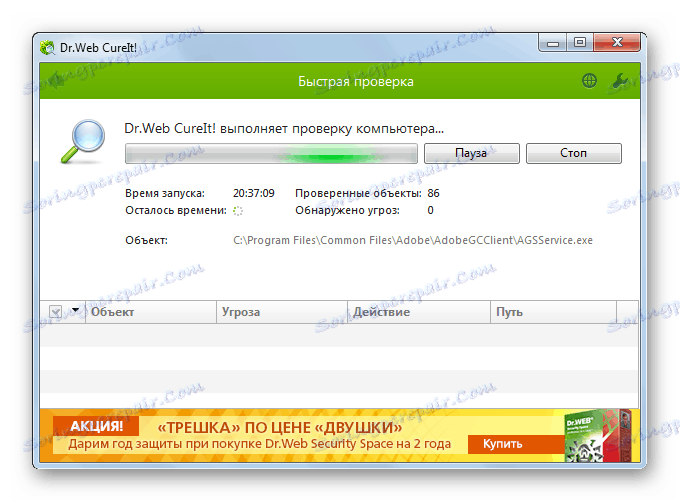
Ak antivírusový nástroj detekuje škodlivý kód, potom v tomto prípade postupujte podľa tipov, ktoré sa objavujú na jeho rozhraní. Existuje možnosť, že sa vírus už poškodil systémové súbory. Potom po jeho odstránení je potrebné vykonať zodpovedajúcu kontrolu, ktorá je uvedená v popise metódy 6 .
poučenie: Ako skontrolovať počítač na vírusovú infekciu
Ako môžete vidieť, zdroj problému s dostupnosťou pripojení, a teda s funkčnosťou internetu, môže byť veľa rôznych faktorov. Môžu byť ako prírodné (skutočná absencia siete), tak vnútorné (rôzne chyby) spôsobené softvérovými a hardvérovými komponentmi systému. Samozrejme, pred odstránením problému sa odporúča stanoviť presnú koreňovú príčinu, ale bohužiaľ to nie je vždy možné. V tomto prípade jednoducho použite metódy popísané v tomto článku, zakaždým, keď skontrolujete, či je chyba eliminovaná alebo nie.