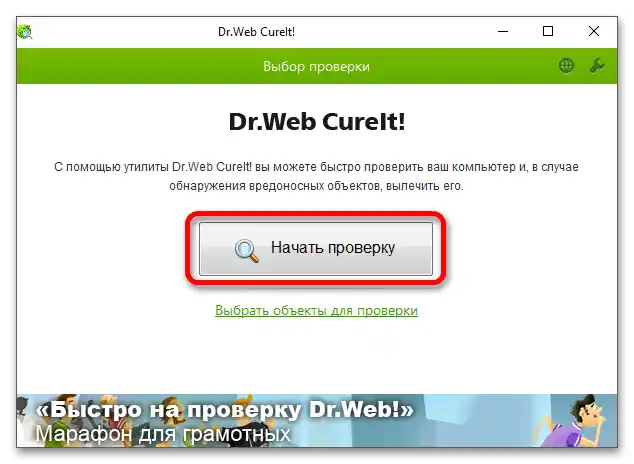Obsah:
Spôsob 1: "Správa diskov"
Flash disk, ktorý nie je viditeľný v "Prieskumníkovi", môže byť správne zobrazený v špeciálnej systémovej aplikácii "Správa diskov" – prejdite k nemu akýmkoľvek pohodlným spôsobom, napríklad výberom príslušnej položky v menu "Štart" (vyvoláva sa kliknutím pravým tlačidlom myši).
Viac informácií: {innerlink id='2067', txt='Ako otvoriť "Správa diskov" vo Windows 10'}
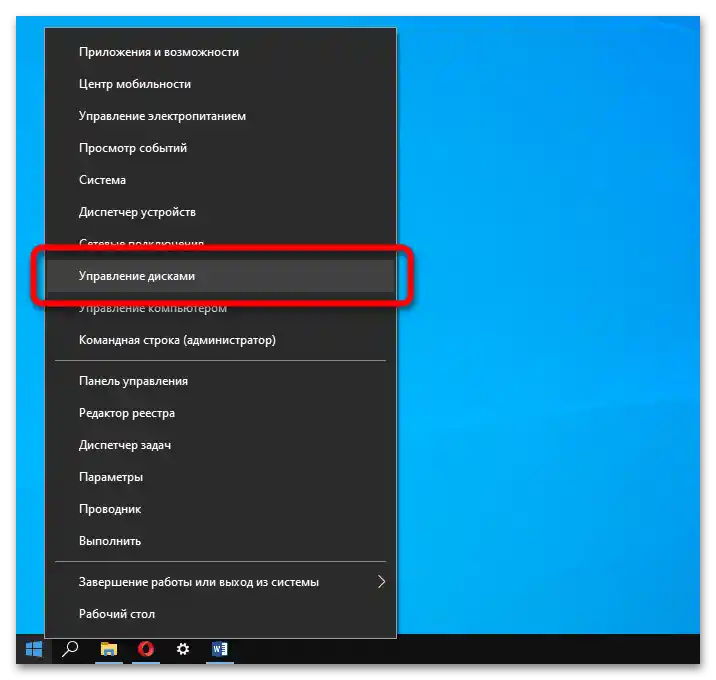
Pozrite sa na stav média. Ak je priestor vyznačený čiernou farbou a označený ako "Nepridelené", rozbaľte menu a kliknite na "Vytvoriť jednoduchý zväzok". Postupujte podľa pokynov sprievodcu, aby ste vytvorili funkčný oddiel a naformátovali flash disk.
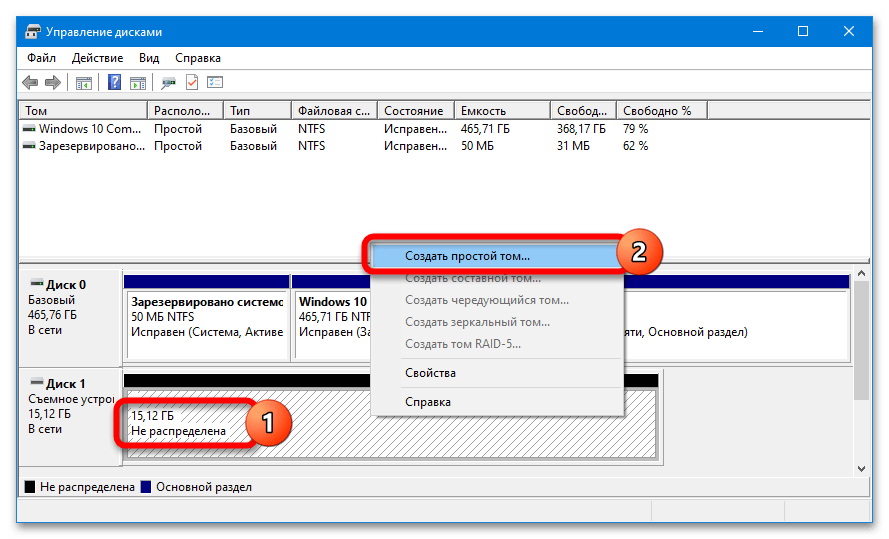
Ak všetko prebehne úspešne, systém automaticky rozpozná úložisko a otvorí k nemu prístup – nebude potrebné znovu pripojiť flash disk.
Možno, že súborový systém v "Správe diskov" bude mať formát RAW, a nie NTFS alebo FAT32 – to je dôsledok zlyhania.O tom, ako vyriešiť takýto problém, podrobne hovorí materiál nižšie.
Podrobnejšie: Ako opraviť súborový systém RAW na flash disku
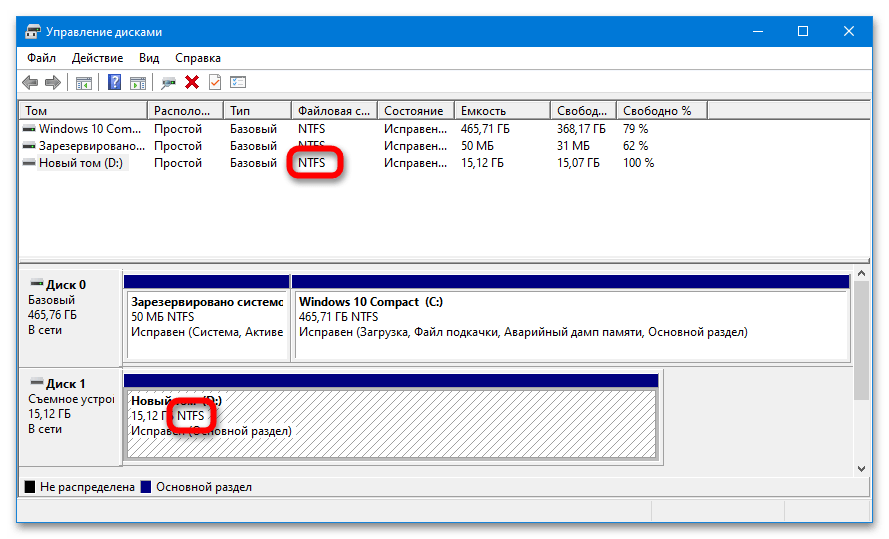
Ešte jedna pravdepodobná príčina problému súvisí s konfliktom adries, ktorý vzniká, keď systém priradí flash disku už obsadený symbol (alebo nepriradí žiadny). V "Správe diskov" sa taký flash disk zobrazuje, jeho súborový systém má požadovaný formát a je označený ako "Opravený". Všetko, čo treba urobiť – rozbaliť menu, kliknúť na "Zmeniť písmeno disku…", kliknúť na "Zmeniť" a zadať akékoľvek iné písmeno.
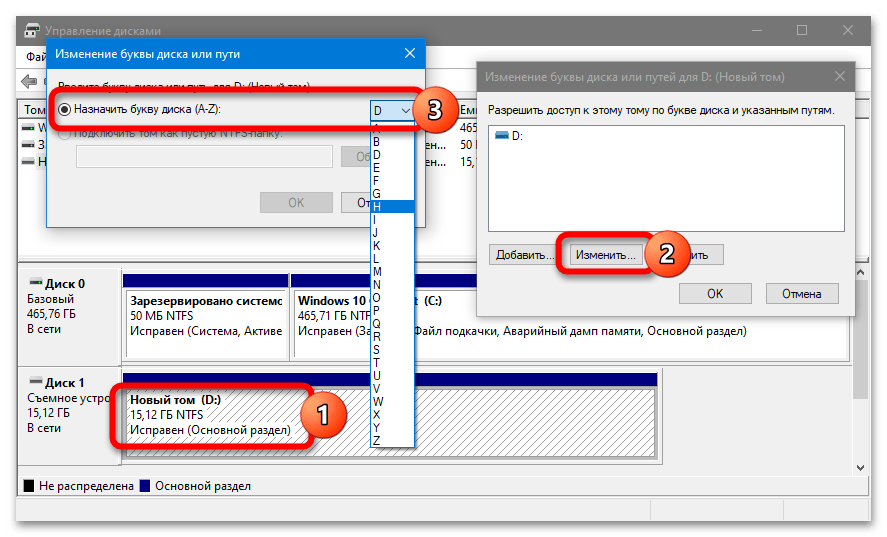
Všetky operácie spojené s formátovaním úložiska, vytváraním oddielov a opravou súborového systému vedú k odstráneniu všetkých údajov uložených na flash disku.
Spôsob 2: Aktualizácia konfigurácie
Ak po manipuláciách so "Správou diskov" flash disk nie je rozpoznaný v systéme, je potrebné sa uistiť o správnej funkčnosti ovládačov samotného úložiska a ovládačov USB portov:
- Otvorenie "Správca zariadení" a uistite sa, že nosič bol rozpoznaný v OS – môže mať vlastný jedinečný názov alebo štandardný "Pamäťové zariadenie pre USB". Ak v stĺpci "Diskové zariadenia" flash disk chýba, skontrolujte bloky "Iné zariadenia" (môže sa zobraziť ako "Neznáme") a "Ovládače USB" (vedľa ikony flash disku môže byť výkričník).
Podrobnejšie: {innerlink id='4138', txt='Ako otvoriť "Správca zariadení" vo Windows 10'}
- Po zistení flash disku ho vyberte a využite možnosť "Odstrániť" na paneli nástrojov.Keď zariadenie zmizne zo zoznamu, kliknite na "Obnoviť konfiguráciu…". Windows automaticky preinštaluje ovládač.
- Ak systém opäť nedokáže identifikovať úložisko, prejdite do jeho "Vlastnosti" a skontrolujte sekciu "Stav zariadenia". Pokúste sa nájsť riešenie podľa kódu, ktorý navrhuje OS.

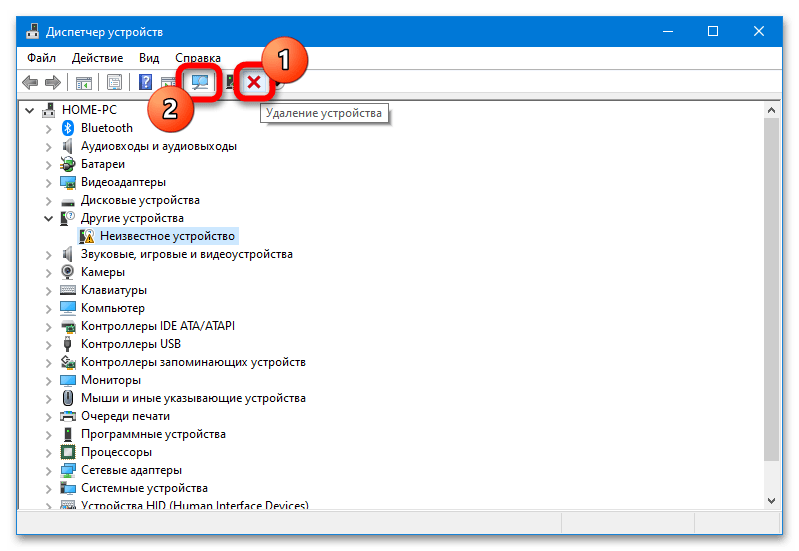
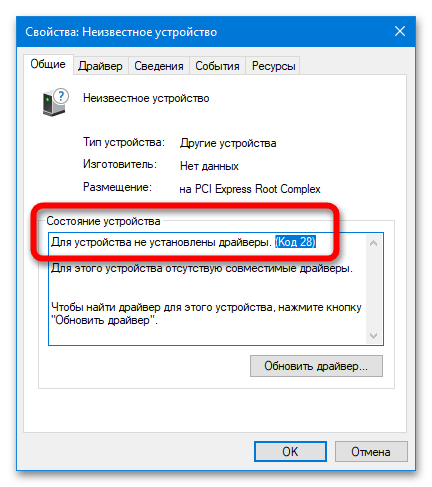
V "Správcovi zariadení" sa môžu zobraziť problémové komponenty aj vtedy, keď samotná flashka nie je pripojená – možno ide o ovládače, ktorých absencia bráni systému identifikovať úložisko. Softvér pre ne si môžete stiahnuť manuálne z webových stránok výrobcov alebo prostredníctvom špeciálnych programov.
Viac informácií: Aktualizujeme ovládače na Windows 10
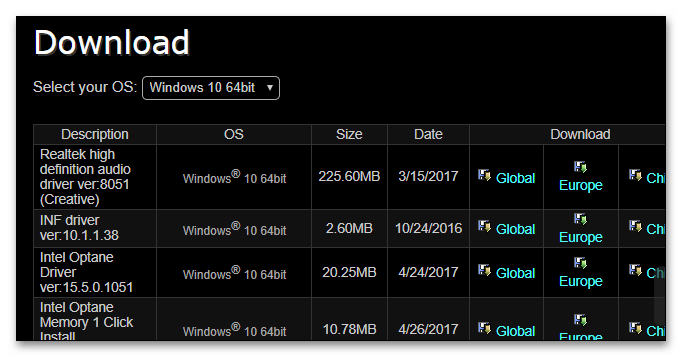
Ak OS neidentifikuje žiadne flashky, skúste odstrániť niektoré USB ovládače – rozbaľte príslušnú kartu a postupne sa zbavte "Hlavného USB hubu" a iných podobných zariadení (podľa pokynov vyššie), a potom využite tlačidlo na obnovenie konfigurácie.
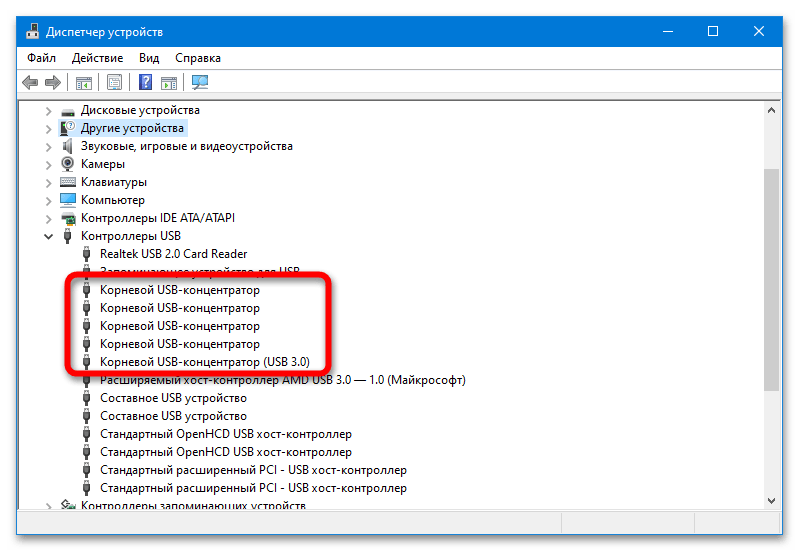
Spôsob 3: Úprava registra
Aby Windows stabilne identifikoval pripojené USB úložiská, musí správne fungovať služba USBTOR – jej funkčnosť môžete skontrolovať prostredníctvom editora registra.Pred vykonaním akýchkoľvek nasledujúcich operácií si nezabudnite vytvoriť bod obnovenia – podrobnosti nájdete v materiáli nižšie.
Podrobnosti: Návod na vytvorenie bodu obnovenia Windows 10
Algoritmus je nasledujúci:
- Otvorenie "Editor registra" a prejdite na nasledujúcu cestu:
HKEY_LOCAL_MACHINESYSTEMCurrentControlSetServicesUSBSTORPodrobnosti: {innerlink id='4142', txt='Ako otvoriť "Editor registra" vo Windows 10'}
- Nájdite parameter "Start" a uistite sa, že jeho hodnota je 3 – v opačnom prípade dvakrát kliknite na parameter a manuálne zmeňte hodnotu, a potom reštartujte PC.
- Ďalej prejdite do nižšie uvedenej sekcie registra a odstráňte riadky "UpperFilters" a "LowerFilters", ak existujú:
HKEY_LOCAL_MACHINESYSTEMCurrentControlSetControlClass{36fc9e60-c465-11cf-8056-444553540000} - Taktiež prejdite do ďalšej sekcie (cesta je uvedená nižšie) a zbavte sa priečinka "RemovableStorageDevices", ak sa tam nachádza:
HKEY_LOCAL_MACHINESOFTWAREPoliciesMicrosoftWindows
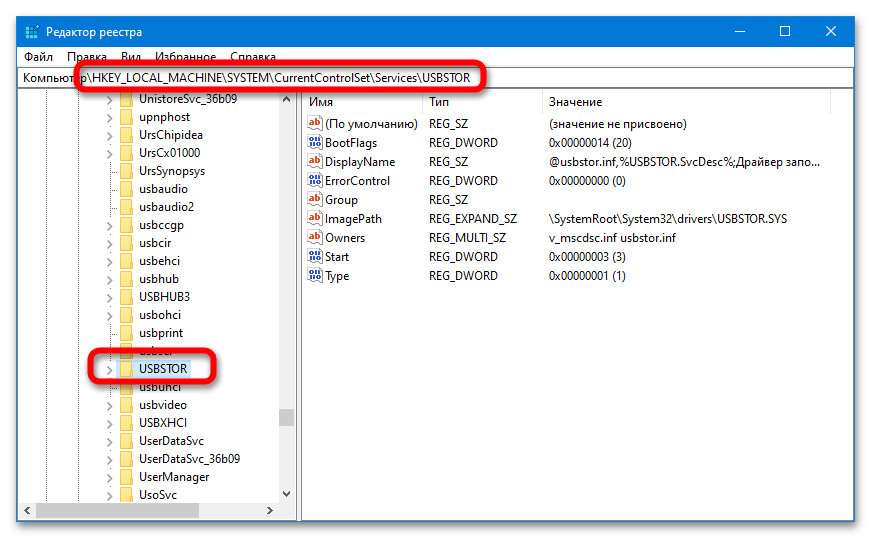
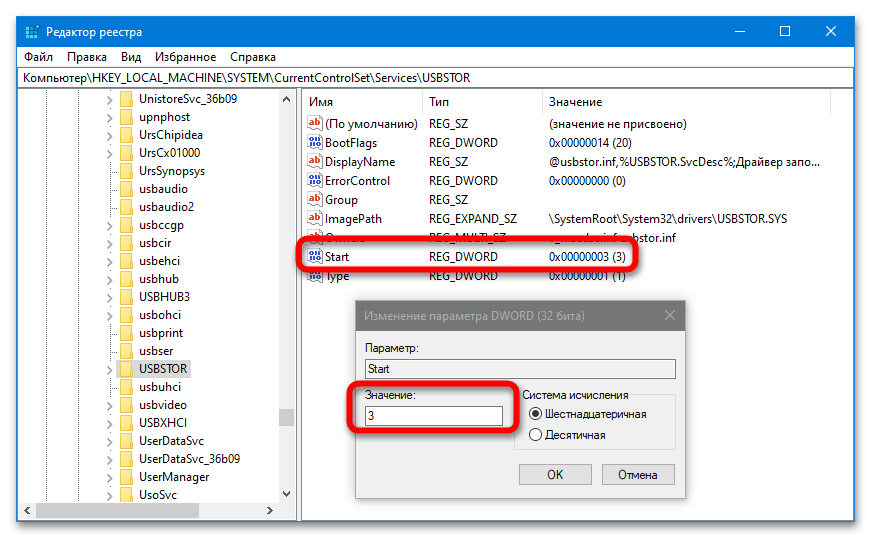
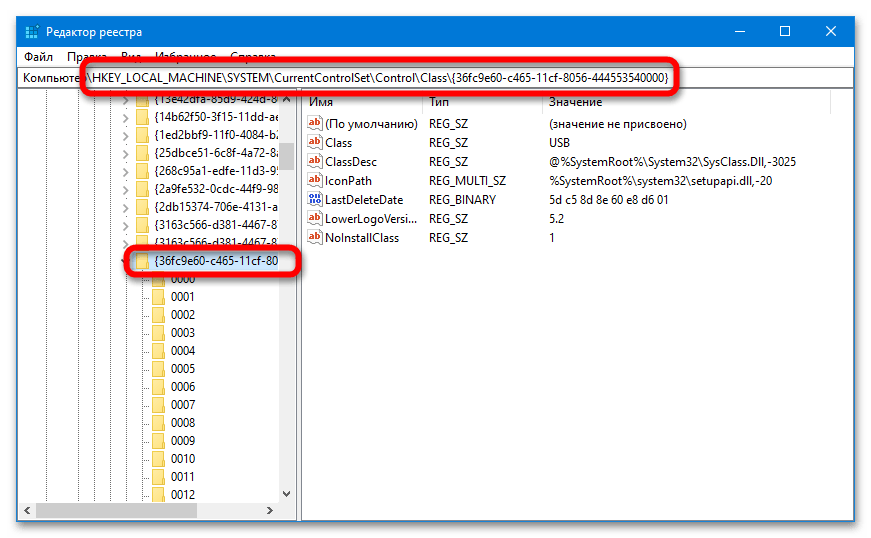
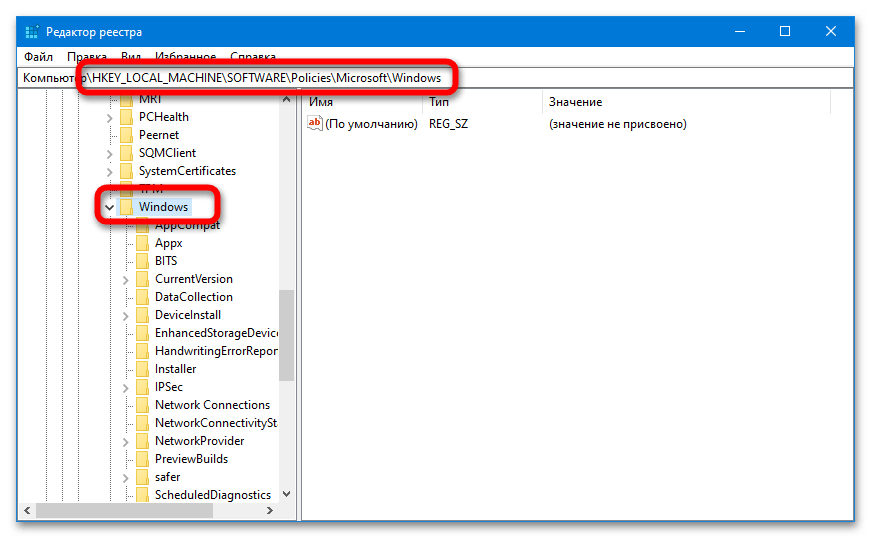
Ak boli priečinky a parametre nájdené a odstránené, vykonajte ďalšie manipulácie v editore:
HKEY_CURRENT_USERSoftwareMicrosoftWindowsCurrentVersionPoliciesExplorer – odstráňte "NoDrives"
HKEY_LOCAL_MACHINESystemCurrentControlSetControl – odstráňte "StorageDevicePolicies"
Spôsob 4: Odstránenie zastaraných ovládačov
Problémy s rozpoznávaním USB pamäťového zariadenia môžu byť spôsobené súborom ovládačov z flash diskov, ktoré boli použité v minulosti.Odstránenie starého softvéru je možné pomocou malej aplikácie DriveCleanup.
Na odstránenie ovládačov rozbaľte archív do pohodlného adresára a spustite EXE súbor z priečinka, ktorý zodpovedá aktuálnej architektúre OS s právami správcu.
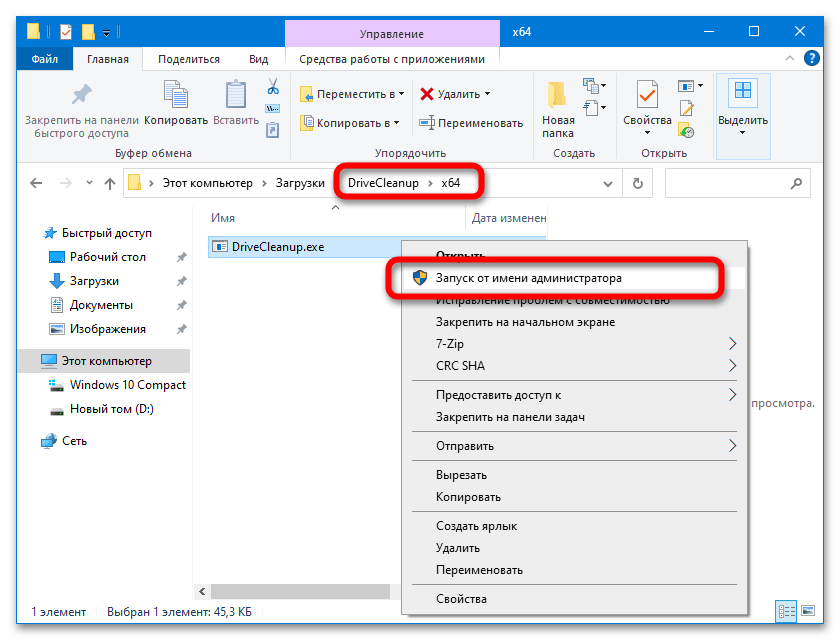
Operácia sa vykoná automaticky z rozhrania príkazového riadku, po dokončení je potrebné reštartovať PC.
Spôsob 5: Hľadanie vírusov
Nie je možné vylúčiť pravdepodobnosť, že problémy s rozpoznaním flash disku sú spôsobené vírusovou aktivitou. Skontrolovať súborový systém je možné aj bez inštalácie špeciálneho antivírusového softvéru – podrobnosti nájdete v materiáli nižšie.
Podrobnejšie: Kontrola počítača na prítomnosť vírusov bez antivírusu