Obsah:
V tomto článku sa budeme zaoberať nastavením routera Yota, pripojeného k tomuto poskytovateľovi. Ak ste však uzavreli zmluvu a objednali si modem, je potrebné oboznámiť sa s iným návodom na našej stránke, ktorý sa venuje konfigurácii zariadení tohto typu.
Podrobnosti: Nastavenie modemu Yota
Pripojenie počítača k routeru
Prvoradou úlohou je pripojenie zakúpeného routera k počítaču, pretože všetky ďalšie kroky musia byť vykonané prostredníctvom webového prehliadača pripojeného PC. Na to rozbaľte zariadenie, pripojte ho k sieti a spojte s počítačom pomocou LAN kábla alebo štandardných parametrov bezdrôtovej siete, predtým objavte vytvorenú sieť. Podrobnosti o tom, ako to všetko urobiť, nájdete v materiáli nižšie.
Podrobnosti: Pripojenie počítača k routeru

Autorizácia v osobnom účte
Ďalším krokom, ktorý je potrebné vykonať po pripojení routera k počítaču, je autorizácia v osobnom účte používateľa. Webová stránka Yota je dostupná aj vtedy, keď prostriedky na účte už vyčerpali — otvorte ju, prihláste sa do profilu a aktivujte tarif, ak to nebolo vykonané pri uzatváraní zmluvy s poskytovateľom alebo ak už uplynula lehota na platbu.
- Prejdite na oficiálnu stránku yota.ru a rozbaľte zoznam "Osobný účet".
- Vyberte možnosť autorizácie "Modem / Router".
- Zadajte telefón, e-mail alebo číslo účtu uvedené pri podpise zmluvy.Heslo priraďuje poskytovateľ, preto by malo byť uvedené v dokumentácii alebo ho môžete overiť pri kontakte s technickou podporou.
- Ak registrácia zariadenia ešte nebola vykonaná, stlačte príslušné tlačidlo na prechod k ďalšiemu kroku.
- Kliknite na "Zaregistrovať nové zariadenie" pre modem alebo router.
- Postupujte podľa pokynov zobrazených na obrazovke, zadajte informácie o zakúpenom modeli zariadenia a po autorizácii v kabinete skontrolujte účet a v prípade potreby ho doplňte na aktiváciu tarify.
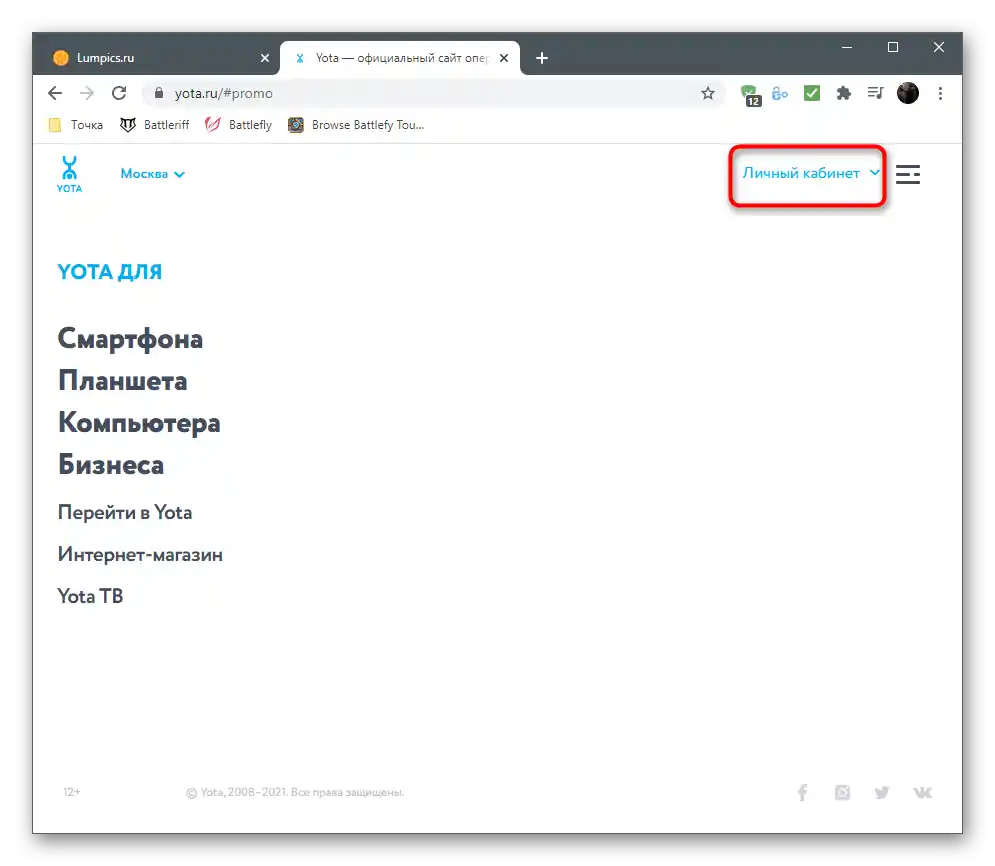
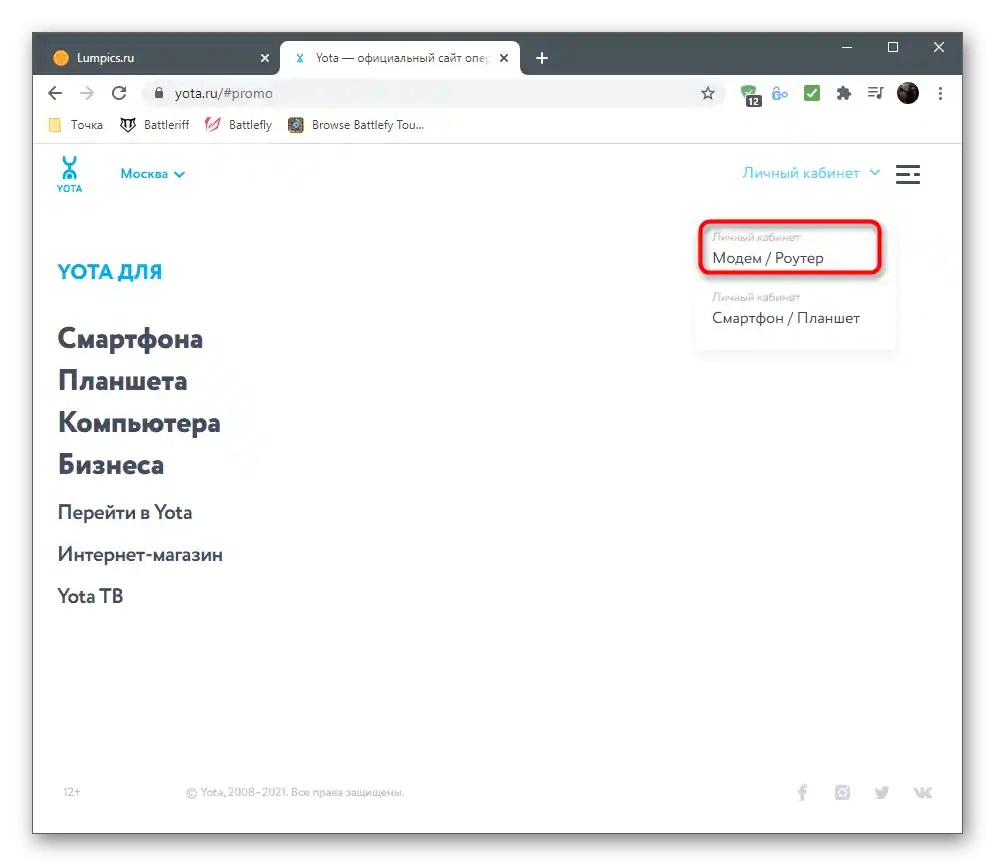
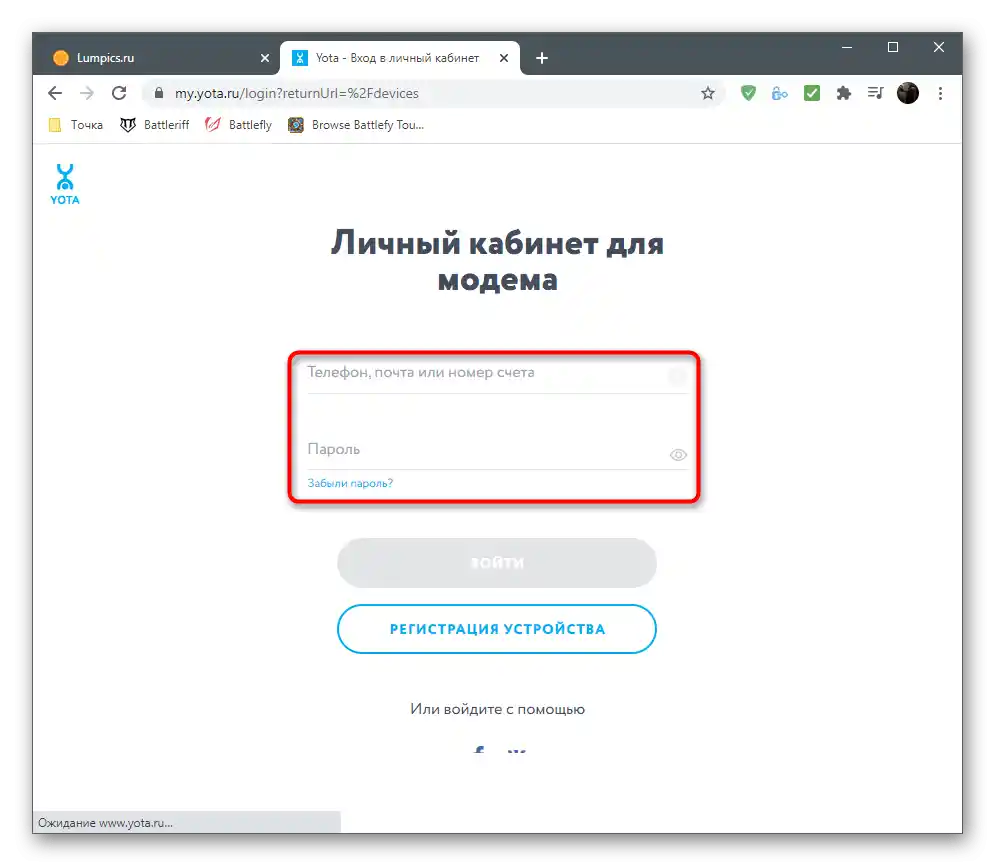
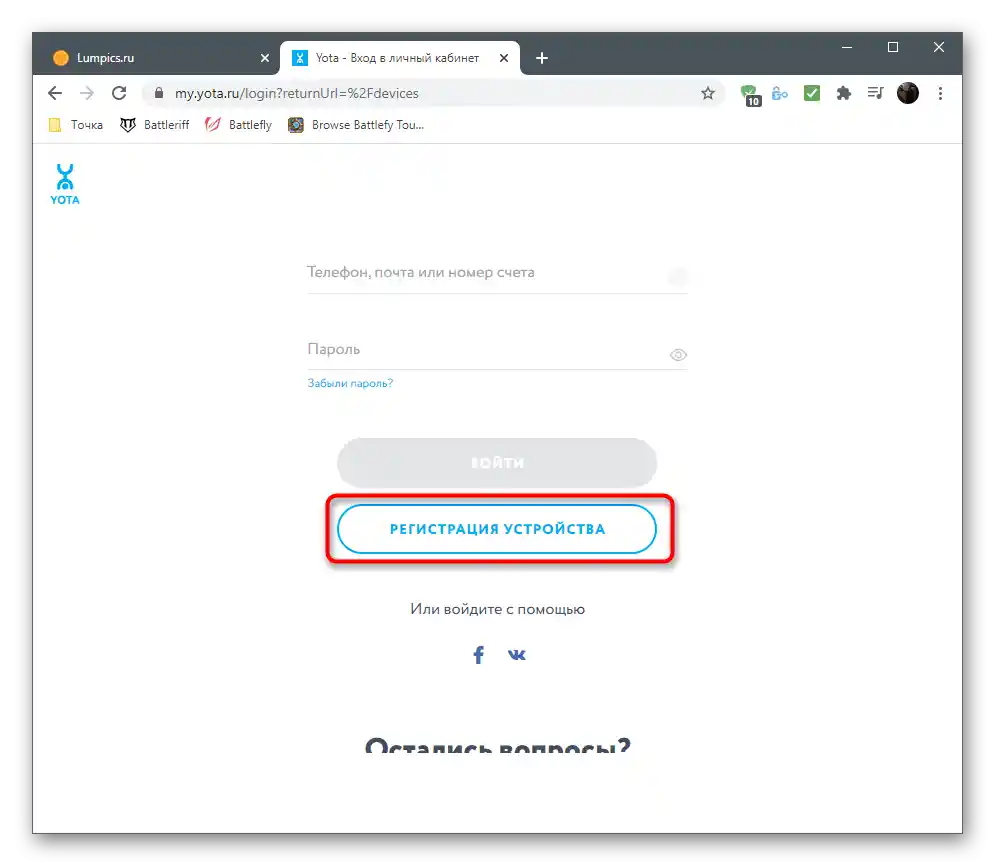
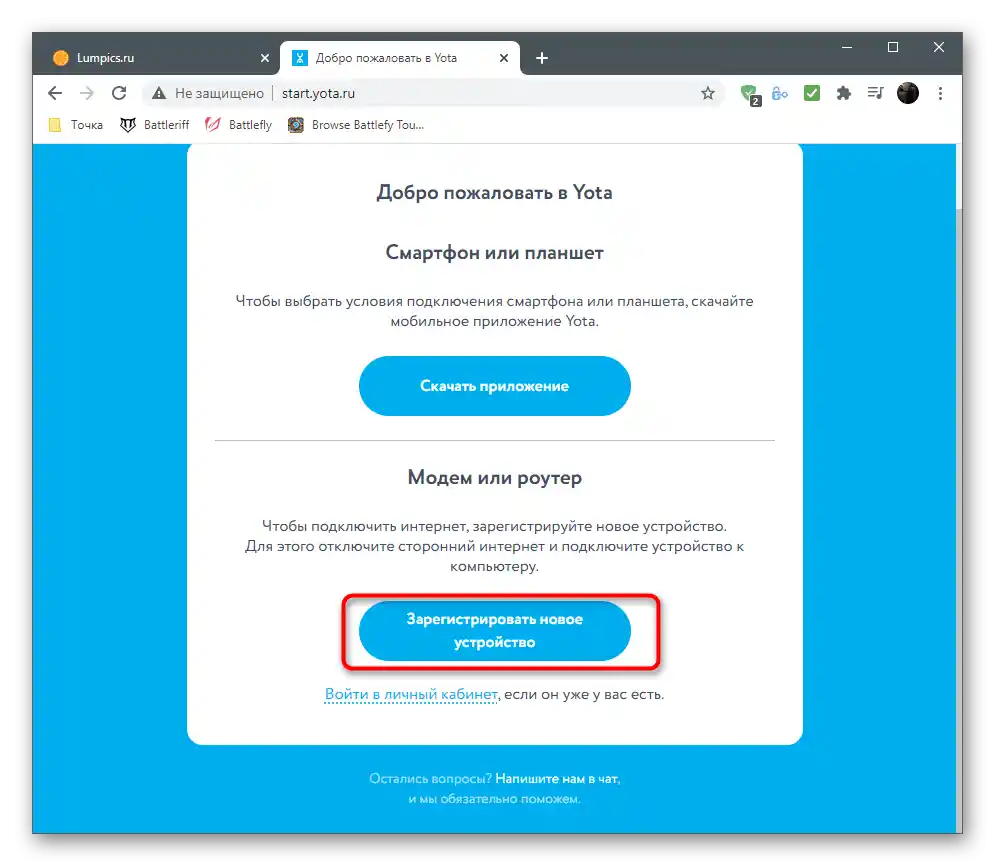
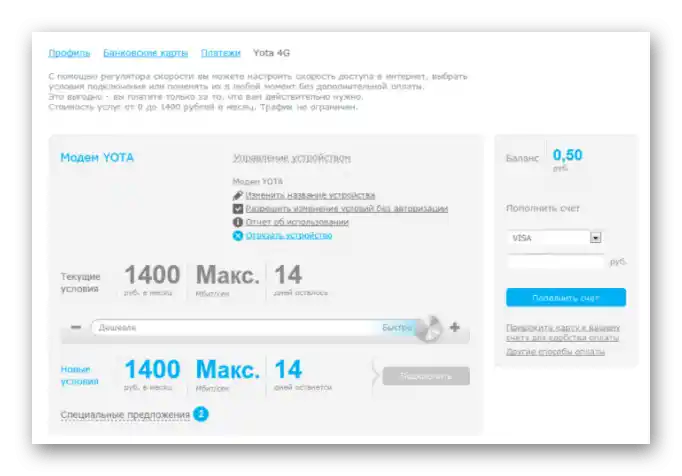
Prihlásenie do webového rozhrania Yota
Teraz, keď sú všetky prípravné práce dokončené, prejdite k nastaveniu zariadenia na zabezpečenie jeho normálneho fungovania a prístupu k bezdrôtovej sieti. Webové rozhranie Yota je navrhnuté tak, aby používateľ nemusel prehľadávať nastavenia a mohol rýchlo nastaviť parametre, vyberajúc len tie najpotrebnejšie. Nebudete sa musieť prihlasovať do internetového centra, pretože parametre sa otvoria okamžite po prechode na adresu status.yota.ru v prehliadači.
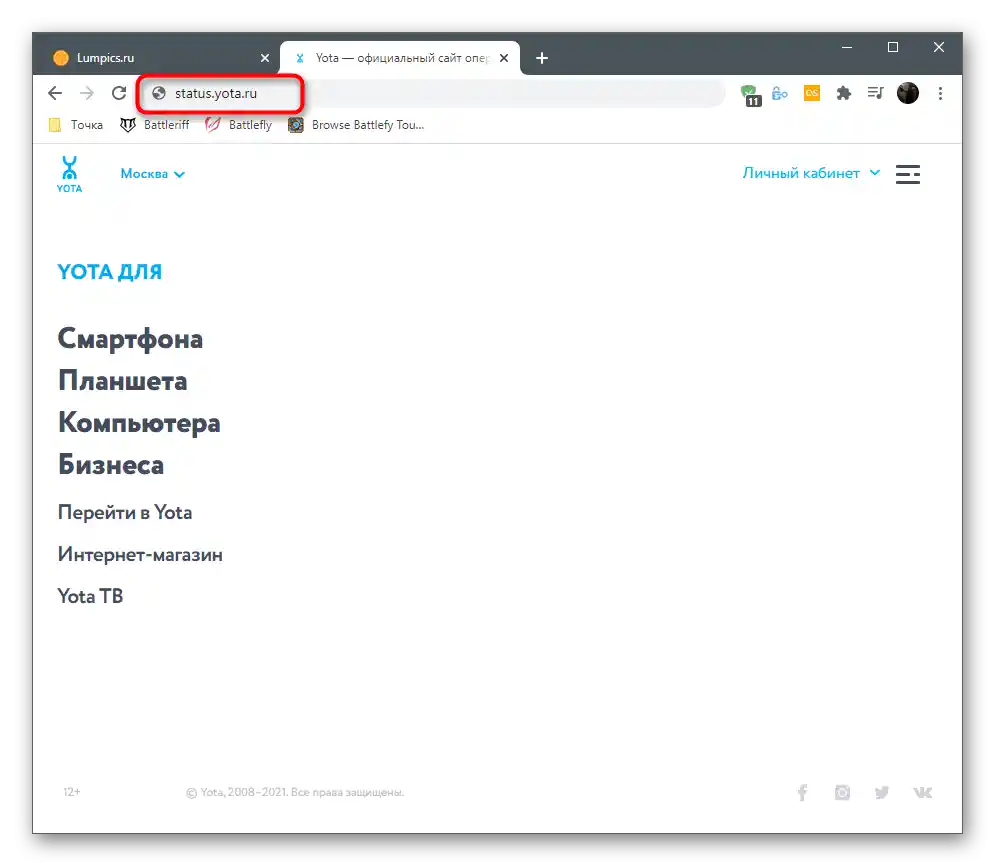
Ak sa na obrazovke objavila chyba a prístup na stránku nie je poskytnutý, použite namiesto doménového mena IP adresu 10.0.0.1, aby ste otvorili nastavenia routera.
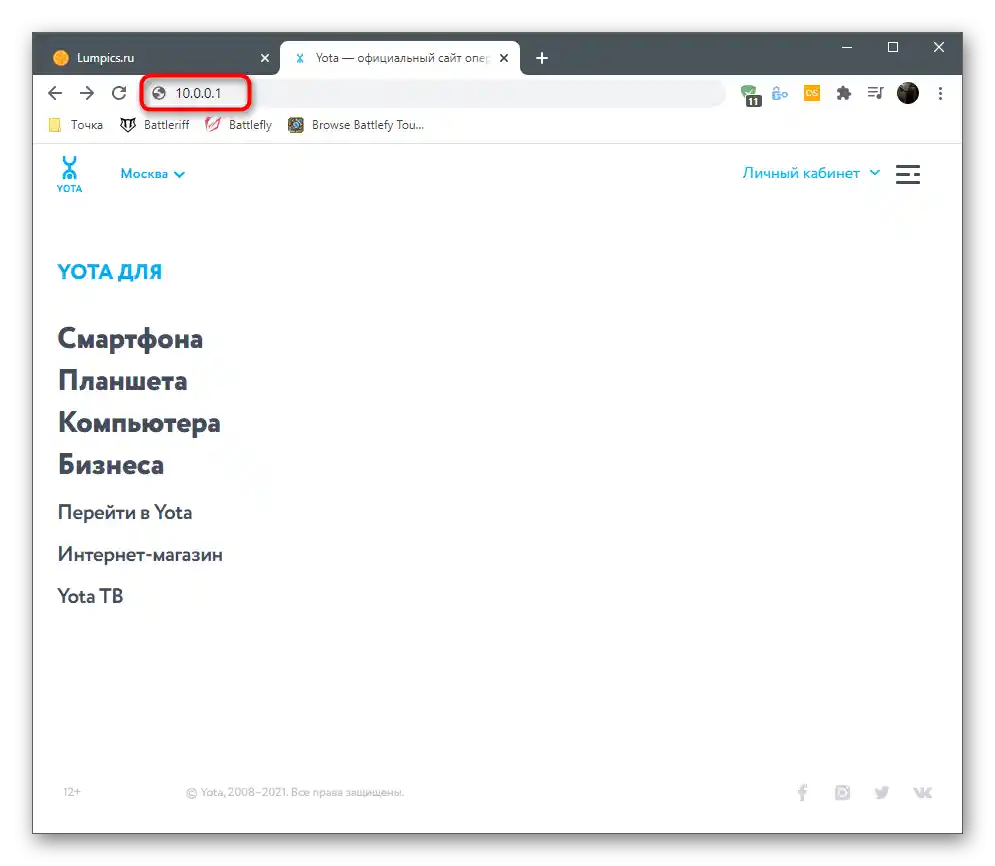
Princíp činnosti sa trochu líši, ak ste zakúpili router od inej spoločnosti, ale používate internet od Yota. V takom prípade budete na autorizáciu v webovom rozhraní potrebovať prihlasovacie meno a heslo uvedené na zadnej nálepke zariadenia. O tom, ako určiť údaje na prihlásenie a získať prístup k nastaveniam, si môžete prečítať v inej príručke na odkaze nižšie.
Viac informácií: Určenie prihlasovacieho mena a hesla pre prihlásenie do webového rozhrania routera
Nasledujúce pokyny pre vlastníkov routerov od tretích výrobcov nie sú vždy aktuálne, pretože Yota spolupracuje iba s určitými spoločnosťami, ktoré inštalujú vlastný firmvér.Ak sa webové rozhranie na snímkach obrazovky líši od toho, čo máte, zistite model existujúceho routera a zadajte jeho názov do vyhľadávania na našej stránke, aby ste získali tematického sprievodcu nastavením.
Riešenie problémov s prihlásením do webového rozhrania
Na záver tejto časti článku si prejdeme malý návod, ktorý bude užitočný pre používateľov s problémami pri prechode do internetového centra. Zvyčajne je táto ťažkosť spojená s nesprávnymi parametrami adaptéra, ktorých úprava sa vykonáva takto:
- Otvorenie menu "Štart" a prejdite do aplikácie "Nastavenia".
- V ňom vás zaujíma dlaždica "Sieť a internet".
- Nové okno sa otvorí v sekcii "Stav", kde by ste mali nájsť riadok "Nastavenie parametrov adaptéra".
- Po zobrazení zoznamu sieťových pripojení kliknite pravým tlačidlom myši na používané a z kontextového menu vyberte položku "Vlastnosti".
- Dvakrát kliknite na komponent "IP verzia 4 (TCP/IPv4)".
- Zaškrtnite možnosť "Použiť nasledujúcu IP adresu".
- Riadku "IP adresa" priraďte hodnotu
10.0.0.2, "Maska podsiete" —255.255.255.0a "Predvolená brána" —10.0.0.1. - Vyberte možnosť používať nasledujúce adresy aj pre DNS servery.
- Uveďte preferované a alternatívne DNS servery od Googlu, zadaním
8.8.8.8a8.8.4.4.
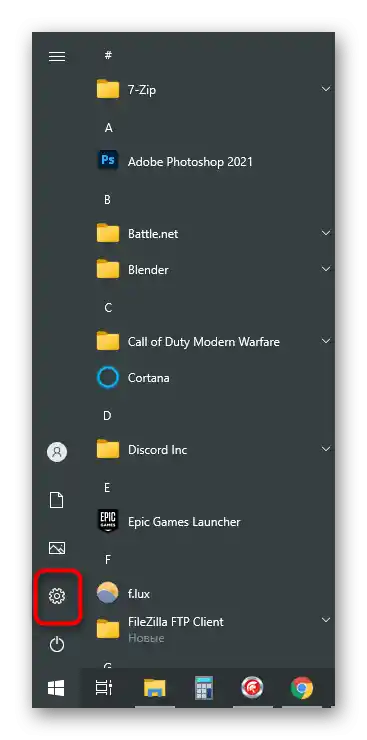
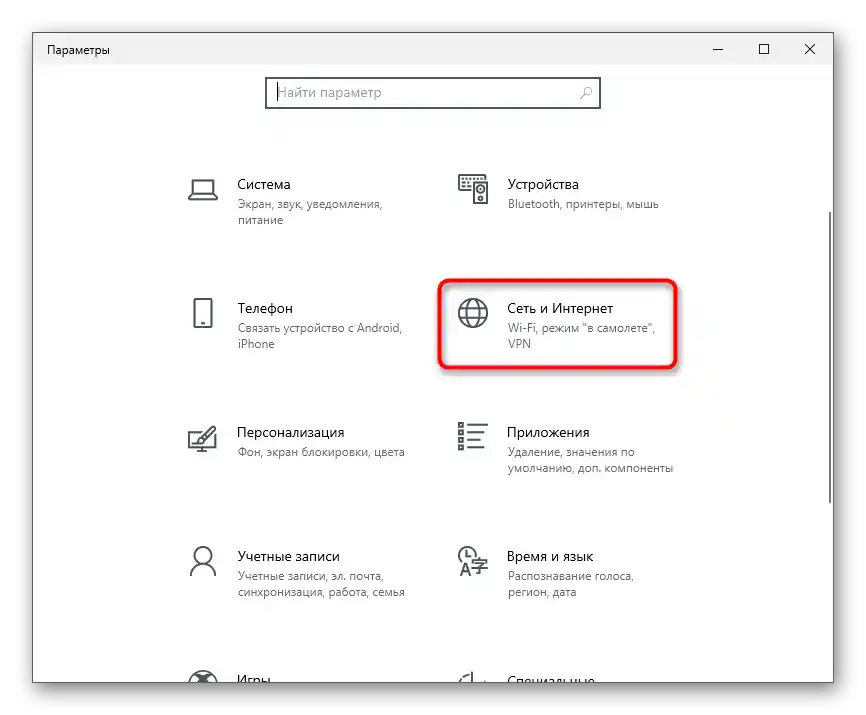
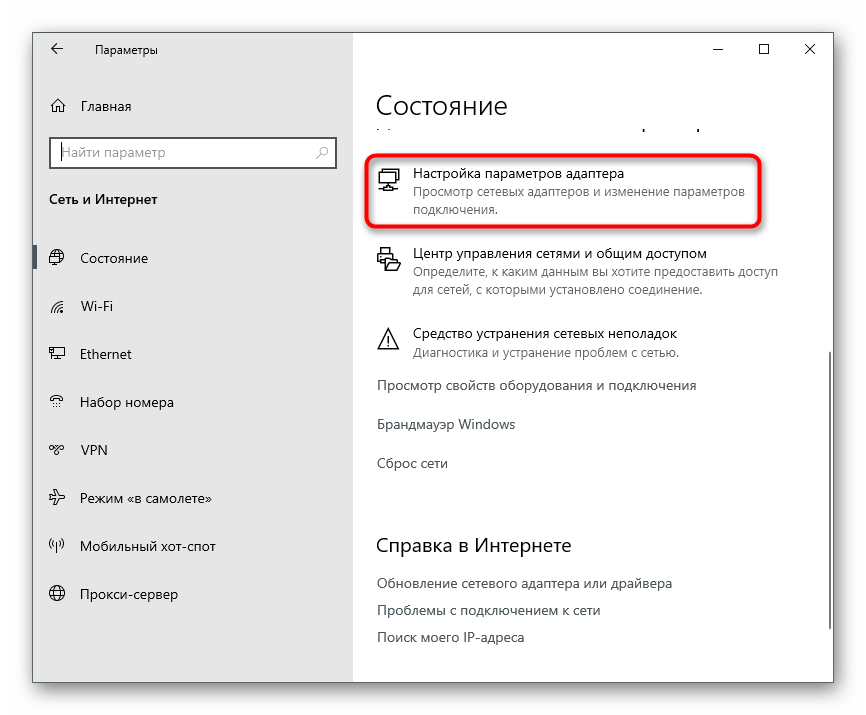
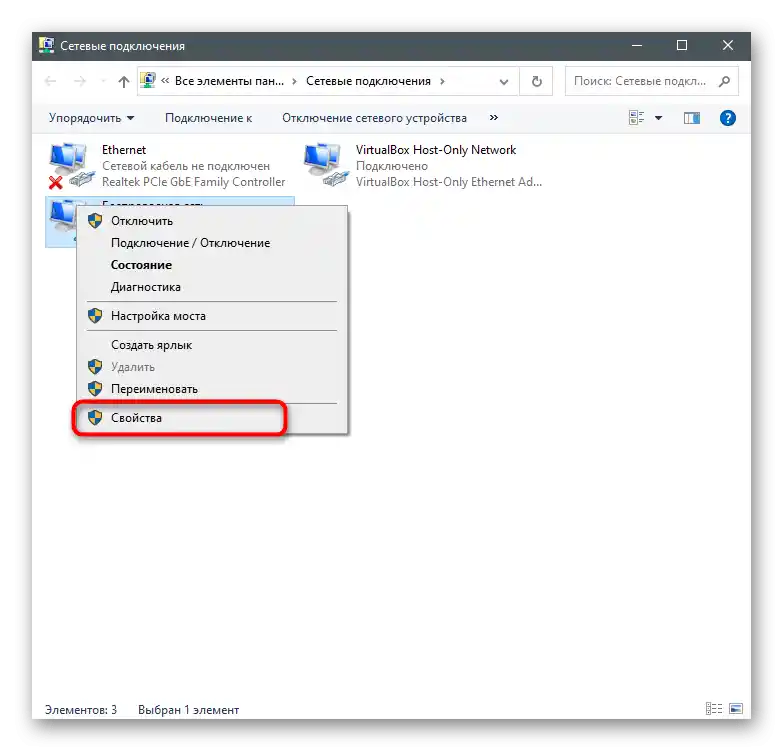
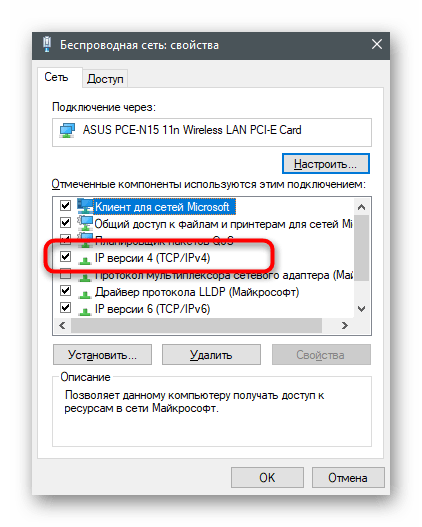
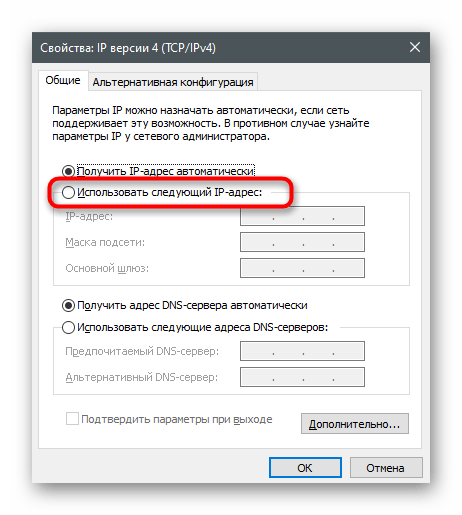
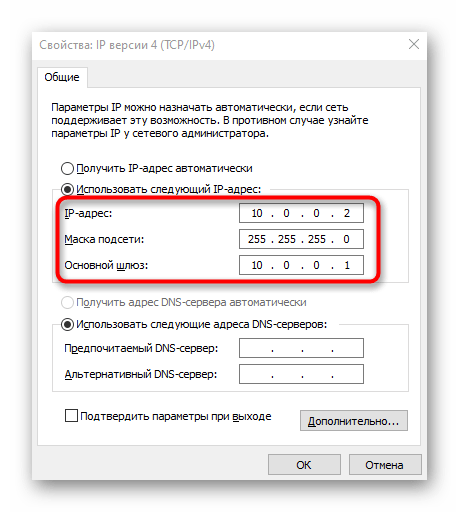
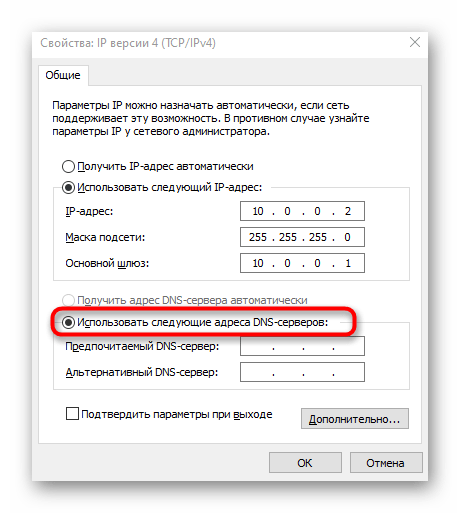
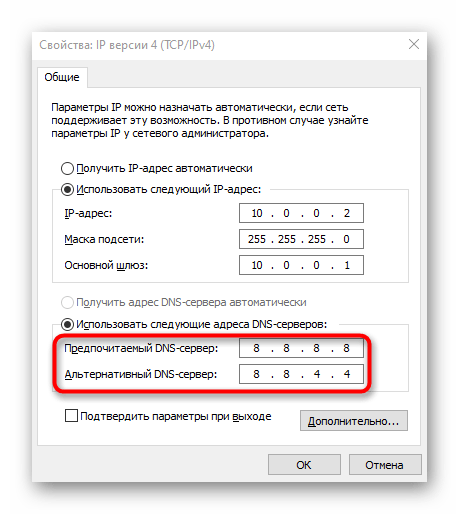
Aplikujte zmeny, po ktorých sa znova pripojte k sieti a vykonajte prechod do internetového centra tak, ako to bolo ukázané predtým. Teraz by sa všetko malo otvoriť normálne, ale ak sa problém opäť objaví, obráťte sa priamo na technickú podporu poskytovateľa a vysvetlite svoju situáciu.
Nastavenie routera Yota
Preskúmame základné princípy konfigurácie routera Yota na príklade firemného webového rozhrania.Musíte pripojiť SIM kartu, pretože operátor poskytuje výhradne bezdrôtový 4G internet, potom prejdite do internetového centra a vykonajte ďalej popísané kroky.
Prechod do nastavení zariadenia
Prvá úloha, s ktorou sa stretne bežný používateľ, je potreba prejsť k zoznamu všetkých nastavení na ich ďalšie úpravy. Po otvorení webového rozhrania sa objaví menu "Stav", kde sa zobrazuje aktuálny stav zariadenia. Musíte kliknúť na "Nastavenia zariadenia", aby ste otvorili dostupné možnosti.
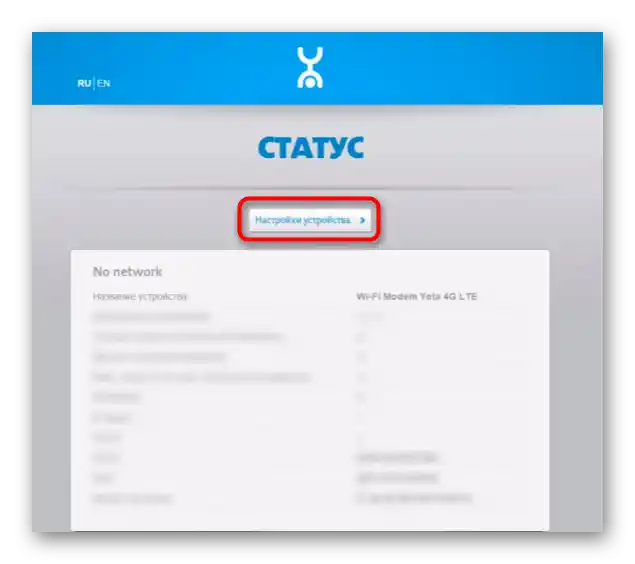
Ak ide o neoficiálny firmware, webové rozhranie sa okamžite spustí v hlavnom menu so všetkými nastaveniami. Využite nástroj "Rýchle nastavenie" na rýchlu úpravu požadovaných parametrov.
Nastavenia Wi-Fi
Internet od Yota sa nepripojuje cez LAN kábel, preto v zozname nastavení je výhradne blok na zmenu parametrov bezdrôtovej siete. Poďme podrobne preskúmať každý bod — čo z toho zmeniť a čo nechať v pôvodnom stave.
- Prvý parameter sa nazýva "Wi-Fi sieť" a zodpovedá za zapnutie vysielania bezdrôtového prístupového bodu. Ak umiestnite značku vedľa položky "Vyp.", sieť nebude dostupná, ale prejsť do internetového centra na zmenu tohto nastavenia je stále možné.
- Automatické vypnutie Wi-Fi je potrebné len v tých prípadoch, ak chcete zastaviť vysielanie v momentoch, keď nie je žiadne zariadenie pripojené k routeru. To sa hodí na úsporu dát, ale ak je tarif neobmedzený, aktivácia tejto funkcie nemá zmysel.
- "Názov siete" — názov prístupového bodu, s ktorým sa zobrazuje v zozname dostupných pri pripojení. Môžete si vybrať akékoľvek meno, ktoré vám vyhovuje.
- "Typ ochrany" sa odporúča nechať predvolene, aby sa pripojenie k routeru uskutočnilo výhradne pomocou hesla. Takto zabránite neoprávneným pripojeniam a ušetríte dáta, ak by niekto chcel využiť bezplatné Wi-Fi.
- Heslo k Wi-Fi by malo mať minimálne osem znakov.Jeho je vždy možné zmeniť v tomto menu.
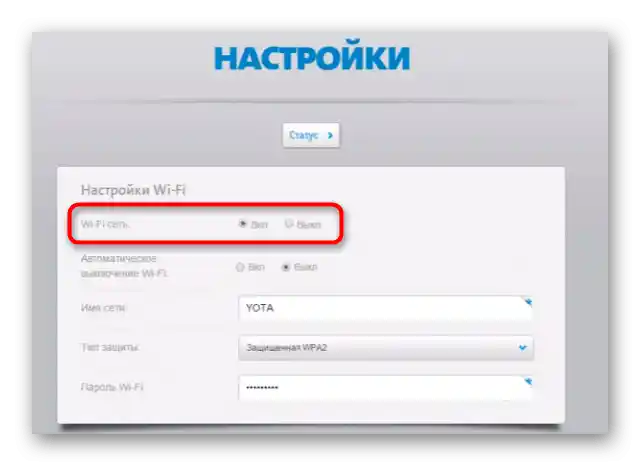
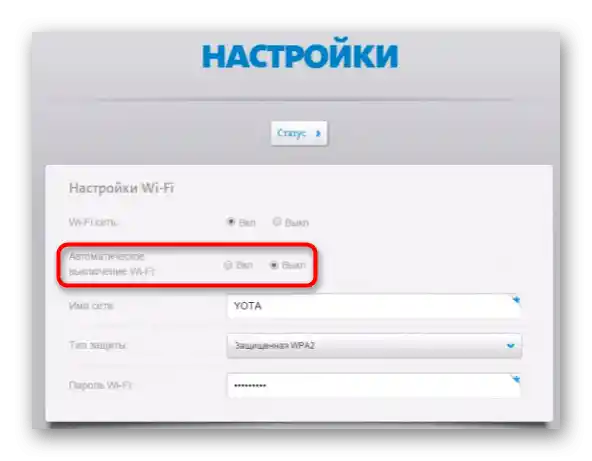
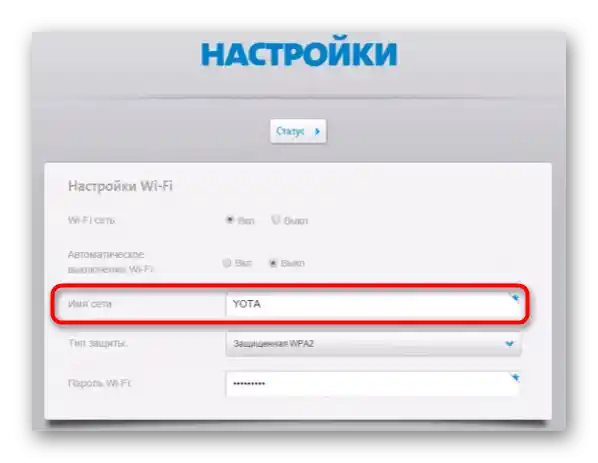
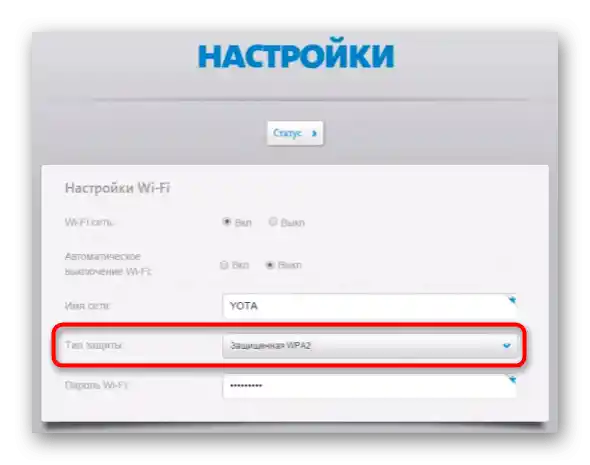
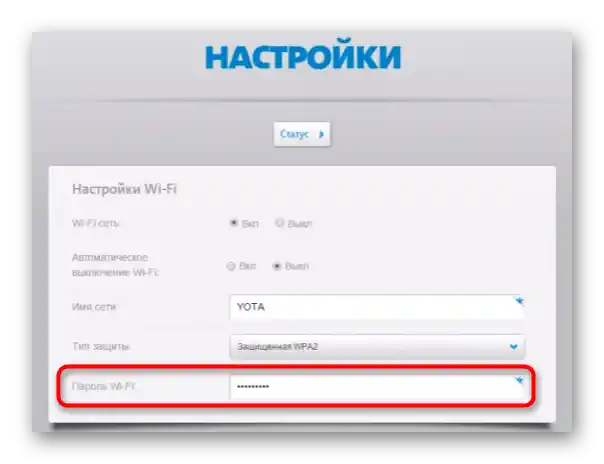
Obnovenie továrenských nastavení
Zvyčajne nie je potrebné resetovať nastavenia routera na továrenské, ale ak ste predtým vybrali nesprávne parametre alebo máte problémy s ich úpravou a prístupom k sieti, toto pomôže vyriešiť problém. Na resetovanie je potrebné prejsť na kartu "Personalizácia" a použiť tlačidlo "Obnoviť konfiguráciu". Po zobrazení oznámenia potvrďte svoje úmysly a počkajte niekoľko sekúnd, kým sa router načíta s novými parametrami.
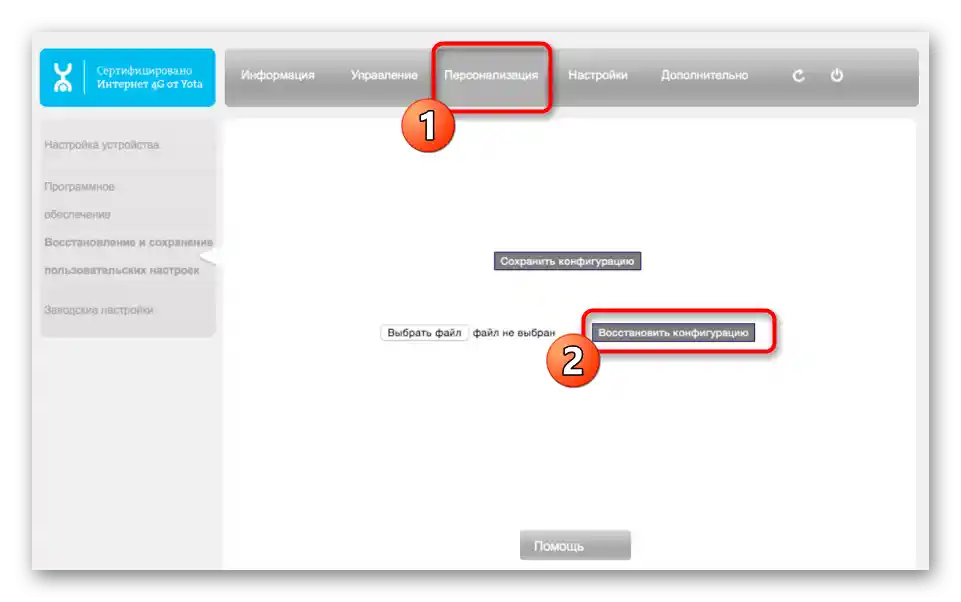
Teraz je menu v stave, v akom by bolo pri prvom zapnutí routera, čo znamená, že môžete nastaviť akékoľvek používateľské nastavenia pre bezdrôtovú sieť tak, ako bolo ukázané skôr, čím sa zabezpečí pripojenie.
Povolenie firewallu
Ako doplnkovú možnosť vývojári odporúčajú povoliť firewall, a to najmä pre ľudí, ktorí inštalujú router vo svojej kancelárii. Štandardné pravidlá umožnia chrániť sa pred hackermi a zabrániť neoprávneným pripojeniam k routeru. Určite zapnite firewall, pretože pri absencii ochranných pravidiel môžete nielen stratiť časť prevádzky, ale aj odhaliť používateľské informácie.
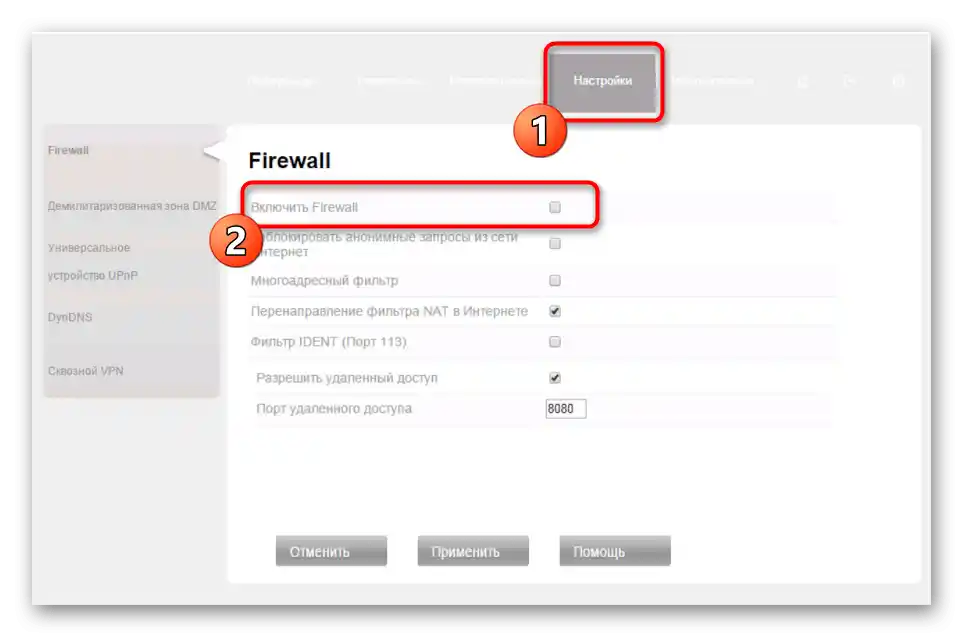
Preposielanie portov
Posledné nastavenie v rámci článku — otvorenie portov. To sa vykonáva na karte "Ďalšie" v sekcii "Preposielanie portov" a je potrebné pri používaní niektorých programov alebo hier, ktoré sa pripájajú k internetu. Budete musieť vybrať protokol pripojenia a uviesť samotný port, ktorý chcete otvoriť.
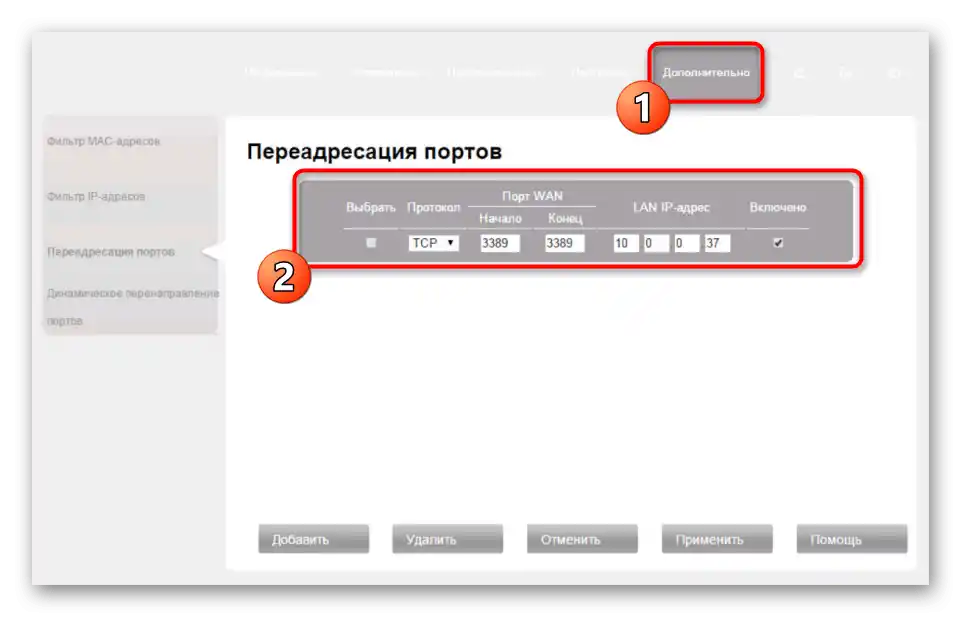
Majitelia iných modelov routerov a všetci, ktorí chcú získať viac informácií o preposielaní portov, nájdu ďalší článok na našej stránke.
Viac informácií: Otvoríme porty na routeri