Pripojenie počítača k smerovaču
Dnes je router zariadením, ktoré je naliehavo potrebné v domácnosti každého používateľa internetu. Smerovač umožňuje pripojiť viacero počítačov, notebookov, tabletov a smartfónov do celosvetovej siete a vytvoriť si vlastný bezdrôtový priestor. A hlavná otázka, ktorá vzniká v začiatočnom používateľovi po zakúpení smerovača, je, ako môžete do tohto zariadenia pripojiť osobný počítač. Pozrime sa, aké sú možnosti.
obsah
Pripojíme počítač k smerovaču
Takže sa pokúsime vykonať nie veľmi zložitú operáciu - pripojte počítač k smerovaču. Je to docela schopný aj nováčikov. Postupnosť akcií a logický prístup nám pomôžu pri riešení problému.
Metóda 1: Káblové pripojenie
Najjednoduchší spôsob pripojenia počítača k smerovaču je použitie prepojovacieho kábla. Rovnakým spôsobom môžete roztiahnuť káblové pripojenie zo smerovača k prenosnému počítaču. Upozorňujeme, že akákoľvek manipulácia s drôtmi je vykonávaná len pri odpojení od sieťových zariadení.
- Router nainštalujeme na vhodné miesto, na zadnej strane prístroja nájdete port WAN, ktorý je zvyčajne označený modrou farbou. Pridržiavame sa v ňom kábel siete vášho poskytovateľa internetu, ktorý sa koná v miestnosti. Po pripojení konektora do zásuvky by ste mali počuť charakteristický zvuk kliknutia.
- Nájdite drôt RJ-45. Pre nevedomky to vyzerá ako obrázok.
- Kábel RJ-45, ktorý sa takmer vždy dodáva s routerom, je zasunutý do ľubovoľného konektora LAN, v moderných modeloch routerov sú zvyčajne štyri žlté. Ak nie je žiaden záplatový kábel alebo je príliš krátky, nie je problém ho získať, náklady sú symbolické.
- Router je dočasne ponechaný sám a pokračuje k počítačovej systémovej jednotke. Na zadnej strane puzdra nájdeme port LAN, do ktorého vložíme druhý koniec kábla RJ-45. Prevažná väčšina základných dosiek je vybavená integrovanou sieťovou kartou. S veľkou túžbou môžete do slotu PCI integrovať samostatné zariadenie, ale pre priemerného používateľa to nie je potrebné.
- Vrátime sa k smerovaču, pripojte napájací kábel k zariadeniu ak sieti AC.
- Zapnite smerovač kliknutím na tlačidlo "Zap / Vyp" na zadnej strane prístroja. Zapnite počítač.
- Pozeráme sa na prednú stranu smerovača, kde sú umiestnené indikátory. Ak je ikona počítača zapnutá, existuje kontakt.
- Teraz na obrazovke monitora v pravom dolnom rohu hľadáme ikonu internetového pripojenia. Ak sa zobrazí bez vonkajších znakov, potom je vytvorené spojenie a môžete si vychutnať prístup k obrovským rozmerom svetového webu.
- Ak sa ikona v zásobníku preškrtne, skontrolujeme, či je kábel funkčnosť, tým, že ho nahradíte iným zariadením s rovnakou alebo zapnete sieťovú kartu vypnutú niekým v počítači. Napríklad v systéme Windows 8 kliknite pravým tlačidlom myši na tlačidlo "Štart" v ponuke, ktorá sa otvorí, prejdite na položku "Ovládací panel" a potom prejdite na časť "Sieť a internet" a potom na časť " Centrum siete a zdieľania " kliknite na riadok "Zmena nastavení adaptéra" . Pozeráme sa na stav sieťovej karty, ak je vypnutá, kliknite pravým tlačidlom myši na ikonu pripojenia a kliknite na "Povoliť" .







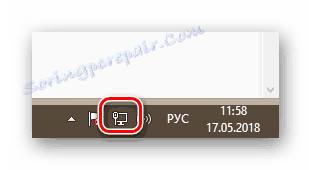
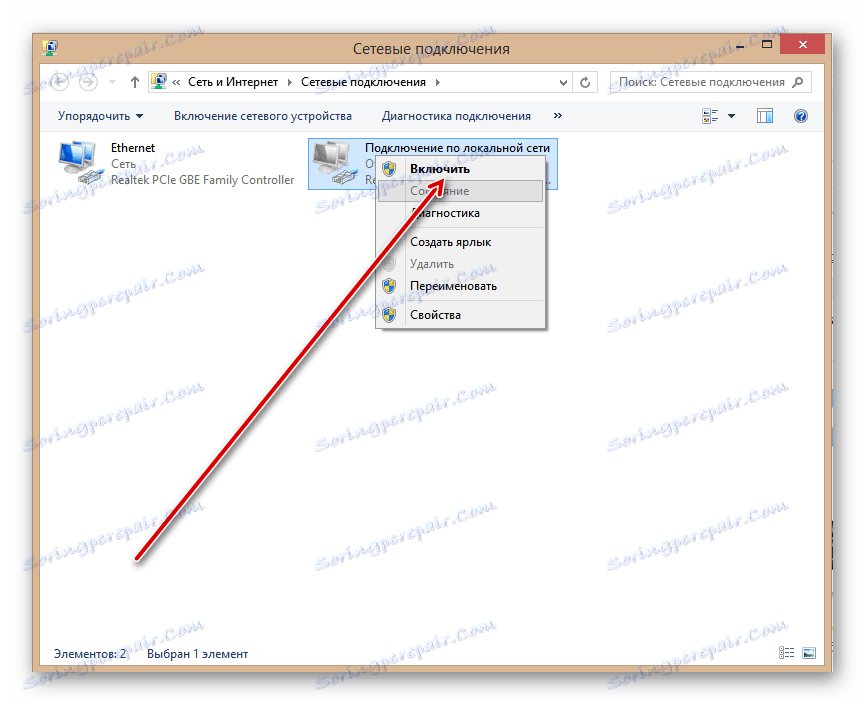
Metóda 2: Bezdrôtové pripojenie
Možno nechcete rozmaznávať vzhľad miestnosti všetkými druhmi drôtov, potom môžete použiť iný spôsob pripojenia počítača k smerovaču cez Wi-Fi. Niektoré modely základných dosiek sú vybavené bezdrôtovým komunikačným modulom. V iných prípadoch musíte zakúpiť a nainštalovať špeciálnu kartu do PCI slotu počítača alebo zapojiť takzvaný Wi-Fi modem do ľubovoľného USB portu počítača. Štandardne majú notebooky prístupový modul Wi-Fi.
- Inštalujeme externý alebo interný adaptér Wi-Fi do počítača, zapnite počítač a čakajte na inštaláciu ovládačov zariadení.
- Teraz je potrebné nakonfigurovať konfiguráciu bezdrôtovej siete zadaním nastavení smerovača. Otvorte akýkoľvek internetový prehliadač v adresnom riadku, ktorý píšeme:
192.168.0.1alebo192.168.1.1(ďalšie adresy sú možné, pozri návod na používanie) a stlačíme Enter . - V okne autentizácie, ktoré sa zobrazí, zadajte aktuálne používateľské meno a heslo a zadajte konfiguráciu smerovača. Štandardne sú rovnaké:
admin. Kliknite na tlačidlo LMB na tlačidlo "OK" . - Na úvodnej konfiguračnej stránke smerovača v ľavom stĺpci nájdeme položku "Bezdrôtové" a kliknite na ňu.
- Potom v rozbaľovacej ponuke otvorte kartu "Nastavenie bezdrôtového pripojenia" a začiarknite políčko "Povoliť bezdrôtové rádio" , to znamená zapnúť distribúciu signálu WI-Fi. Uložte zmeny v nastaveniach smerovača.
- Vrátime sa k počítaču. V pravom dolnom rohu pracovnej plochy kliknite na ikonu bezdrôtovej siete. Na zobrazenej karte sledujeme zoznam dostupných sietí na pripojenie. Vyberte si vlastné a kliknite na tlačidlo "Pripojiť" . Do poľa "Pripojiť automaticky" môžete okamžite zadať značku.
- Ak nastavíte heslo na prístup do siete, zadajte bezpečnostný kľúč a kliknite na tlačidlo "Next" .
- Hotovo! Bezdrôtové pripojenie počítača a smerovača je vytvorené.

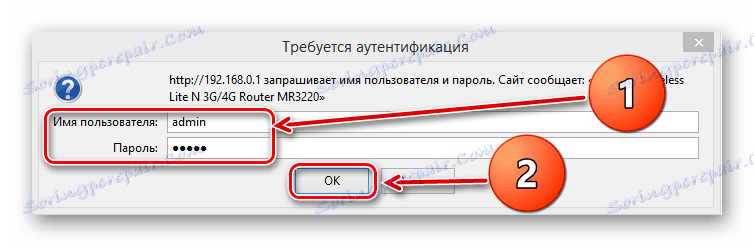
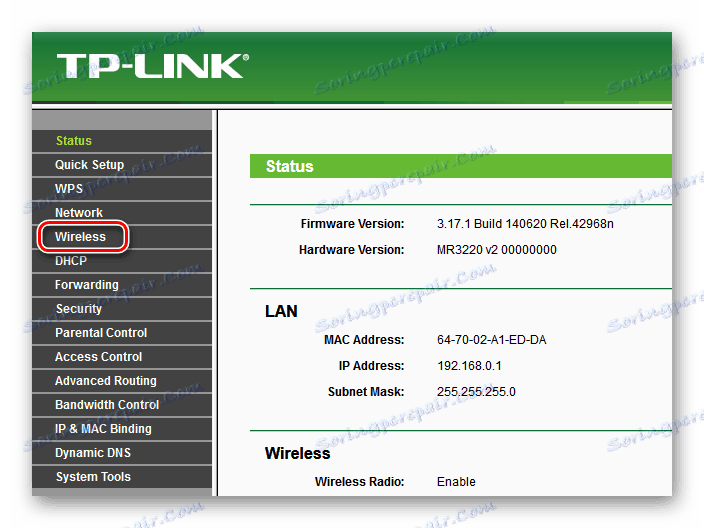
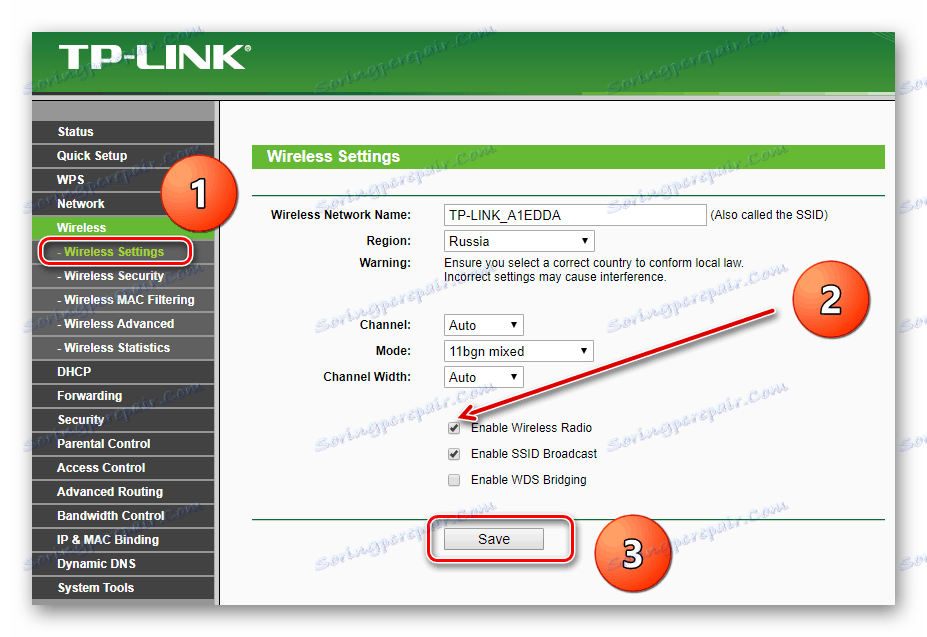
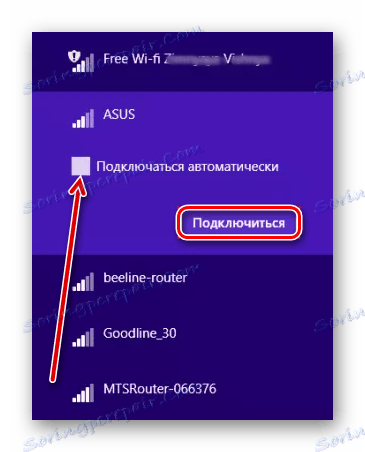
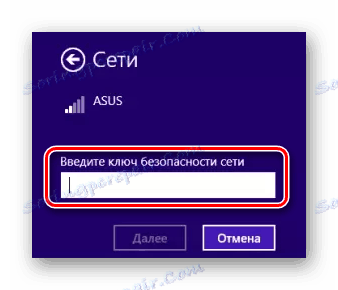
Ako sme sa spoločne usadili, môžete pripojiť počítač k smerovaču pomocou kábla alebo cez bezdrôtovú sieť. V druhom prípade však môže byť potrebné dodatočné vybavenie. Môžete si vybrať ľubovoľnú možnosť podľa vlastného uváženia.
Pozri tiež: TP-Link router reštartuje