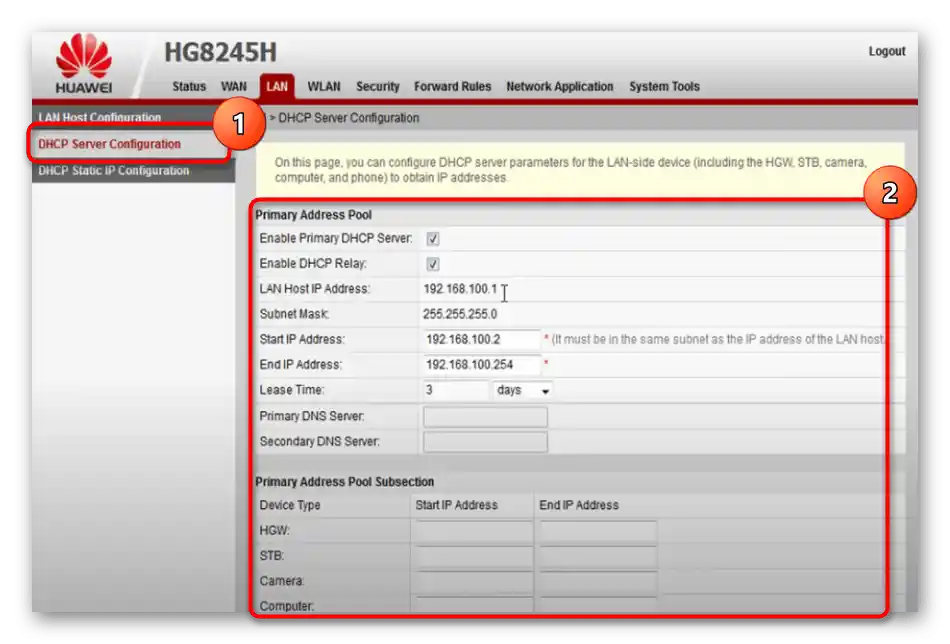Obsah:
Krok 1: Pripojenie routera k počítaču
V prvom rade je potrebné pripojiť router Huawei HG8245H k počítaču, ak to nebolo vykonané skôr. Najlepšie je použiť LAN kábel, ktorý zabezpečí stabilné pripojenie a umožní vstúpiť do webového rozhrania na vykonanie nasledujúcich operácií súvisiacich s úpravou parametrov. V inom našom článku autor vysvetľuje, ako pripojiť akýkoľvek router k počítaču a urobiť to správne.
Podrobnosti: Pripojenie počítača k routeru

Krok 2: Autorizácia vo webovom rozhraní
Všetky akcie týkajúce sa zmeny konfigurácie daného routera sa uskutočňujú v jeho originálnom internetovom centre. V drvivej väčšine prípadov sa nemeni a zostáva pôvodným, avšak Rostelecom mohol nainštalovať svoju vlastnú firmvér, a potom sa vzhľad menu trochu líši od toho, ktorý uvidíte ďalej. Na proces autorizácie to však nemá žiadny vplyv. Budete potrebovať nájsť adresu, prihlasovacie meno a heslo na prechod do nastavení. Informácie sú umiestnené na zadnej nálepke zariadenia, a ak ste mali problémy s jej určením, oboznámte sa s nasledujúcim návodom.
Podrobnosti: Ako určiť prihlasovacie meno a heslo na prístup do nastavení routera
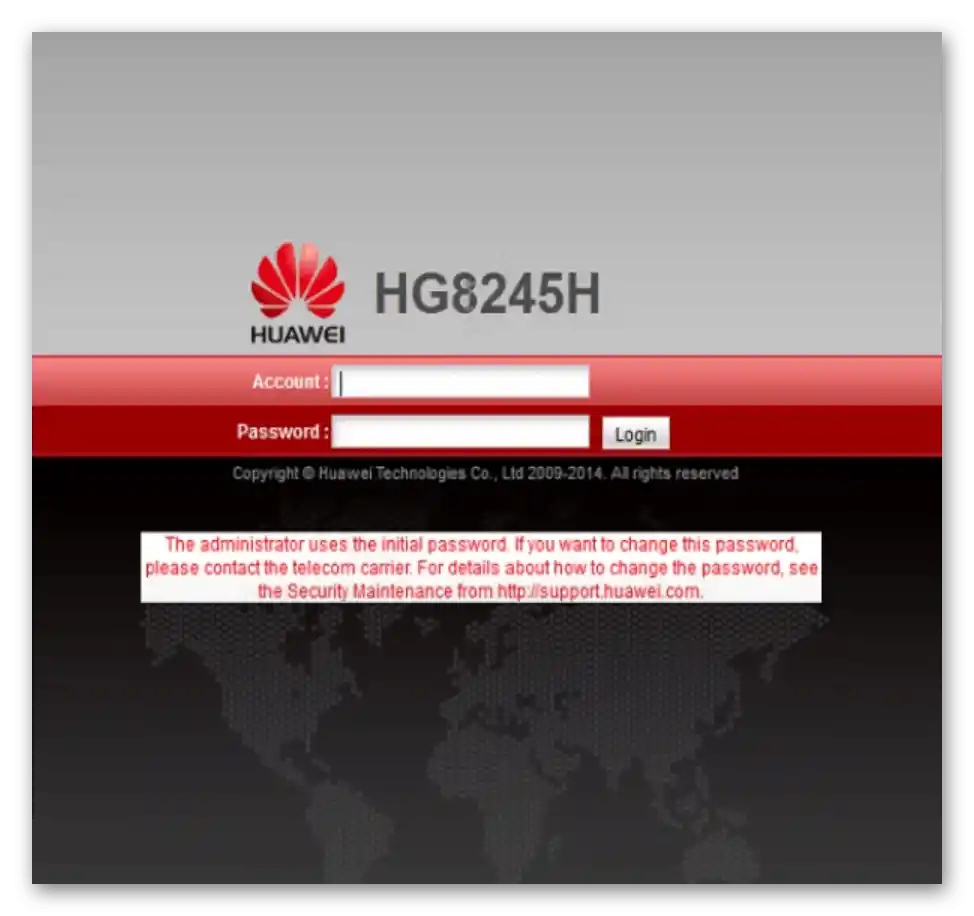
Zostáva len prejsť na získanú adresu v akomkoľvek pohodlnom prehliadači a zadať prihlasovacie údaje. Táto téma je tiež venovaná inému článku na našej stránke, kde sú všetky spôsoby založené práve na modeloch od Huawei. Zodpovedajúce pokyny sú teda vhodné aj pre zvažovaný model routera.
Podrobnosti: Vstup do webového rozhrania routerov od Huawei
Krok 3: Prvé kroky v internetovom centre
Po úspešnom prihlásení do internetového centra budete automaticky presmerovaní do sekcie na úpravu prihlasovacích údajov.Vývojári odporúčajú zmeniť používateľské meno a nastaviť heslo, aby sa cudzí (zvyčajne susedia) nemohli dostať k rozhraniu a zmeniť konfiguráciu.
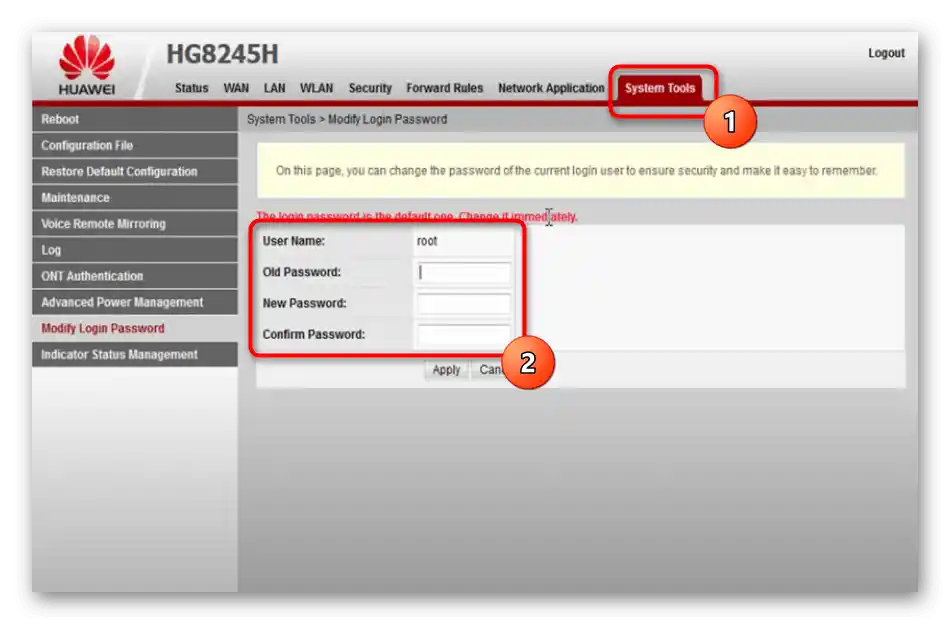
Po dokončení nastavenia sa zmeny prejavia a smerovač sa reštartuje. Nasledujúce prihlásenie do tohto menu vykonajte už s novým používateľským menom a heslom.
Krok 4: Parametre WAN
Najdôležitejšie parametre, ktoré priamo ovplyvňujú pripojenie, sa týkajú WAN, pretože práve prostredníctvom tohto protokolu sa získavajú údaje od poskytovateľa cez príslušný kábel. Práve v sekcii s rovnakým názvom sa vykonáva úprava parametrov na výber typu pripojenia.
- Otvorenie záložky "WAN" a vyberte existujúce pripojenie na jeho nastavenie alebo vytvorte nové.
- Medzi objavenými nastaveniami nájdite položku "PPPoE" a označte ju. Ak je v zmluve alebo v pokynoch od poskytovateľa uvedené, že je potrebné použiť iný protokol, aktivujte ho a nastavte podľa poskytnutých informácií.
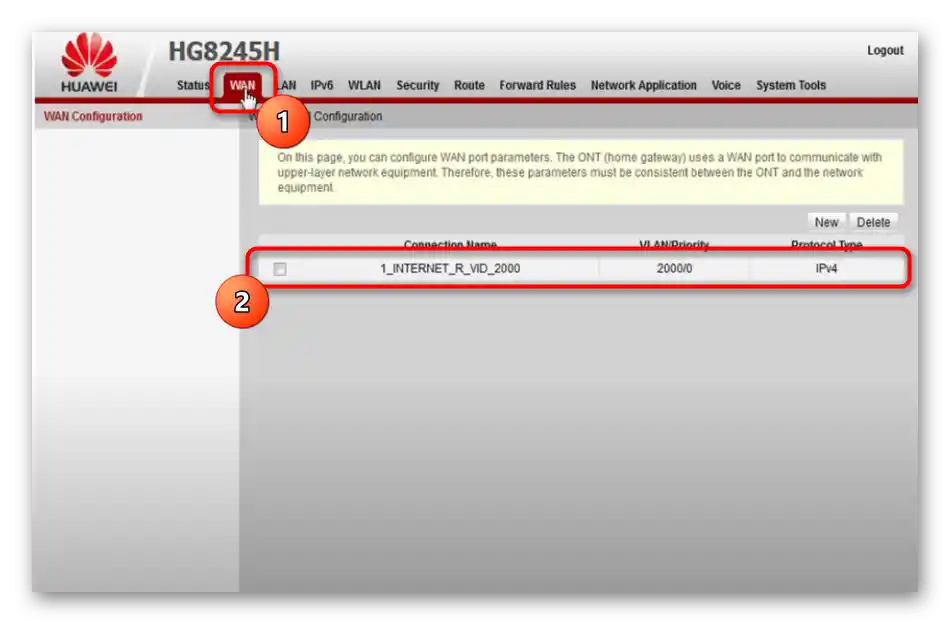
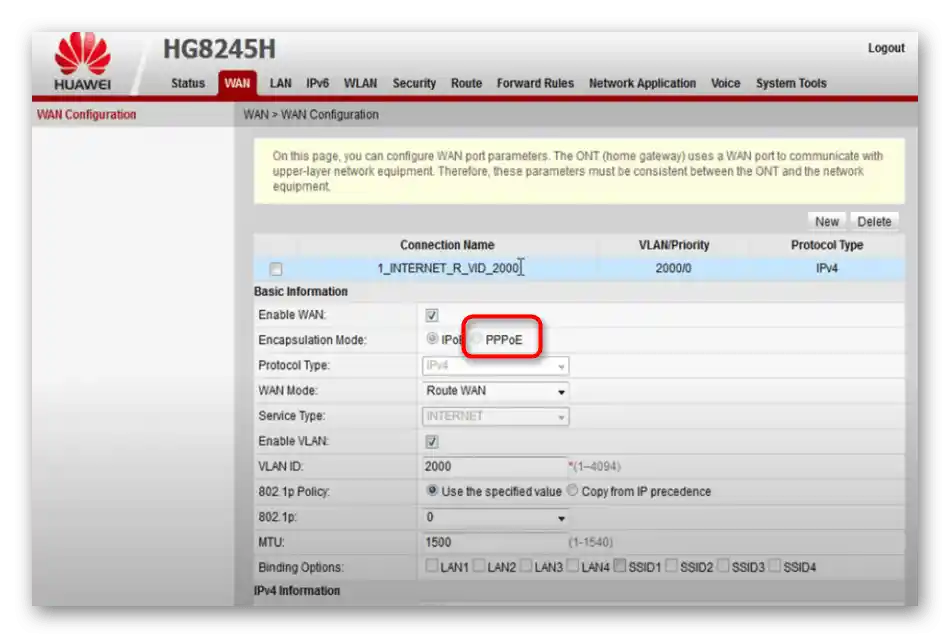
Všimnite si, že pri použití protokolu PPPoE poskytovateľ nevyhnutne poskytuje prihlasovacie meno a heslo na autorizáciu v sieti. Tieto informácie je potrebné zadať v nastaveniach smerovača pri zobrazení jednotlivých polí. Ak neviete, čo presne uviesť, kontaktujte technickú podporu Rostelecom a položte zástupcovi spoločnosti otázku, ktorá vás zaujíma. Možno sa ukáže, že poskytovateľ internetových služieb vás pripojil prostredníctvom protokolu dynamického IP, potom by internet mal byť dostupný okamžite po pripojení smerovača.
Krok 5: Bezdrôtová sieť
V súčasnosti väčšina klientov okrem LAN pripojenia používa bezdrôtovú sieť, pričom zariadenie spája so smerovačom pomocou Wi-Fi. Každý smerovač poskytuje svoju vlastnú sieť, ktorá má jedinečné parametre. Práve tie je potrebné upraviť prostredníctvom webového rozhrania smerovača, aby sa zabezpečila normálna funkčnosť prístupového bodu.
- Na to prejdite na záložku "WLAN" a určite označte položku "Enable WLAN".
- Vyberte existujúce pripojenie a odstráňte ho pomocou špeciálne vyhradenej tlačidla.Po tomto vytvorte nové, aby ste ho od základov nastavili presne podľa vašich potrieb.
- Zadajte akékoľvek pohodlné meno siete do poľa "SSID Name". Používa sa na vyhľadávanie tohto prístupového bodu v zozname dostupných pri pripojení. Navyše sa uistite, že je zaškrtnuté políčko vedľa položky "Enable SSID".
- Tu si vyberte odporúčanú metódu autentifikácie, teda ochrany siete. Z rozbaľovacieho zoznamu je potrebné uviesť "WPA/WPA2 PreSharedKey".
- Samotné heslo na pripojenie sa zadáva do poľa "WPA PreSharedKey", malo by pozostávať z minimálne ôsmich znakov. Zapamätajte si toto heslo, pretože ho budete musieť použiť pri prvom pripojení k nastavovanému prístupovému bodu. Avšak nebojte sa, kedykoľvek sa môžete vrátiť k webovému rozhraniu a zmeniť tento kľúč na akýkoľvek iný, ale potom ho budete musieť zadať znova na všetkých zariadeniach pripojených k routeru.
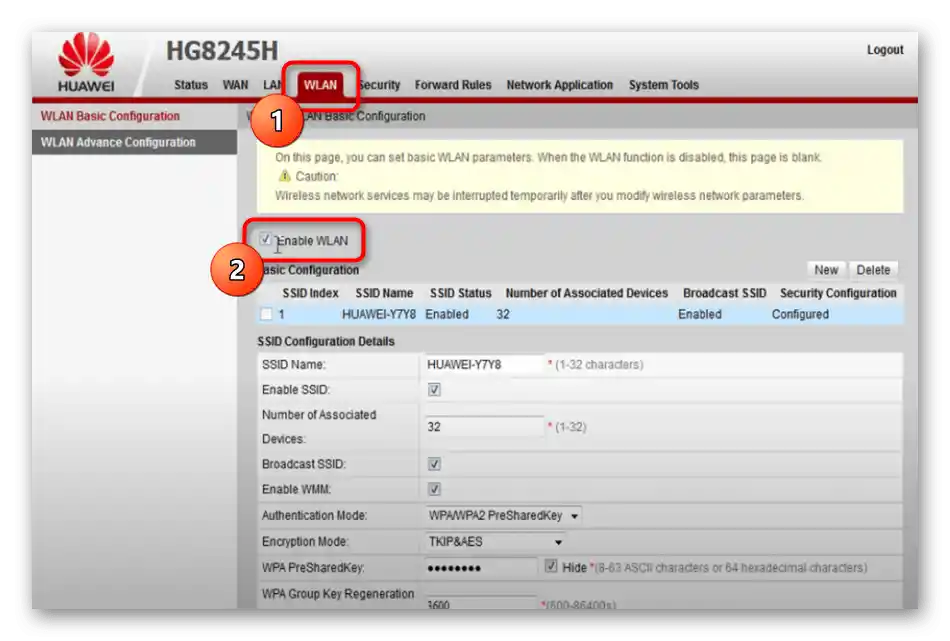
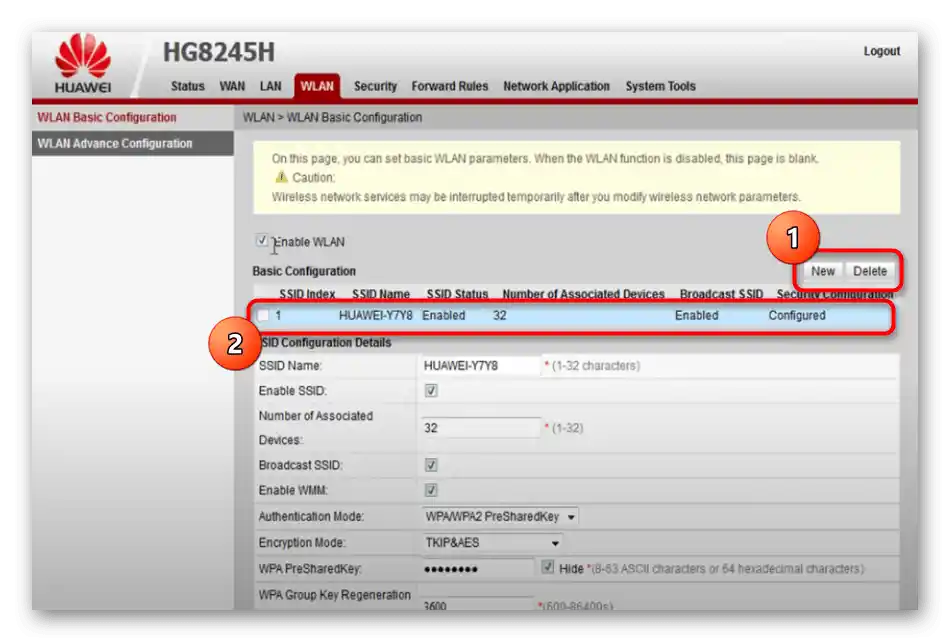
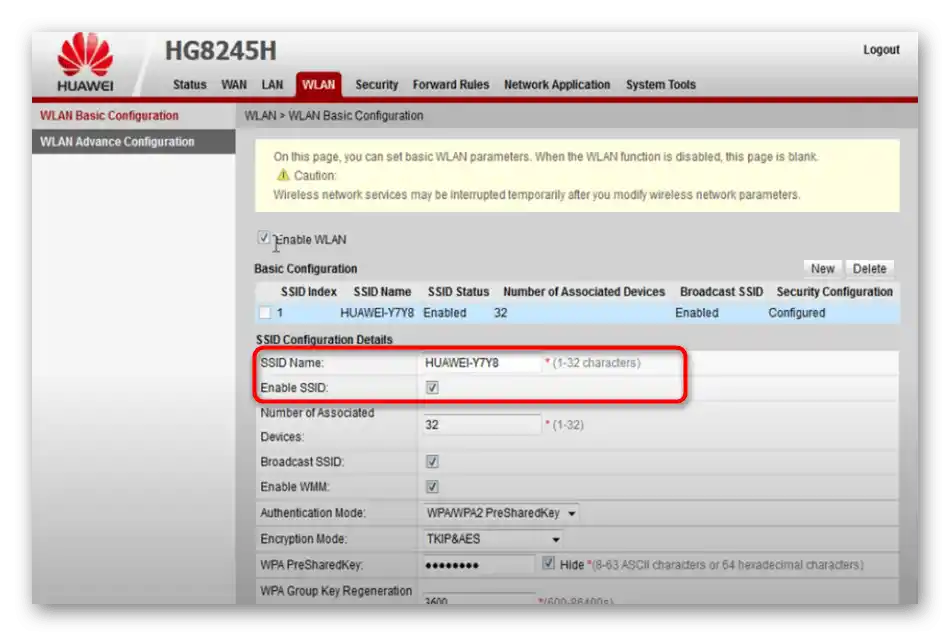
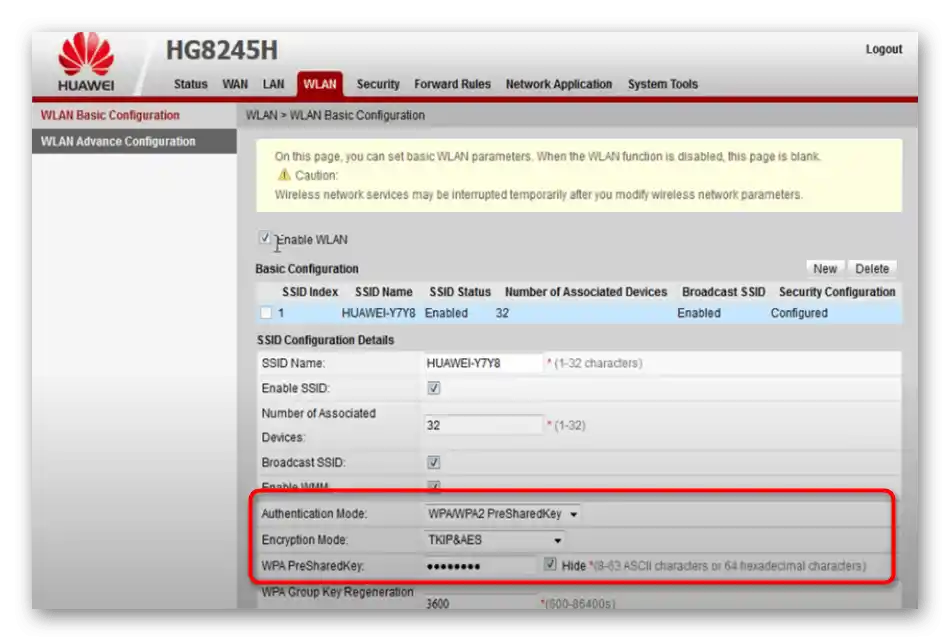
Krok 6: Lokálna sieť
Na záver sa pozrime na parametre lokálnej siete. Zvyčajne sú predvolené hodnoty uspokojivé pre väčšinu používateľov, ale potreba úpravy môže vzniknúť, ak sa tento router pripája k inému alebo sa nastavuje firemná sieť. Najprv otvorte kartu "LAN" a pozrite sa na dve dostupné polia. V tejto verzii firmvéru môžete zmeniť iba IP adresu routera a masku podsiete. Ak druhé pole zostáva vždy nezmenené, IP adresu môžete upravovať podľa potrieb, napríklad aby ste predišli konfliktom pri pripojení jedného routera k druhému.
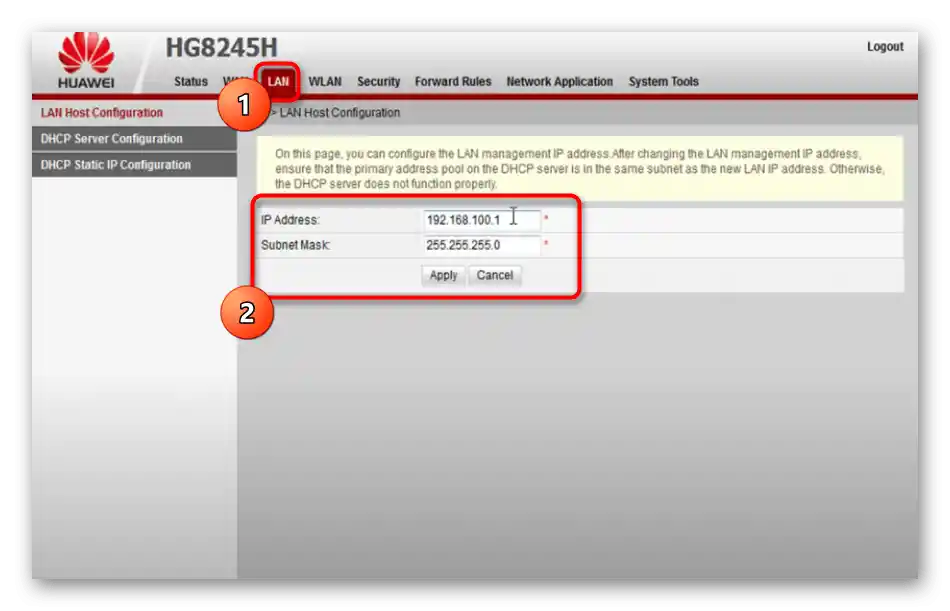
Ďalej prejdite do sekcie "DHCP Server Configuration" a venujte pozornosť prítomným položkám. Vypnite DHCP server, ak router funguje v režime mosta, ale pri pripojení sa vyskytujú problémy. Tu môžete tiež uviesť rozsah získaných IP adries pre klientov, ale zvyčajne táto možnosť zostáva nezmenená.