
Po pripojení k počítaču je tiež potrebné nakonfigurovať smerovače Huawei, aby sa zabezpečilo správne pripojenie k internetu od poskytovateľa. Všetky parametre súvisiace s chovaním smerovača sa vyskytujú v špeciálnom menu zvanom webové rozhranie. Aby mohol používateľ vykonať autorizáciu, musí vykonať iba niekoľko jednoduchých krokov, o ktorých bude reč nižšie.
Krok 1: Pripojte smerovač Huawei k počítaču
V prvom rade musí byť samotný router pripojený k počítaču, pretože bez toho nebude možné ďalej vstupovať do internetového centra. Typ pripojenia nie je absolútne dôležitý, pretože na to možno použiť kábel LAN aj bezdrôtový prístupový bod. Je však potrebné mať na pamäti, že v niektorých prípadoch nie je Wi-Fi štandardne k dispozícii a jeho konfigurácia sa vykonáva vo webovom rozhraní po autorizácii. Všetky nuansy spojené s pripojením smerovačov Huawei k počítaču alebo notebooku nájdete v článku na nasledujúcom odkaze.

Viac informácií: Pripojenie smerovača k počítaču
Krok 2: Určite poverenia
Ďalším krokom je začatie definovania používateľského mena a hesla. Tieto údaje by sa mali použiť na autorizáciu v internetovom centre. Obvyklé významy admin pre oba parametre nie sú vždy vhodné pre smerovače Huawei, takže budete možno musieť použiť pomocné metódy, ktoré vám umožnia zistiť zaujímavé informácie. Navrhujeme, aby ste sa podrobnejšie oboznámili so všetkými dostupnými možnosťami v samostatnom sprievodcovi na našej webovej stránke nižšie.

Viac informácií: Definovanie prihlasovacieho mena a hesla na vstup do webového rozhrania smerovača
Krok 3: Prihláste sa do webového rozhrania Huawei
Pripojenie smerovača k počítaču ste už poskytli, autorizačné údaje boli určené, čo znamená, že všetky prípravné práce boli úspešne ukončené a môžete pokračovať priamym vstupom do webového rozhrania. To sa deje doslova niekoľkými kliknutiami a celý postup vyzerá takto:
- Otvorte ľubovoľný webový prehliadač a do panela s adresou napíšte
192.168.1.1alebo192.168.0.1. - Keď sa objaví autorizačný formulár, zadajte svoje užívateľské meno a heslo a kliknite na Zadajte aby ste potvrdili svoje činy.
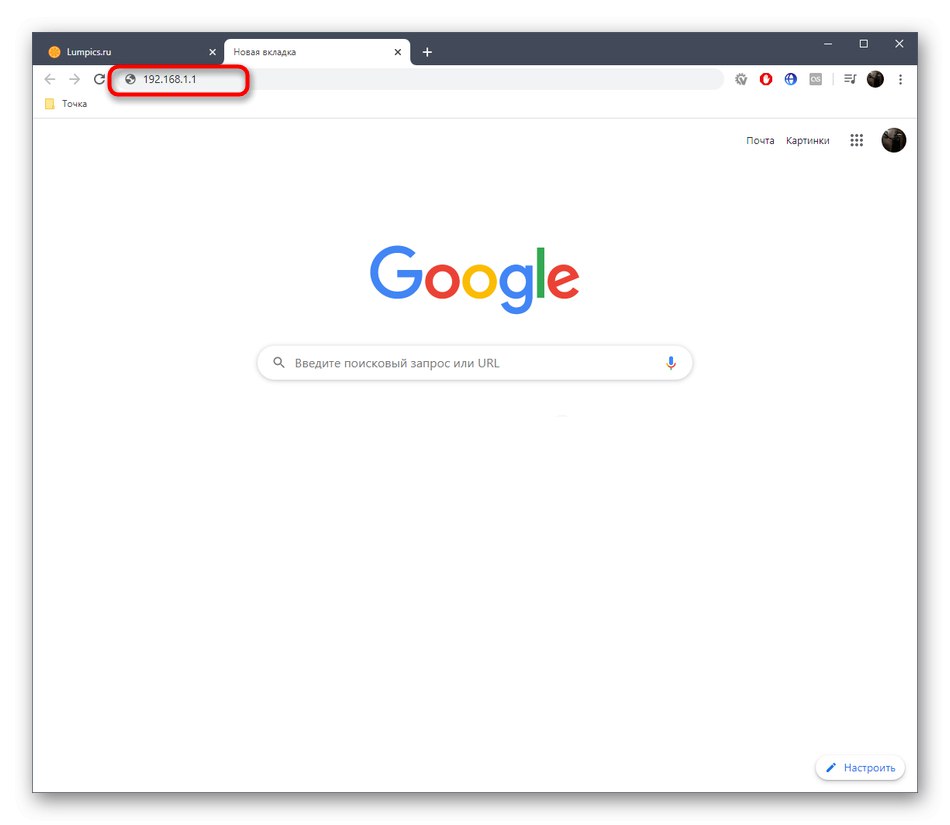
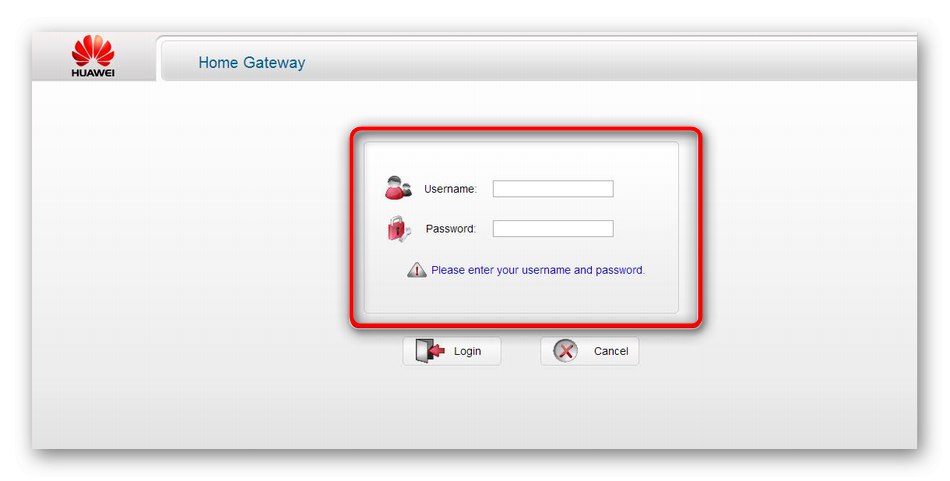
Vo väčšine prípadov je jedna z uvedených adries pre Keenetic správna, existujú však výnimky. Metódy stanovenia tohto parametra sú tiež napísané v článku, ktorý sme odporúčali pri určovaní prihlasovacieho mena a hesla, preto si ho prečítajte, ak máte ťažkosti s pripojením.
Krok 4: Konfigurácia smerovača
Konečná fáza dnešného materiálu je venovaná konfigurácii smerovača po úspešnej autorizácii vo webovom centre. Túto fázu sme sa rozhodli zvýrazniť, pretože veľa používateľov zadáva nastavenia práve z dôvodu potreby konfigurácie zariadenia. Ďalšia príručka na našom webe je venovaná téme úprav parametrov smerovačov Huawei. Možno ho považovať za univerzálny, pretože uvedené pokyny sú relevantné pre väčšinu modelov sieťových zariadení od príslušného výrobcu.
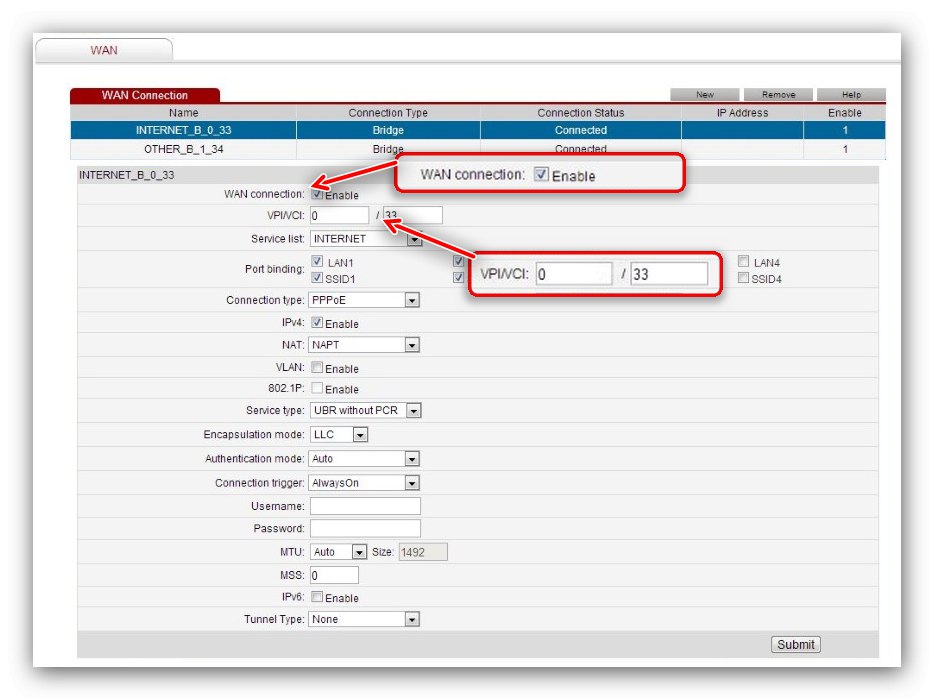
Viac informácií: Konfigurácia smerovača Huawei
Riešenie možných problémov
Ďalej upozorňujeme, že hoci autorizácia v internetovom centre takmer nikdy nespôsobuje ťažkosti, stále môžu nastať problémové situácie. Najčastejšie je to spôsobené zadaním nesprávneho prihlasovacieho mena alebo hesla, alebo samotný router nefunguje celkom správne. V nasledujúcom texte si prečítajte všetky dostupné možnosti riešenia týchto problémov.
Prečítajte si tiež: Riešenie problému so zadaním konfigurácie smerovača
Teraz viete, že zadávanie nastavení smerovačov Huawei prebieha prostredníctvom pohodlného prehliadača a nezaberie veľa času, a akékoľvek problémy sú úplne riešiteľné a zvládne ich každý používateľ.