Riešenie problému chýbajúceho počítača v systéme Windows 10
Všetky základné prvky operačného systému (skratky, priečinky, ikony aplikácií) Windows 10 môžu byť umiestnené na ploche. Okrem toho pracovná plocha obsahuje panel úloh s tlačidlom Štart a ďalšími objektmi. Niekedy sa používateľ stretáva so skutočnosťou, že pracovná plocha jednoducho zmizne so všetkými jeho komponentmi. V tomto prípade je vinná nesprávna činnosť aplikácie Explorer . Ďalej chceme ukázať hlavné spôsoby, ako tento problém napraviť.
Obsah
Riešenie problému s chýbajúcou pracovnou plochou v systéme Windows 10
Ak sa stretnete s tým, že sa na pracovnej ploche už nezobrazujú iba niektoré alebo všetky ikony, venujte pozornosť nášmu ďalšiemu materiálu na nasledujúcom odkazu. Zameriava sa konkrétne na riešenie tohto problému.
Pozri tiež: Riešenie problému s chýbajúcimi ikonami na pracovnej ploche v systéme Windows 10
Zameriavame sa priamo na analýzu možností na opravu situácie, keď sa na pracovnej ploche nič nezobrazuje.
Metóda 1: Obnova prieskumníka
Niekedy klasická aplikácia "Explorer" jednoducho dokončí svoje aktivity. Môže to byť spôsobené rôznymi chybami systému, náhodnými činnosťami používateľa alebo aktivitou škodlivých súborov. Preto vám odporúčame najskôr obnoviť prevádzku tohto nástroja, pravdepodobne sa problém nikdy nezobrazí. Túto úlohu môžete vykonať nasledovne:
- Podržte stlačenú kombináciu klávesov Ctrl + Shift + Esc a rýchlo spustite Správcu úloh .
- V zozname procesov nájdite "Explorer" a kliknite na "Reštartovať" .
- Najčastejšie však nie je "Explorer" v zozname, takže ho musíte spustiť manuálne. Ak to chcete urobiť, otvorte rozbaľovaciu ponuku "Súbor" a kliknite na správu "Spustiť novú úlohu" .
- V okne, ktoré sa otvorí, zadajte program
explorer.exea kliknite na tlačidlo "OK" . - Okrem toho môžete spustiť daný nástroj pomocou ponuky Štart , ak sa samozrejme spustí po stlačení klávesu Win , ktorý sa nachádza na klávesnici.

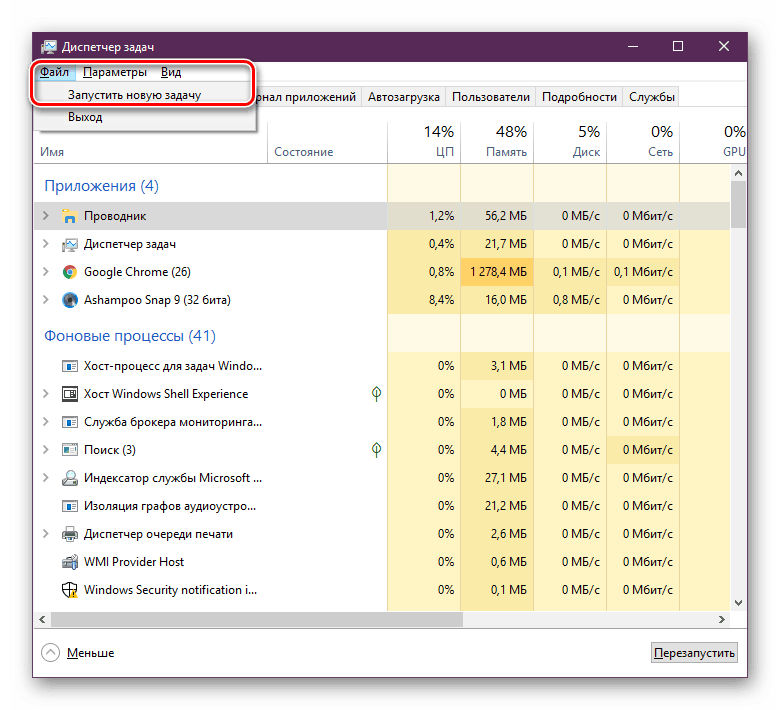
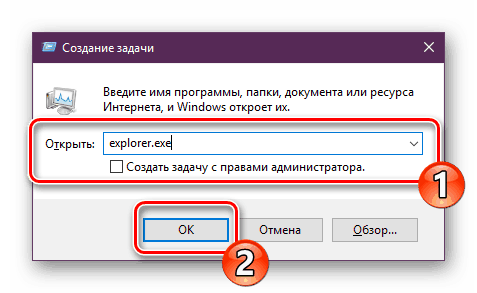

Ak však nástroj nezačne, alebo po reštarte počítača sa problém vráti, pokračujte v implementácii ďalších metód.
Metóda 2: Upraviť nastavenia databázy Registry
Keď sa spomínaná klasická aplikácia nespustí, mali by ste skontrolovať parametre prostredníctvom Editora databázy Registry . Možno budete musieť sami upraviť niektoré hodnoty, aby ste upravili fungovanie pracovnej plochy. Kontrola a úprava sa vykonáva v niekoľkých krokoch:
- Pomocou kombinácie klávesov Win + R spustite Run . Zadajte
regeditdo príslušného riadka a stlačte kláves Enter . -
HKEY_LOCAL_MACHINESOFTWAREMicrosoftWindows NTCurrentVersioncestyHKEY_LOCAL_MACHINESOFTWAREMicrosoftWindows NTCurrentVersion- takto sa dostanete do priečinka "Winlogon" . - V tomto adresári vyhľadajte reťazec s názvom "Shell" a uistite sa, že je to program
explorer.exe. - V opačnom prípade dvakrát na ňom kliknite na LMB a sami nastavte požadovanú hodnotu.
- Ďalej nájdite "Userinit" a skontrolujte jeho hodnotu, mala by byť
C:Windowssystem32userinit.exe. - Po úprave prejdite na
HKEY_LOCAL_MACHINESOFTWAREMicrosoftWindows NTCurrentVersionImage File Execution Optionsa odstráňte priečinok s názvom iexplorer.exe alebo explorer.exe.
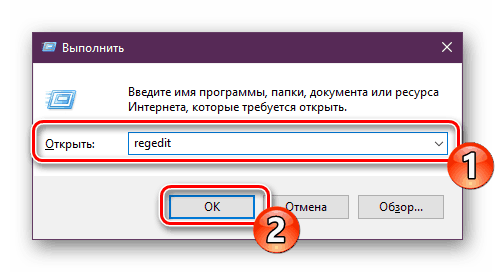
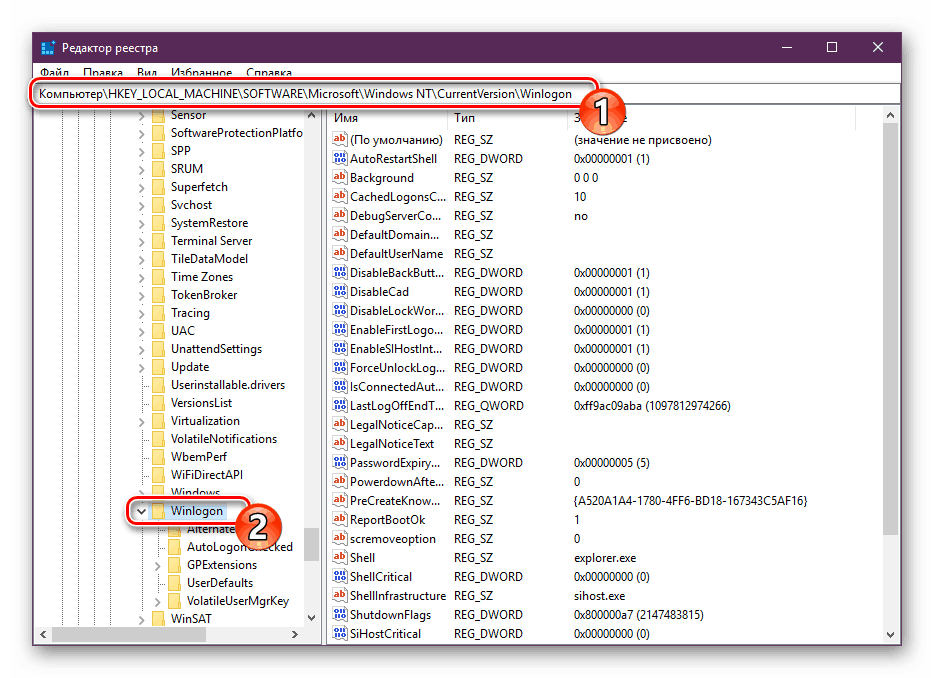
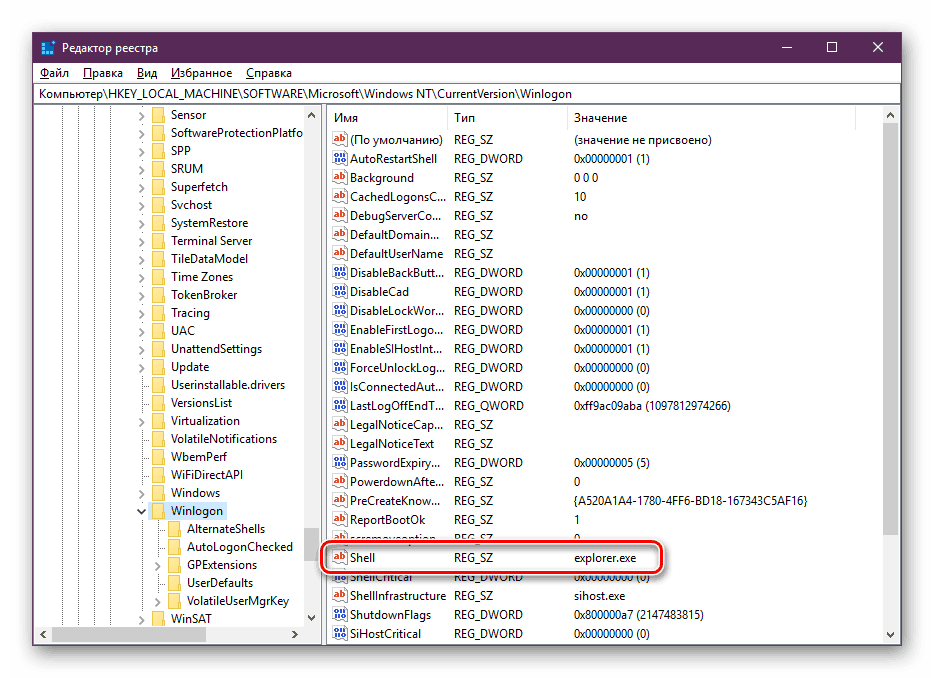
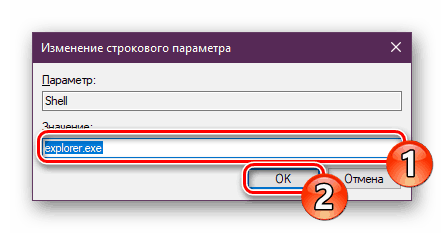

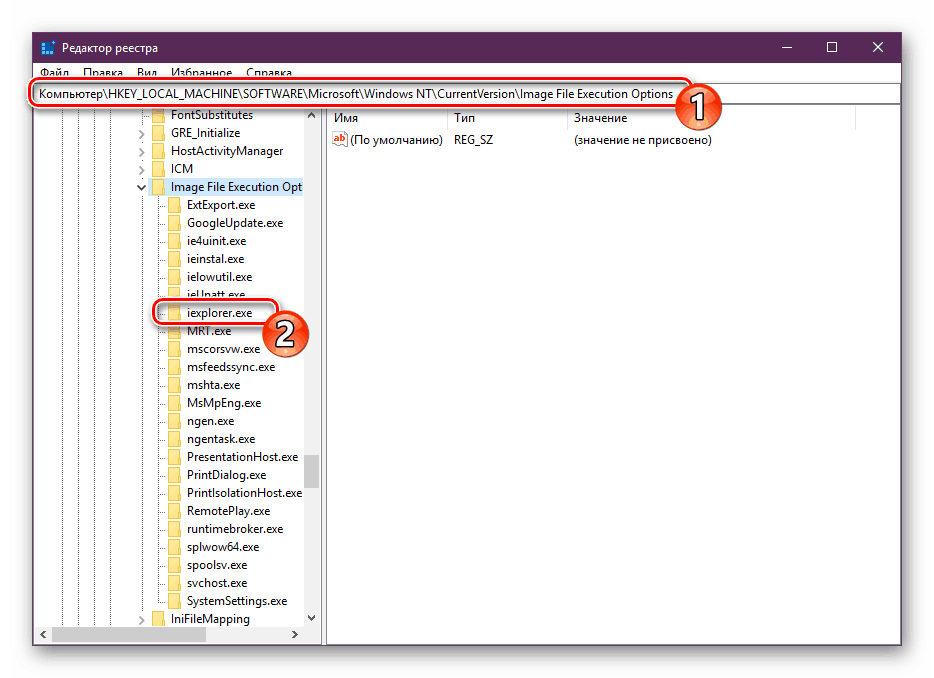
Okrem toho sa odporúča vyčistiť register ďalších chýb a zvyškov. To nebude možné urobiť sami, musíte požiadať o pomoc zo špeciálneho softvéru. Podrobné pokyny k tejto téme nájdete v ďalších materiáloch na nižšie uvedených odkazoch.
Pozri tiež:
Ako čistiť register systému Windows z chýb
Ako rýchlo a presne vyčistiť registra zo sutiny
Metóda 3: Skontrolujte počítač v prípade škodlivých súborov
Ak predchádzajúce dve metódy neboli úspešné, musíte premýšľať o možnej prítomnosti vírusov v počítači. Skenovanie a odstraňovanie takýchto hrozieb sa vykonáva pomocou antivírusov alebo individuálnych nástrojov. Podrobnosti o tejto téme sú popísané v našich samostatných článkoch. Dávajte pozor na každú z nich, nájdite najvhodnejšiu možnosť čistenia a použite ju podľa pokynov uvedených.
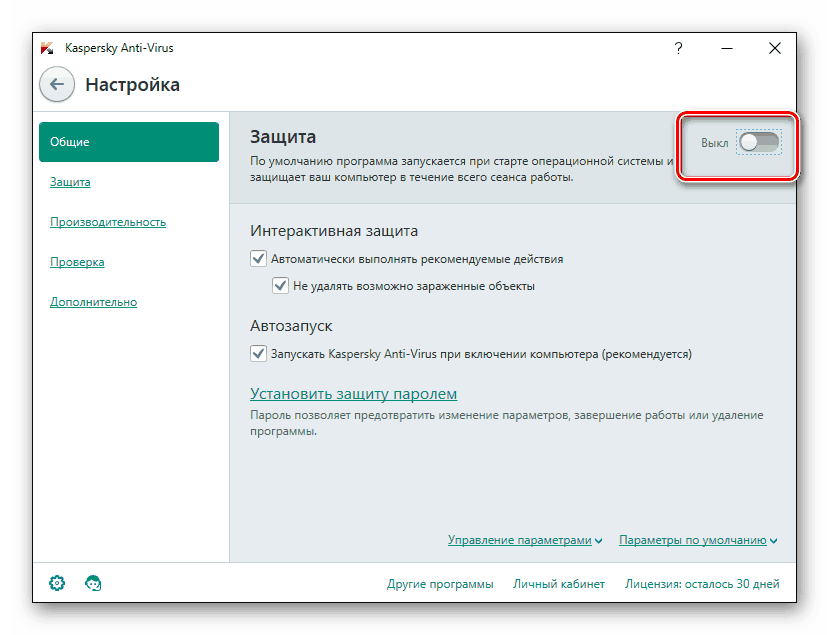
Viac informácií:
Bojujte proti počítačovým vírusom
Programy na odstránenie vírusov z počítača
Skenovanie počítača na vírusy bez antivírusu
Metóda 4: Obnovte systémové súbory
V dôsledku zlyhaní systému a vírusovej aktivity môžu byť niektoré súbory poškodené, preto je potrebné skontrolovať ich integritu a v prípade potreby vykonať obnovu. Toto sa vykonáva jednou z troch metód. Ak po akýchkoľvek činnostiach (inštalácia / odinštalovanie programov, otváranie súborov stiahnutých z diskutabilných zdrojov) zmizne plocha, osobitná pozornosť by sa mala venovať použitiu zálohy.
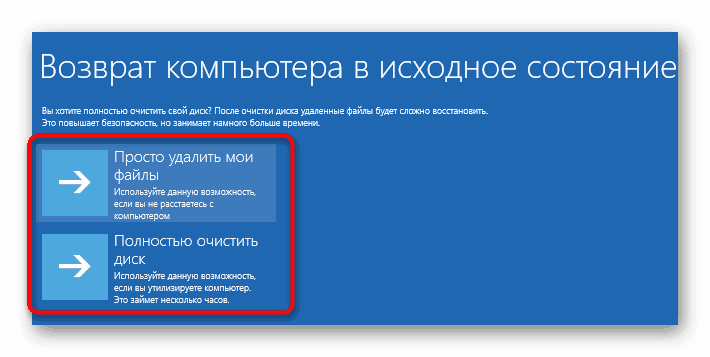
Viac informácií: Obnova systémových súborov v systéme Windows 10
Metóda 5: Odstrániť aktualizácie
Aktualizácie nie sú vždy správne nainštalované a existujú situácie, kedy dochádza k zmenám, ktoré vedú k rôznym problémom vrátane straty pracovnej plochy. Preto ak po inštalácii inovácie zmizne pracovná plocha, odstráňte ju pomocou ľubovoľnej voľby. Prečítajte si viac informácií o implementácii tohto postupu.
Viac informácií: Odstránenie aktualizácií v systéme Windows 10
Obnovenie tlačidla Štart
Niekedy sa používatelia stretávajú s okamihom, keď po ladení fungovania pracovnej plochy tlačidlo Štart nefunguje, to znamená, že nereaguje na kliknutia. Potom je potrebné vykonať jeho obnovu. Požehnanie sa doslova uskutočňuje niekoľkými kliknutiami:
- Otvorte Správcu úloh a vytvorte novú úlohu
PowerShells právami správcu. - V okne, ktoré sa otvorí, vložte kód
Get-AppXPackage -AllUsers | Foreach {Add-AppxPackage -DisableDevelopmentMode -Register “$($_.InstallLocation)AppXManifest.xml”}Get-AppXPackage -AllUsers | Foreach {Add-AppxPackage -DisableDevelopmentMode -Register “$($_.InstallLocation)AppXManifest.xml”}a kliknite na Enter . - Počkajte na inštaláciu potrebných komponentov na dokončenie a reštart počítača.

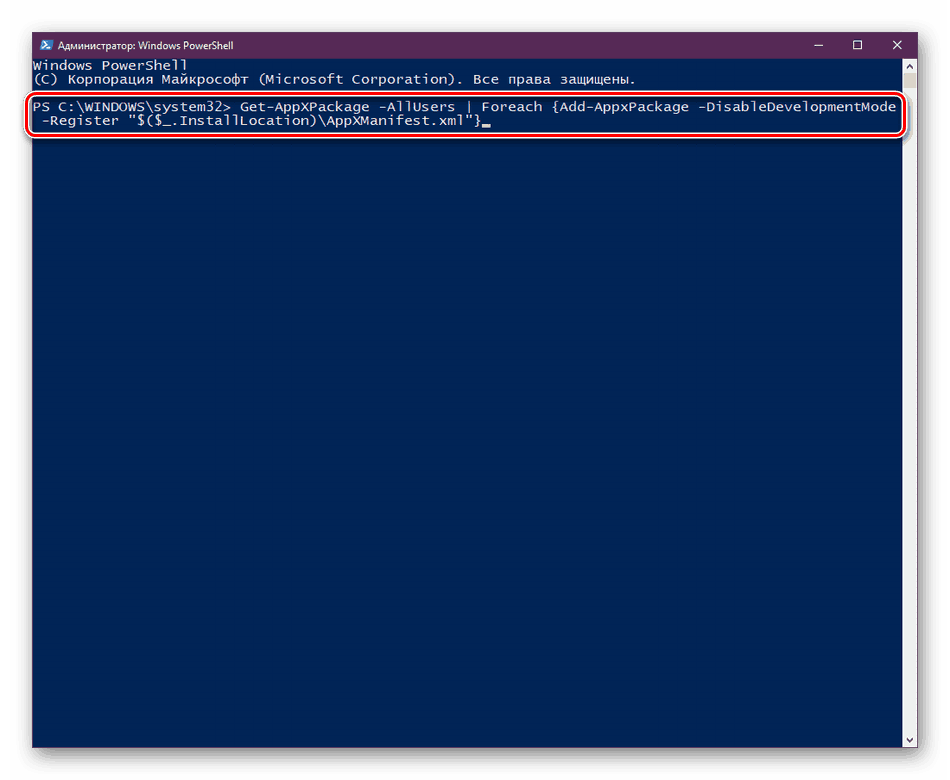

To vedie k inštalácii chýbajúcich komponentov potrebných pre prevádzku "Štart" . Najčastejšie sú poškodené kvôli zlyhaniu systému alebo vírusovej aktivite.
Viac informácií: Riešenie problému s rozbitým tlačidlom "Štart" v systéme Windows 10
Z vyššie uvedeného materiálu ste sa dozvedeli o piatich rôznych spôsoboch, ako opraviť chybu s chýbajúcou pracovnou plochou v systéme Windows 10. Dúfame, že aspoň jeden z týchto pokynov bol účinný a pomohol sa problém rýchlo a bez problémov zbaviť.
Pozri tiež:
Vytvárame a používame niekoľko virtuálnych desktopov v systéme Windows 10
Inštalácia živých tapiet v systéme Windows 10