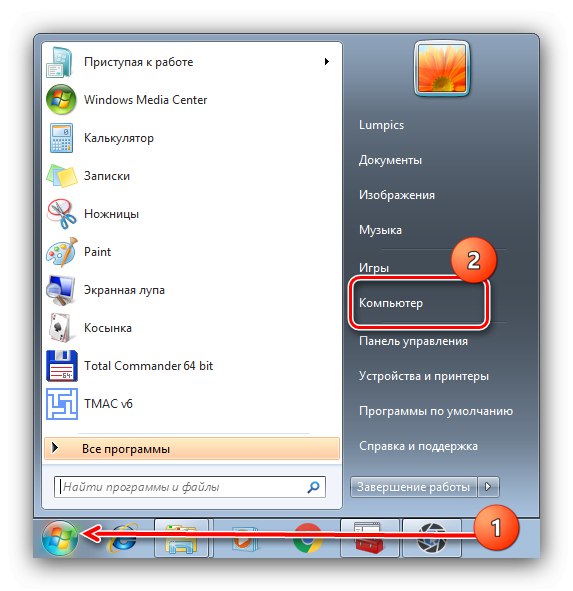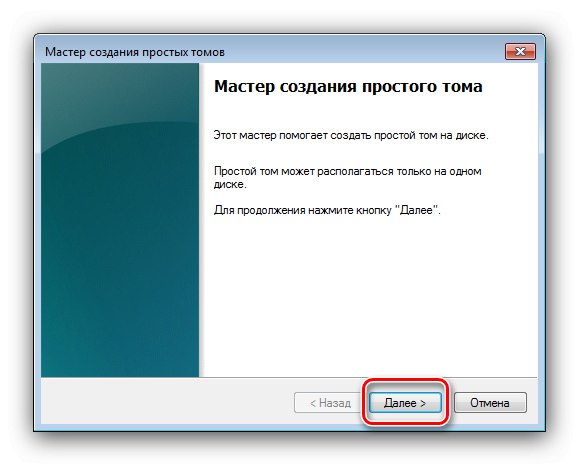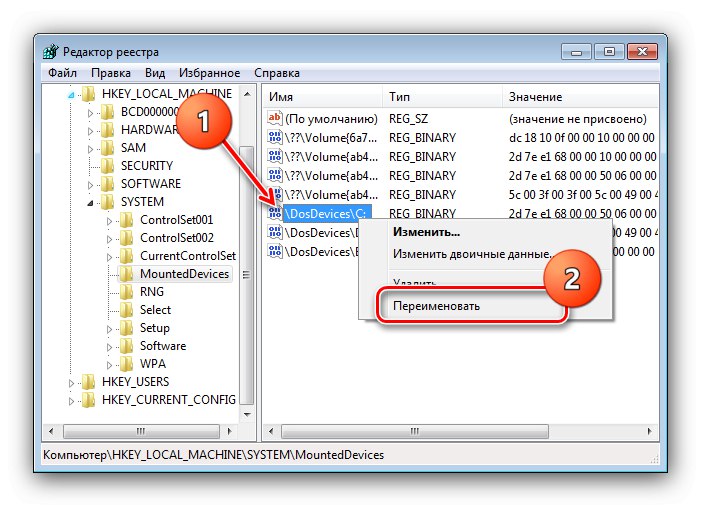Možnosť 1: Typická inštalácia
Ak chcete iba preinštalovať „sedmičku“ bez vstupu do systému BIOS, postupujte takto:
- Pripojte médium obsahujúce inštalačný obraz - vložte disk DVD do jednotky alebo jednotku USB flash do dostupného portu USB.
- V systémoch s povoleným automatickým spustením by sa mal inštalačný program spustiť automaticky.
- Ak je táto možnosť zakázaná alebo nie je k dispozícii z iných dôvodov, otvorte ju „Štart“ – "Počítač".
![Spustenie inštalačného programu systému Windows 7 na inštaláciu z prostredia systému Windows 7]()
Ďalej vyhľadajte inštalačné médium v zozname - malo by byť označené príslušným logom. Kliknite na ňu pravým tlačidlom myši a vyberte Nainštalujte alebo spustite program z média používateľa.
- Spustí sa postup inštalácie „sedmičky“, ktorú sme si podrobne rozobrali v samostatnom článku.
Čítajte viac: Nainštalujte Windows 7 pomocou disk alebo flash disky
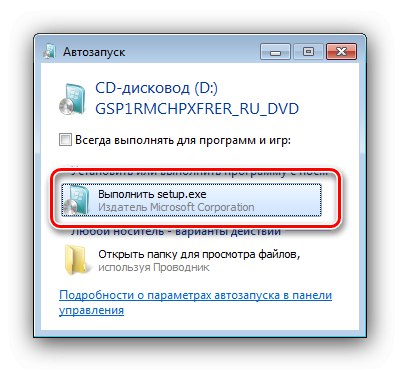
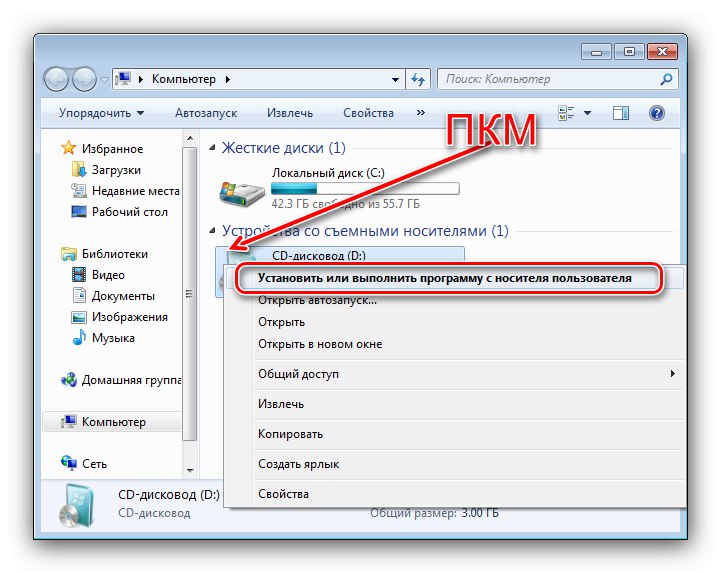
Možnosť 2: Inštalácia systému Windows 7 druhým systémom
Inštalácia druhej „sedmičky“ na iný oddiel alebo disk je podobná predchádzajúcej metóde, má však množstvo rozdielov.
- Najskôr si musíte pripraviť HDD alebo SSD. Kombinácia tlače Win + R volať finančné prostriedky „Spustiť“a potom, čo sa objaví, zadajte dopyt
diskmgmt.msca kliknite „OK“. - Otvorí sa systémový nástroj „Správa diskov“... Kliknite raz pravým tlačidlom myši na jednotku Z:, potom použite položku "Zmenšiť objem".
- Zobrazí sa okno nástroja na vytvorenie oddielu. Potrebujeme pole "Veľkosť stlačiteľného priestoru" - zadajte požadovanú hlasitosť a stlačte "Scvrknúť sa".
- Vedľa hlavnej sekcie systému sa zobrazí oblasť neprideleného priestoru - kliknite na ňu PKM a vyberte „Create Simple Volume ...“.
- Pri štarte Noví sprievodcovia zväzkom kliknite „Ďalej“.
![Vytvorenie nového zväzku pre inštaláciu WIndows 7 z Windows 7 na iný oddiel]()
V ďalšom okne je lepšie ponechať parametre predvolene.
- Vyberte písmeno jednotky a potom znova stlačte tlačidlo „Ďalej“.
- Vo formátovači označte pozíciu „Tento zväzok naformátujte takto“ a nastavte systém súborov na NTFS, zvoľte „Rýchly formát“ a zadajte požadovaný názov sekcie. Zvyšok parametrov nechajte ako predvolený.
- Teraz stlačte "Hotový" začať postup.
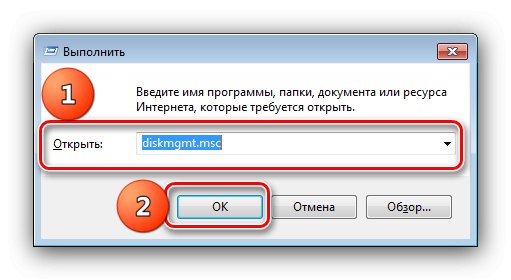
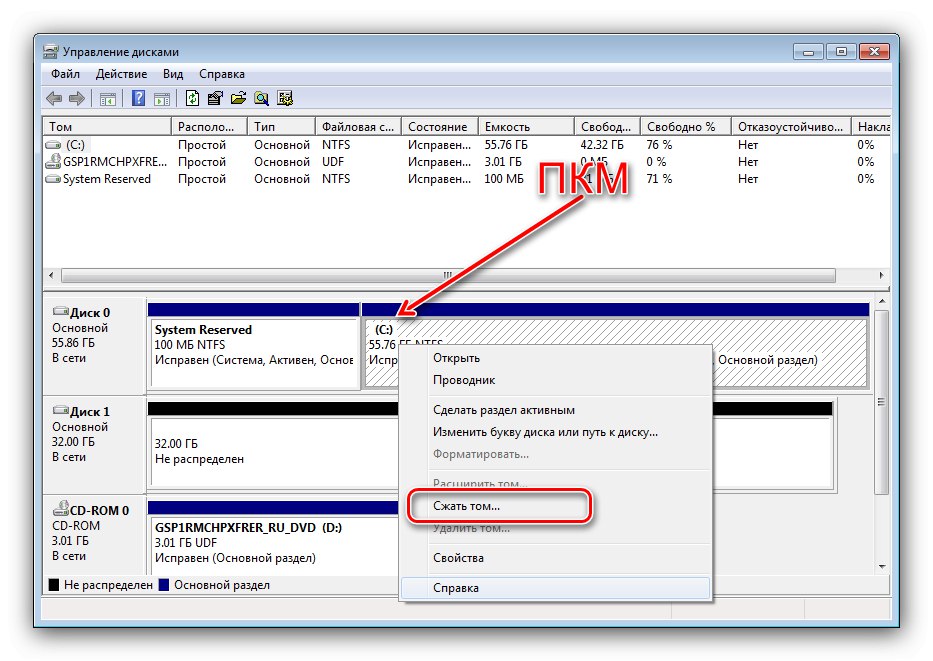
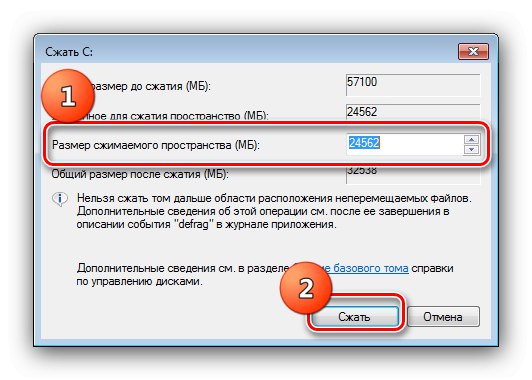
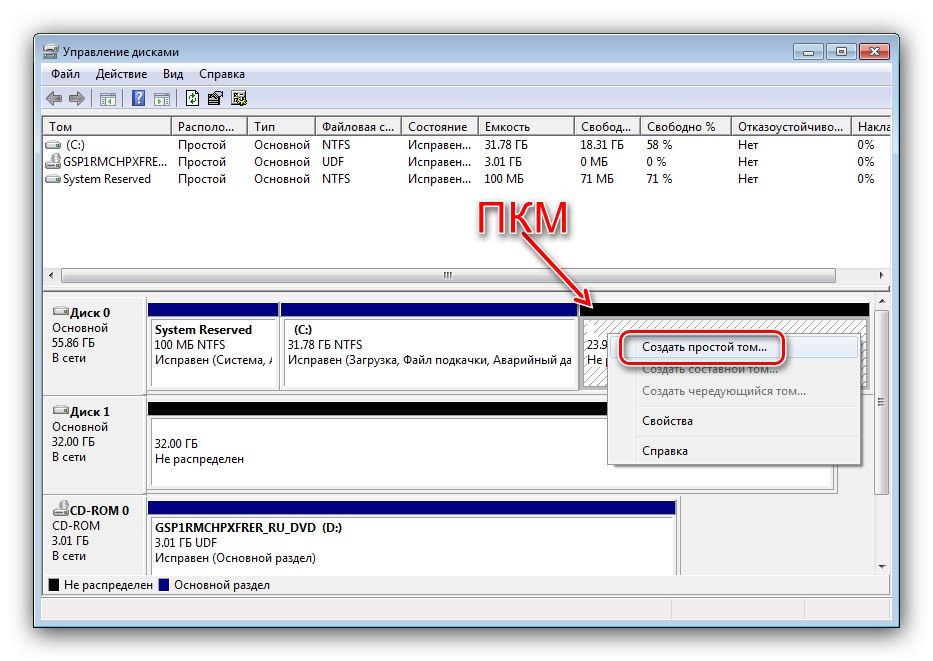
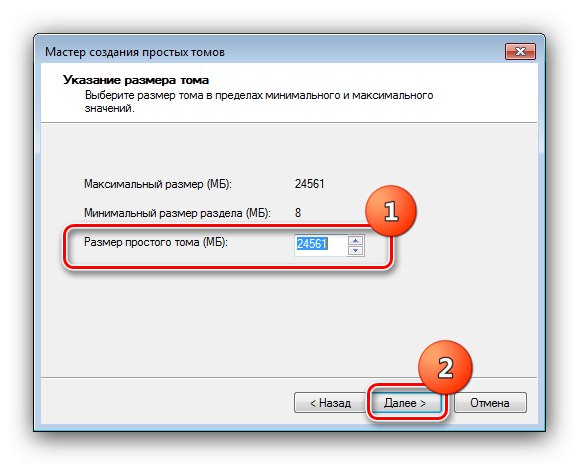
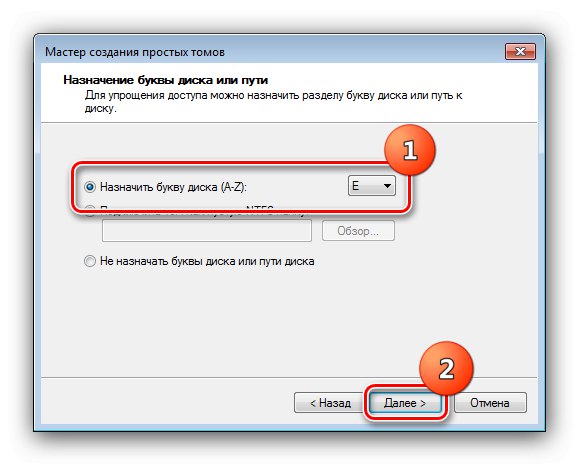
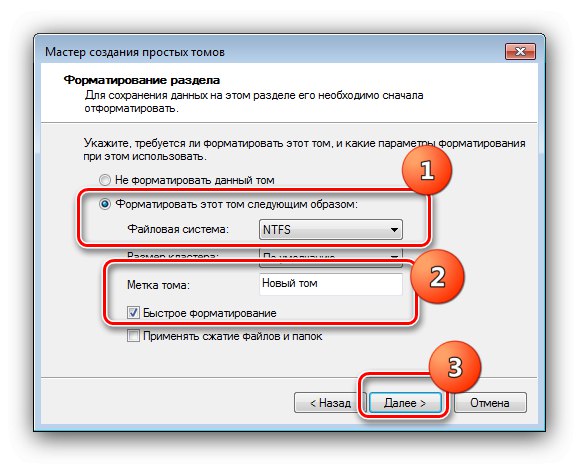
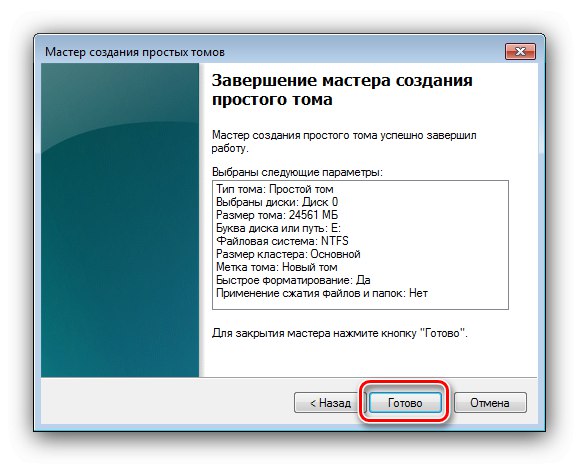
Vytvorí sa nová sekcia s prvým voľným listom. Na tomto zväzku môžete nainštalovať druhý systém - postup je podobný pokynom uvedeným v možnosti 1. Po inštalácii bude výber OS k dispozícii po zapnutí a reštartovaní.
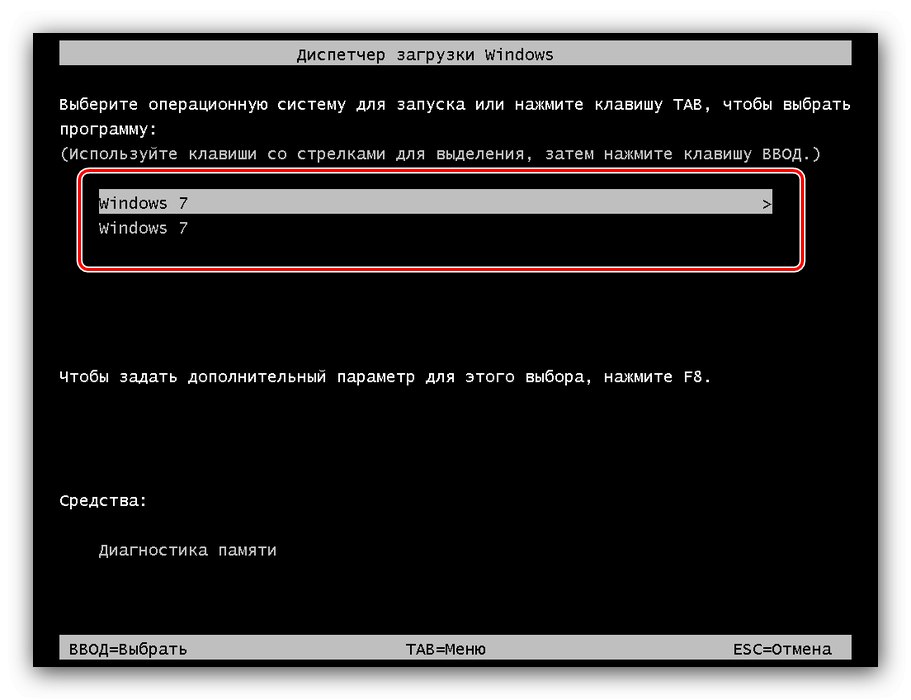
Zmeniť písmeno jednotky
Ak z nejakého dôvodu potrebujete zmeniť písmeno jednotky alebo oddielu v čerstvo nainštalovanom systéme Windows, môžete to urobiť nasledovne:
- Spustite systém, ktorý býval hlavným systémom, a potom otvorte „Spustiť“, vstúpiť
Regedt32.exea stlačte „OK“. - Spustí sa 32-bitová verzia „Editor databázy Registry“... Prejdite na stránku na adrese:
HKEY_LOCAL_MACHINESYSTEMMountedDevicesVyberte priečinok MountedDevices, kliknite na ňu PKM a vyberte položku „Povolenia ...“.
- Nastaviť povolenia pre „VLASTNÍK TVORCA“ ako na nasledujúcom obrázku, potom kliknite na ikonu „Použiť“ a „OK“.
- Zatvorte program Regedt32 a na spustenie normálu použite metódu od kroku 1 „Editor databázy Registry“.
- Prejdite na rovnakú adresu ako v kroku 2 a potom kliknite na PKM podľa parametra „DosDevicesC:“ a vyberte „Premenovať“.
![Premenujte možnosť na opätovné premapovanie písmena jednotky po inštalácii systému Windows 7 zo systému Windows 7]()
Namiesto toho „C:“ zadajte akékoľvek neobsadené písmeno - napríklad „L:“.
- Ďalej nájdite parameter s písmenom objemu alebo jednotky s druhou „sedmičkou“, v našom príklade je „DosDevicesE:“ - opakujte kroky z predchádzajúceho kroku, ale teraz namiesto „E:“ vstúpiť „C:“.
- Nahraďte písmeno v parametri „DosDevicesL:“ na „E:“, potom zopakujte kroky 1-3, ale teraz odstráňte prístupové povolenia z „VLASTNÍK TVORCA“ a reštartujte počítač.
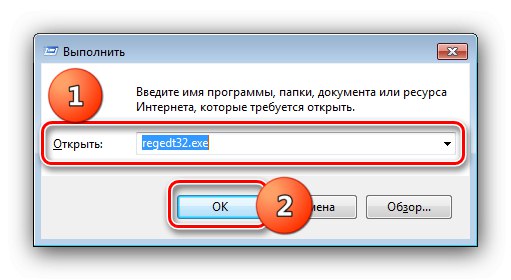
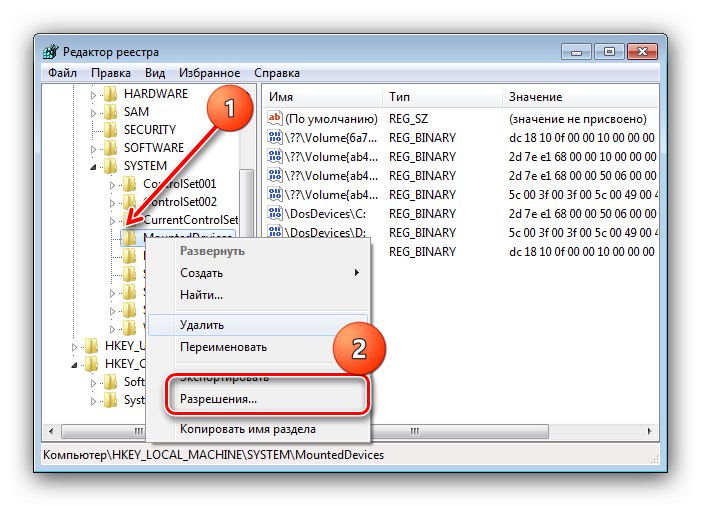
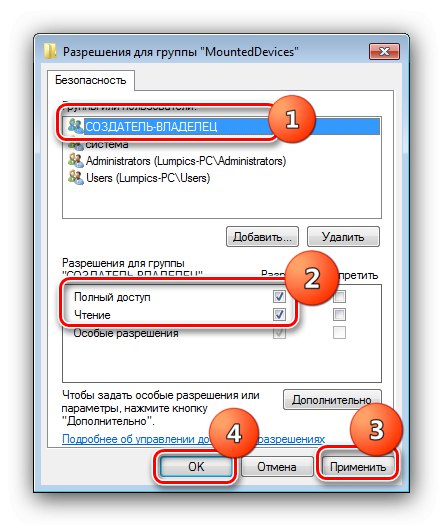
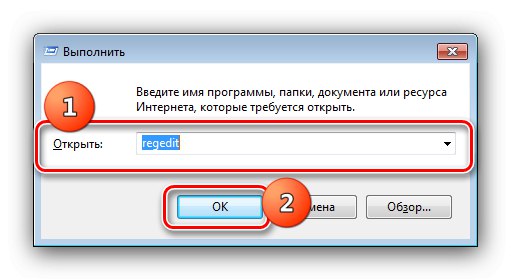
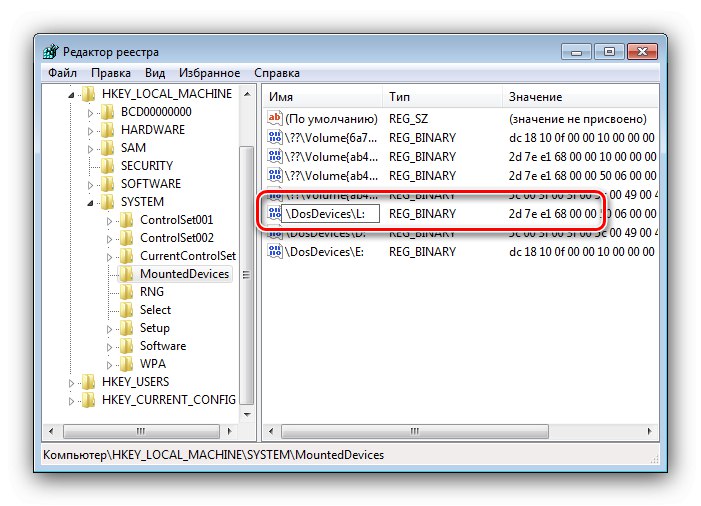
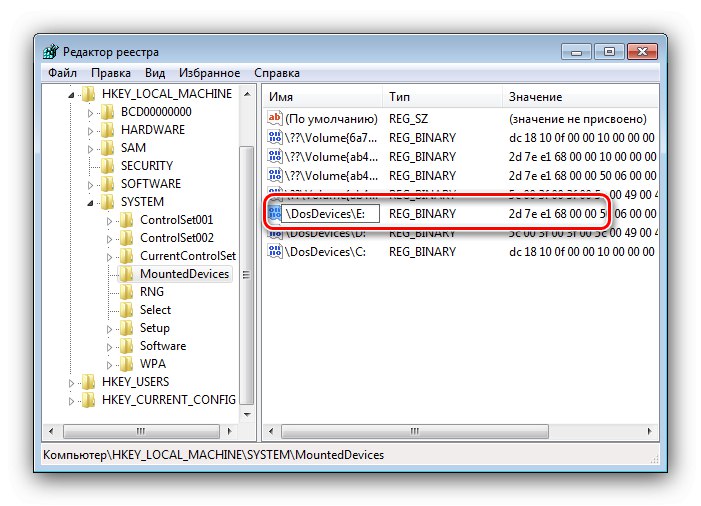
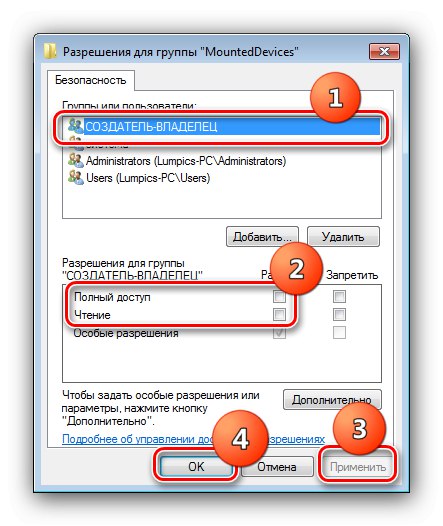
Sekundárny oddiel systému Windows 7 bude mať teraz písmeno C:.