Inštalácia SSH-servera v Ubuntu
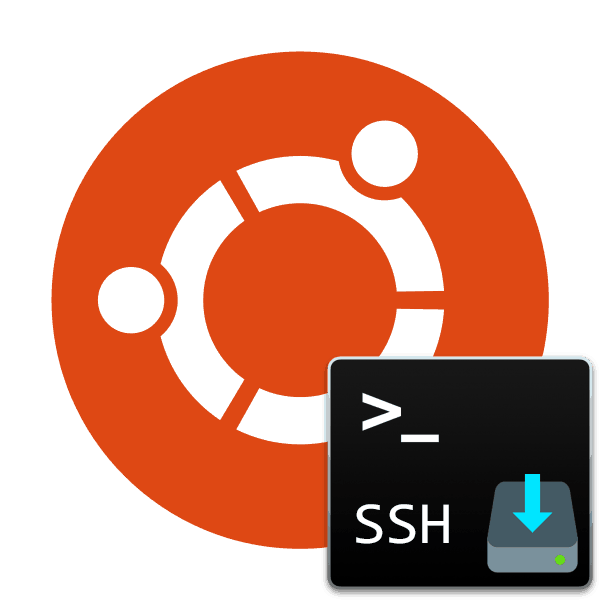
SSH sa používa na zabezpečenie bezpečného pripojenia k počítaču, ktorý umožňuje diaľkové ovládanie nielen prostredníctvom operačného systému, ale aj cez šifrovaný kanál. Niekedy musia užívatelia operačného systému Ubuntu nainštalovať na svoj počítač server SSH na akýkoľvek účel. Z tohto dôvodu navrhujeme, aby sme sa podrobne zoznámili s týmto procesom, keď sme študovali nielen postup zavádzania, ale aj nastavenie hlavných parametrov.
obsah
Nainštalujte SSH-server v Ubuntu
Komponenty SSH sú k dispozícii na prevzatie prostredníctvom oficiálneho úložiska, pretože zvážime len takú metódu, je to najstabilnejšia a najspoľahlivejšia a nespôsobuje ťažkosti pre začínajúcich používateľov. Celý proces sme rozdelili do krokov, aby sme vám uľahčili navigáciu v pokynoch. Začnime od začiatku.
Krok 1: Prevezmite a nainštalujte server SSH
Vykonáme úlohu prostredníctvom "Terminálu" pomocou hlavného príkazu. Nie je potrebné mať ďalšie vedomosti alebo zručnosti, dostanete podrobný opis každej akcie a všetky potrebné príkazy.
- Spustite konzolu pomocou ponuky alebo podržaním kombinácie klávesov Ctrl + Alt + T.
- Okamžite začnite sťahovať súbory servera z oficiálneho archívu. Ak to chcete urobiť, zadajte
sudo apt install openssh-servera stlačte kláves Enter . - Keďže používame prefix sudo (vykonávame akciu v mene superuser), budete musieť zadať heslo pre svoj účet. Nezabudnite, že znaky sa pri zadávaní nezobrazujú.
- Budete upozornení na prevzatie určitého množstva archívov, akciu potvrdíte výberom možnosti D.
- V predvolenom nastavení je klient nainštalovaný so serverom, ale nie je zbytočné sa uistiť, že je k dispozícii, ak sa ho pokúsite preinštalovať pomocou
sudo apt-get install openssh-client.
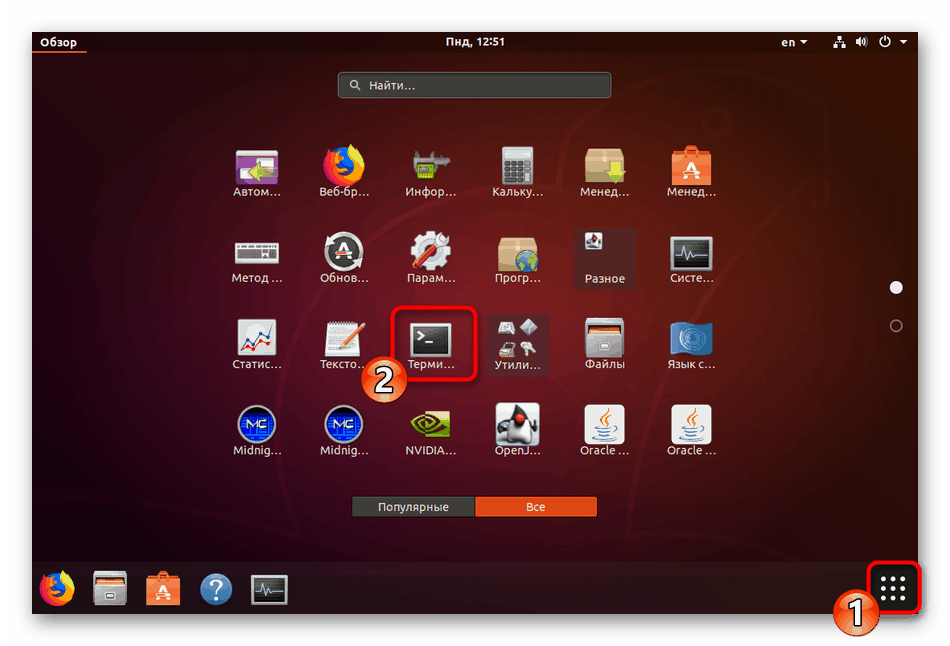
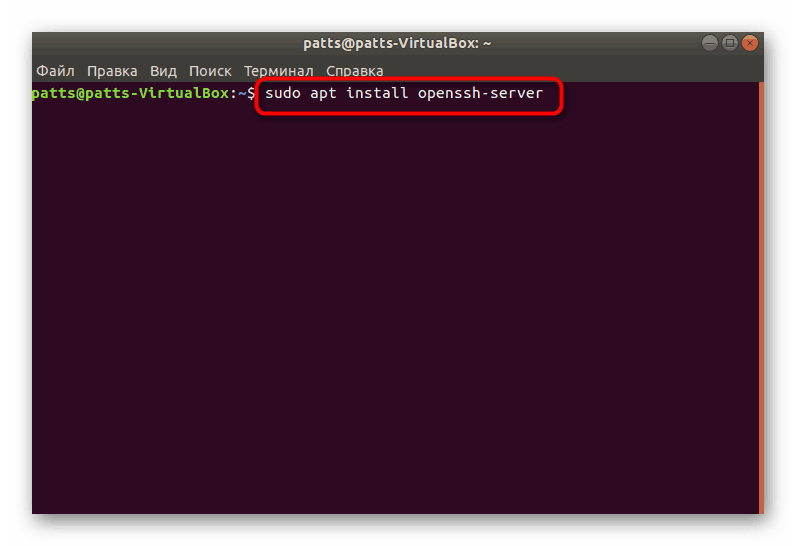
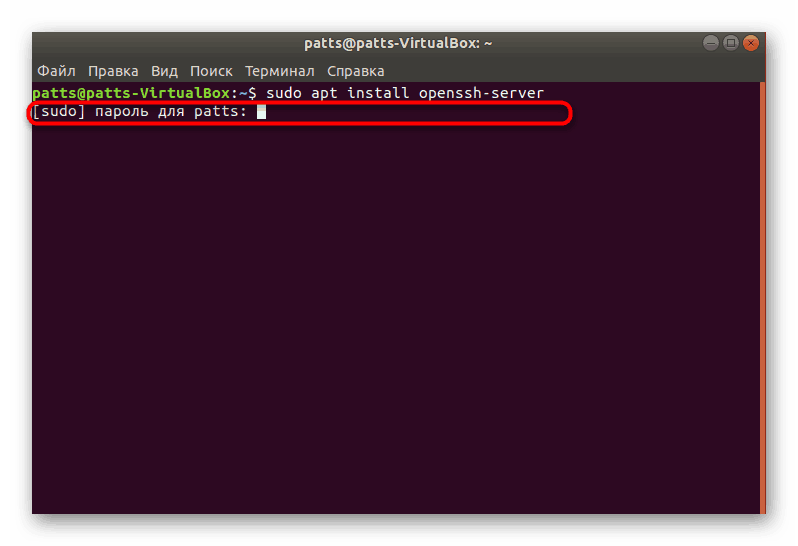
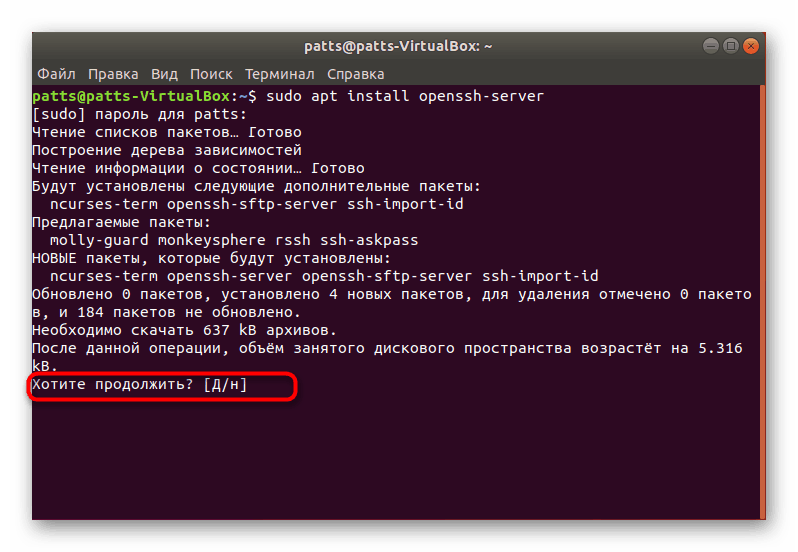
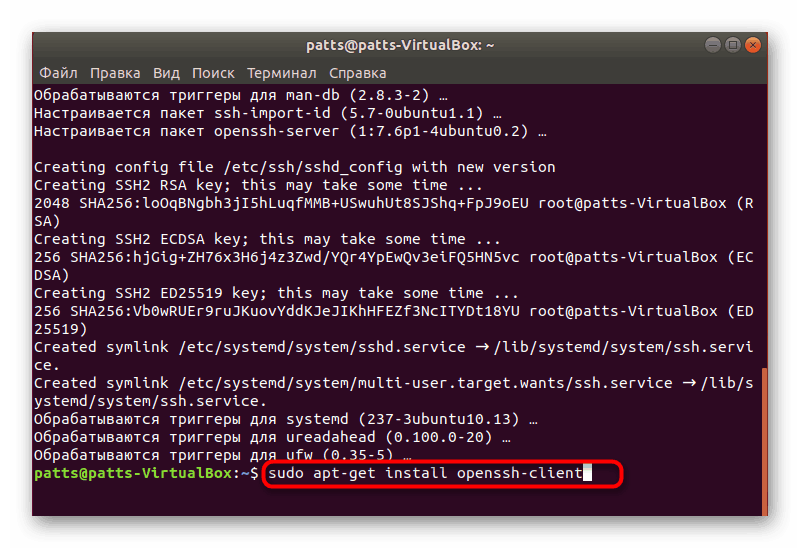
Server SSH bude k dispozícii na interakciu s ním okamžite po úspešnom pridaní všetkých súborov do operačného systému, ale musí byť tiež nakonfigurovaný tak, aby zabezpečil správnu prevádzku. Odporúčame Vám, aby ste sa zoznámili s nasledujúcimi krokmi.
Krok 2: Skontrolujte fungovanie servera
Najprv sa uistite, že štandardné nastavenia boli aplikované správne a SSH-server odpovedá na základné príkazy a vykoná ich správne, takže musíte:
- Spustite konzolu a zaregistrujte
sudo systemctl enable sshdpridať server do Ubuntu autoload, ak sa to náhle nestane automaticky po inštalácii. - Ak nepotrebujete nástroj na spustenie s operačným systémom, odstráňte ho zo štartu zadaním
sudo systemctl disable sshd. - Teraz skontrolujeme, ako je vytvorené pripojenie k lokálnemu počítaču. Použite príkaz
ssh localhost( localhost je adresa vášho lokálneho PC). - Potvrďte pokračovanie pripojenia výberom možnosti áno .
- V prípade úspešného preberania dostanete niečo také, ako môžete vidieť na nasledujúcom obrázku. Skontrolujte, či je potrebné pripojiť sa na adresu
0.0.0.0, ktorá slúži ako predvolená sieťová IP adresa pre iné zariadenia. Za týmto účelom zadajte príslušný príkaz a stlačte kláves Enter . - Pri každom novom pripojení ho budete musieť potvrdiť.
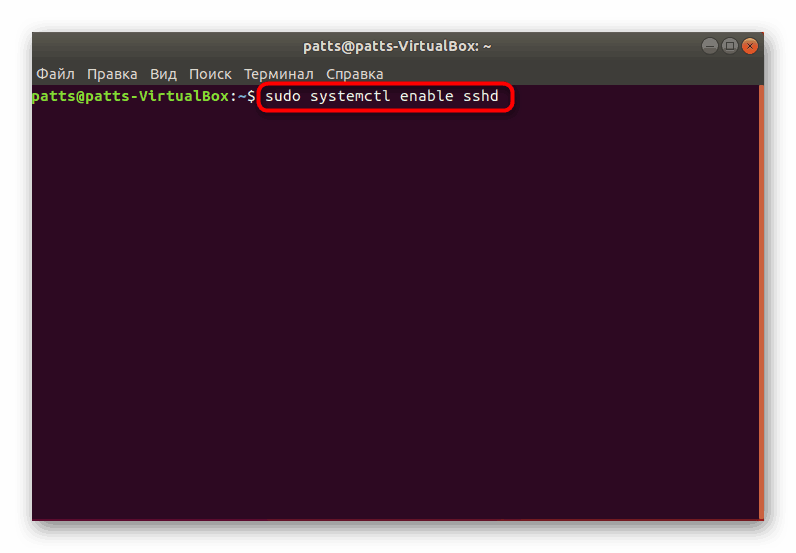
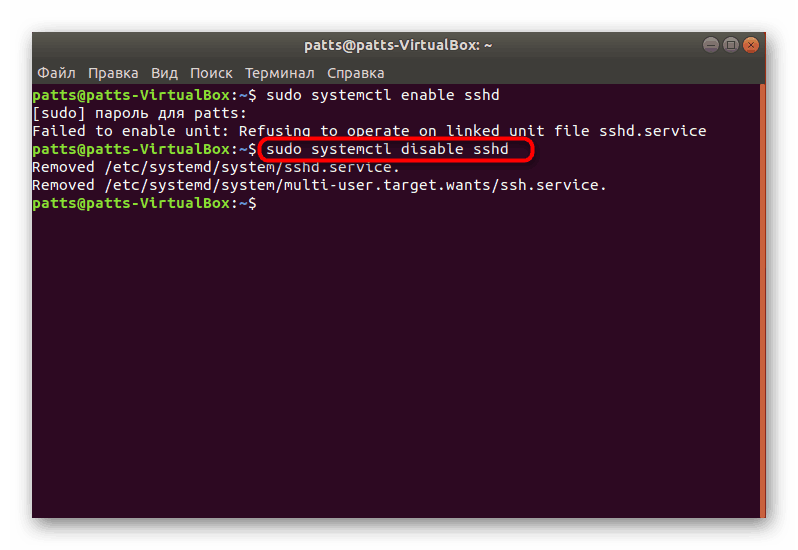
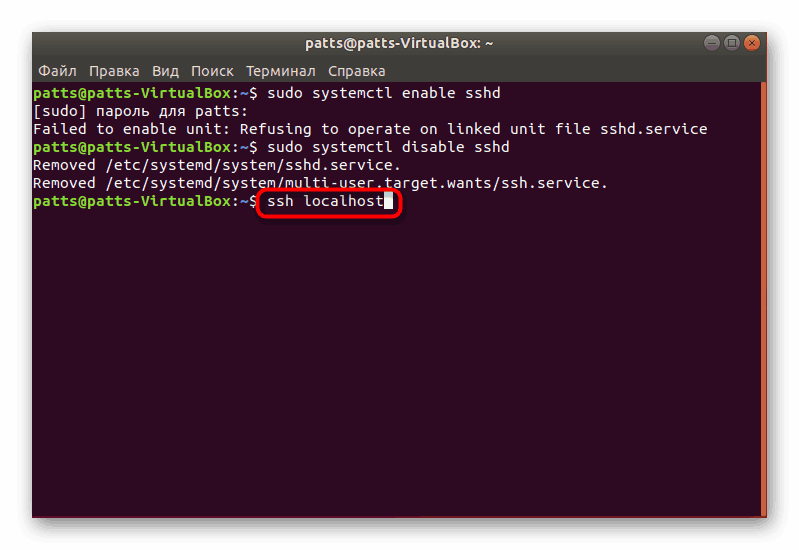
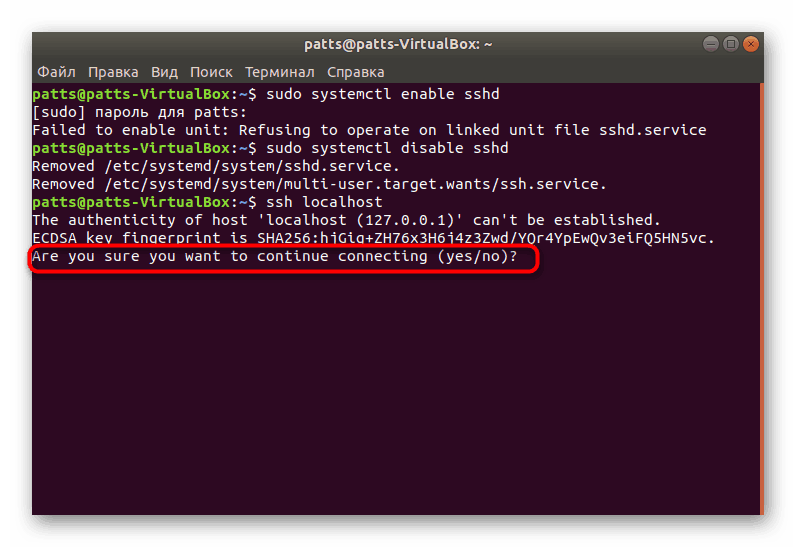
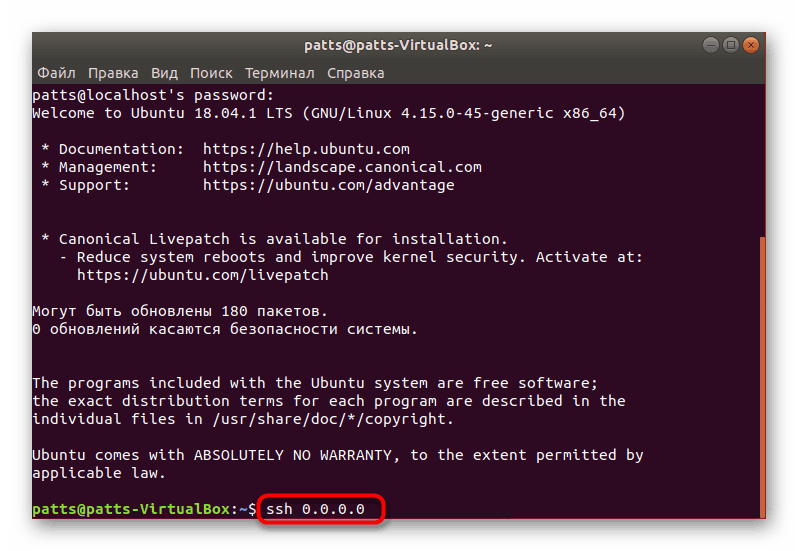
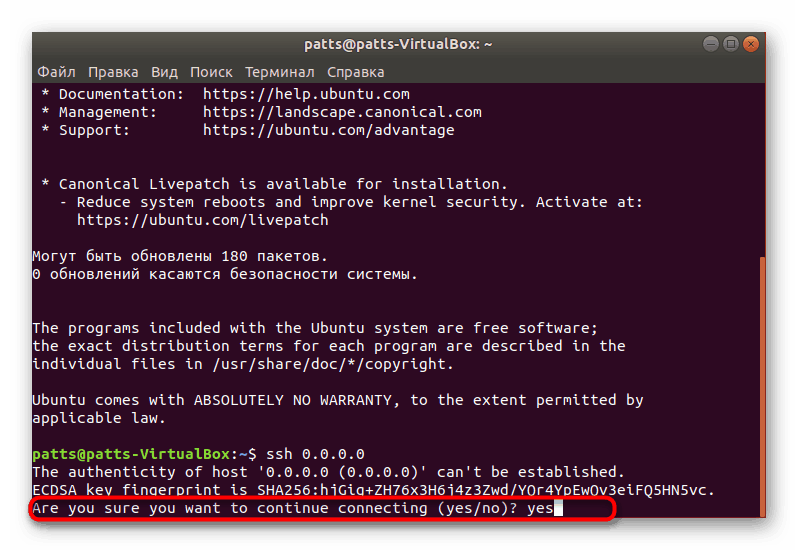
Ako vidíte, príkaz ssh sa používa na pripojenie k akémukoľvek počítaču. Ak máte potrebu pripojiť sa k inému zariadeniu, jednoducho spustite terminál a zadajte príkaz v ssh имя_пользователя@ip_адрес formáte ssh имя_пользователя@ip_адрес .
Krok 3: Upravte konfiguračný súbor
Všetky ďalšie nastavenia protokolu SSH sa vykonávajú prostredníctvom špeciálneho konfiguračného súboru zmenou reťazcov a hodnôt. Nebudeme sa sústrediť na všetky body, okrem toho, väčšina z nich je čisto individuálna pre každého používateľa, ukážeme len hlavné akcie.
- Najprv uložte záložnú kópiu konfiguračného súboru, aby ste k nemu mali prístup alebo obnovili pôvodný stav SSH. V konzole zadajte príkaz
sudo cp /etc/ssh/sshd_config /etc/ssh/sshd_config.original. - Potom druhá:
sudo chmod aw /etc/ssh/sshd_config.original. - Spustite konfiguračný súbor cez
sudo vi /etc/ssh/sshd_config. Ihneď po vstupe sa spustí a uvidíte jeho obsah, ako je znázornené na obrázku nižšie. - Tu môžete zmeniť použitý port, ktorý je vždy lepšie urobiť, aby sa zabezpečila bezpečnosť pripojenia, potom sa prihlasovanie v mene nadriadeného (PermitRootLogin) môže vypnúť a aktivovať aktiváciu kľúča (PubkeyAuthentication). Po dokončení úprav stlačte kláves : ( Shift +; na latinskej klávesnici) a pridajte písmeno
wna uloženie zmien. - Ukončenie súboru sa vykoná rovnakým spôsobom, namiesto
wqpoužije ibaq. - Nezabudnite reštartovať server zadaním
sudo systemctl restart ssh. - Po zmene aktívneho portu je potrebné ho opraviť v klientovi. Toto sa vykoná zadaním
ssh -p 2100 localhost, kde 2100 je číslo nahradeného portu. - Ak máte nakonfigurovanú bránu firewall, je tiež potrebné ju nahradiť:
sudo ufw allow 2100. - Obdržíte upozornenie, že všetky pravidlá boli aktualizované.
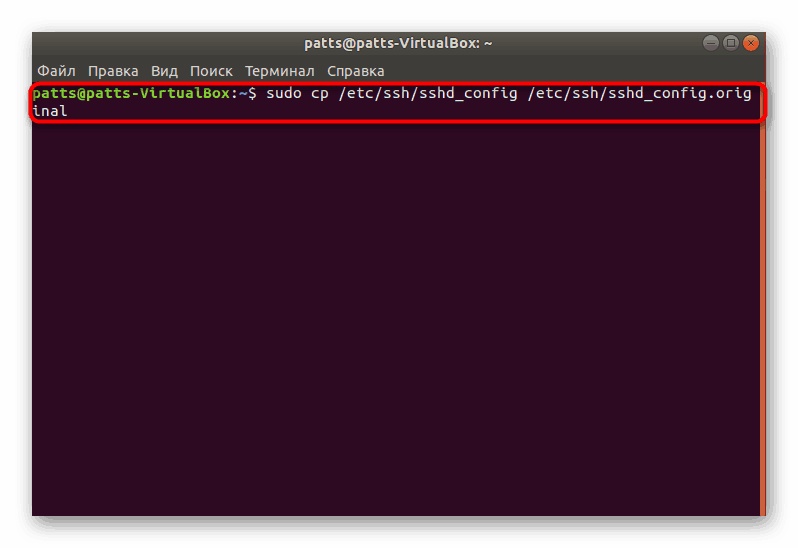
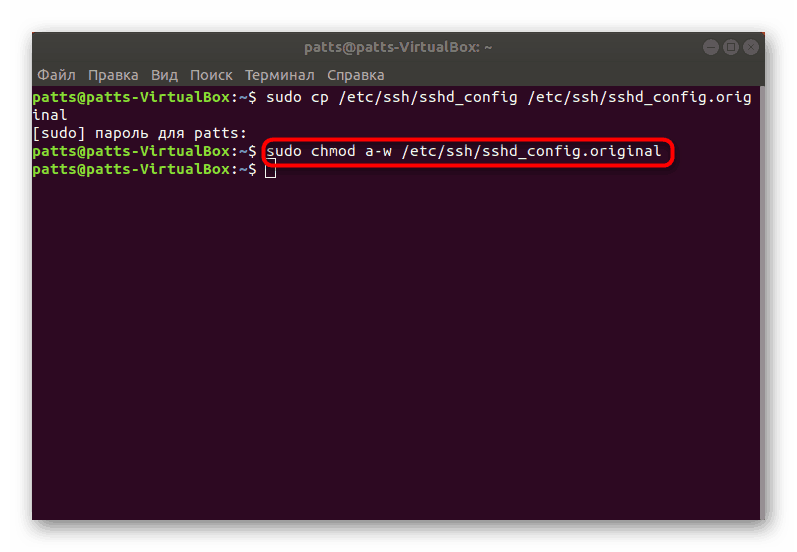
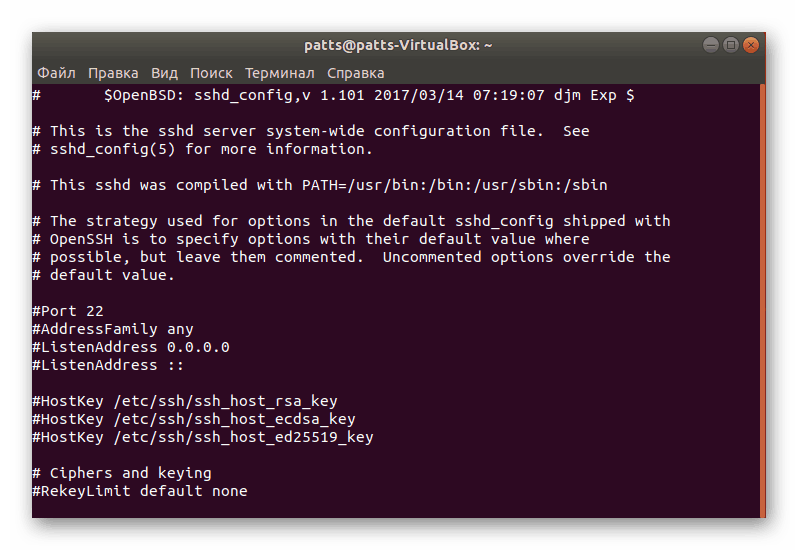
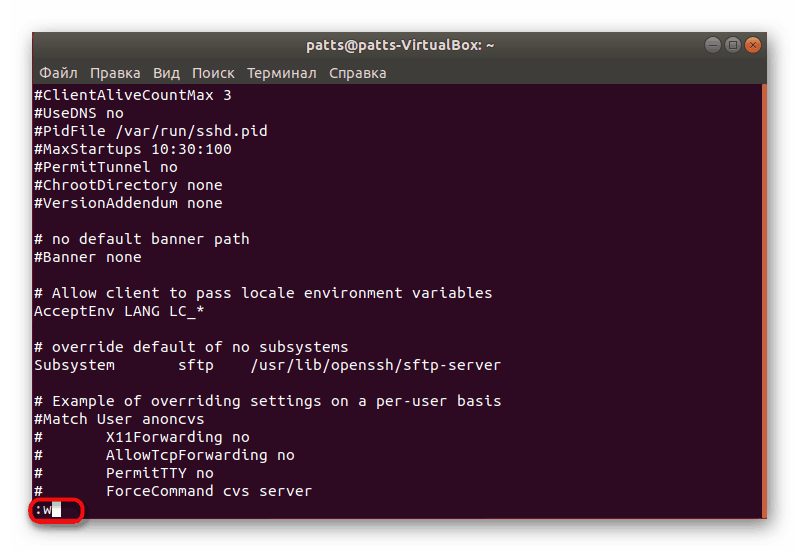
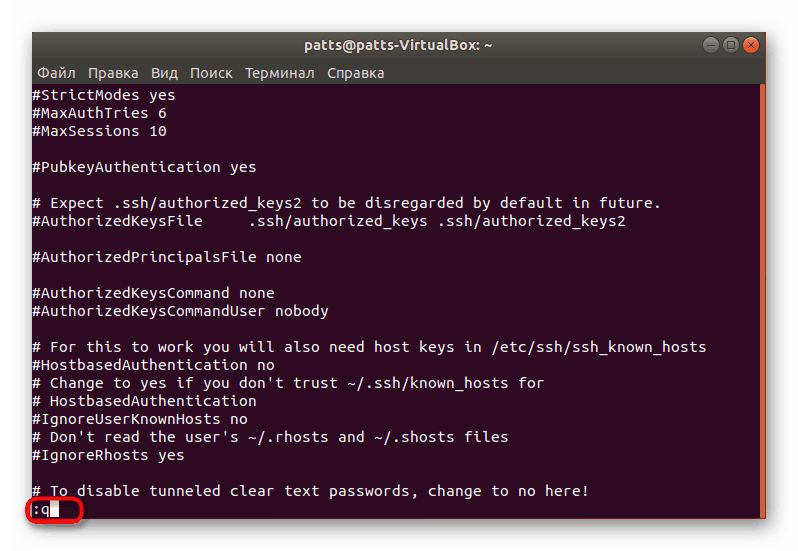
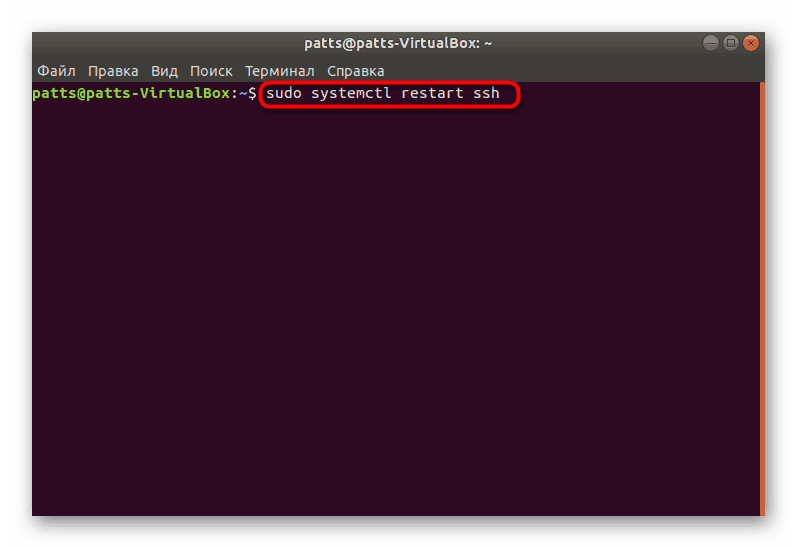
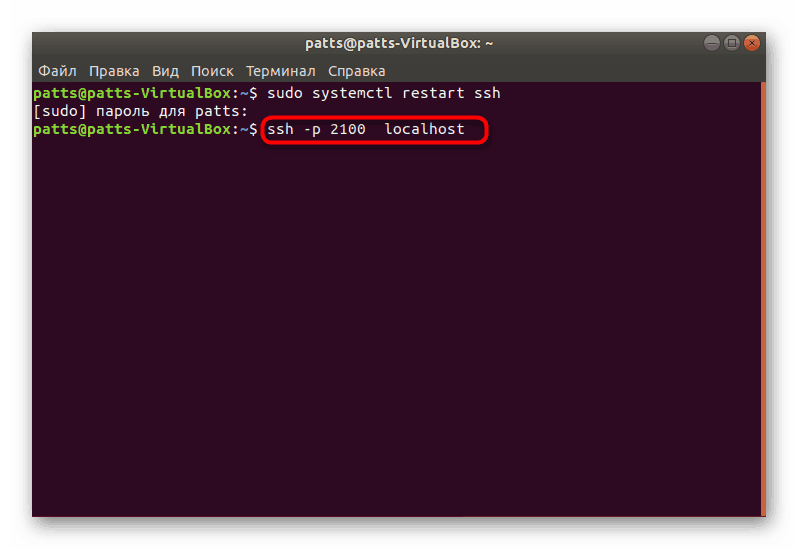
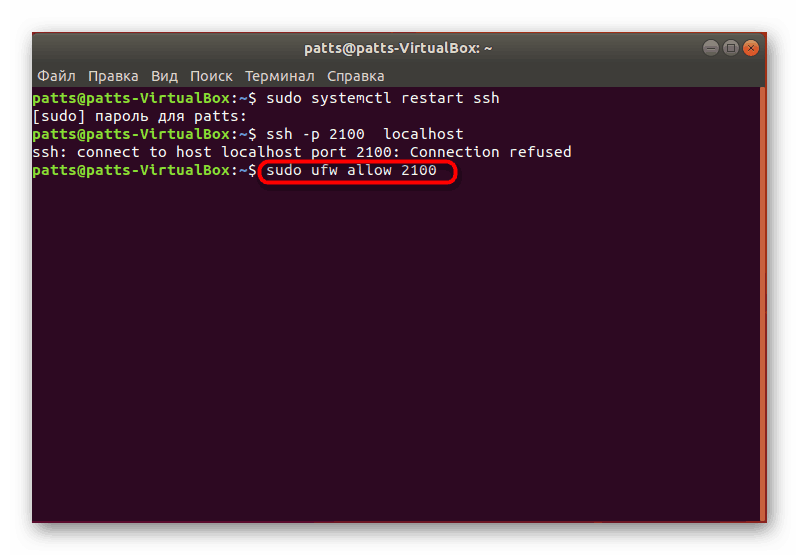
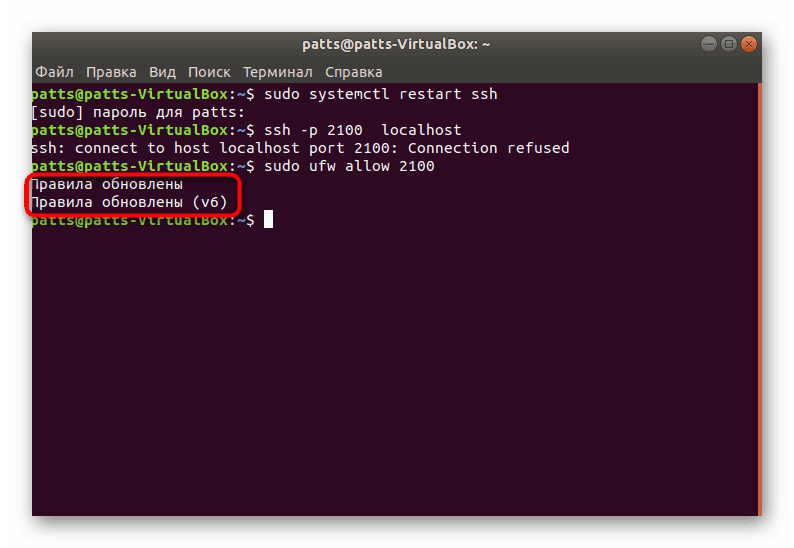
S ďalšími parametrami sa môžete oboznámiť s oficiálnymi dokumentmi. Existujú tipy na zmenu všetkých položiek, ktoré vám pomôžu určiť, ktoré hodnoty si osobne vyberiete.
Krok 4: Pridanie kľúčov
Pri pridávaní kľúčov SSH sa autorizácia otvára medzi dvoma zariadeniami bez nutnosti zadávania hesla. Identifikačný proces je preskupený tak, aby čítal tajný a verejný kľúč.
- Otvorte konzolu a vytvorte nový klientsky kľúč zadaním
ssh-keygen -t dsa, potom zadajte názov súboru a zadajte heslo pre prístup. - Potom sa uloží verejný kľúč a vytvorí sa tajný obrázok. Na obrazovke uvidíte jeho vzhľad.
- Zostane len skopírovať vytvorený súbor do druhého počítača, aby sa spojenie odpojilo prostredníctvom hesla. Použite
ssh-copy-id username@remotehost, kde username @ remotehost je názov vzdialeného počítača a jeho IP adresa.
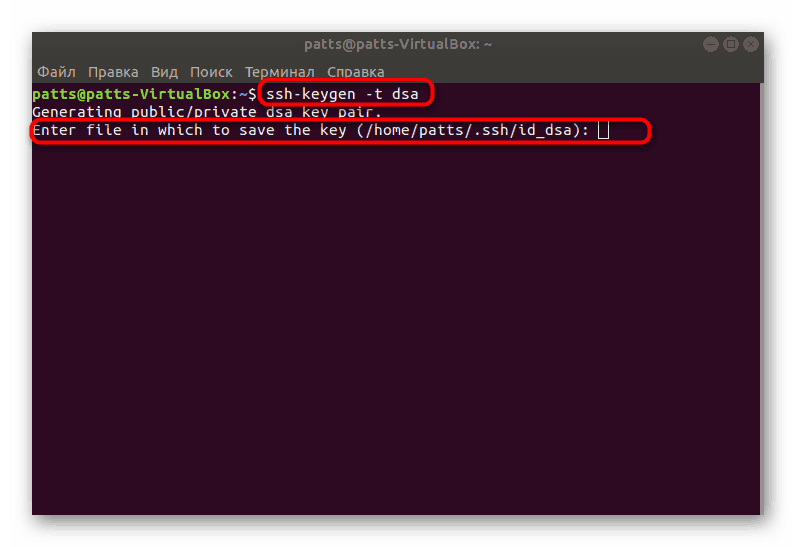
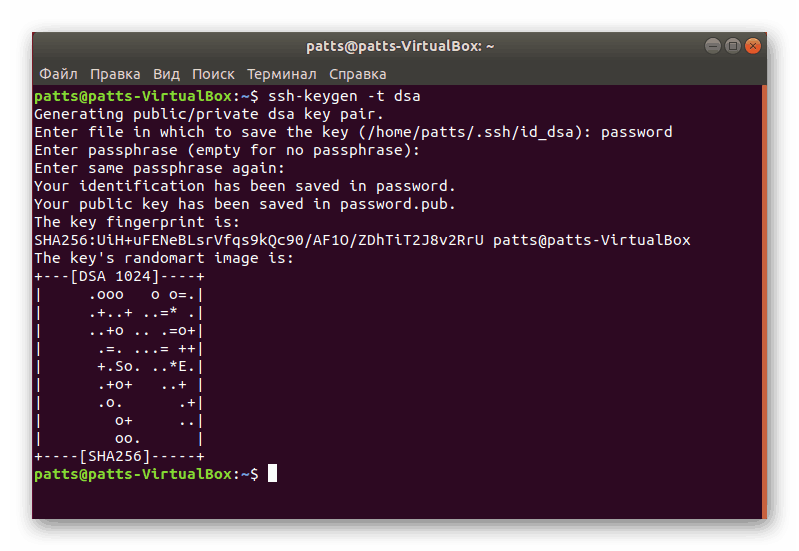
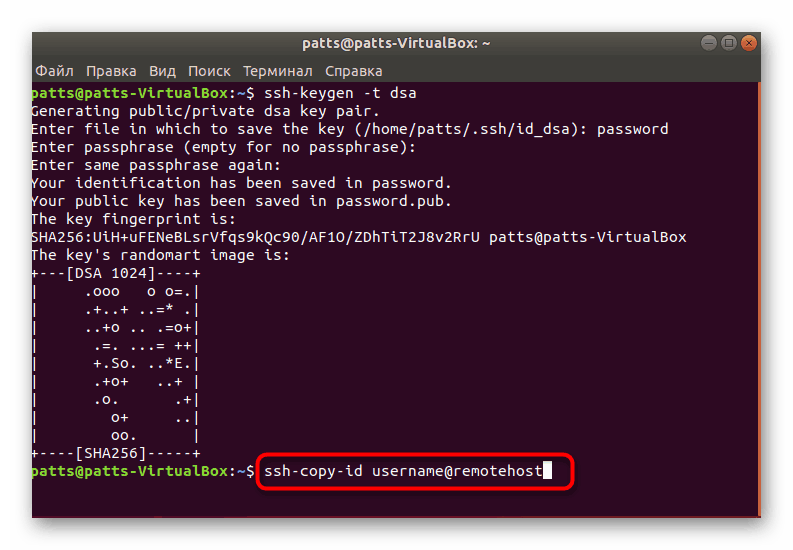
Zostáva iba reštartovať server a overiť, či funguje správne prostredníctvom verejného a súkromného kľúča.
Týmto sa dokončí inštalácia servera SSH a jeho základná konfigurácia. Ak zadáte všetky príkazy správne, počas vykonávania úlohy by sa nemali vyskytnúť žiadne chyby. V prípade problémov s pripojením po inštalácii sa pokúste odstrániť SSH od spustenia, aby ste problém vyriešili (prečítajte si o tom v kroku 2 ).