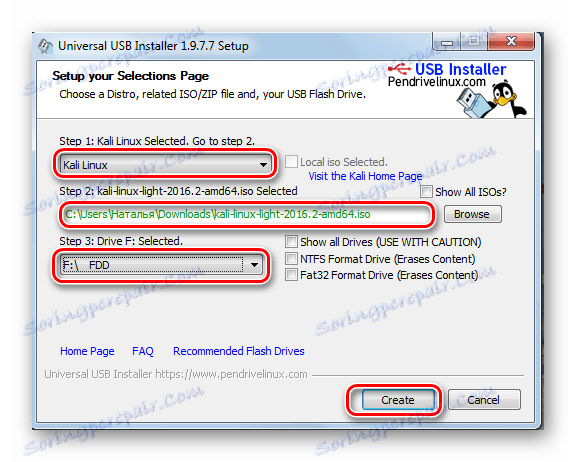Pokyny pre inštaláciu na jednotku USB flash operačného systému pomocou príkladu Kali Linux
Mať plný operačný systém na jednotke USB je veľmi pohodlné. Koniec koncov, môžete ho spustiť z USB flash disku na ľubovoľnom počítači alebo notebooku. Používanie systému Live CD na vymeniteľných médiách môže tiež pomôcť pri obnove systému Windows. Prítomnosť operačného systému na jednotke Flash vám umožní pracovať na vašom počítači aj bez pevného disku. Poďme analyzovať inštaláciu operačného systému na jednotke USB flash pomocou príkladu Kali Linux.
Kali Linux je najčastejšie používaný v bezpečnostnom segmente a je klasifikovaný ako OS pre hackerov. Používa sa na detekciu rôznych chýb a zlyhaní v sieťach iných systémov. Je podobná iným distribuciám Linuxu a je určená nielen na testovanie zraniteľnosti v systéme Windows, ale aj na riešenie každodenných problémov Ubuntu alebo Mint.
obsah
Inštalácia plnohodnotného systému na USB flash disku pomocou príkladu Kali Linux
Naše pokyny zahŕňajú niekoľko fáz, od prípravy až po priame používanie operačného systému.
Čo sa týka prípravy, vytvoriť flash disk s Kali Linuxom potrebujete flash disk s kapacitou najmenej 4 GB. Pred spustením inštalácie musí byť jednotka USB naformátovaná v systéme FAT32. Je žiaduce mať pohon USB 3.0, inak bude inštalácia dlhá.
Pomôže vám to s našimi pokynmi na formátovanie vymeniteľných médií. Budete musieť vykonať všetky akcie v rámci nižšie uvedených pokynov, namiesto "NTFS" by ste mali zvoliť možnosť "FAT32" všade.
Lekcia: Ako naformátovať USB flash disk v systéme NTFS
Tiež je potrebné pripraviť obraz s operačným systémom Kali Linux. Obrázok si môžete stiahnuť z oficiálnej webovej stránky.
Ďalším krokom bolo nainštalovať Kali Linux na USB flash disk. Existuje niekoľko spôsobov, ako to urobiť.
Metóda 1: Rufus
Tento program je navrhnutý na vytvorenie zavádzacích nosičov USB. Pomôže to však pri príprave plnohodnotného operačného systému na flash disku, ktorý sa dá použiť v existujúcom systéme počítača. Táto metóda predpokladá nasledujúce činnosti:
- Nainštalujte program rufus , Môžete si ho stiahnuť na oficiálnej webovej stránke. Spustite ho v počítači.
- V hlavnom okne začiarknite políčko "Vytvoriť zavádzací disk" . Vpravo od tlačidla ISO Image zadajte cestu k ISO obrazu.
- Stlačte tlačidlo "Štart" . Keď sa objavia kontextové okná, kliknite na tlačidlo "OK" .
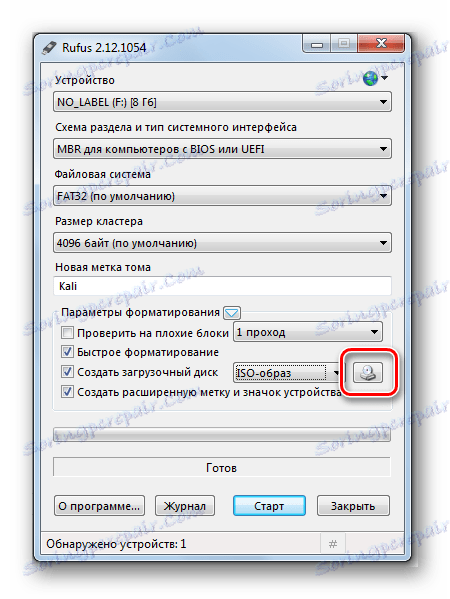
To je všetko po dokončení nahrávania.
Prečítajte si tiež: Podrobná príručka na inštaláciu systému Windows 7 z USB flash disku
Metóda 2: Win32 Disk Imager
Tento program vám umožňuje nasadiť obraz operačného systému na USB flash disk. Ak ho chcete použiť, postupujte takto:
- Prevezmite a nainštalujte program Win32 Disk Imager , Spustite ho v počítači.
- V okne nástroja v poli "Obrazový súbor" zadajte cestu k obrázku Cali Linux. Vpravo, v riadku "Zariadenie" vyberte jednotku flash.
- Potom kliknite na tlačidlo "Write" . Nahrávanie distribúcie sa spustí na zadanej jednotke. Ak používate USB 3.0, proces nahrávania bude trvať približne 5 minút.
- Po inštalácii bol program vytvorený na disku 3 jednotky.
- Jedna sekcia zostala nezmenená. Pripravte ju pod sekciou "Perzistencia" . Táto časť je určená na uloženie všetkých zmien počas práce s flashovou jednotkou Kali Linux.
- Ak chcete vytvoriť oddiel, nainštalujte nástroj Sprievodca oddielom MiniTool , Môžete si ho stiahnuť na oficiálnej webovej stránke.
Po prevzatí a inštalácii spustite program. Kliknite pravým tlačidlom na nepridelenú oblasť a kliknite na "Vytvoriť" . Zobrazí sa hlásenie systému Windows a kliknite na tlačidlo OK .
- V novom okne nastavte údaje takto:
- v poli "Partition Label" vložte meno "Persiste" ;
- Do poľa "Vytvoriť ako" vyberte typ "Primárny" ;
- V poli "Systém súborov" zadajte "Ext3" , tento typ systému je potrebný špeciálne pre Cali.
Kliknite na tlačidlo OK .
- Ak chcete zmeny uložiť, kliknite na tlačidlo "Použiť" v hlavnom menu v hlavnom menu a potom na "OK" .
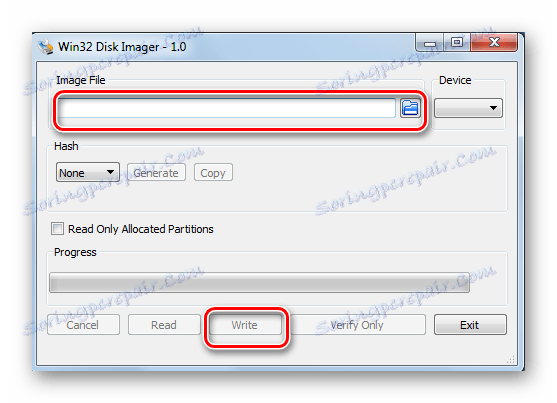
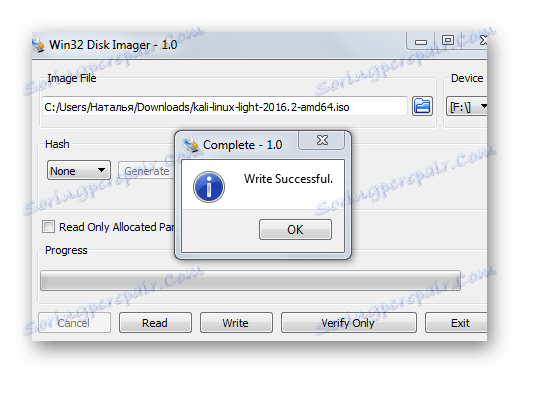


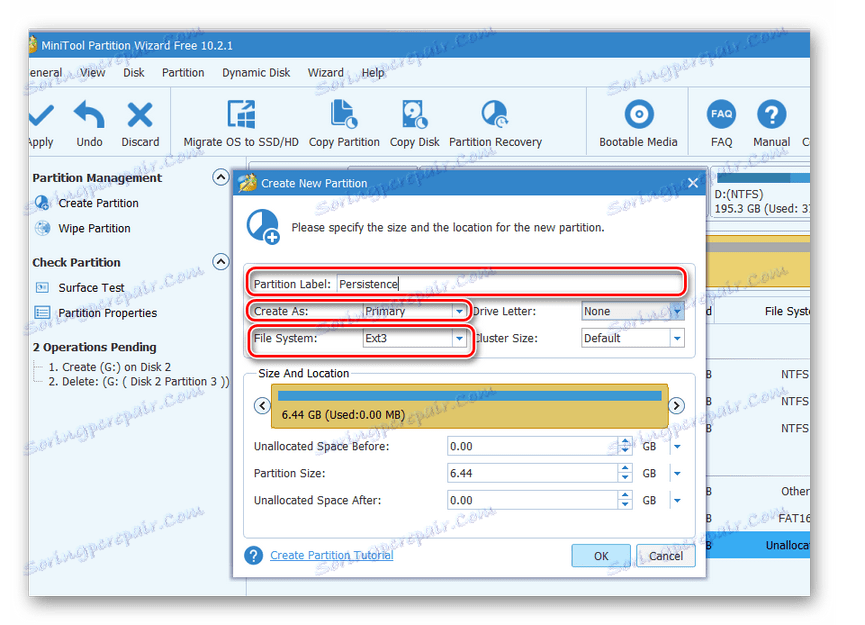
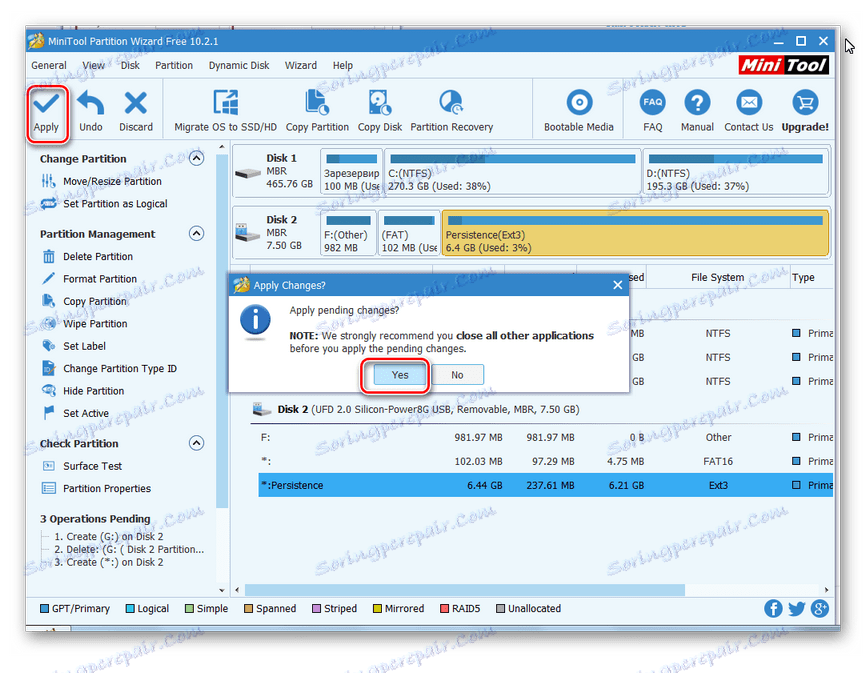
To je všetko, flash disk s operačným systémom Cali Linux je pripravený na použitie.
Prečítajte si tiež: Skontrolujte a úplne vyčistite USB flash disk pred vírusmi
Metóda 3: Universal USB Installer
Tento jednoduchý a pohodlný nástroj pomôže vytvoriť distribúcie Linuxu a Windows.
- Nainštalujte program Univerzálny inštalátor USB Stiahnuť to najlepšie na oficiálnych stránkach.
- Otvorte ho. Pre správny štart programu dokončite 4 kroky:
- V poli "Krok 1" vyberte typ distribúcie Linuxu "Kali Linux" ;
- Do poľa "Krok 2" zadajte cestu k ISO obrazu.
- v poli "Krok 3" vyberte svoju flash disk a začiarknite políčko "Formátovať" ;
- kliknite na tlačidlo "Vytvoriť" .
![Okno inštalačného zariadenia USB]()
Na konci nahrávania bude na disku Flash nainštalovaná aplikácia Kali Linux Live. - Prejdite do počítača so systémom Windows Disk Management Console. Ak to chcete urobiť, prejdite na nasledujúcu cestu:
Панель управления > Администрирование > Управление компьютеромUSB flash disk sa zobrazí tak, ako je zobrazené na obrázku nižšie.
- Táto pomôcka zaberala celý priestor pamäťovej jednotky flash a neopustila miesto pod sekciou "Perzistencia" . Preto uvoľnite miesto pod oddielom pomocou nástroja MiniTool Partition. Ak to chcete urobiť, kliknite pravým tlačidlom na vymeniteľnú jednotku a zvoľte "Presunúť / Zmeniť veľkosť" . V ňom posuňte malý ovládač doľava a nechajte systém Cali na 3 GB.
- Potom zopakujte všetky kroky na vytvorenie oddiely s vytrvalosťou pomocou Sprievodcu oddielmi MiniTool popísaného v predchádzajúcej časti.
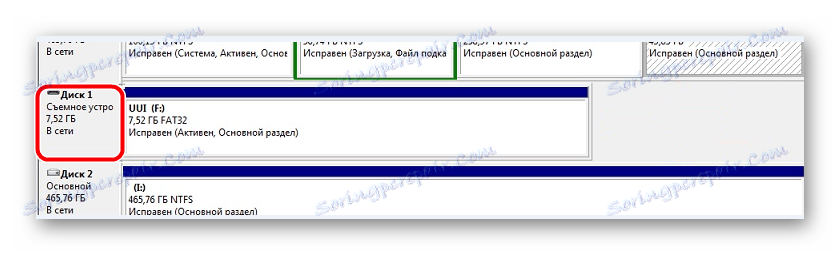
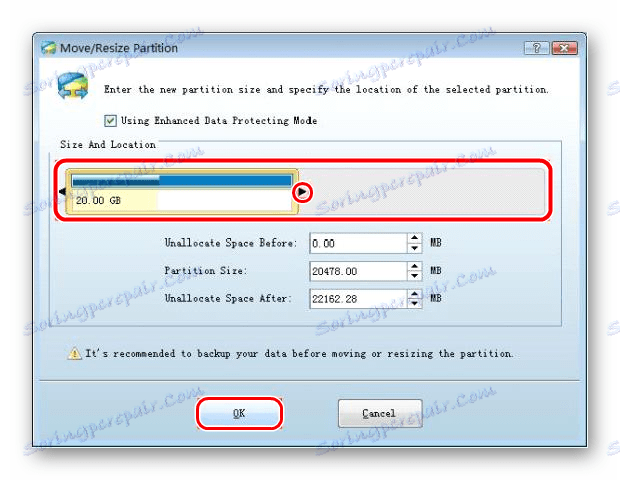
Ak chcete pracovať s jednotkou flash, stačí, aby ste z nej zaviedli.
Výhody používania operačného systému na jednotke flash sú veľa, ale nezabudnite, že intenzívne používanie takéhoto zariadenia ho rýchlo zablokuje. Ak máte akékoľvek otázky, napíšte ich do pripomienok, určite vám odpovieme a pomôžeme vám vyriešiť všetky problémy.
Ak potrebujete vytvoriť pamäťové médium na inštaláciu systému Linux, použite naše pokyny na vytvorenie zavádzacej jednotky USB flash a inštaláciu operačného systému.
Lekcia: Ako vytvoriť zavádzací USB flash disk s Ubuntu
Lekcia: Podrobná príručka k inštalácii systému Linux z USB flash disku