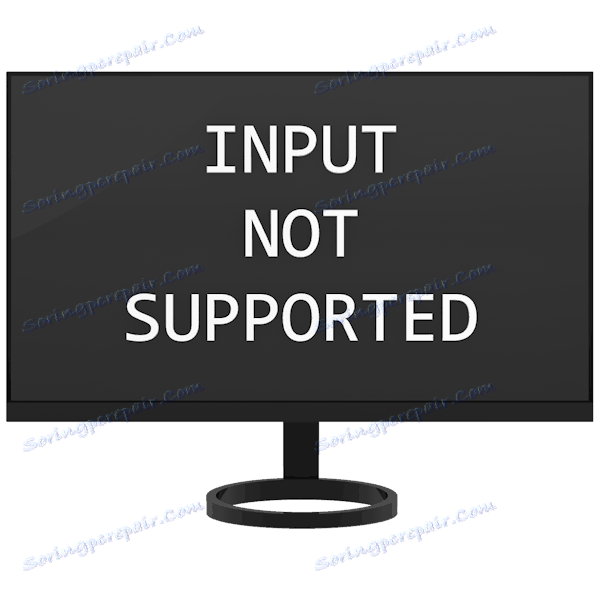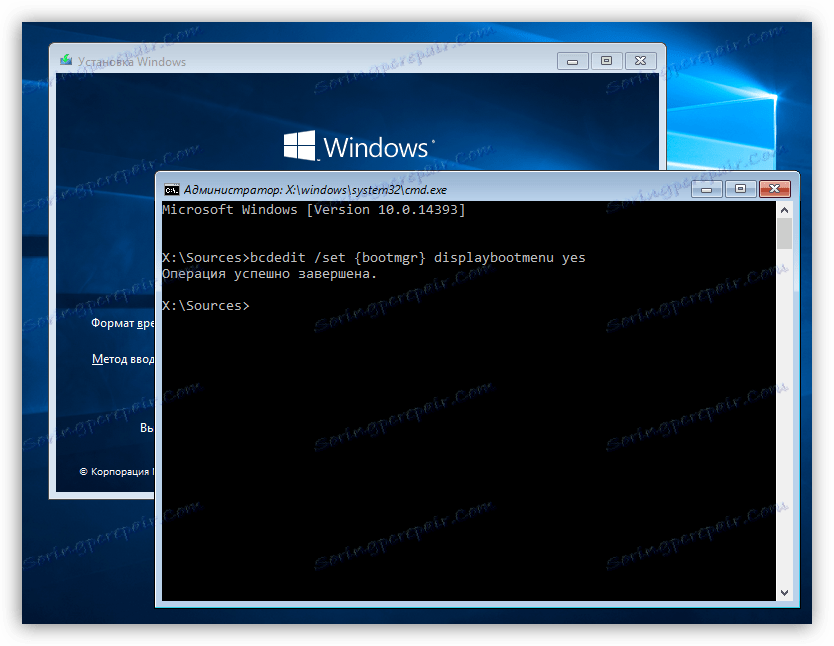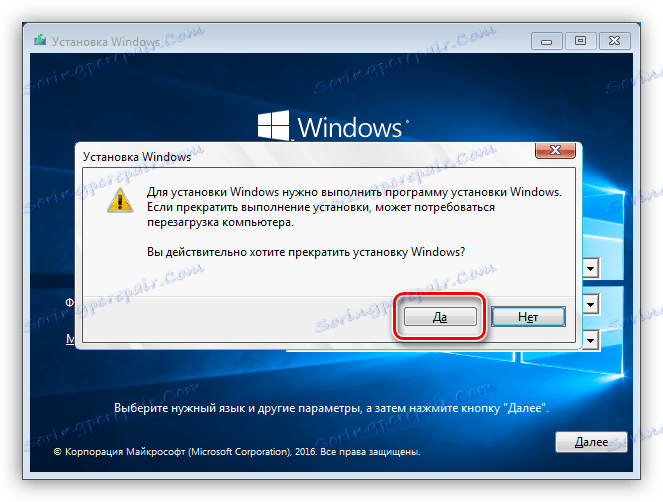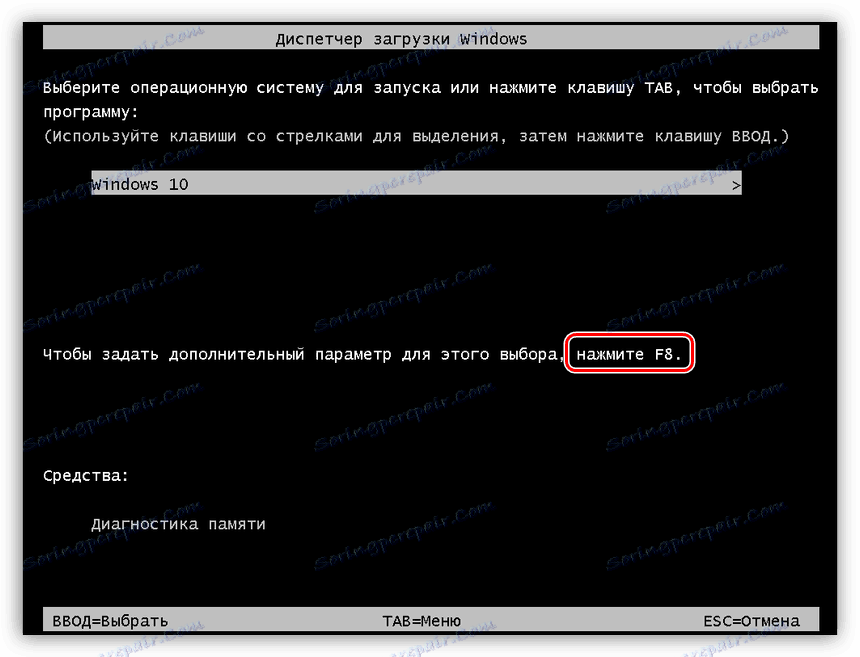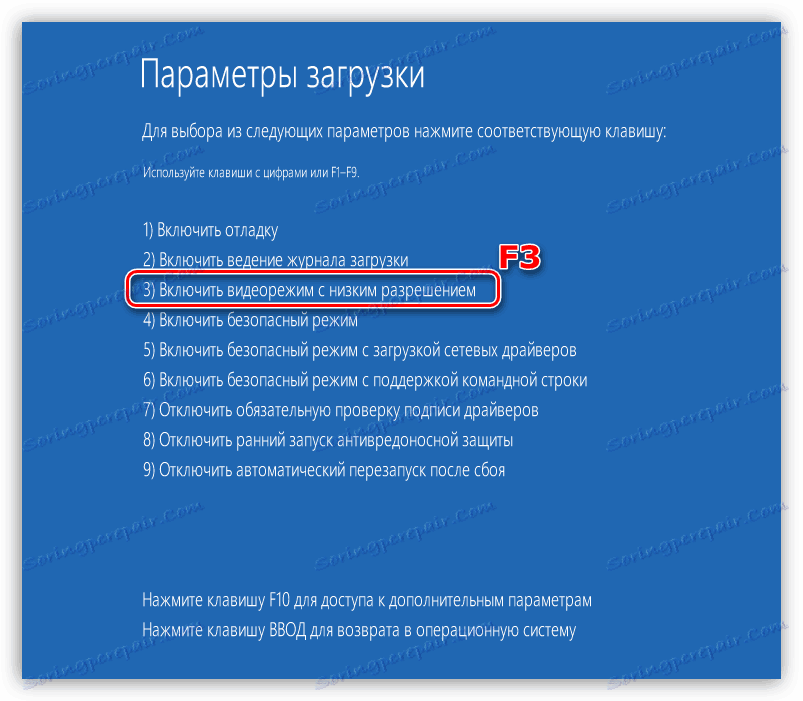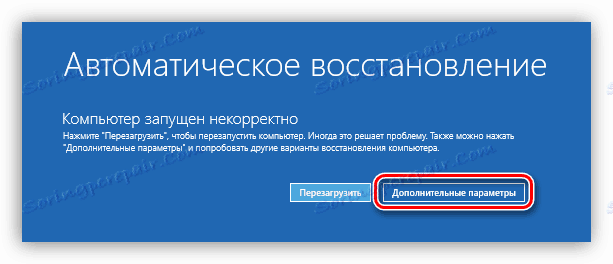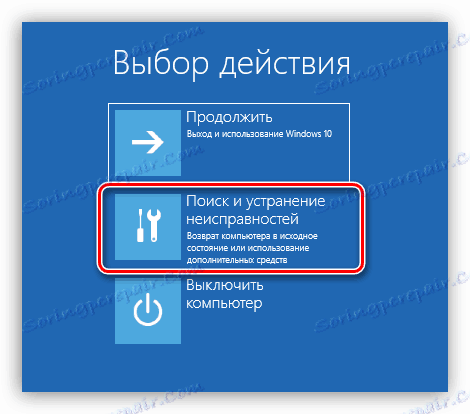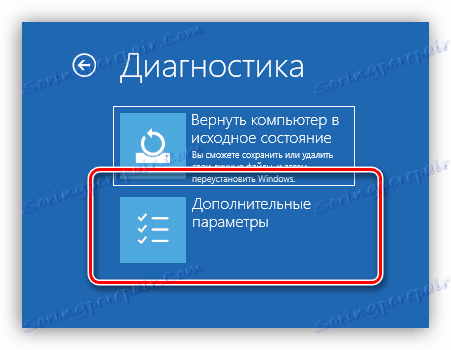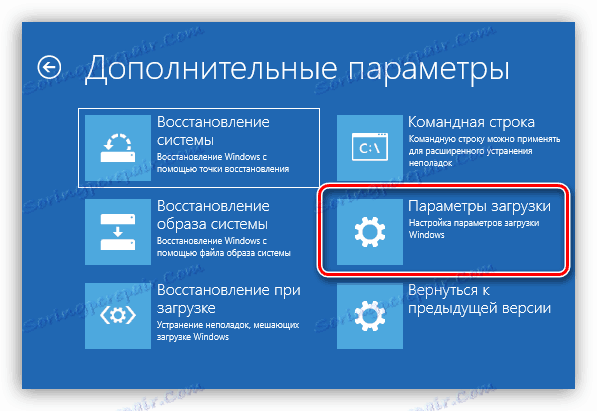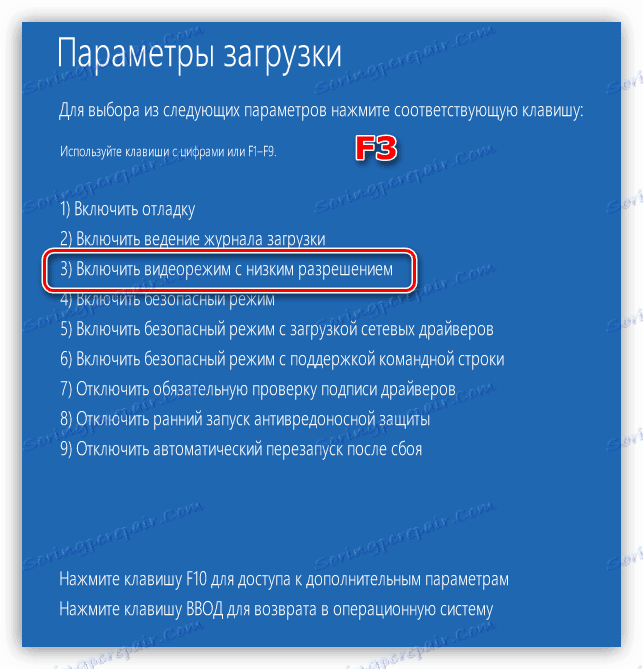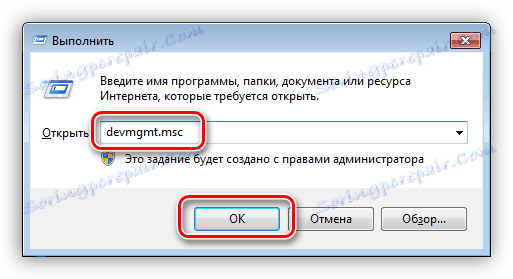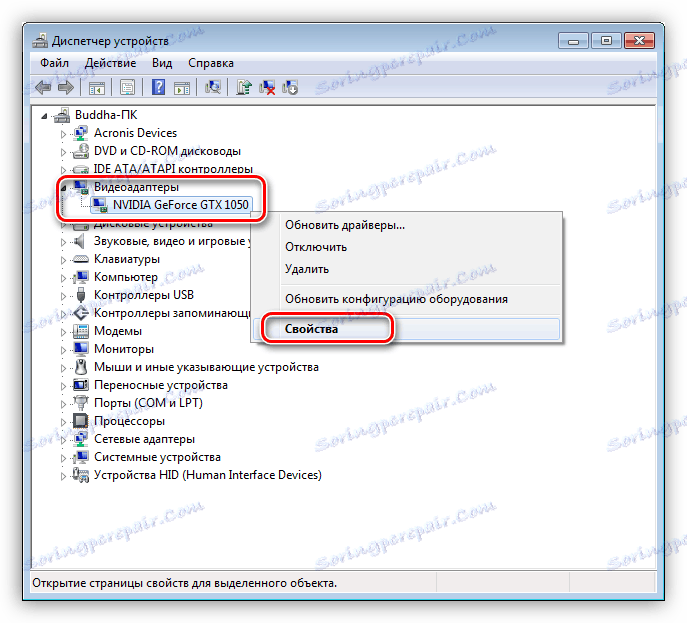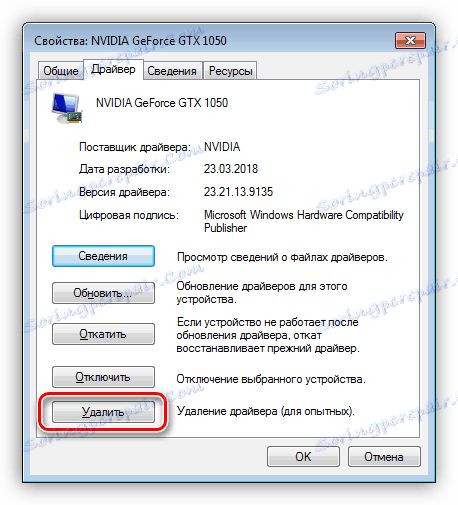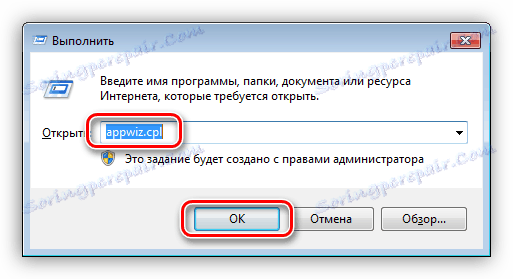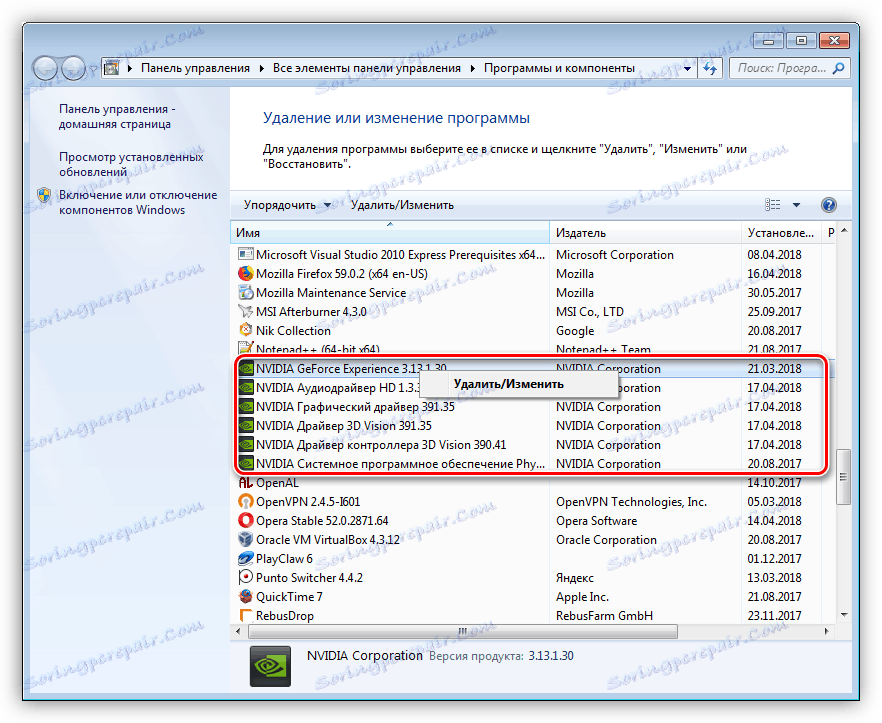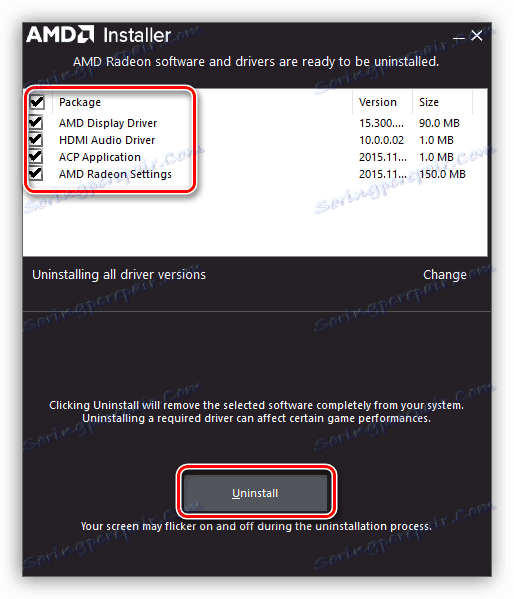Riešenie problému so správou "Vstup nepodporovaný" na monitore
V tomto článku sa budeme zaoberať takým nezvyčajným problémom, ako je zobrazenie nápisu "Vstup nepodporovaný" na monitore. Môže sa to stať, keď zapnete počítač a po nainštalovaní niektorých programov alebo hier. V každom prípade situácia vyžaduje riešenie, pretože nie je možné používať počítač bez zobrazenia obrazu.
obsah
Riešenie chyby "Vstup nepodporovaný"
Po prvé, pozrime sa na príčiny vzniku takéhoto odkazu. Vlastne je to len jedno - rozlíšenie nastavené v nastaveniach ovládača videa, bloku systémových parametrov na obrazovke alebo v hre nie je podporovaným monitorom podporované. Najčastejšia chyba sa objavuje pri zmene druhej. Napríklad ste pracovali na monitore s rozlíšením 1280x720 s obnovovacou frekvenciou obrazovky 85 Hz a potom z nejakého dôvodu pripojeného k počítaču iného, s vyšším rozlíšením, ale 60 Hz. Ak je maximálna prevádzková frekvencia aktualizácie novo pripojeného zariadenia menšia ako predchádzajúca, dostanete chybu.
Menej často sa takáto správa vyskytuje po inštalácii programov, ktoré násilne nastavujú vlastnú frekvenciu. Vo väčšine prípadov sú tieto hry väčšinou staré. Takéto aplikácie môžu spôsobiť konflikt, čo vedie k tomu, že monitor odmieta pracovať s týmito hodnotami parametrov.
Ďalej analyzujeme možnosti odstránenia príčin správy "Nepodporovaný vstup".
Metóda 1: Nastavenia monitora
Všetky moderné monitory majú predinštalovaný softvér, ktorý vám umožňuje vykonávať rôzne nastavenia. To sa vykonáva pomocou menu na obrazovke, ktoré sa vyvolá príslušnými tlačidlami. Máme záujem o možnosť "Auto" . Môže byť umiestnený v jednej sekcii alebo má vlastné samostatné tlačidlo.
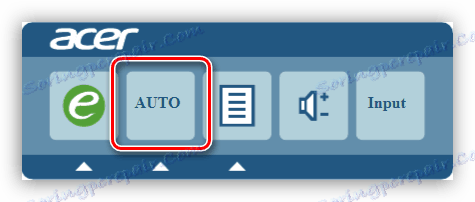
Nevýhodou tejto metódy je to, že funguje len vtedy, keď je monitor pripojený analógovou metódou, to znamená prostredníctvom kábla VGA. Ak je pripojenie digitálne, táto funkcia bude neaktívna. V tomto prípade pomôže technike, ktorá bude popísaná nižšie.
Pozri tiež:
Pripojujeme novú grafickú kartu k starému monitoru
nákupný HDMI a DisplayPort , DVI a HDMI
Metóda 2: Režimy zavádzania
V prípade monitorov využívajúcich digitálnu technológiu je najúčinnejším spôsobom eliminácie chyby presunutie zariadenia do predvoleného režimu podporovaného zariadením. To je v rôznych verziách, režim VGA alebo zahrnutie najnižšieho rozlíšenia. V oboch prípadoch nebudú všetky ovládače tretích strán alebo iné programy, ktoré riadia rozlíšenie a obnovovaciu frekvenciu, a preto sa ich nastavenia nebudú uplatňovať. Obrazovka sa tiež resetuje.
Windows 10 a 8
Aby ste sa dostali do ponuky zavádzania na počítači s jedným z týchto operačných systémov, musíte pri spustení systému stlačiť kombináciu klávesov SHIFT + F8 , ale to nemusí fungovať, pretože rýchlosť sťahovania je veľmi vysoká. Používateľ jednoducho nemá čas na odoslanie príslušného príkazu. Existujú dva spôsoby: zavedenie z inštalačného disku (flash disk) alebo použitie jedného triku, o ktorom o niečo neskôr.
Ďalšie podrobnosti: Konfigurácia systému BIOS na zavedenie z jednotky flash
- Po naštartovaní z disku najskôr v prvom kroku stlačíme klávesovú kombináciu SHIFT + F10 , ktorá volá "príkazový riadok" , kde píšeme nasledujúci riadok:
bcdedit /set {bootmgr} displaybootmenu yesPo zadaní stlačte kláves ENTER.
![Povolenie zobrazenia ponuky zavádzania z príkazového riadka v systéme Windows 10]()
- Zatvoríme okno "Príkazový riadok" a inštalátor, ktorý sa opýta, či naozaj chceme prerušiť inštaláciu. Súhlasíme. Počítač sa reštartuje.
![Vypnite Inštalátor systému Windows 10 a reštartujte]()
- Po načítaní sa dostaneme na obrazovku výberu operačného systému. Tu stlačíme klávesu F8 .
![Prejdite na výber ďalších možností na zavedenie systému Windows 10]()
- Ďalej zvoľte "Povoliť režim videa s nízkym rozlíšením" stlačením klávesu F3 . Operačný systém okamžite začne zavádzať s danými parametrami.
![Stiahnite si režim videa s nízkym rozlíšením pri zavádzaní systému Windows 10]()
Ak chcete vypnúť bootovacie menu, spustite "príkazový riadok" v mene administrátora. V systéme Windows 10 sa to robí v ponuke "Štart - Systémové nástroje - Príkazový riadok" . Po stlačení PCM zvoľte "Advanced - Spustiť ako administrátor" .
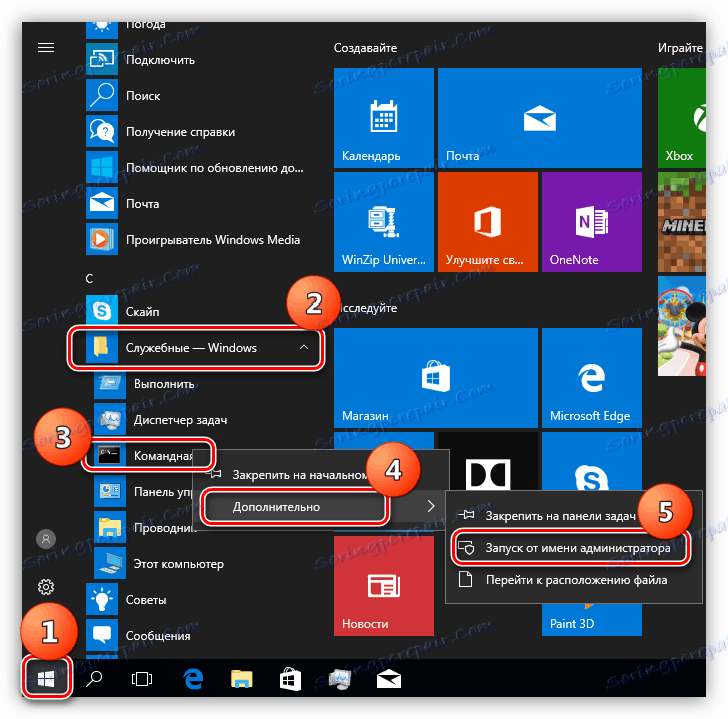
V "ôsmich" kliknite na tlačidlo "Štart" na položku RMB a vyberte príslušnú položku v kontextovej ponuke.
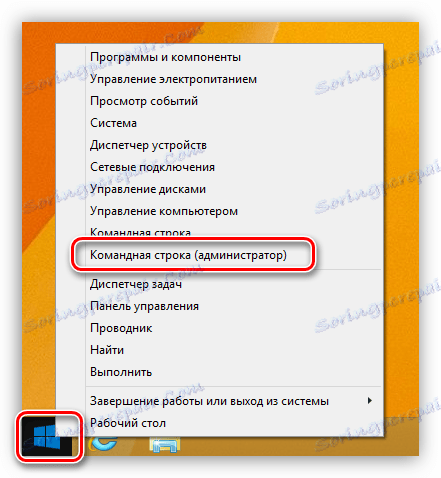
V okne konzoly zadajte príkaz uvedený nižšie a stlačte kláves ENTER .
bcdedit /set {bootmgr} displaybootmenu no
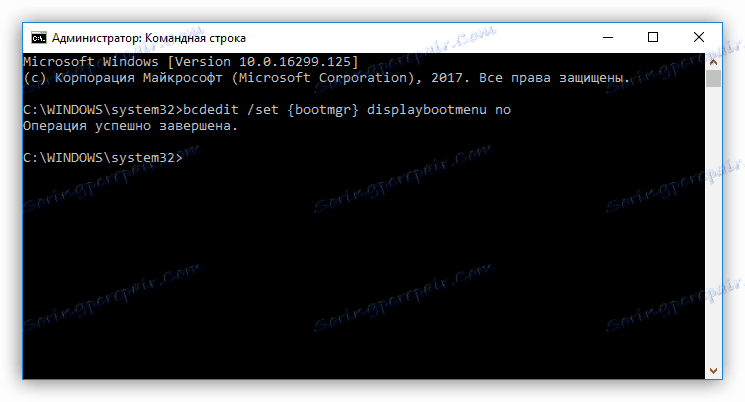
Ak nemôžete disk používať, systém môžete napadnúť, že prevzatie zlyhalo. To je práve zasľúbený trik.
- Keď sa spustí operačný systém, čo znamená, že po zobrazení obrazovky zavádzania musíte stlačiť tlačidlo "Reset" na systémovej jednotke. V našom prípade bude signál na kliknutie chybou. To znamená, že operačný systém začal sťahovať komponenty. Po vykonaní tejto akcie 2-3 krát sa na obrazovke objaví bootloader s nápisom "Príprava automatického obnovenia" .
![Zavádzanie do režimu automatického obnovenia systému v systéme Windows 10]()
- Čakáme na stiahnutie a kliknite na tlačidlo "Rozšírené možnosti" .
![Prejdite na rozšírené možnosti obnovenia systému Windows 10]()
- Prejdite na časť "Riešenie problémov" . V systéme Windows 8 sa táto položka nazýva diagnostika .
![Prechod na riešenie problémov so systémom v systéme Windows 10]()
- Opäť vyberte položku "Rozšírené možnosti" .
![Prejdite na nastavenie pokročilých možností zavádzania systému Windows 10]()
- Ďalej kliknite na "Možnosti preberania" .
![Prejdite na nastavenie možností zavádzania Windows 10]()
- Systém ponúkne reštart, aby nám poskytol možnosť vybrať si režim. Tu stlačíme tlačidlo "Reštart" .
![Reboot prejdite na možnosti zavádzania systému Windows 10]()
- Po reštartovaní použite kláves F3 na výber požadovanej položky a počkajte na načítanie systému Windows.
![Režim preberania, obrazovka s nízkym rozlíšením pri spúšťaní systému Windows 10]()
Windows 7 a XP
Môžete spustiť "sedem" s takýmito parametrami stlačením klávesu F8 pri sťahovaní. Potom sa zobrazí táto čierna obrazovka s možnosťou výberu režimu:

Alebo v systéme Windows XP:
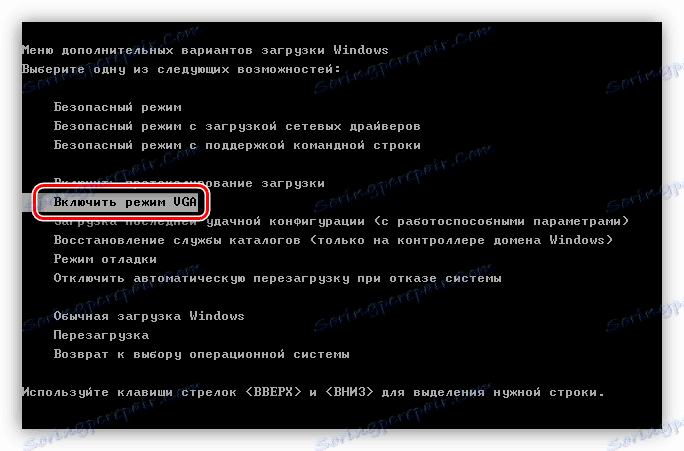
Tu šípky zvoľte požadovaný režim a stlačte ENTER .
Po prevzatí musíte preinštalovať ovládač grafickej karty s jej povinným predošlým odstránením.
Ďalšie podrobnosti: Preinštalujte ovládače grafickej karty
Ak nie je možné použiť nástroje opísané v článku vyššie, ovládač musí byť ručne odstránený. Ak to chcete urobiť, použite "Správca zariadení" .
- Stlačte kombináciu klávesov Win + R a zadajte príkaz
devmgmt.msc![Prejdite do Správcu zariadení z ponuky Run v systéme Windows 7]()
- Vyberieme grafickú kartu v príslušnej pobočke, klikneme na ňu pravým tlačidlom myši a vyberieme položku "Vlastnosti" .
![Prejdite na vlastnosti grafickej karty v správcovi zariadení v systéme Windows 7]()
- Ďalej na karte "Ovládač" kliknite na tlačidlo "Odstrániť" . Súhlasíme s varovaním.
![Odinštalovanie ovládača grafickej karty v Správcovi zariadení systému Windows 7]()
- Je tiež žiaduce odinštalovať a dodatočný softvér dodávaný s ovládačom. To sa deje v sekcii "Programy a funkcie" , ktoré je možné otvoriť pomocou rovnakého riadku "Run"
appwiz.cpl![Prejdite do appletu Programy a funkcie z ponuky Spustiť v systéme Windows 7]()
Tu nájdeme aplikáciu, kliknite na ňu s RMB a zvoľte "Delete" .
![Odstránenie dodatočného softvéru pre grafickú kartu v systéme Windows 7]()
Ak je karta z "červenej", potom v tej istej sekcii musíte vybrať program "AMD Install Manager", zatvorte všetky zaškrtávacie polia v otvorenom okne a kliknite na "Odinštalovať" .
![Odinštalovanie ovládača grafickej karty AMD v systéme Windows 7]()
Po odinštalovaní softvéru reštartujte zariadenie a znova nainštalujte ovládač grafickej karty.
Ďalšie informácie: Ako aktualizovať ovládač grafickej karty Windows 10 , Windows 7
záver
Vo väčšine prípadov vyššie uvedené odporúčania odstránia chybu "Vstup nepodporovaný". Ak nič nepomôže, mali by ste sa pokúsiť vymeniť grafickú kartu za známu dobrú. V prípade, že chyba pretrváva, musíte sa s vaším problémom obrátiť na špecialistov servisu, možno to je chyba samotného monitora.