Úprava písma
Jediným spôsobom, ako písať malými písmenami, je jazyk Slovo spočíva v úprave parametrov predvoleného písma. Môžete ich použiť ako na už napísaný text, tak aj na text, ktorý sa práve chystáte zadať.
- Vyberte fragment textu, v ktorom chcete nahradiť písmená malými písmenami, alebo umiestnite kurzor (kurzor) na miesto dokumentu, kde chcete spustiť nový záznam.
- Zatiaľ čo na karte "Domov", zavolajte do ponuky skupiny nástrojov „Písmo“ - kliknite na malú diagonálnu šípku v ľavom dolnom rohu alebo jednoducho použite klávesy „Ctrl + D“.
- V otvorenom dialógovom okne na jeho karte „Písmo“, začiarknite políčko vedľa Malé čiapkynachádza sa v bloku „Úprava“.
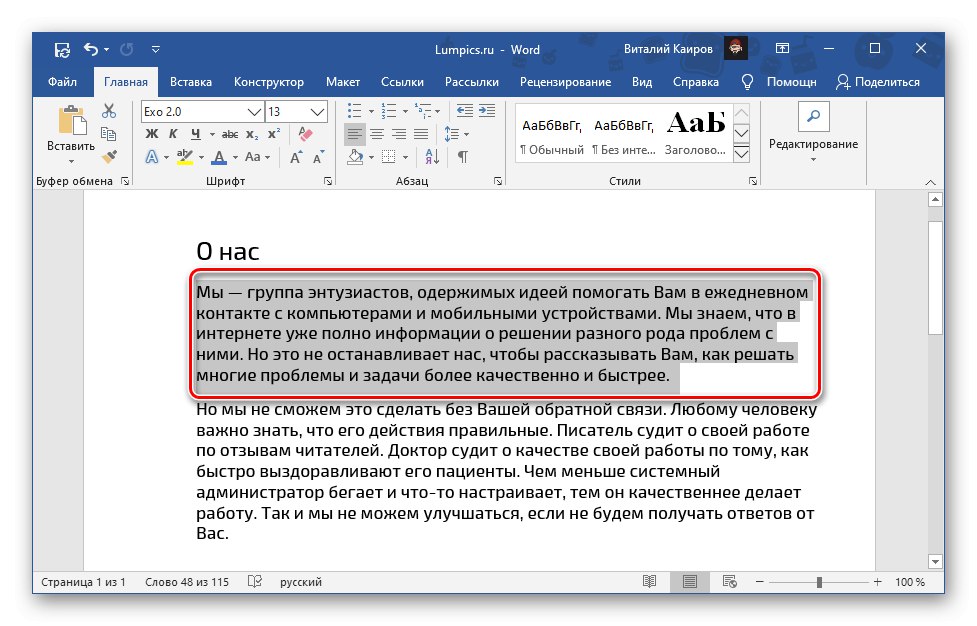
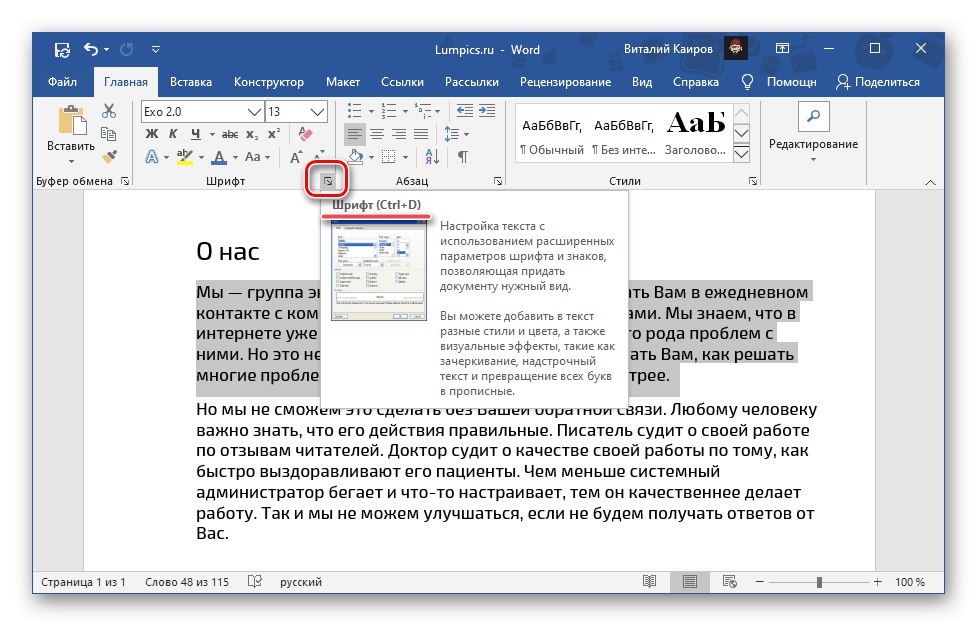
Poznámka: V tomto okne môžete okamžite vidieť, ako sa text zmení - toto sa zobrazí v oblasti náhľadu s názvom „Ukážka“... Tu tiež môžete zmeniť niekoľko parametrov zobrazenia, konkrétne písmo, jeho veľkosť, štýl atď.
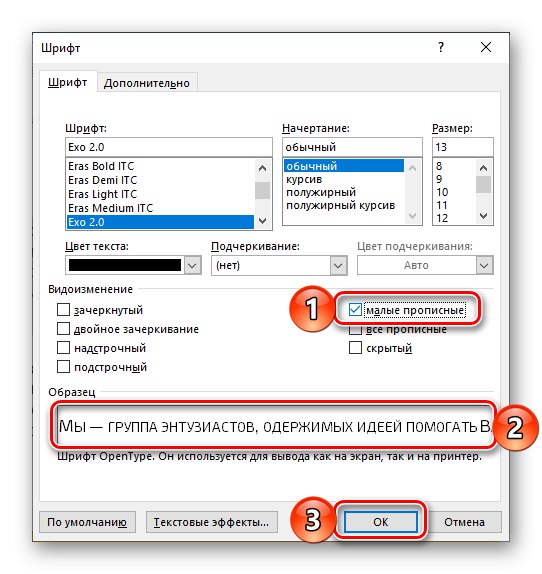
Zmeny potvrdíte a okno s parametrami písma zatvoríte kliknutím na tlačidlo „OK“.
Pravopisný typ vybraného textového fragmentu sa zmení na malé písmená. Ak vložíte kurzor na prázdne miesto v dokumente, bude to v budúcnosti zadaný text.
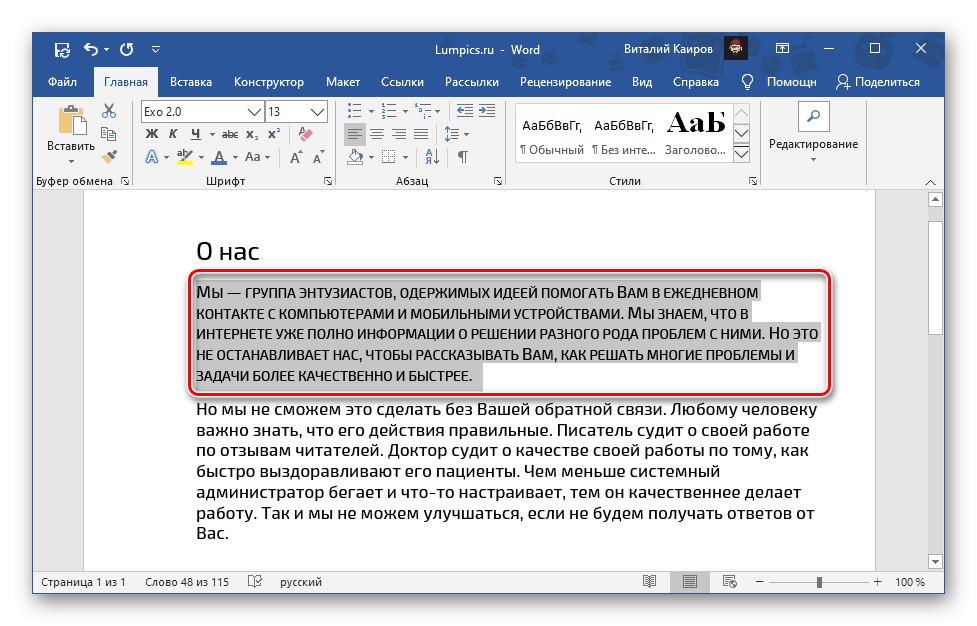
Prečítajte si tiež: Ako zmeniť písmo v dokumente Word
Štandardne sa používajú malé písmená
Ak chcete nastaviť možnosť malých písmen ako predvolenú pre celý dokument, postupujte takto:
- Zavolajte dialógové okno „Písmo“.
- Zaškrtnite políčko vedľa začiarkavacieho políčka Malé čiapky.
- Kliknite na tlačidlo „Predvolené“.
- Po skontrolovaní položky v okne s otázkou „Iba aktuálny dokument?“, kliknite „OK“.
- Ak sa rozhodnete „Všetky dokumenty založené na šablóne Normal?“, táto možnosť sa použije na všetky dokumenty Wordu vytvorené v budúcnosti.
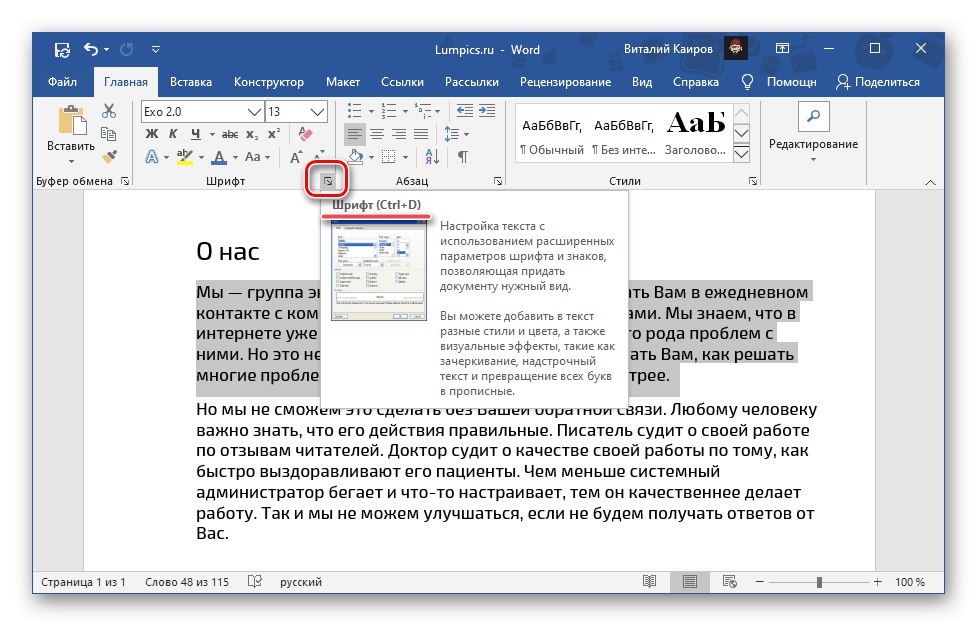
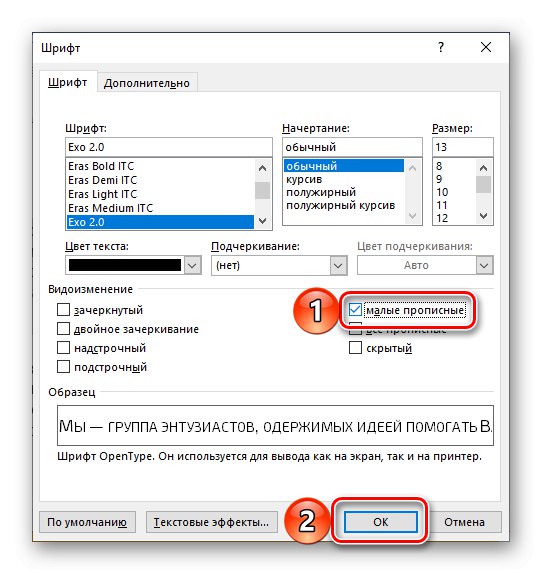
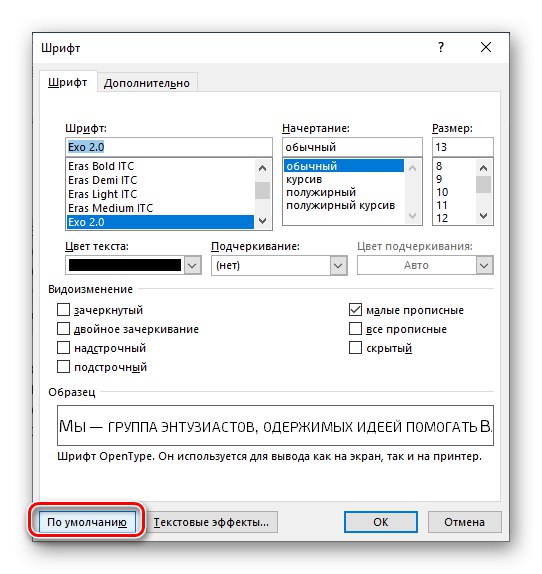

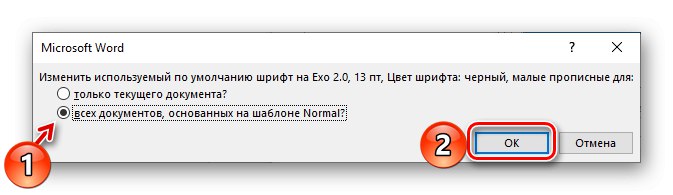
Prečítajte si tiež: Ako vytvoriť šablónu dokumentu v programe Word
Zmeniť veľkosť písmen
V programe Word je k dispozícii niekoľko možností veľkých a malých písmen, prostredníctvom ktorých je možné písať text do dokumentu.
- Ako vo vetách;
- všetky malé písmená;
- VŠETKY KAPITÁLY;
- Začnite veľkým písmenom;
- ZMENIŤ REGISTER.
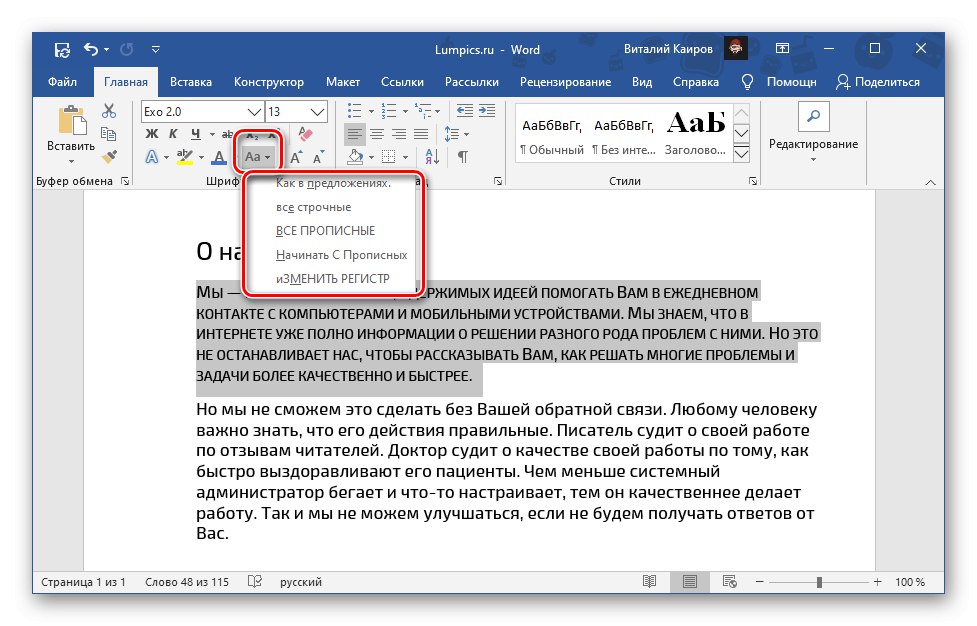
Spôsob, akým sú vyššie napísané, a v príslušnej ponuke programu v skutočnosti poskytujú úplné pochopenie toho, ako bude text vyzerať, keď vyberiete niektorú z dostupných možností. Všetky z nich možno použiť aj na malé veľké písmená (príklad na snímke obrazovky nižšie). Viac podrobností o všetkých nuansách tohto postupu a možných metódach jeho implementácie je popísaných v samostatnom článku na našej webovej stránke.
Viac informácií: Ako zmeniť veľké a malé písmená v programe Word
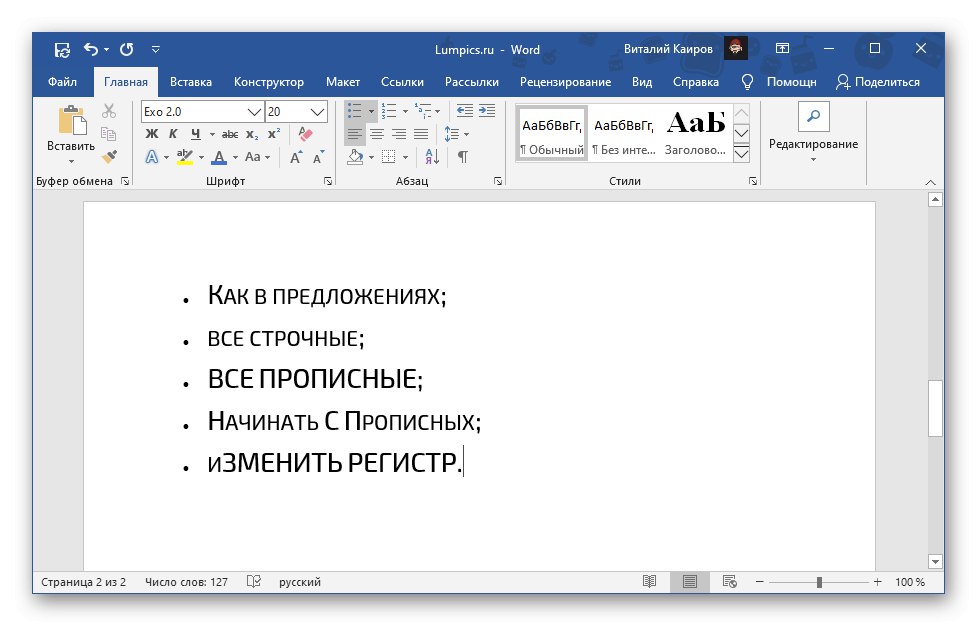
Vrátiť späť úpravu písma
Ak chcete zrušiť písanie textu malými písmenami a vrátiť obvyklé veľké a malé písmená, stačí vykonať rovnaké akcie, ako sú popísané v prvej časti článku, ale iba zrušením začiarknutia políčka oproti príslušnej položke a jeho nenastavením.
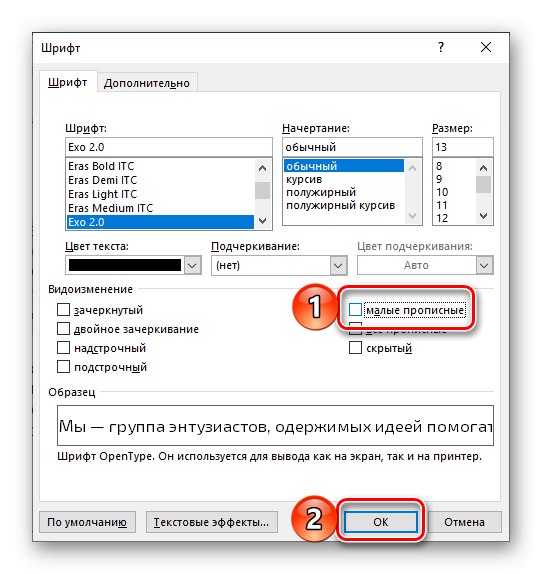
Jednoduchšou a rýchlejšou, ale nie vždy vhodnou možnosťou, je vyčistiť formátovanie, pre ktoré je na paneli nástrojov samostatné tlačidlo.
Viac informácií: Ako vyčistiť formátovanie dokumentu Word
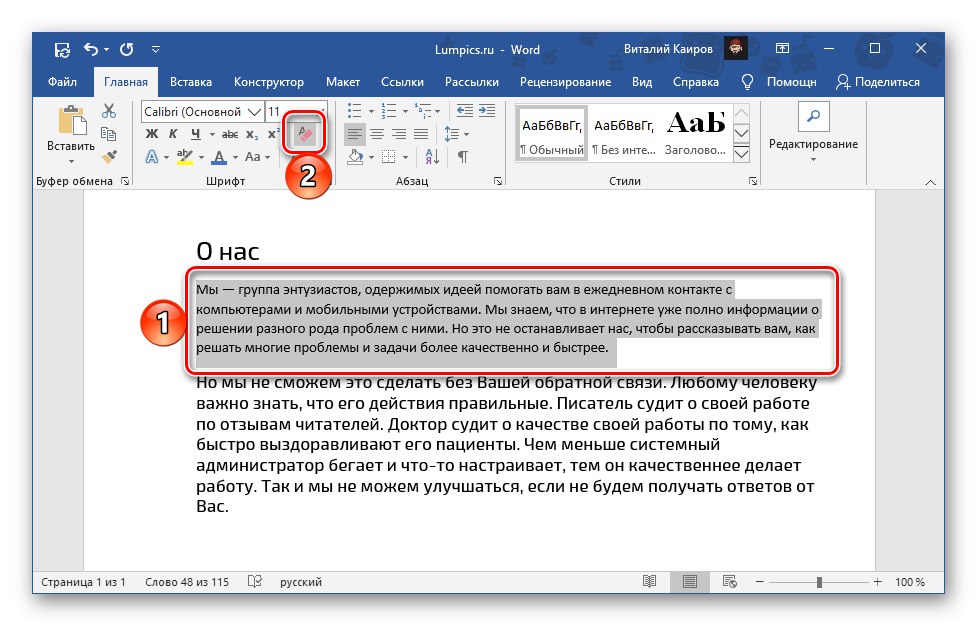
Dôležité! Vymazanie formátovania zahŕňa zmenu písma, veľkosti, štýlu a písma na predvolené hodnoty nastavené pre aktuálny dokument (alebo vybratú šablónu).
Prečítajte si tiež: Ako vrátiť poslednú akciu v programe Word