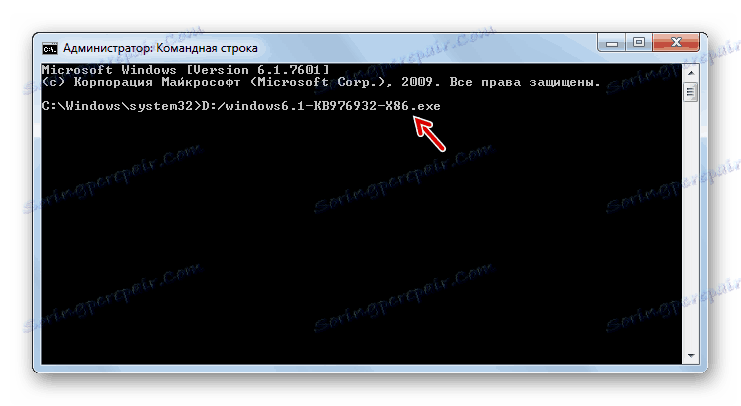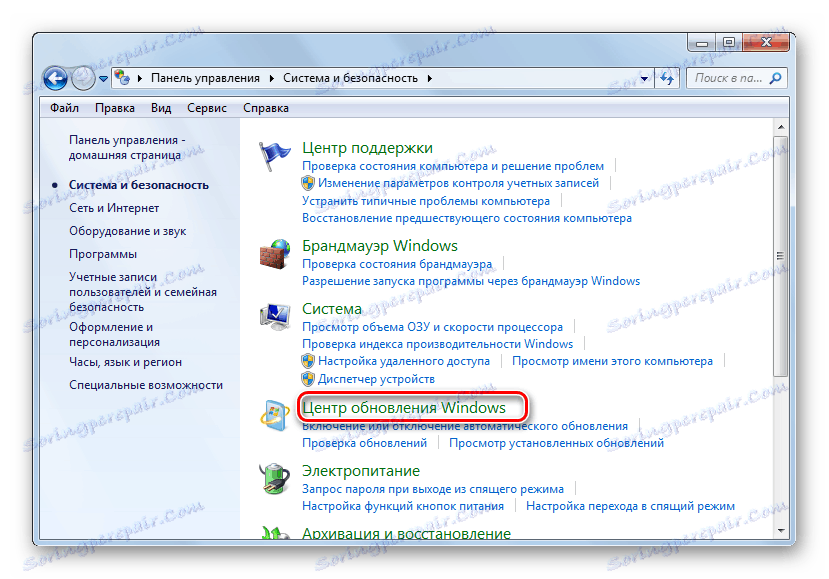Aktualizujte systém Windows 7 na balík Service Pack 1
Aby počítač pracoval s maximálnou účinnosťou a aby spĺňal najnovšie bezpečnostné požiadavky, odporúča sa pravidelne nainštalovať nové aktualizácie. Niekedy vývojári OS kombinujú skupinu aktualizácií do celého balíka. Ale ak v systéme Windows XP bolo takýchto 3 balíčkov, potom len jeden bol prepustený pre G7. Pozrime sa teda, ako nainštalovať balík Service Pack 1 na systém Windows 7.
Pozri tiež: Aktualizujte systém Windows XP na balík Service Pack 3
obsah
Inštalácia balíčkov
SP1 môžete nainštalovať buď prostredníctvom zabudovaného "Aktualizačného centra" alebo stiahnutím inštalačného súboru z oficiálnej webovej lokality spoločnosti Microsoft. Ale pred inštaláciou musíte zistiť, či to váš systém potrebuje. Koniec koncov, je možné, že potrebný balík je už nainštalovaný v počítači.
- Kliknite na tlačidlo Štart . V otvorenom zozname kliknite pravým tlačidlom ( PCM ) na položku "Počítač" . Zvoľte "Vlastnosti" .
- Otvorí sa okno vlastností systému. Ak v bloku Windows Edition existuje nápis Service Pack 1, znamená to, že balík uvedený v tomto článku je už nainštalovaný v počítači. Ak tento nápis chýba, je rozumné položiť si otázku týkajúcu sa inštalácie tejto dôležitej aktualizácie. V tom istom okne, oproti názvu parametra Typ systému, môžete vidieť šírku bitov vášho OS. Tieto informácie budú potrebné, ak chcete balík nainštalovať tak, že ho stiahnete cez prehliadač z oficiálneho webu.
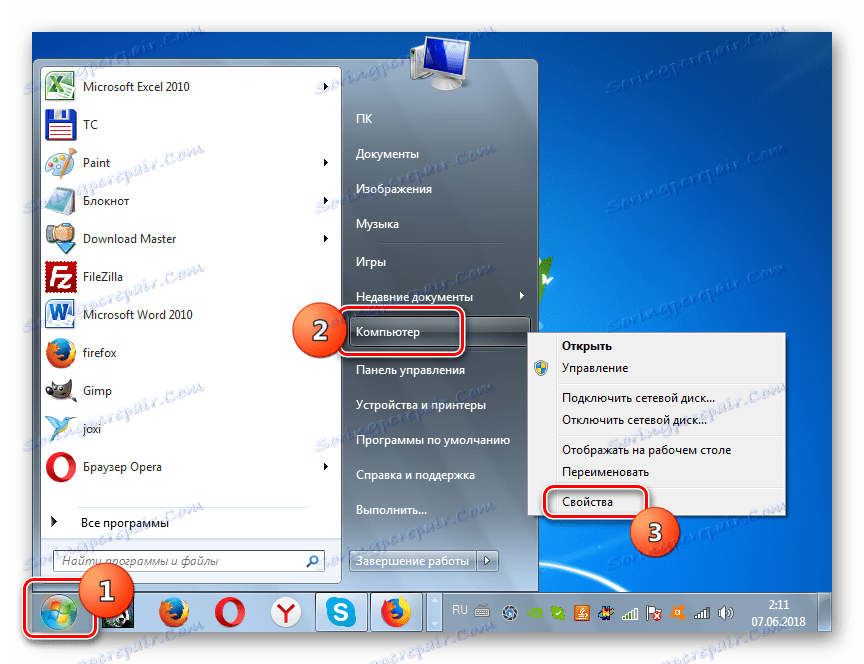
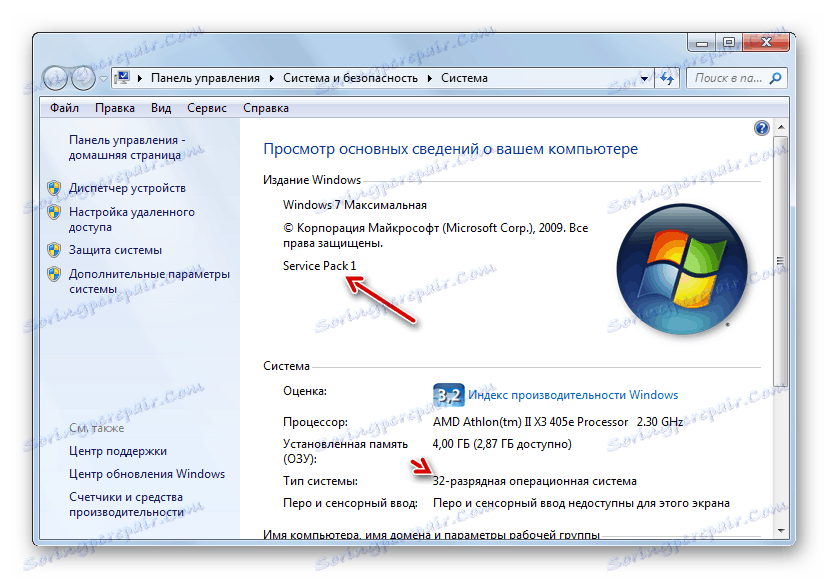
Ďalej sa pozrieme na rôzne spôsoby inovácie systému na SP1.
Metóda 1: Prevezmite aktualizačný súbor
Po prvé, zvážte možnosť inštalácie aktualizácie stiahnutím balíka z oficiálnej webovej lokality spoločnosti Microsoft.
Stiahnite si SP1 pre Windows 7 z oficiálnej stránky
- Spustite svoj prehliadač a postupujte podľa vyššie uvedeného odkazu. Kliknite na tlačidlo "Prevziať" .
- Otvorí sa okno, kde musíte vybrať súbor na stiahnutie podľa šírky bitov vášho OS. Zistite, ako je uvedené vyššie, informácie v okne vlastností počítača. Musíte začiarknuť jednu zo spodných dvoch položiek v zozname. Pri 32-bitovom systéme sa jedná o súbor s názvom "windows6.1-KB976932-X86.exe" a pre 64-bitový analógový súbor "windows6.1-KB976932-X64.exe" . Po nastavení značky kliknite na tlačidlo "Ďalej" .
- Potom budete presmerovaní na stránku, na ktorej by mala spustiť sťahovanie potrebnej aktualizácie do 30 sekúnd. Ak z nejakého dôvodu nezačali, kliknite na nadpis "Kliknite tu ..." . Adresár, do ktorého sa má stiahnuť súbor, sa zobrazí v nastaveniach prehliadača. Čas, ktorý trvá, závisí od rýchlosti vášho internetu. Ak nemáte vysokorýchlostné pripojenie, bude to trvať dlho, pretože balík je dosť veľký.
- Po dokončení sťahovania otvorte "Prieskumník" a prejdite do adresára, do ktorého bol umiestnený načítaný objekt. Ak chcete spustiť iný súbor, dvakrát kliknite na ňu ľavým tlačidlom myši.
- Zobrazí sa okno inštalátora, v ktorom sa zobrazí upozornenie, že všetky aktívne programy a dokumenty by mali byť zatvorené, aby sa predišlo strate dát, pretože inštalačný proces reštartuje počítač. Ak je to potrebné, postupujte podľa tohto odporúčania a kliknite na tlačidlo Ďalej .
- Potom inštalátor pripraví počítač na spustenie inštalácie balíka. Stačí len počkať.
- Potom sa otvorí okno, kde sa opäť zobrazí upozornenie na potrebu zatvoriť všetky spustené programy. Ak ste to už urobili, stačí kliknúť na tlačidlo "Inštalovať".
- Tým sa nainštaluje balík Service Pack. Po reštartovaní počítača, ktorý sa vyskytne priamo počas inštalácie, začne s už nainštalovanou aktualizáciou.
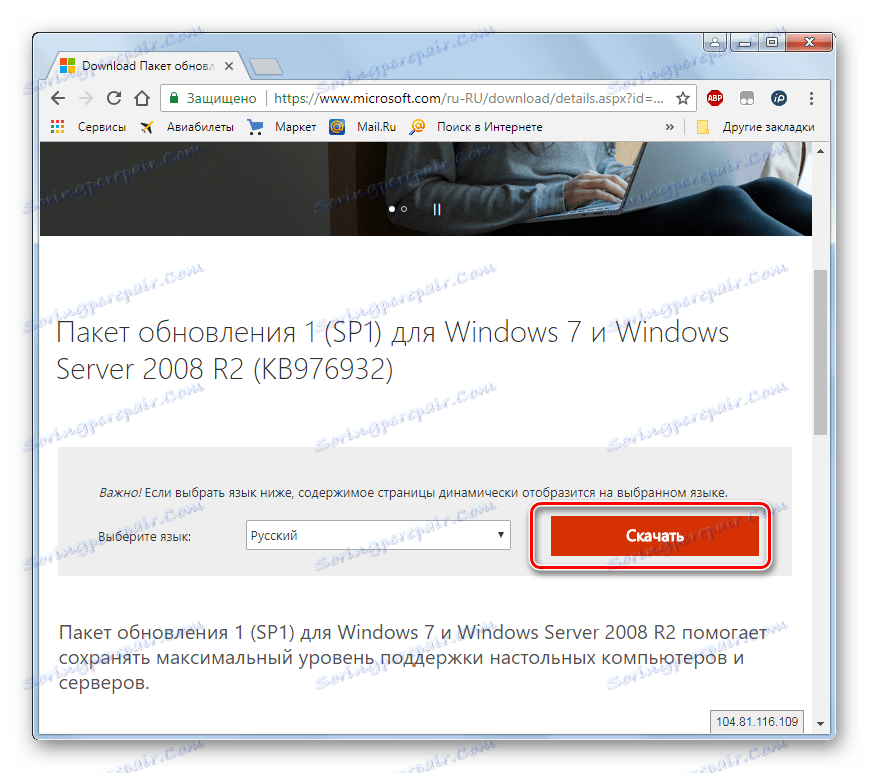
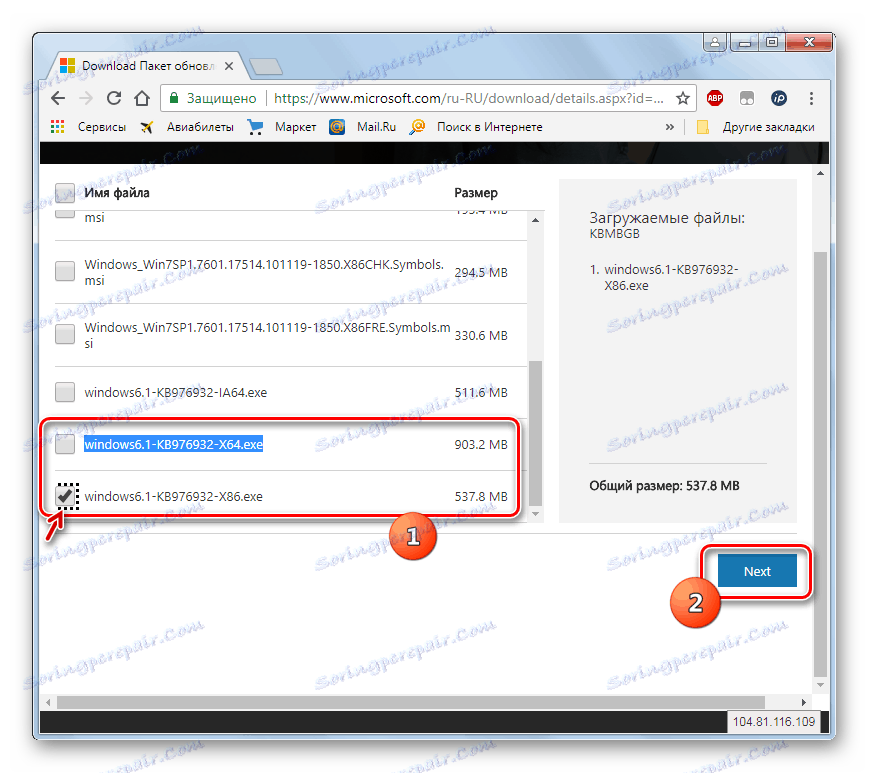
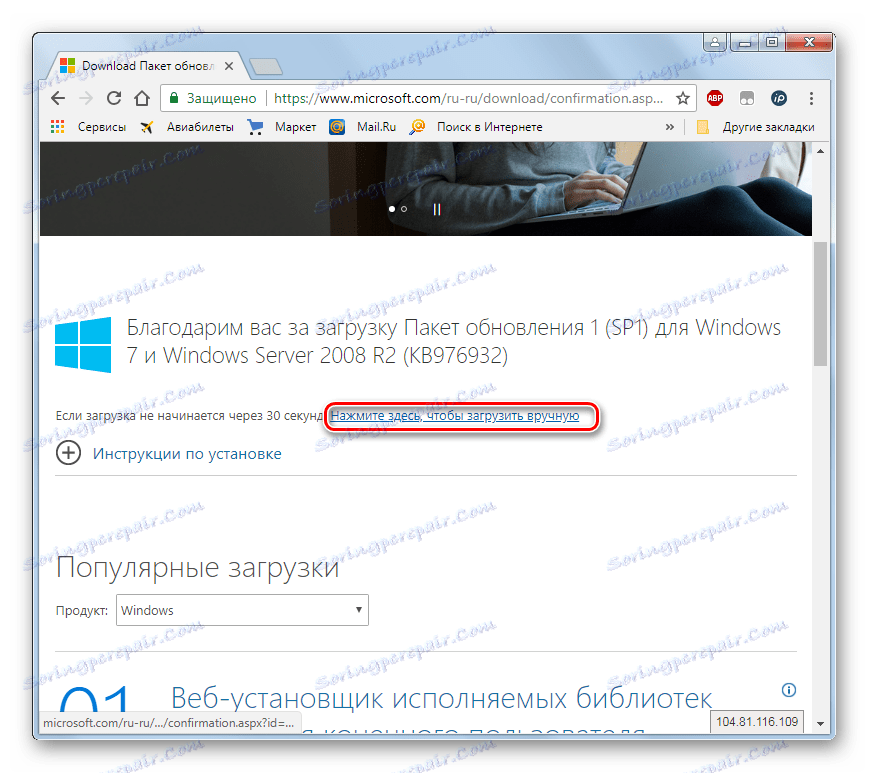
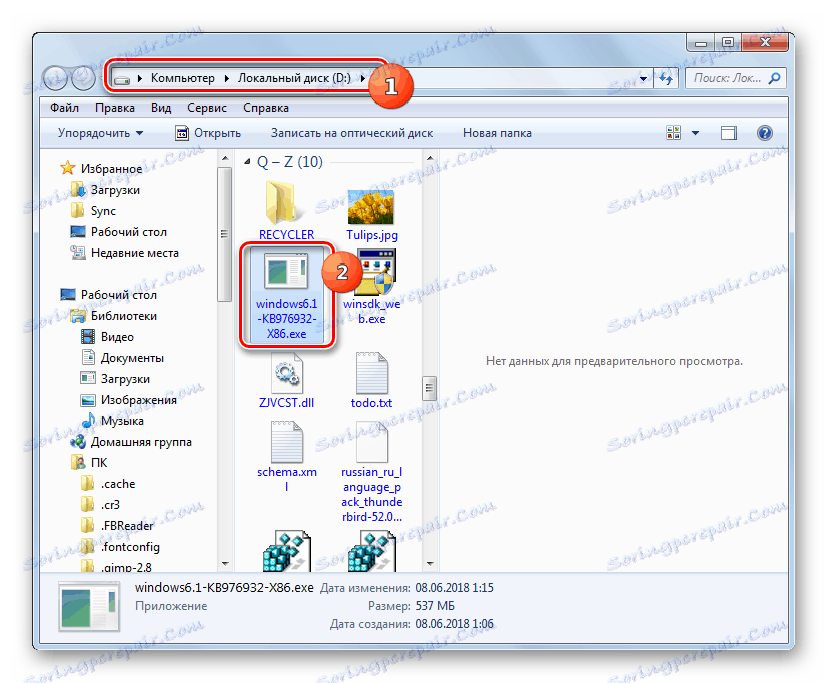
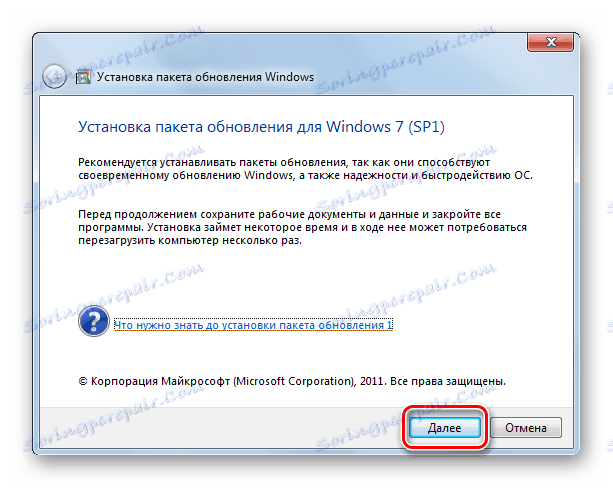
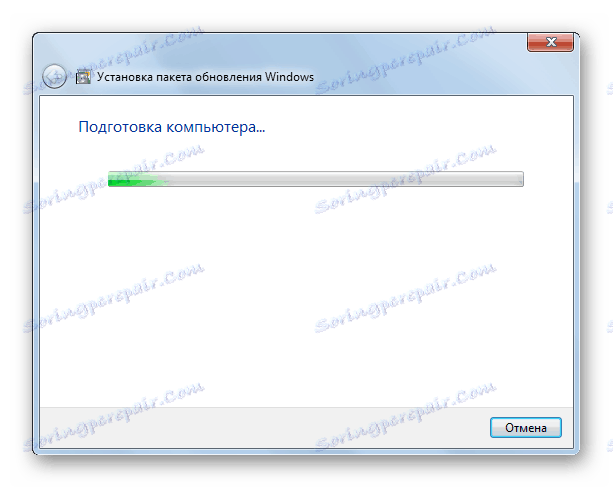
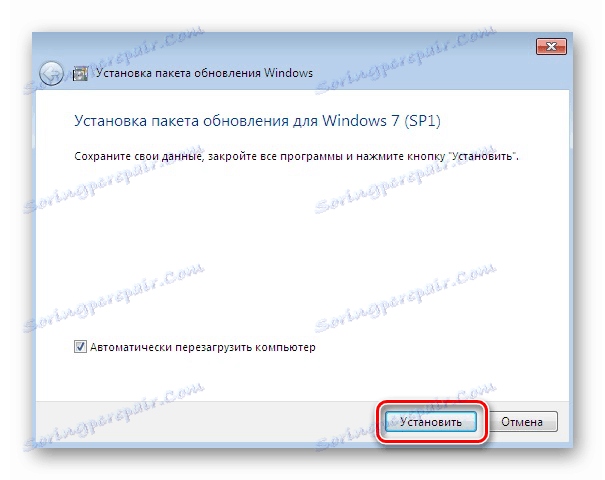
Metóda 2: "Príkazový riadok"
Môžete tiež nainštalovať SP1 pomocou "príkazového riadku" . Ale kvôli tomu musíte najskôr stiahnuť svoj inštalačný súbor, ako je popísané v predchádzajúcej metóde a umiestniť ho do jedného z adresárov na vašom pevnom disku. Táto metóda je dobrá, pretože umožňuje inštaláciu so špecifikovanými parametrami.
- Kliknite na tlačidlo "Štart" a prejdite na slová "Všetky programy" .
- Prejdite do adresára s názvom "Štandard" .
- Vyhľadajte prvok "Príkazový riadok" v zadanom priečinku. Kliknite pravým tlačidlom myši a v zobrazenom zozname vyberte metódu štartu s právami správcu.
- "Príkazový riadok" sa otvorí. Ak chcete spustiť inštaláciu, musíte zaregistrovať úplnú adresu inštalačného súboru a stlačiť tlačidlo Enter . Napríklad, ak ste umiestnili súbor do koreňového adresára jednotky D , potom pre 32-bitový systém zadajte nasledujúci príkaz:
D:/windows6.1-KB976932-X86.exe![Zadanie príkazu na inštaláciu balíka Service Pack 1 pre 32-bitový systém na príkazový riadok v systéme Windows 7]()
Pri 64-bitovom systéme príkaz bude vyzerať takto:
D:/windows6.1-KB976932-X64.exe - Po zadaní jedného z týchto príkazov sa otvorí okno inštalácie balíka aktualizácií, ktoré je už známe z predchádzajúcej metódy. Všetky ďalšie akcie sa musia vykonať podľa vyššie popísaného algoritmu.
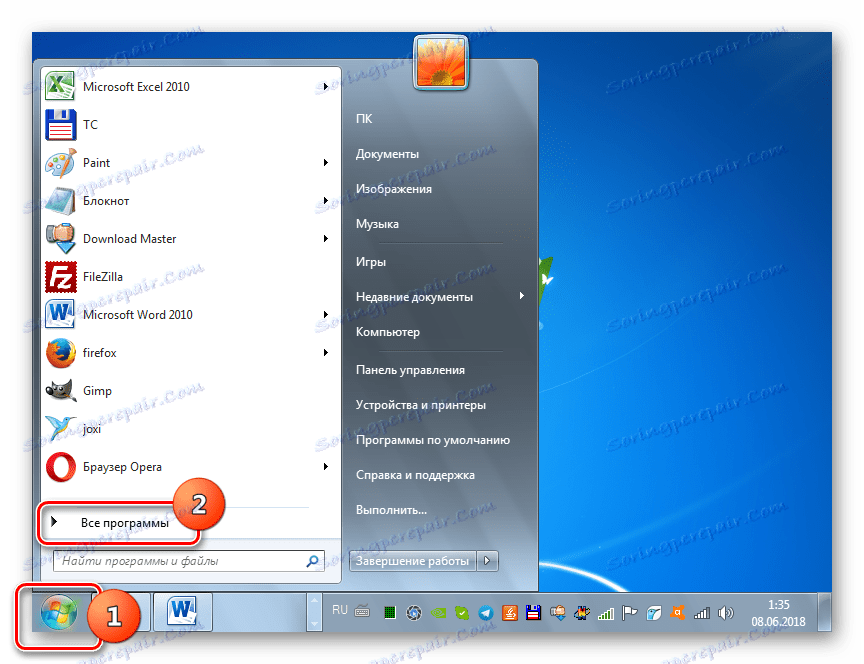
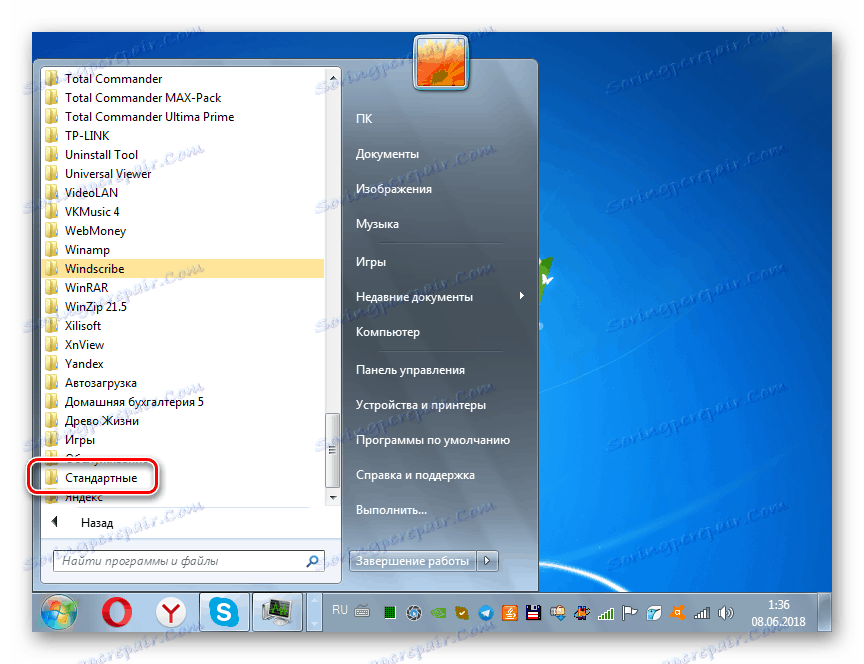
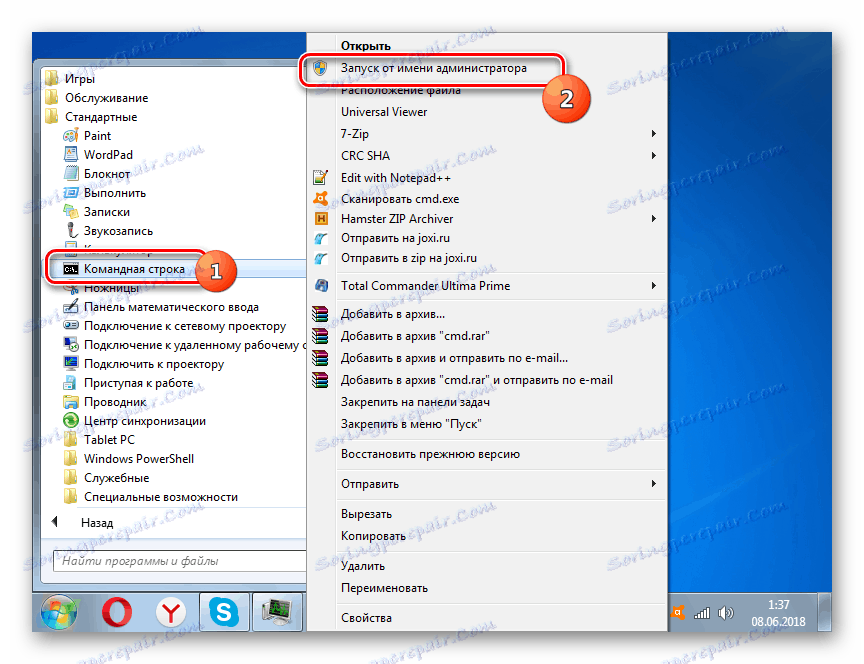
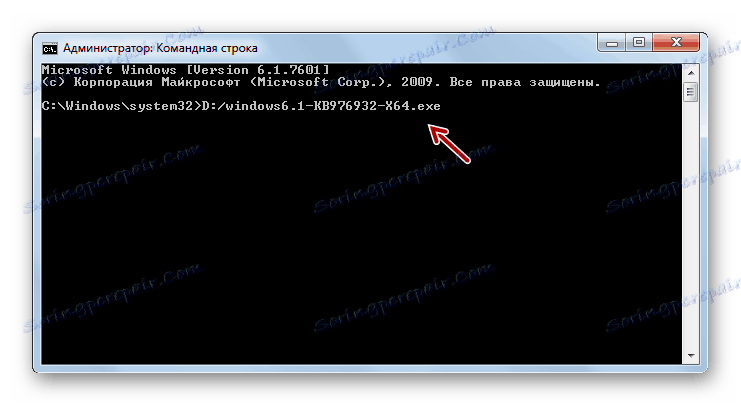

Spúšťanie cez príkazový riadok je tiež zaujímavé, pretože pri použití ďalších atribútov môžete nastaviť rôzne podmienky pre postup:
- / quiet - spustite "tichú" inštaláciu. Po zadaní tohto parametra sa inštalácia vykoná bez otvorenia dialógových okien s výnimkou okna, ktoré hlási poruchu alebo úspech postupu po jeho dokončení;
- / nodialog - tento parameter zakazuje zobrazenie dialógového okna na konci postupu, v ktorom by mal hlásiť jeho zlyhanie alebo úspech;
- / norestart - táto možnosť zabráni automatickému reštartu počítača po inštalácii balíka, aj keď je to potrebné. V takomto prípade dokončíte inštaláciu, budete musieť reštartovať počítač manuálne.
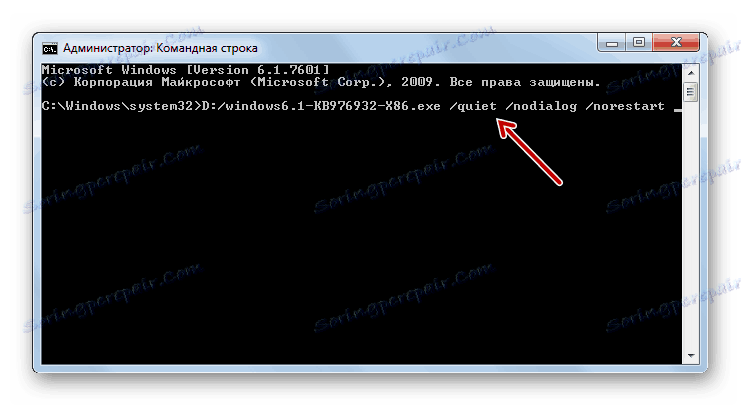
Úplný zoznam možných parametrov, ktoré sa používajú pri práci s inštalačným programom SP1, môžete vidieť pridaním atribútu / help k hlavnému príkazu.

poučenie: Spustite "príkazový riadok" v systéme Windows 7
Metóda 3: "Centrum aktualizácií"
SP1 môžete tiež nainštalovať pomocou štandardného systémového nástroja na inštaláciu aktualizácií v systéme Windows - "Centrum aktualizácií" . Ak je automatická aktualizácia zapnutá na počítači, v takomto prípade v prípade, že nie je SP1, systém v samotnom dialógovom okne ponúkne vykonanie inštalácie. Potom stačí dodržiavať základné pokyny zobrazené na monitore. Ak je automatická aktualizácia vypnutá, budete musieť vykonať nejaké ďalšie úpravy.
poučenie: Povolenie automatických aktualizácií v systéme Windows 7
- Kliknite na tlačidlo "Štart" a prejdite na "Ovládací panel" .
- Otvorte sekciu Systém a zabezpečenie .
- Potom prejdite na "Centrum aktualizácií ..." .
![Prejdite na položku Windows Update v okne Ovládací panel v systéme Windows 7]()
Tento nástroj môžete otvoriť aj pomocou okna Spustiť . Kliknite na položku Win + R a zadajte riadok, ktorý sa otvorí:
wuappĎalej kliknite na tlačidlo "OK" .
- Na ľavej strane rozhrania, ktoré sa otvorí, kliknite na tlačidlo Hľadať aktualizácie .
- Postup vyhľadávania aktualizácie je aktivovaný.
- Po dokončení kliknite na tlačidlo Inštalovať aktualizácie .
- Inštalačný proces sa spustí, po ktorom bude potrebné reštartovať počítač.
Varovanie! Ak chcete nainštalovať aktualizáciu SP1, musíte mať nainštalovanú konkrétnu sadu aktualizácií. Preto ak nie sú na vašom počítači, postup opísaný vyššie pri vyhľadávaní a inštalácii aktualizácií sa bude musieť vykonať niekoľkokrát, kým nebudú nainštalované všetky potrebné prvky.
poučenie: Manuálna inštalácia aktualizácií v systéme Windows 7
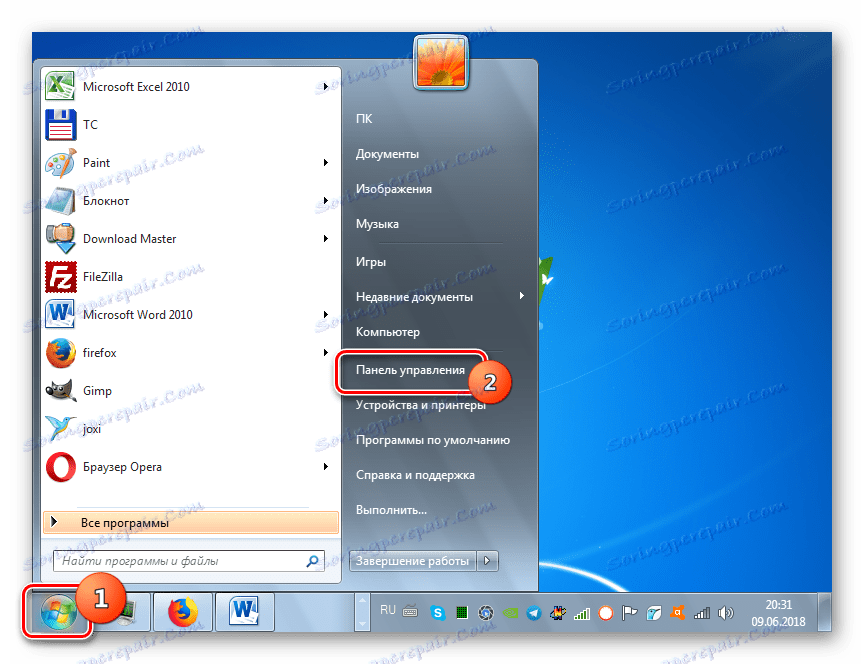
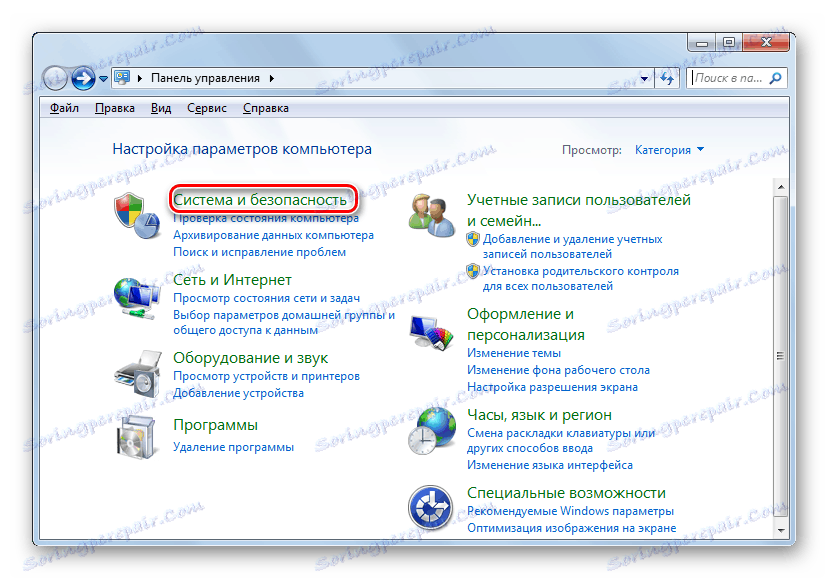
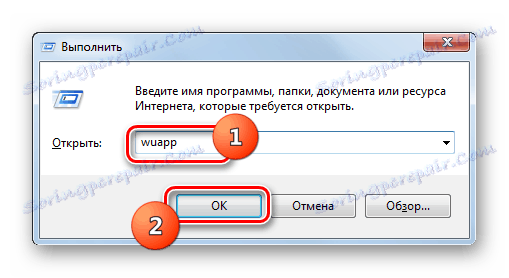
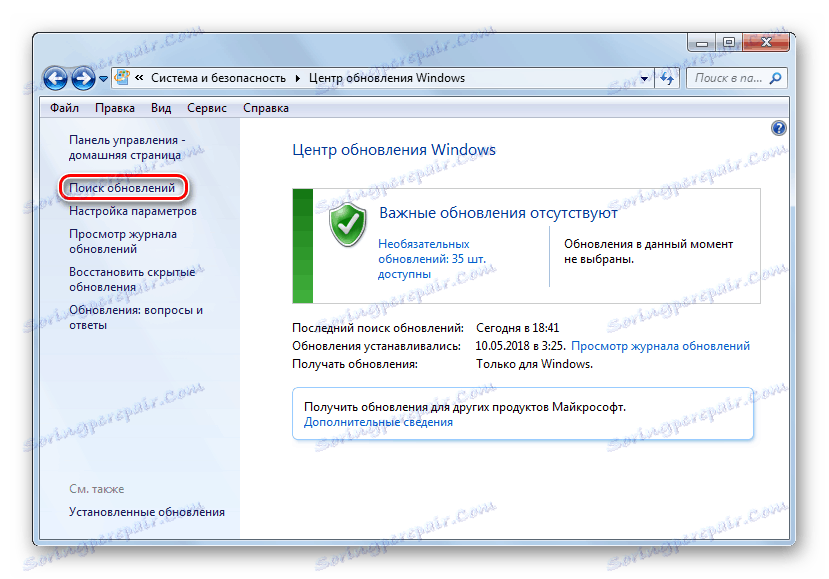
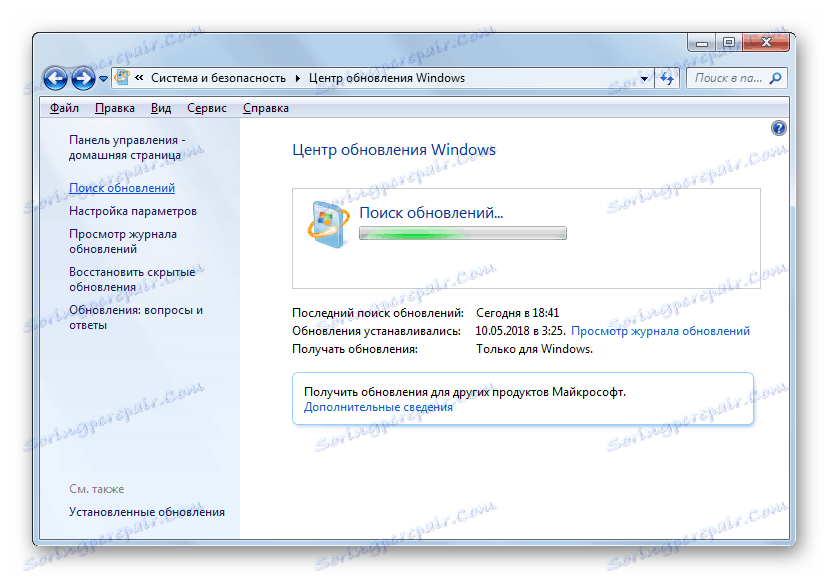
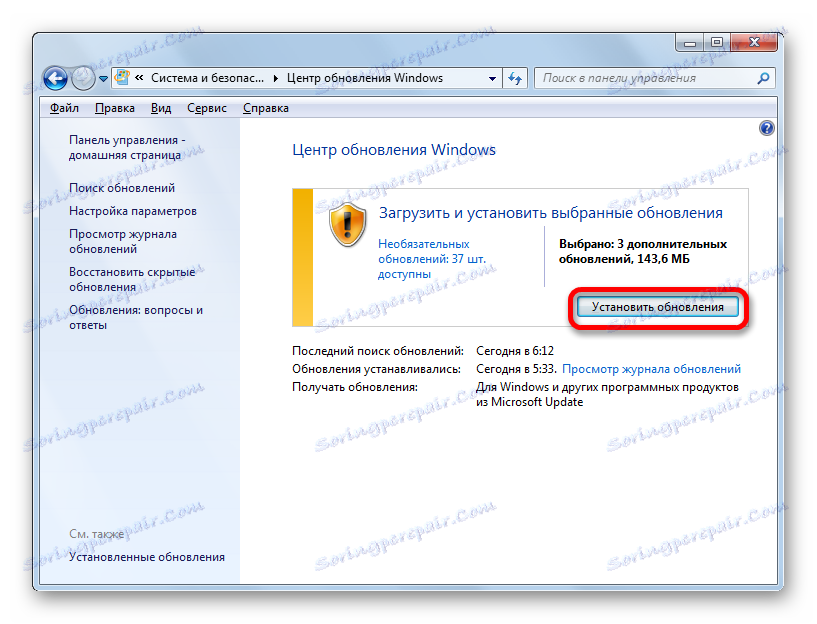
Z tohto článku je zrejmé, že balík Service Pack 1 je možné nainštalovať v systéme Windows 7 prostredníctvom zabudovaného "Aktualizačného centra" a stiahnutím balíka z oficiálneho webu. Používanie Centra aktualizácie je pohodlnejšie, ale v niektorých prípadoch nemusí fungovať. A potom je potrebné prevziať aktualizáciu z webového zdroja spoločnosti Microsoft. Okrem toho existuje možnosť inštalácie pomocou "príkazového riadku" s určenými parametrami.