Spôsoby aktualizácie ovládačov grafickej karty v systéme Windows 10
Bez ohľadu na to, akú verziu používate, je dôležité aktualizovať softvér pre zariadenia čas od času. Takéto opatrenia umožnia, aby zariadenie pracovalo správne a bez chýb. Dnes budeme hovoriť o tom, ako aktualizovať ovládače grafickej karty v operačnom systéme Windows 10.
obsah
Metódy na inštaláciu softvéru grafickej karty v systéme Windows 10
K dnešnému dňu existuje mnoho spôsobov, ktoré vám umožňujú ľahko aktualizovať ovládač adaptéra. V niektorých prípadoch je potrebné uchýliť sa k programom tretích strán a niekedy možno dosiahnuť požadovaný účinok pomocou oficiálnych zdrojov. Všetky dostupné metódy, ktoré považujeme za ďalšie.
Metóda 1: Oficiálne stránky a programy
Dnes existujú tri hlavné výrobcovia grafických adaptérov: AMD, NVIDIA a Intel. Každá z nich má oficiálne zdroje a špecializované programy, pomocou ktorých môžete aktualizovať ovládač grafickej karty.
NVIDIA
Ak chcete aktualizovať softvér pre adaptéry tohto výrobcu, musíte vykonať nasledujúce kroky:
- Postupujte podľa odkazu na stiahnuť stránku vodič.
- V príslušných poliach uvádzame verziu použitého operačného systému, jeho kapacitu a model zariadenia. Potom kliknite na tlačidlo vyhľadávania.
- Na nasledujúcej stránke sa môžete oboznámiť s funkciami softvéru, ktorý vám bude automaticky ponúkaný. Predvolene je to najnovšia verzia softvéru. Kliknutím na tlačidlo "Prevziať teraz" pokračujte.
- Posledným krokom je prijatie licenčnej zmluvy. V tomto prípade si prečítajte samotný text, ktorý je voliteľný. Jednoducho kliknite na tlačidlo "Prijať a stiahnuť" .
- Ďalej stiahnite inštalačný súbor do počítača. Čakáme na ukončenie postupu a spustíme prevzatý inštalátor. Všetky ďalšie kroky budú vyzvané samotným Sprievodcom inštaláciou. Je potrebné iba sledovať jeho tipy a triky. V dôsledku toho dostanete aktualizovanú verziu ovládača.
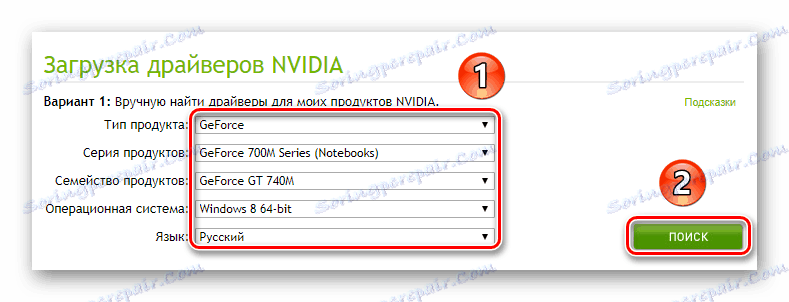
Upozorňujeme, že je potrebné veľmi opatrne určiť verziu operačného systému a bitovú hĺbku. V tejto fáze mnohí používatelia robia chyby, ktoré vedú k ďalším ťažkostiam.
Ďalšie podrobnosti: Riešenie problémov pri inštalácii ovládača NVIDIA
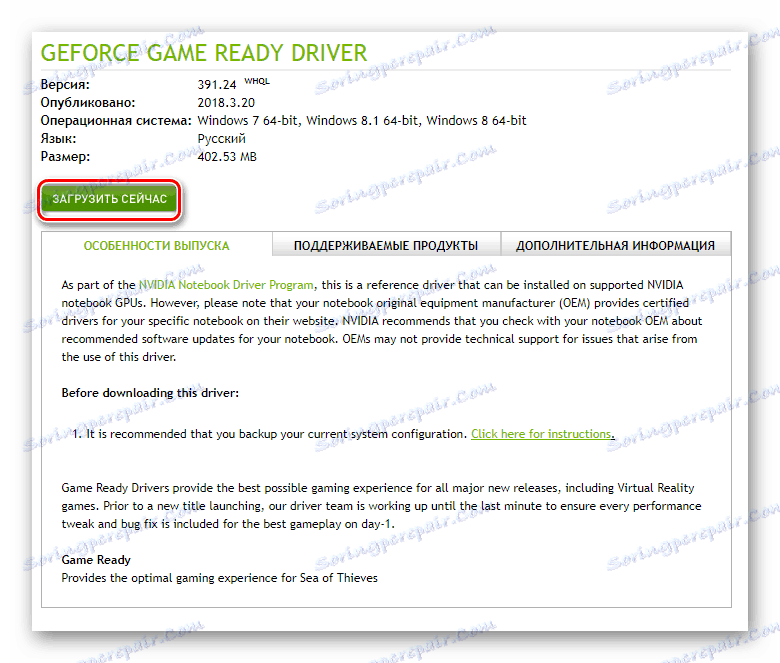

Navyše najnovšiu verziu softvéru môžete nainštalovať pomocou oficiálneho programu. NVIDIA GeForce Experience , Ako to urobiť, podrobne sme popísali v samostatnom článku.
Ďalšie podrobnosti: Inštalácia ovládačov so skúsenosťami so systémom NVIDIA GeForce
AMD
Pre vlastníkov grafických kariet AMD budú akcie aktualizácie softvéru vyzerať takto:
- Prejsť na špeciálna stránka mieste výrobcu.
- Na pravej strane vyberte požadované parametre z rozbaľovacích zoznamov - typ adaptéra, jeho séria a model. Potom kliknite na tlačidlo "Zobraziť výsledky" .
- Na ďalšej stránke vyberte požadovanú verziu ovládača a kliknite na tlačidlo Prevziať.
- Potom nasleduje proces ukladania inštalačného súboru do počítača. Musíte počkať, kým sa stiahne, a potom ho spustite. Podľa pokynov a tipov krok za krokom sprievodcu inštaláciou budete môcť v prípade potreby aktualizovať softvér adaptéra.
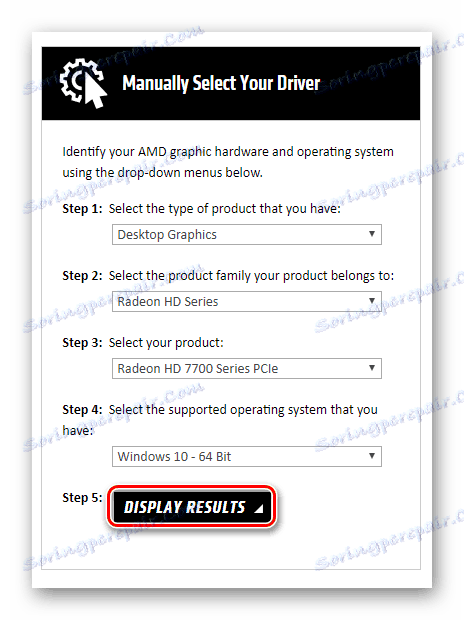
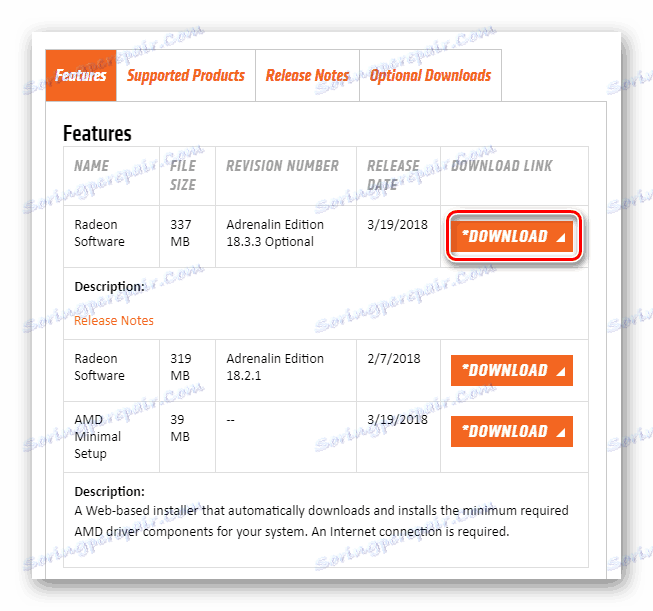
Ak ste predtým nainštalovali program AMD Radeon Software alebo AMD Catalyst Control Center , môžete ho použiť na inštaláciu nových konfiguračných súborov. Už sme zverejnili podrobné pokyny na to, ako pracovať s týmto softvérom.
Ďalšie podrobnosti:
Inštalácia ovládačov cez technológiu AMD Radeon Software Crimson
Inštalácia ovládačov prostredníctvom riadiaceho centra AMD Catalyst
intel
Majitelia integrovaných grafických kariet Intel môžu aktualizovať softvér pomocou nasledujúcich manipulácií:
- Postupujte podľa odkazu na stránka na prevzatie softvéru ,
- V prvej rozbaľovacej ponuke zadajte produkt, pre ktorý chcete nainštalovať nový softvér. V najnovšom poli vyberte operačný systém s bitovou hĺbkou.
- Stránka automaticky vyberie príslušné ovládače a zobrazí ich v zozname. Kliknite na názov, ktorý zodpovedá zvolenému softvéru.
- Na nasledujúcej stránke by ste mali zvoliť formát prevzatého súboru - archív alebo spustiteľný súbor. Kliknutím na požadované meno spustite preberanie.
- Po stiahnutí predtým vybratého súboru by ste ho mali spustiť. Zobrazí sa sprievodca inštaláciou ovládača. Každý z nasledujúcich krokov bude sprevádzaný radami. Stačí ich sledovať a môžete jednoducho nainštalovať najnovší softvér pre grafickú kartu Intel.
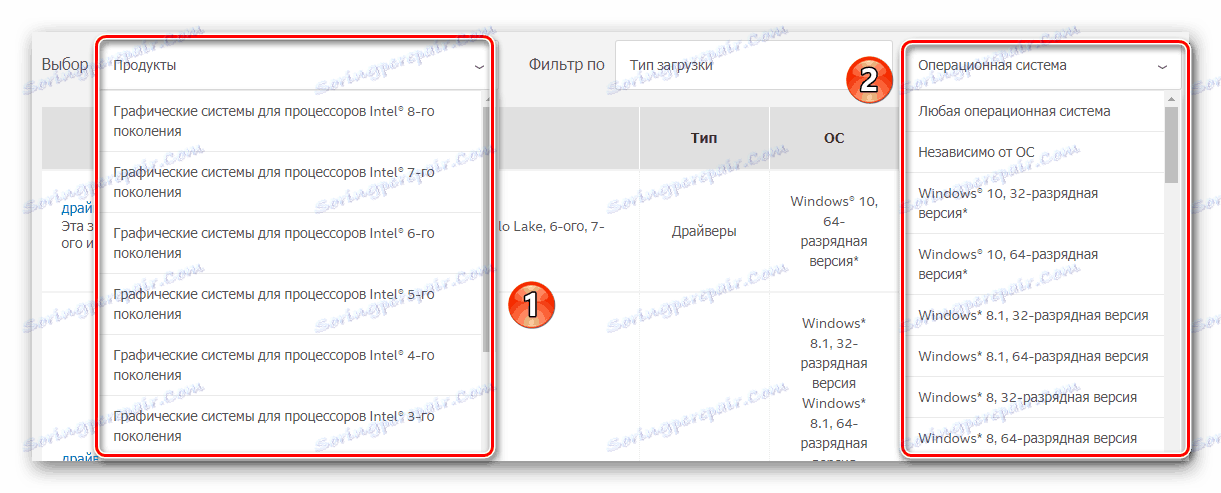
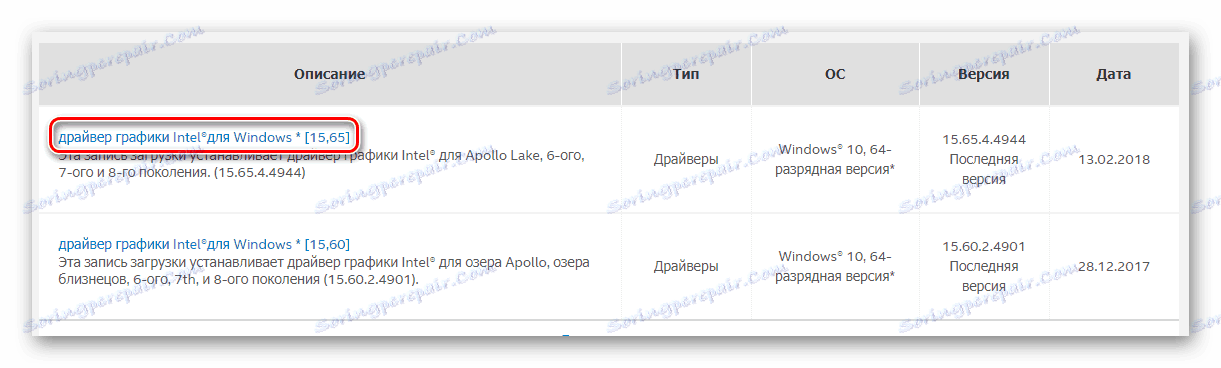
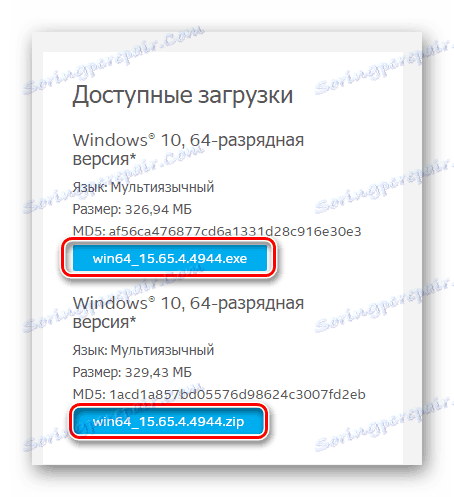
Analógom vyššie opísaného procesu je pomôcka Intel Driver & Support Assistant. Automaticky vyberie ovládač, ktorý by ste mali používať.
Stiahnite si Intel Driver & Support Assistant
- Prejdite na stránku sťahovania softvéru a kliknite na tlačidlo "Prevziať teraz" .
- Uložte inštalačný súbor do počítača a spustite ho.
- Po jednoduchých výzvach nainštalujte nástroj. Počas tohto procesu budete musieť súhlasiť len s podmienkami používania. Zvyšok inštalačného procesu sa uskutoční automaticky.
- Po dokončení inštalácie musíte spustiť softvér. Upozorňujeme, že skratka sa nezobrazí na pracovnej ploche. Aplikáciu môžete nájsť nasledujúcim spôsobom:
- V zásobníku sa zobrazí ikona utility. Kliknite na obrázok RMB a zvoľte možnosť "Skontrolujte nové ovládače" .
- V predvolenom prehliadači sa otvorí nová karta. Spustí sa proces skenovania počítača.
- Ak pomôcka nájde zariadenia od spoločnosti Intel, ktoré vyžadujú aktualizácie ovládačov, uvidíte nasledujúcu správu:
![Správa o nájdených ovládačoch Intel]()
Kliknite na tlačidlo "Prevezmite všetky aktualizácie".
- Po dokončení sťahovania kliknite na "Inštalovať stiahnuté súbory" .
- Spustí sa sprievodca inštaláciou. S tým musíte nainštalovať ovládač do počítača. V tejto fáze nie je nič ťažké. Je potrebné stlačiť tlačidlo "Ďalej" len niekoľkokrát.
- V dôsledku toho bude na zariadení nainštalovaný nový softvér. Zostáva reštart počítača, po ktorom môžete zariadenie začať používať.
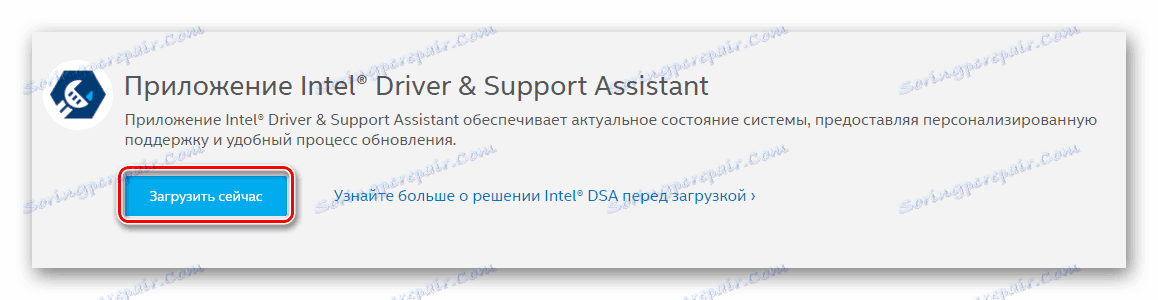
C:Program Files (x86)Intel Driver and Support AssistantDSATray
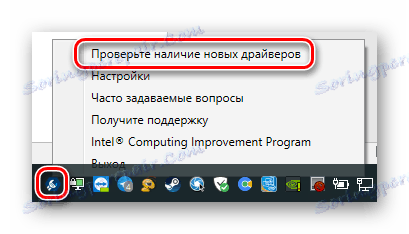
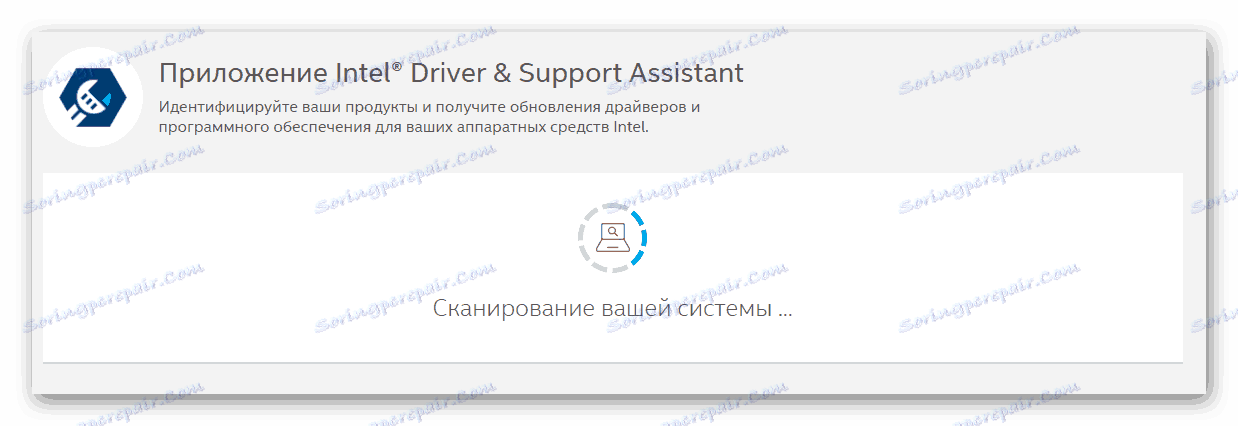


Metóda 2: Programy tretích strán
Na internete nájdete nielen oficiálny softvér na aktualizáciu ovládačov grafickej karty, ale aj programy od vývojárov tretích strán. Výraznou vlastnosťou tohto softvéru je schopnosť inštalovať softvér pre ľubovoľné zariadenie, a nie iba grafické adaptéry.
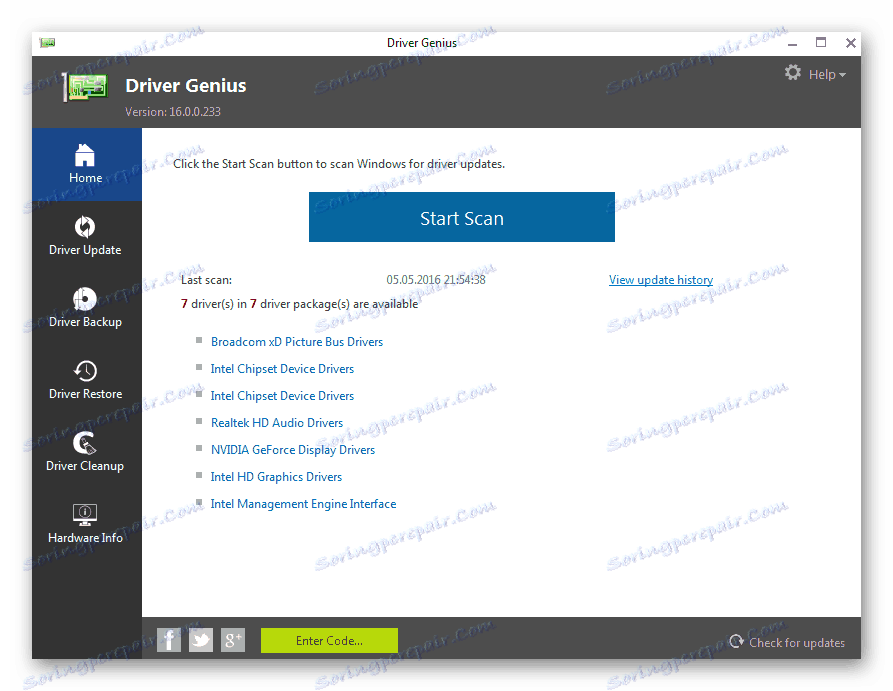
V samostatnom článku sme sa zaoberali najpopulárnejšími nástrojmi tohto typu. Nasledujúcim odkazom sa môžete oboznámiť s každým z nich a vybrať si ten, ktorý je pre vás najvhodnejší.
Ďalšie podrobnosti: Najlepší softvér na inštaláciu ovládačov
Môžeme vám odporučiť len použiť Riešenie Driverpack alebo DriverMax , Obe riešenia sa ukázali ako mimoriadne pozitívne a majú pôsobivú databázu zariadení. V prípade potreby si môžete prečítať príručku pre každý z týchto programov.
Ďalšie podrobnosti:
Ako aktualizovať ovládače v počítači pomocou riešenia DriverPack
Aktualizujeme ovládače grafickej karty pomocou programu DriverMax
Metóda 3: ID hardvéru
Každé zariadenie v počítači má svoj vlastný jedinečný identifikátor (ID). Keď poznáte toto ID, môžete ľahko nájsť potrebný ovládač na internete. Na to existujú špecializované online služby. Významnou nevýhodou tejto metódy je skutočnosť, že navrhovaný softvér nie je vždy relevantný. Táto skutočnosť priamo závisí od toho, ako často majitelia týchto stránok aktualizujú softvérovú databázu.
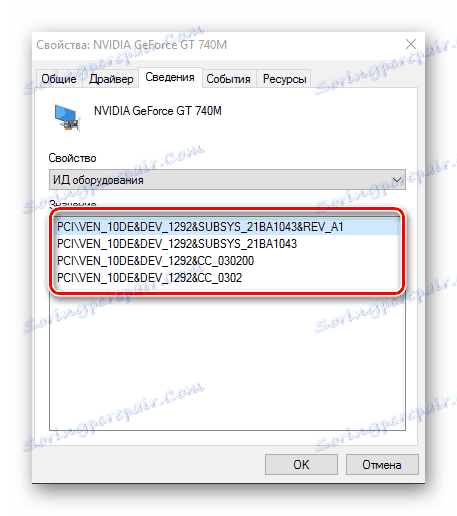
Predtým sme zverejnili podrobný sprievodca pre proces hľadania identifikátora. Na tom istom mieste nájdete zoznam najefektívnejších online služieb, ktoré si vyberú potrebný softvér podľa ID.
Ďalšie podrobnosti: Vyhľadajte ovládače podľa ID hardvéru
Metóda 4: Správca zariadení
V arzenáli systému Windows 10 sú zabudované funkcie, ktoré vám umožňujú inštalovať ovládače. Bude to o používaní štandardných knižníc ovládačov OS. Podobná aktualizácia sa vykonáva prostredníctvom Správcu zariadení .

Pomocou príručky, na ktorej odkaz nájdete trochu nižšie, nainštalujete hlavné konfiguračné súbory grafickej karty. To znamená, že v niektorých prípadoch nebudú nainštalované ďalšie komponenty. Systém však správne identifikuje adaptér a môže byť použitý. Ale pre maximálny výkon, stále potrebuje kompletnú sadu softvéru.
Ďalšie podrobnosti: Inštalácia ovládačov pomocou štandardných nástrojov systému Windows
Metóda 5: Služba aktualizácie systému Windows 10
Operačný systém Windows 10 je omnoho šikovnejší ako jeho predchodcovia. Môže automaticky inštalovať a aktualizovať ovládače pre zariadenia pomocou vstavanej služby. Vo všeobecnosti je to veľmi užitočná funkcia, ale má jednu chybu, o ktorej budeme diskutovať neskôr. Tu je to, čo musíte urobiť, aby ste použili túto metódu:
- Otvorte "Parametre" systému súčasným stlačením klávesov "Windows" a "I" alebo použite inú metódu.
- Ďalej prejdite na sekciu Aktualizácia a zabezpečenie .
- V pravej časti nového okna sa zobrazí tlačidlo "Kontrola aktualizácií" . Kliknite na ňu.
- Ak sa nájdu potrebné aktualizácie, systém ich ihneď stiahne. Ak ste nezmenili systémové nastavenia, automaticky sa nainštalujú. V opačnom prípade budete musieť kliknúť na tlačidlo s príslušným menom.
- Po dokončení predchádzajúcej operácie musíte reštartovať počítač. Ak to chcete urobiť, kliknite na tlačidlo "Reštartovať teraz" v tom istom okne. Objaví sa po ukončení všetkých operácií.
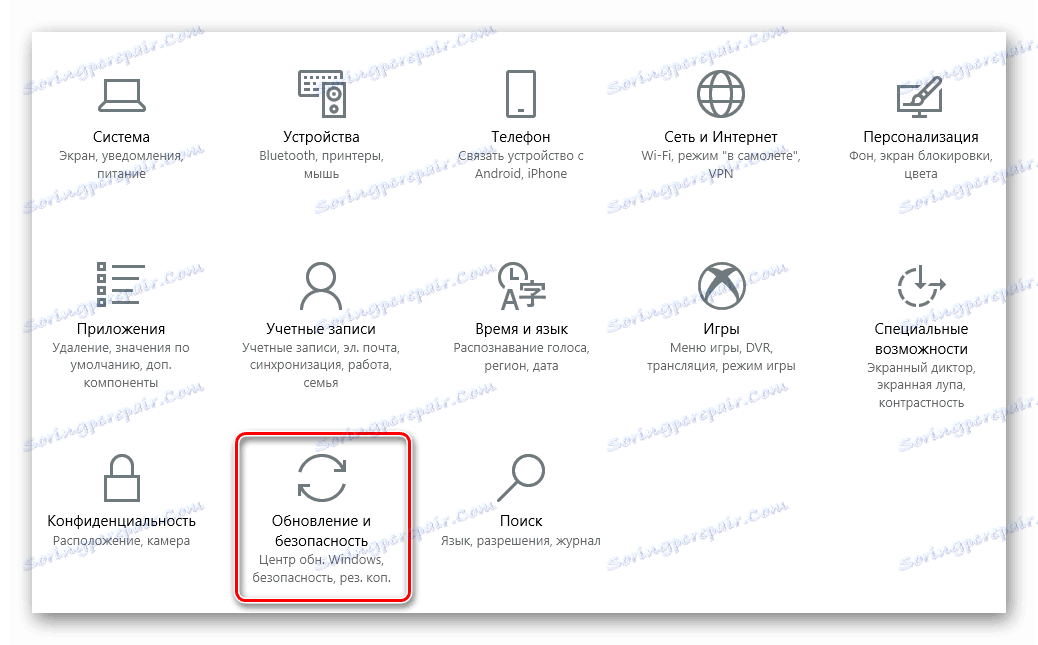
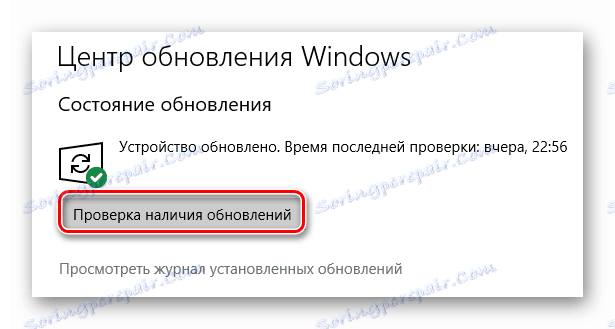
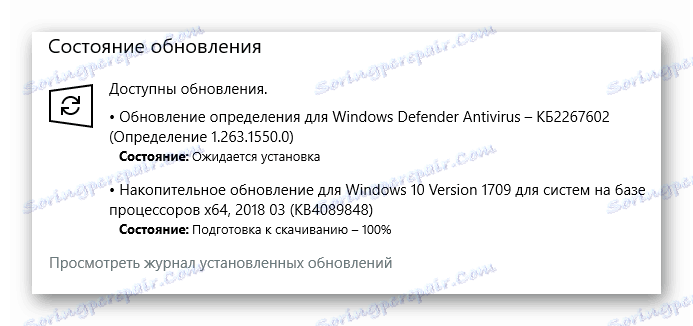
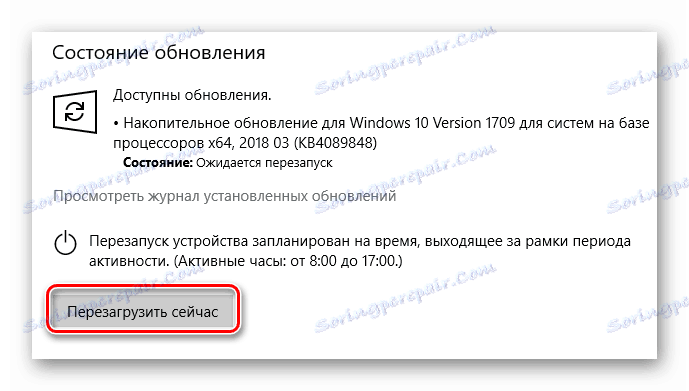
Po reštartovaní počítača sa nainštaluje všetok softvér. Upozorňujeme, že v tomto prípade nebudete môcť aktualizovať ovládač grafickej karty sám. Aktualizácia softvéru sa vykoná úplne pre všetky zariadenia. Je tiež potrebné poznamenať, že Windows 10 nie vždy nainštaluje najnovšiu verziu softvéru. Najčastejšie je ten, ktorý je nainštalovaný podľa OS, najstabilnejší pre vašu konfiguráciu.
Na tomto sa náš článok skončí. Povedali sme o všetkých existujúcich metódach, ktoré pomôžu aktualizovať ovládače pre grafickú kartu aj iné zariadenia. Stačí si vybrať pre seba najvhodnejšie.
