Otočíme tabuľku s údajmi v programe MS Word
Program Microsoft Word, skutočne multifunkčný textový editor, vám umožňuje pracovať nielen s textovými údajmi, ale aj s tabuľkami. Niekedy, keď pracujete s dokumentom, je potrebné obrátiť sa na túto tabuľku. Otázka, ako to urobiť, je zaujímavá pre mnohých používateľov.
Lekcia: Ako vytvoriť tabuľku v programe Word
Bohužiaľ v programe Microsoft nemôžete jednoducho prevziať a otočiť stôl, najmä ak jeho bunky už obsahujú dáta. Aby ste to urobili, vy a ja budeme musieť ísť trochu trik. Ktorý z nich je uvedený nižšie.
Lekcia: Rovnako ako vo verzálnom písaní Word
Poznámka: Ak chcete vytvoriť vertikálnu tabuľku, vytvorte ju od začiatku. Všetko, čo možno urobiť štandardnými prostriedkami, je len zmeniť smer textu v každej bunke z horizontálnej na vertikálnu.
Takže našou úlohou s vami je otočiť tabuľku v WORD 2010 - 2016 a možno aj v predchádzajúcich verziách tohto programu spolu so všetkými údajmi, ktoré sú obsiahnuté vo vnútri buniek. Najprv si všimnime, že pre všetky verzie tohto kancelárskeho produktu bude inštrukcia takmer identická. Možno sa niektoré položky budú líšiť vizuálne, ale nezmení to presne.
Preklopenie tabuľky pomocou textového poľa
Textové pole je druh rámca, ktorý je vložený na hárok dokumentu v programe Word a umožňuje vám umiestniť text, grafické súbory a pre vás najdôležitejšie tabuľky. Práve toto pole môžete otáčať na hárok, ako sa vám páči, ale najprv sa musíte naučiť, ako ho vytvoriť
Lekcia: Ako prevrátiť text v programe Word
Ak sa chcete dozvedieť, ako pridať textové pole na stránku dokumentu, môžete sa dozvedieť z článku uvedeného vyššie. Okamžite pristúpime k príprave stola pre takzvaný prevrat.
Takže máme stôl, ktorý treba prehodiť, a hotové textové pole, ktoré nám v tom pomôže.
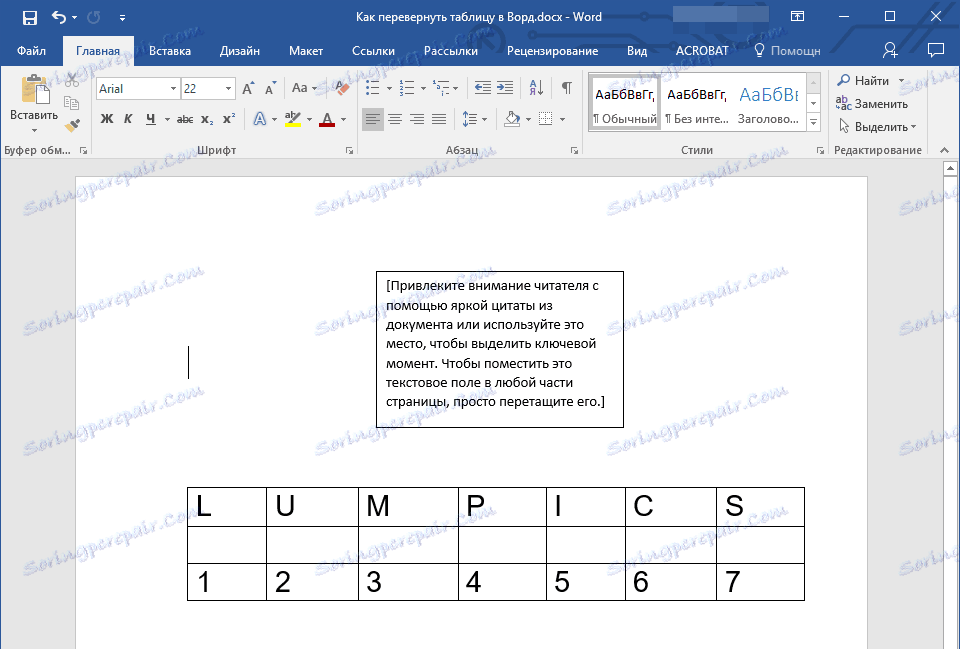
1. Najprv musíte prispôsobiť veľkosť textového poľa veľkosti tabuľky. Za týmto účelom umiestnite kurzor na jeden z "kruhov" umiestnený na jeho ráme, kliknite na ľavé tlačidlo myši a potiahnite požadovaným smerom.
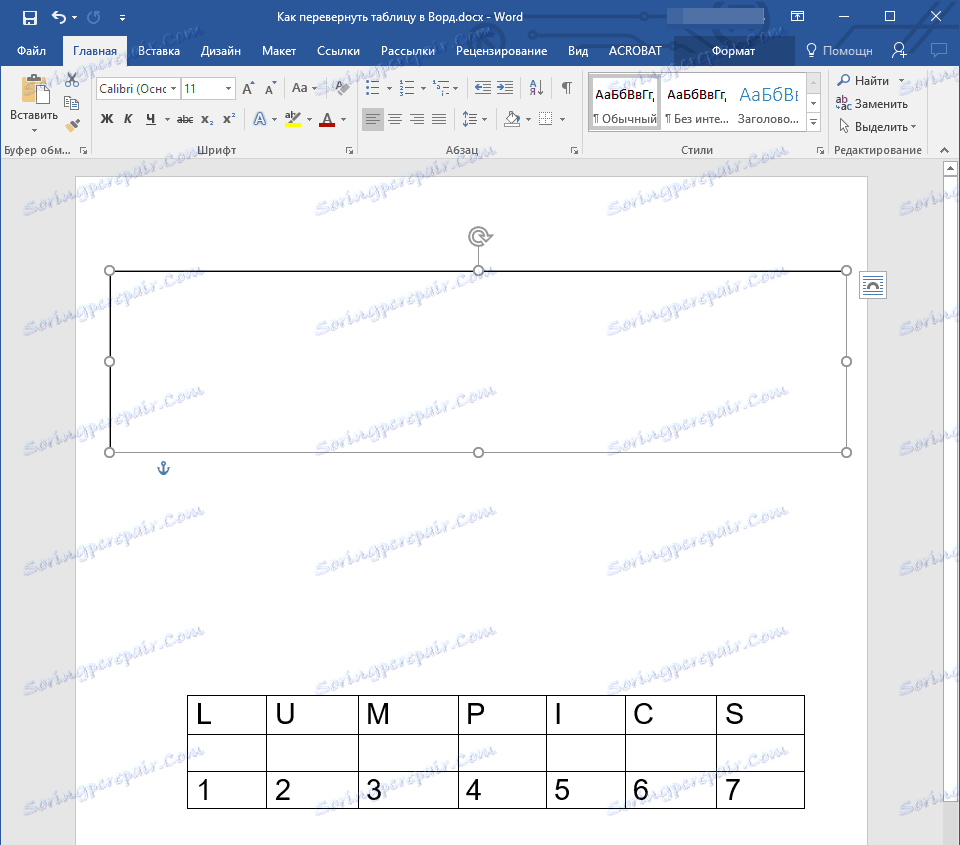
Poznámka: Veľkosť textového poľa je možné upraviť neskôr. Štandardný text vo vnútri poľa bude samozrejme vymazaný (stačí ho stlačiť klávesom "Ctrl + A" a potom kliknúť na tlačidlo "Odstrániť". Podobne ak to umožňujú požiadavky dokumentu, môžete zmeniť veľkosť tabuľky.
2. Obrys textového poľa by mal byť neviditeľný, pretože, vidíte, je nepravdepodobné, že vaša tabuľka bude potrebovať nepochopiteľný rámec. Ak chcete cestu odstrániť, postupujte takto:
2. Obrys textového poľa by mal byť neviditeľný, pretože, vidíte, je nepravdepodobné, že vaša tabuľka bude potrebovať nepochopiteľný rámec. Ak chcete cestu odstrániť, postupujte takto:
- Kliknite na ľavé tlačidlo myši na ráme textového poľa, aby ste ho aktivovali, a potom zavolajte kontextovú ponuku kliknutím pravým tlačidlom myši priamo na cestu;
- Kliknite na tlačidlo "Cesta" , ktoré sa nachádza v hornom okne zobrazenej ponuky.
- Vyberte možnosť "Žiadny obrys" .
- Rámy textového poľa sa stanú neviditeľnými a zobrazia sa iba vtedy, keď je aktívne pole.
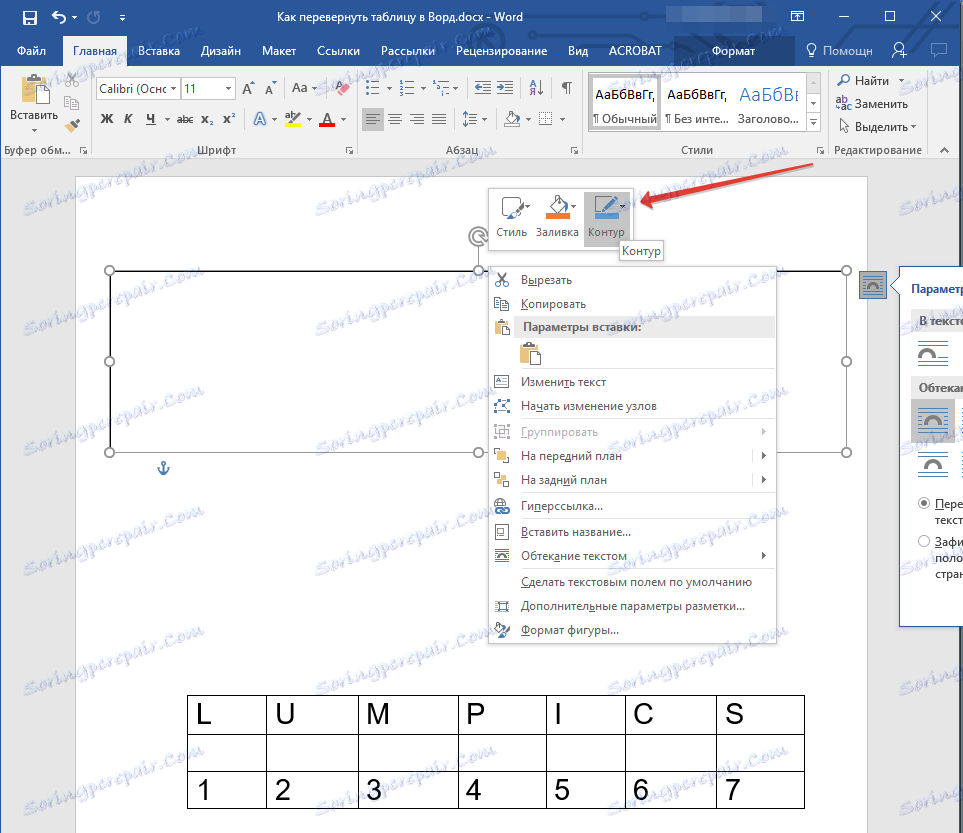
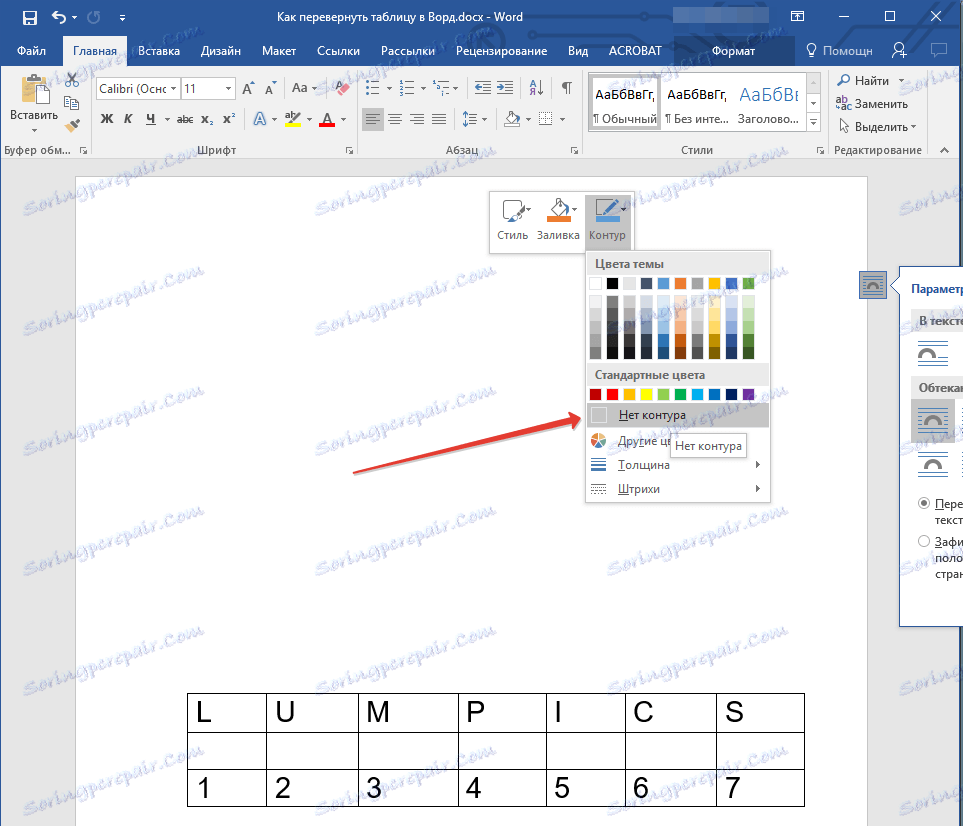

3. Vyberte tabuľku s celým jej obsahom. Jednoducho kliknite na ľavé tlačidlo myši v jednej z jeho buniek a stlačte "Ctrl + A" .

4. Stlačením "Ctrl + X" skopírujte alebo odstráňte (ak nepotrebujete originálnu) tabuľku.
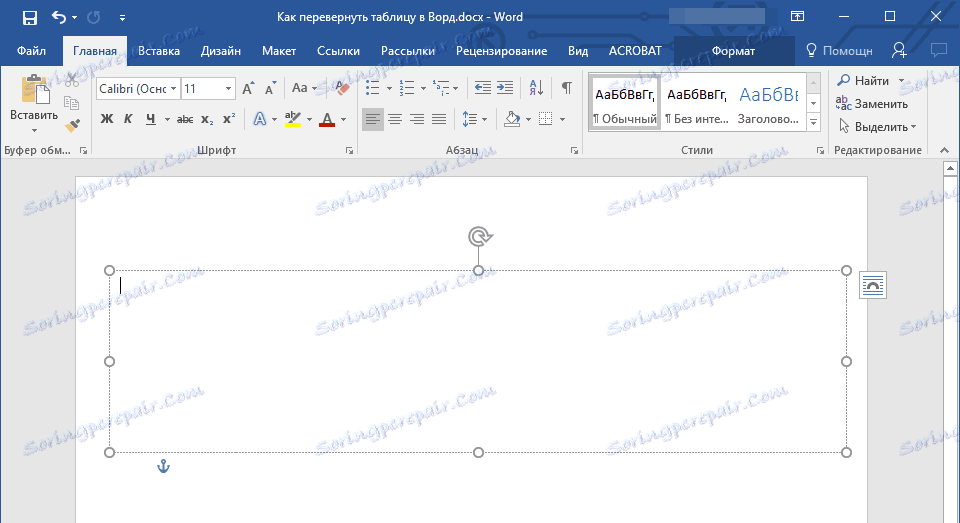
5. Vložte tabuľku do textového poľa. Ak to chcete urobiť, kliknite na ľavé tlačidlo myši v oblasti textového poľa, aby ste ju aktivovali, a stlačte "Ctrl + V" .
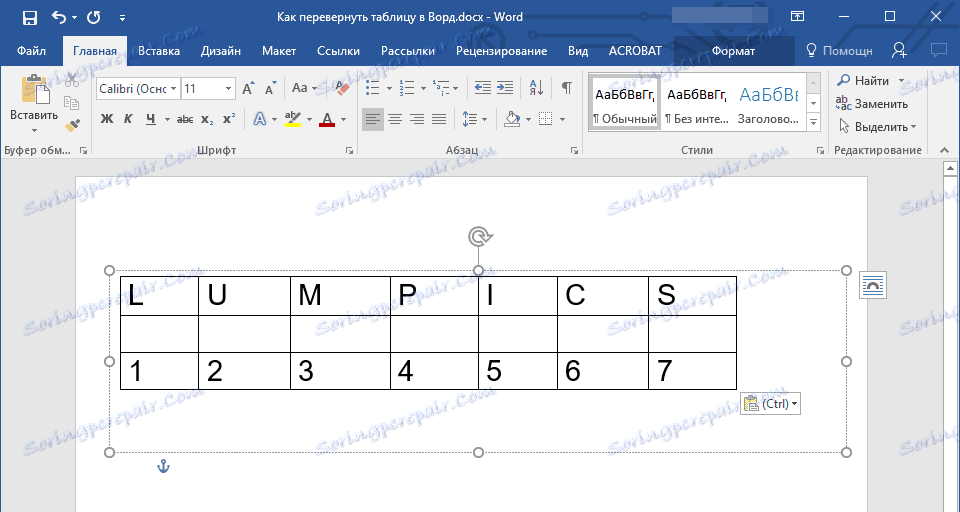
6. V prípade potreby upravte veľkosť textového poľa alebo samotnú tabuľku.
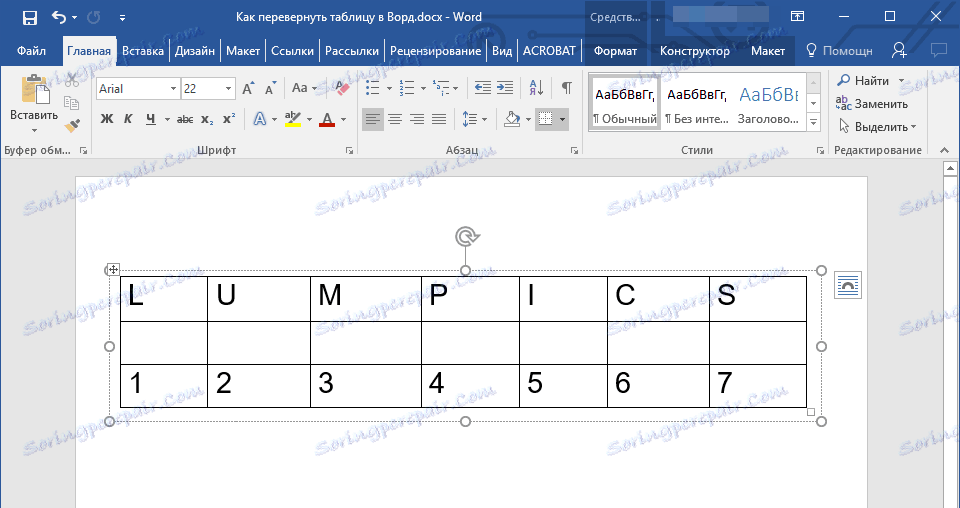
7. Kliknutím ľavým tlačidlom na neviditeľný obrys textového poľa ju aktivujete. Pomocou šípky so šípkou v hornej časti textového poľa môžete zmeniť jej polohu na hárku.
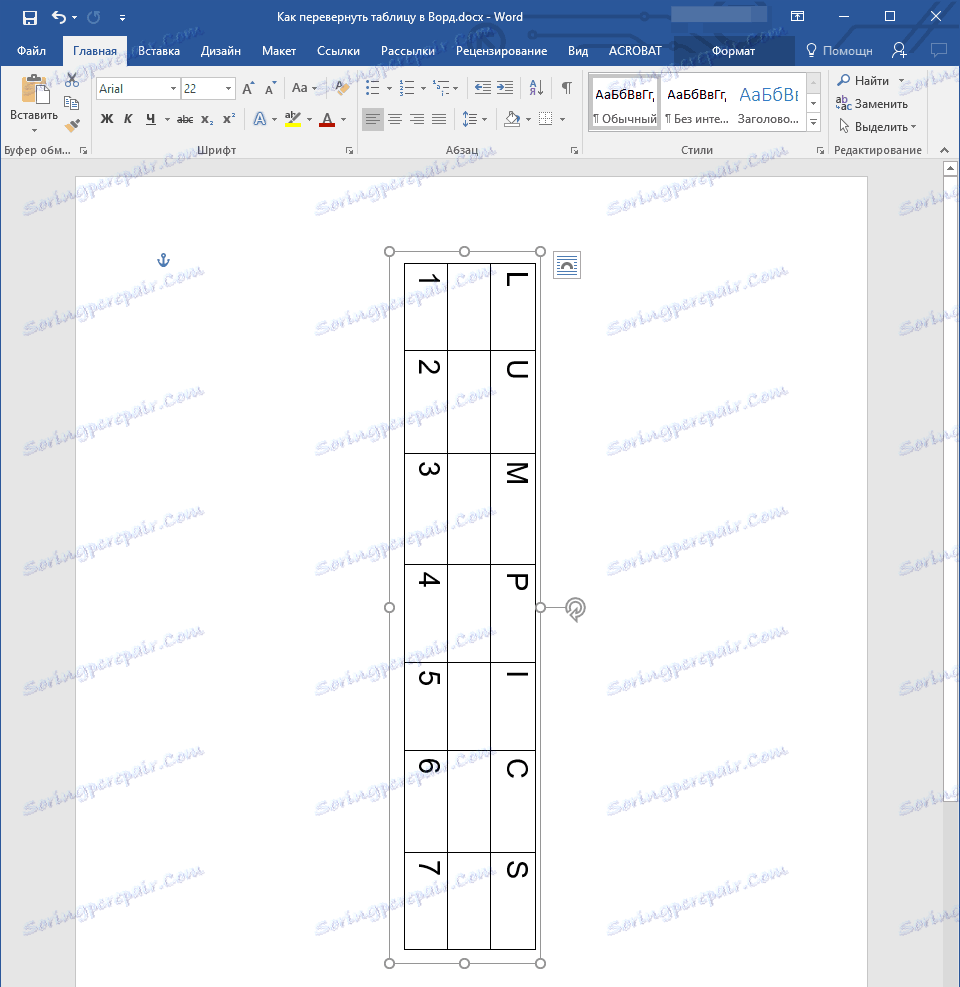
Poznámka: Pomocou kruhovej šípky môžete otáčať obsah textového poľa ľubovoľným smerom.
8. Ak je vašou úlohou urobiť vodorovný stôl v texte striktne vertikálne, otočte ho alebo ho otočte do určitého presného uhla, postupujte takto:
- Prejdite na kartu "Formát" , ktorá sa nachádza v časti "Nástroje na kreslenie" .
- V skupine "Usporiadať" nájdite tlačidlo "Otočiť" a kliknite naň;
- Vyberte požadovanú hodnotu (uhol) z rozbalenej ponuky a otočte tabuľku do textového poľa.
- Ak potrebujete manuálne určiť presný stupeň otáčania, v tom istom menu zvoľte "Ostatné parametre otáčania" ;
- Ručne nastavte požadované hodnoty a kliknite na tlačidlo "OK" .
- Tabuľka vnútri textového poľa bude obrátená.
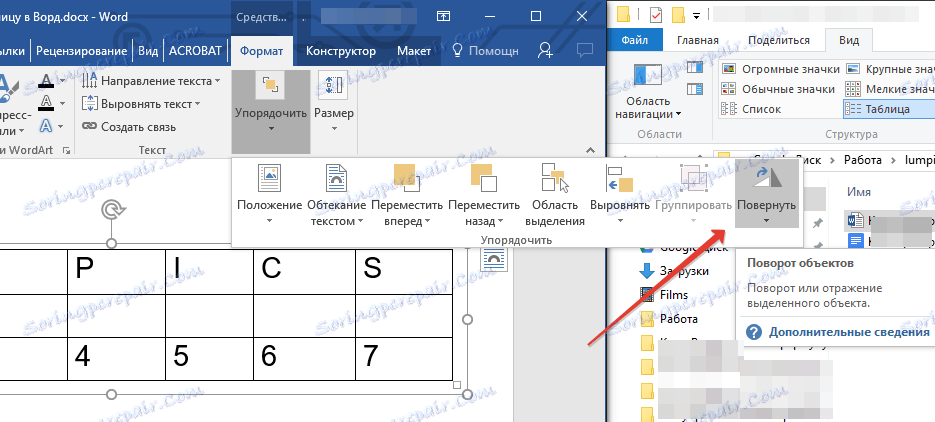
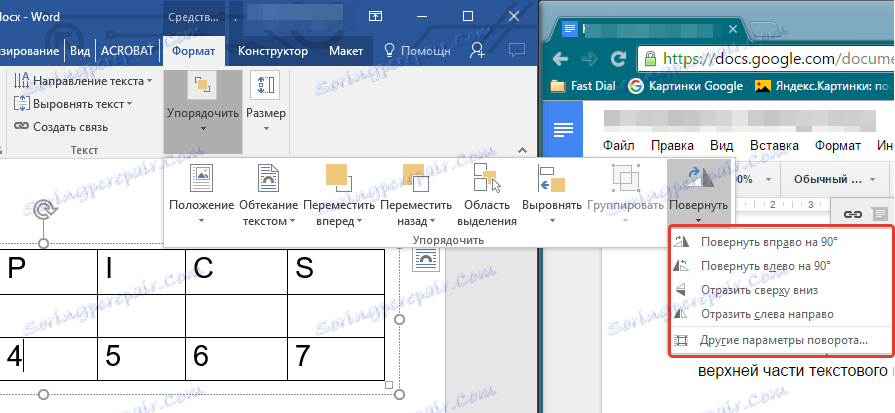
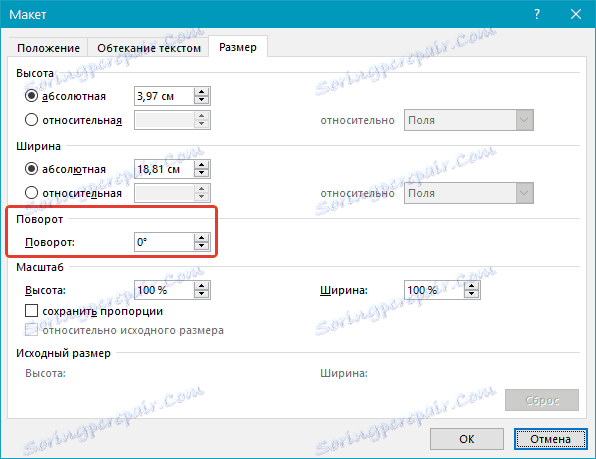
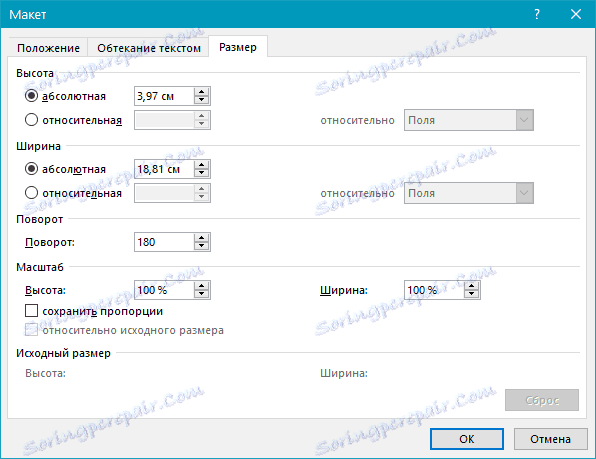
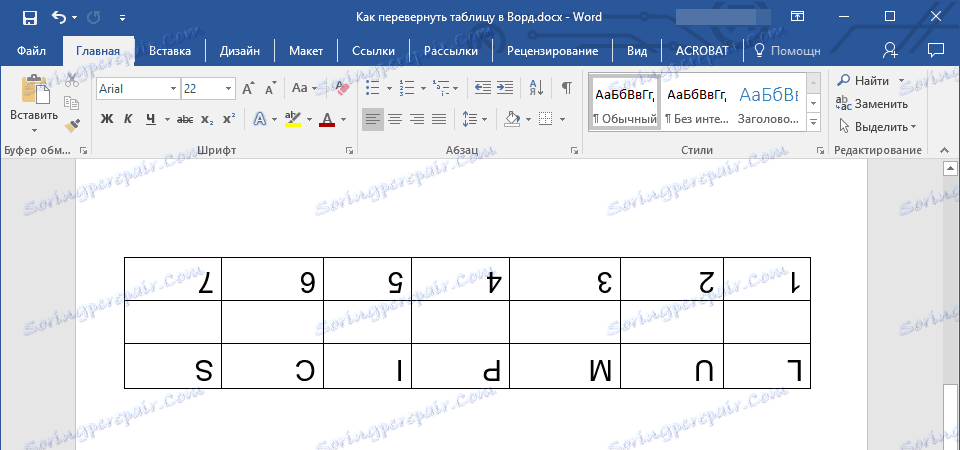
Poznámka: V režime úprav, ktorý je povolený kliknutím na textové pole, sa tabuľka, podobne ako všetok jej obsah, zobrazuje v normálnej, tj horizontálnej polohe. To je veľmi výhodné, keď potrebujete niečo zmeniť alebo niečo pridať.
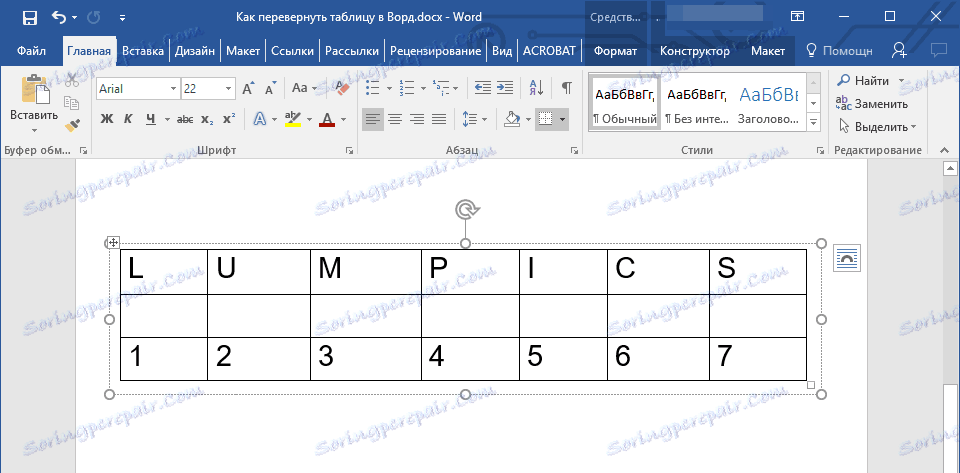
To je to, teraz viete, ako nasadiť tabuľku v programe Word v ľubovoľnom smere, a to buď svojvoľne alebo presne určeným spôsobom. Prajeme vám produktívnu prácu a len pozitívne výsledky.