Vertikálne píšeme text v dokumente MS Word
Niekedy pri práci s textovým dokumentom Microsoft Word je potrebné umiestniť text na hárku vertikálne. Môže to byť celý obsah dokumentu alebo samostatný fragment dokumentu.
Ak to chcete urobiť, nie je to ťažké, navyše existuje až 3 metódy, pomocou ktorých môžete vytvoriť vertikálny text v programe Word. O každom z nich budeme hovoriť v tomto článku.
Lekcia: Ako vytvoriť krajinku v programe Word
Použitie bunky tabuľky
Už sme napísali o tom, ako pridať tabuľky do textového editora spoločnosti Microsoft, ako s nimi pracovať a ako ich meniť. Ak chcete text otočiť vertikálne, môžete použiť aj tabuľku. Musí pozostávať len z jednej bunky.
Lekcia: Ako vytvoriť tabuľku v programe Word
1. Prejdite na kartu "Vložiť" a kliknite na tlačidlo "Tabuľka" .
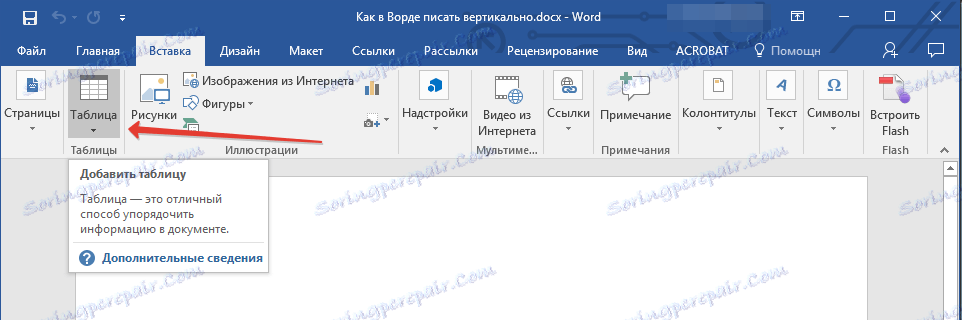
2. V rozšírenom menu zadajte veľkosť v jednej bunke.

3. Predĺžte výslednú bunku tabuľky na požadovanú veľkosť umiestnením kurzora do jeho pravého dolného rohu a ťahaním.
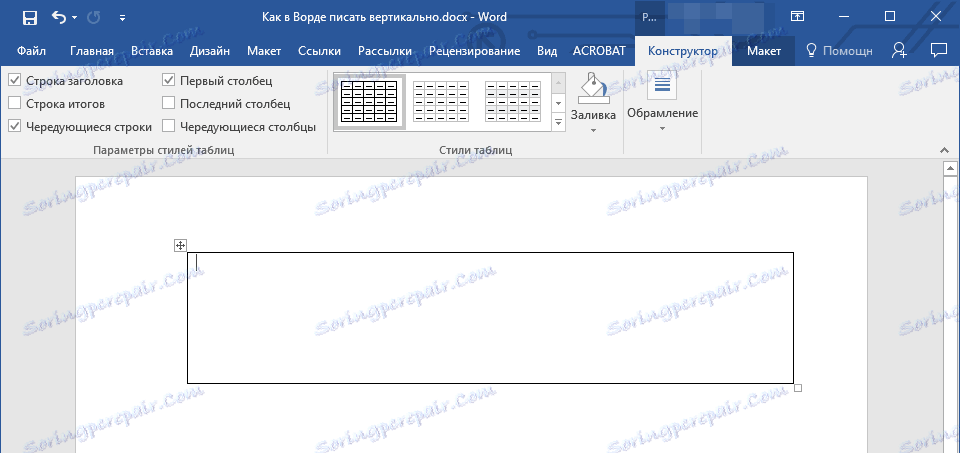
4. Do bunky napíšte alebo prilepte skopírovaný text, ktorý chcete vertikálne otáčať.

5. Pravým tlačidlom myši kliknite na bunku s textom av kontextovej ponuke vyberte položku "Text Direction" .

6. V zobrazenom dialógovom okne zvoľte požadovaný smer (od spodnej strany nahor alebo zhora nadol).

7. Kliknite na tlačidlo "OK" .
8. Horizontálny smer textu sa zmení na vertikálnu.
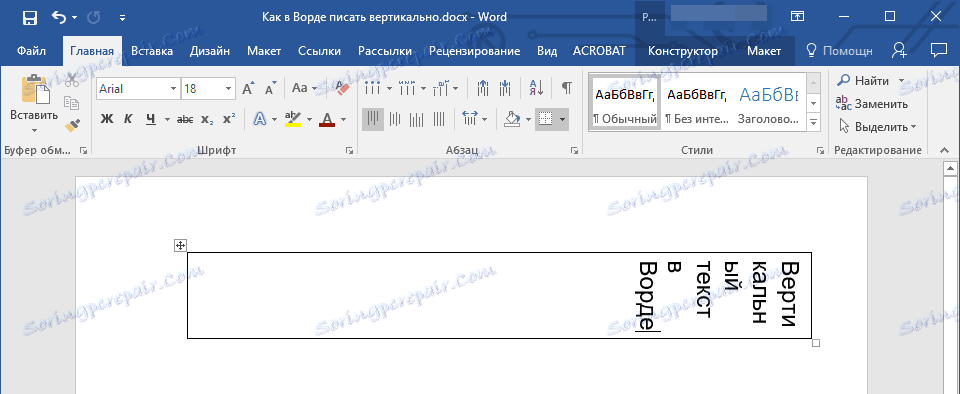
9. Teraz je potrebné zmeniť veľkosť tabuľky a jeho smer vertikálne.
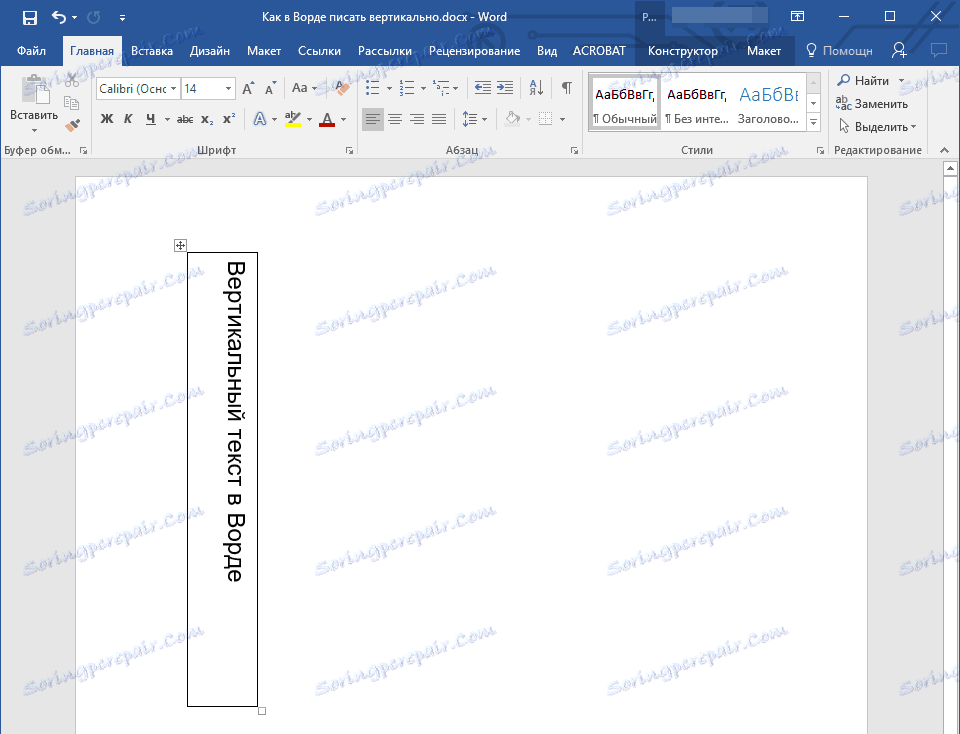
10. V prípade potreby odstráňte okraje tabuľky (bunky), čo je neviditeľné.
- Kliknite pravým tlačidlom myši vo vnútri bunky a v hornej ponuke vyberte znamienko "Ohraničenia" , kliknite na ňu;
- V rozbalenej ponuke zvoľte "Bez okrajov" .
- Hranica stola sa stane neviditeľnou, pozícia textu zostane vertikálna.
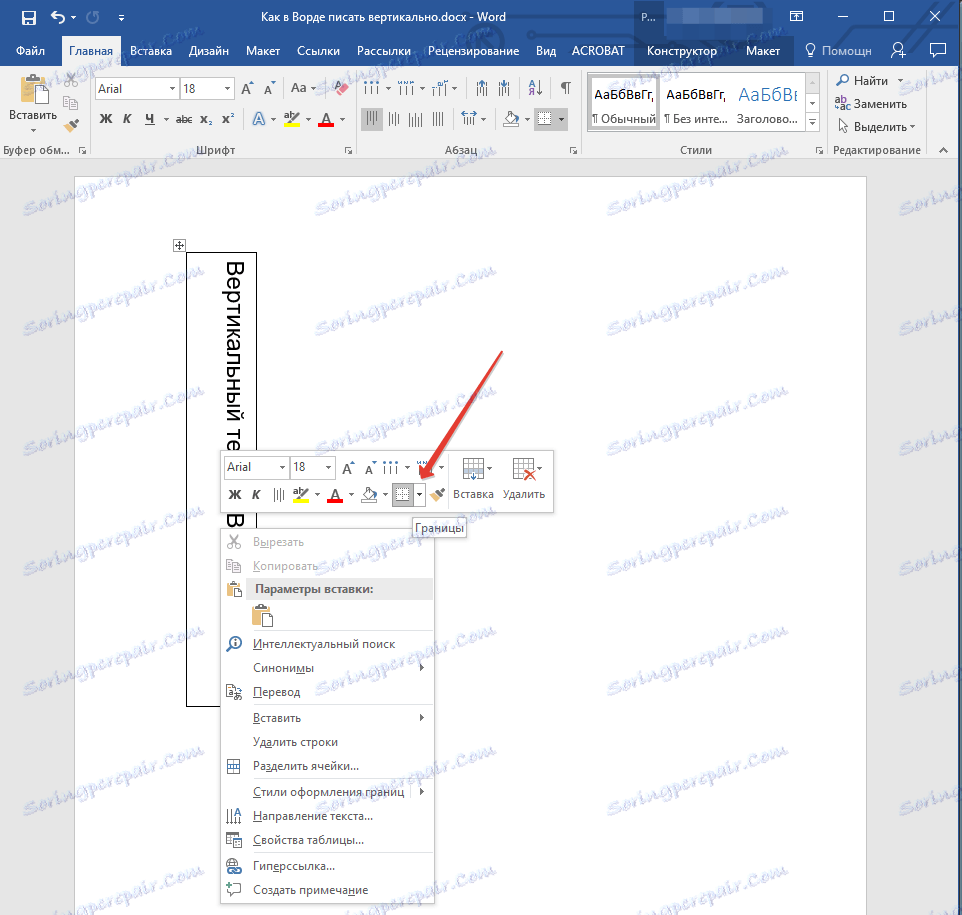
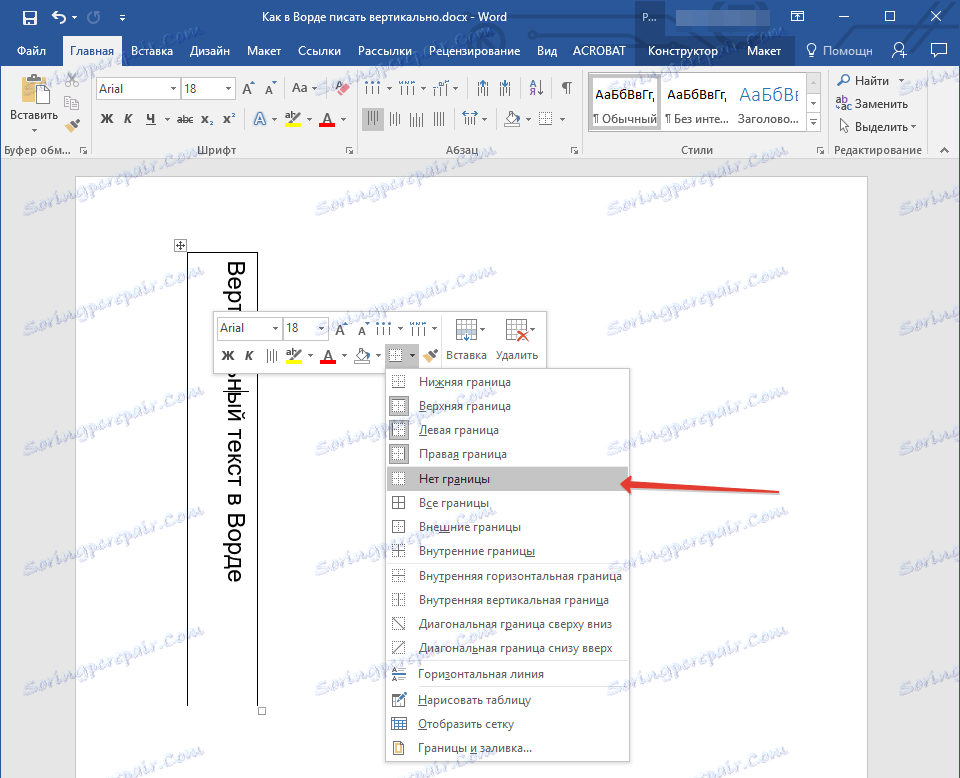
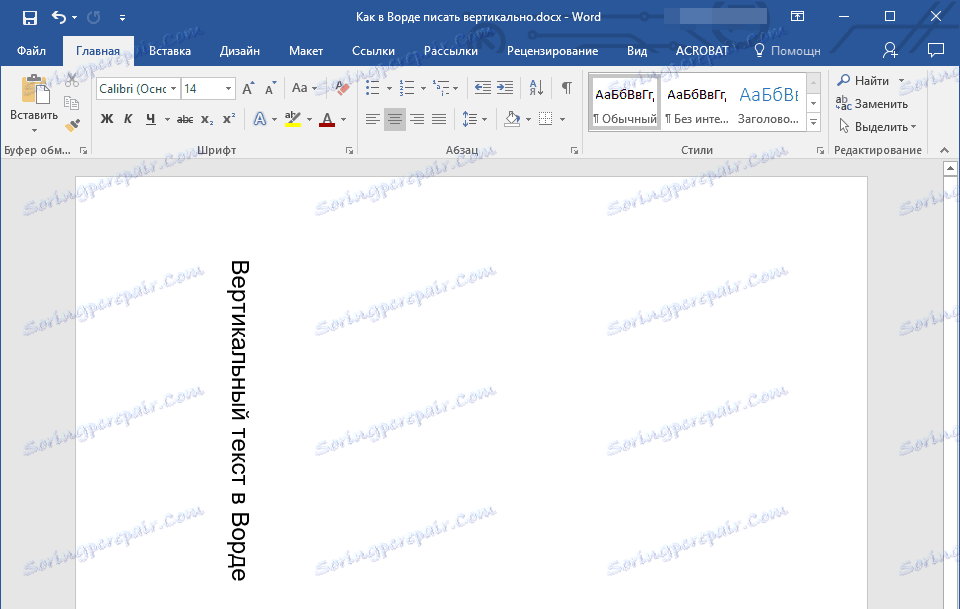
Použitie textového poľa
O tom, ako zmeniť text v programe Word a ako ho otočiť z akéhokoľvek uhla, ktorý sme už napísali. Tá istá metóda môže byť použitá na vytvorenie vertikálneho nápisu v programe Word.
Lekcia: Ako zmeniť text v programe Word
1. Prejdite na kartu "Vložiť" a zvoľte "Textové pole" v skupine "Text" .
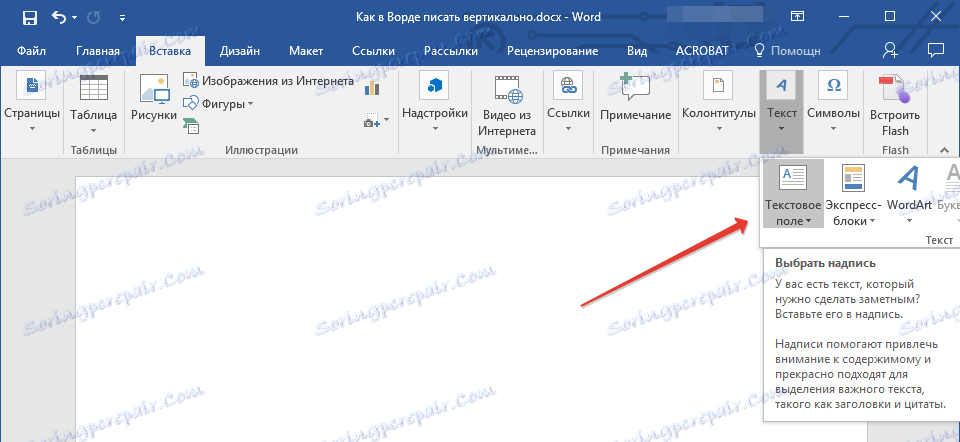
2. V rozbalenej ponuke vyberte požadované rozloženie textového poľa.
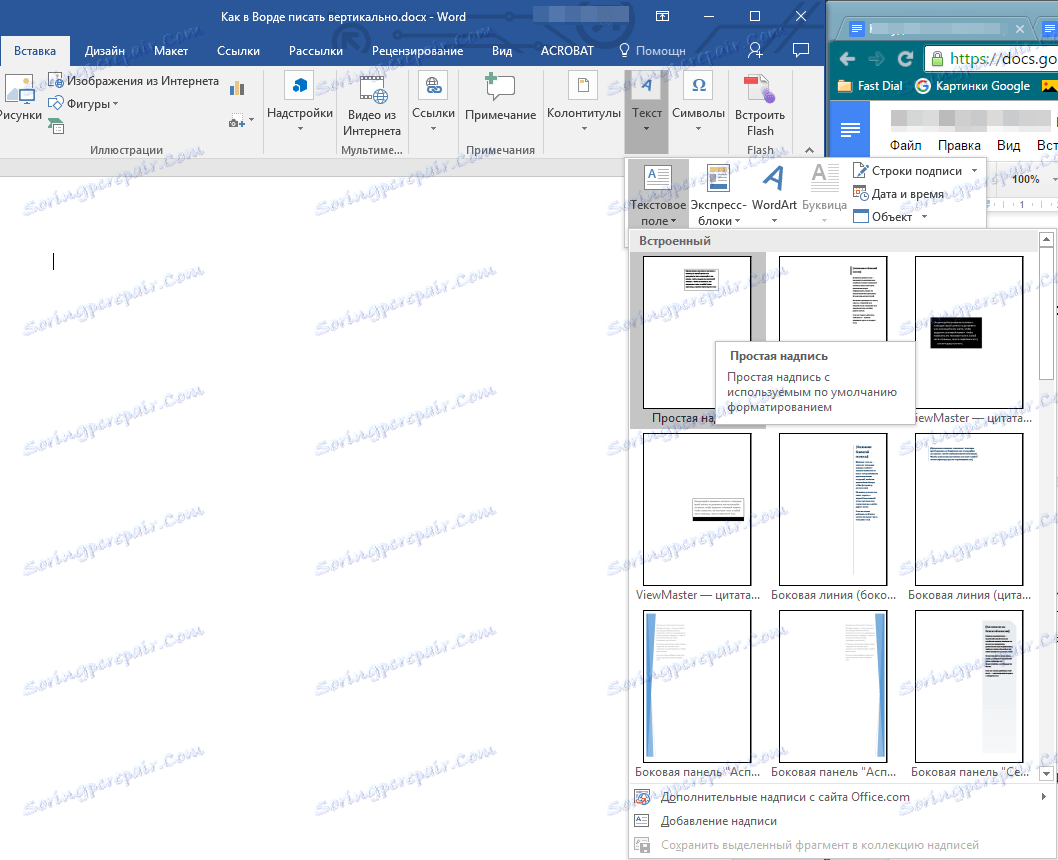
3. V zobrazenom usporiadaní bude štandardný nápis, ktorý sa dá a má odstrániť kliknutím na tlačidlo "BackSpace" alebo "Delete" .

4. Do textového poľa zadajte alebo prilepte skopírovaný text.
5. V prípade potreby upravte veľkosť textového poľa tak, že ho potiahnete nad jeden z kruhov umiestnených pozdĺž obrysu rozloženia.

6. Dvojitým kliknutím na rámček textového poľa zobrazíte na ovládacom paneli ďalšie nástroje na prácu s ním.
7. V časti Text kliknite na položku Smerovanie textu .
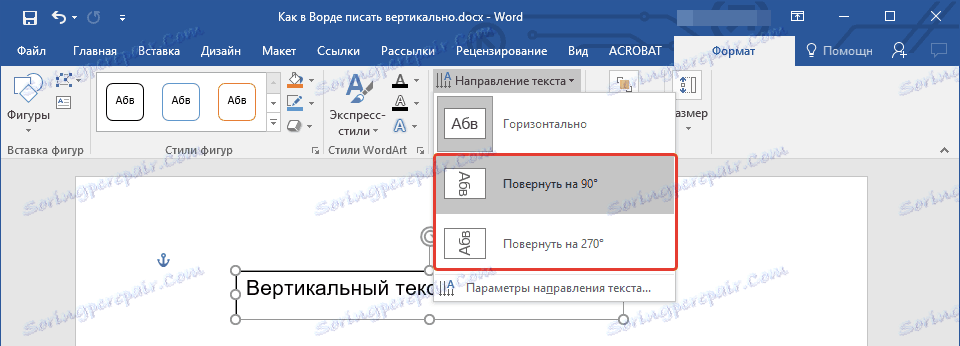
8. Zvoľte "Otočiť o 90", ak chcete, aby sa text zobrazoval zhora nadol, alebo "Otočiť do 270", aby ste zobrazili text zhora nadol.

9. V prípade potreby zmeňte veľkosť textového poľa.

10. Odstráňte obrys obrázku, ktorý obsahuje text:
- Kliknite na tlačidlo "Obrys tvaru" umiestnené v skupine " Formy štýlov" (karta "Formátovanie" v časti "Nástroje kreslenia" ).
- V okne, ktoré sa otvorí, zvoľte "Žiadny obrys" .
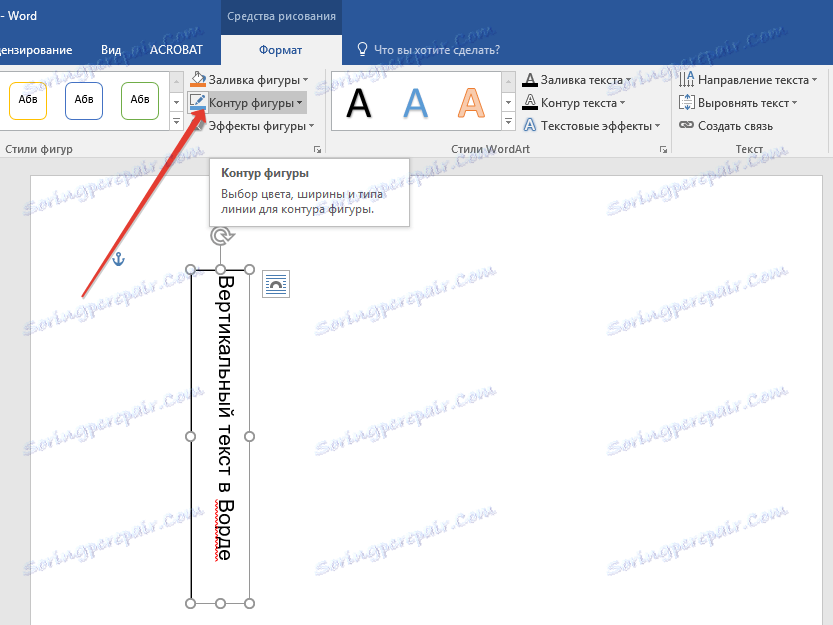
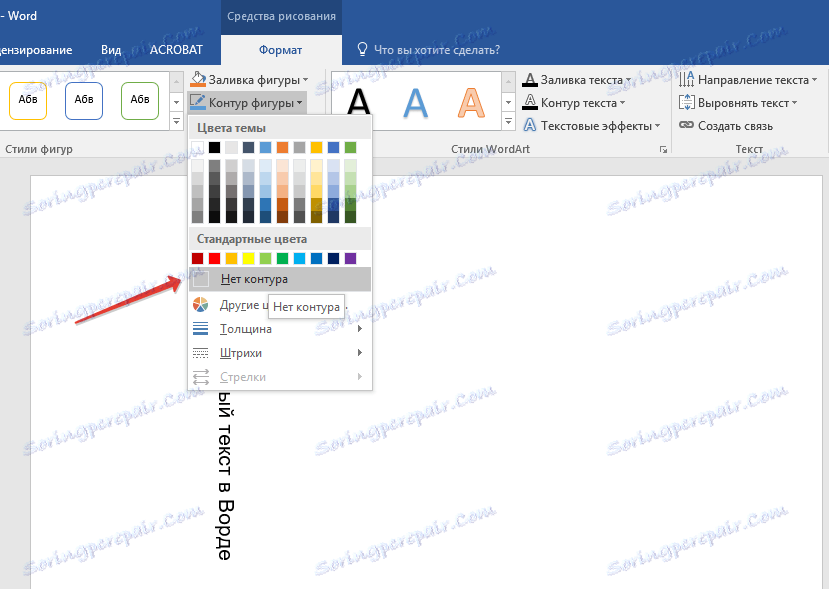

11. Kliknutím na ľavé tlačidlo myši na prázdnej ploche na hárku zatvoríte prácu s tvarmi.
Písanie textu do stĺpca
Napriek jednoduchosti a výhodnosti vyššie uvedených metód, niekto pravdepodobne radšej použije na tieto účely najjednoduchšiu metódu - doslovne vertikálne. V programe Word 2010 - 2016, ako v predchádzajúcich verziách programu, môžete jednoducho napísať text do stĺpca. V tomto prípade bude umiestnenie každého písmena horizontálne a samotný nápis bude umiestnený vertikálne. Dve predchádzajúce metódy to neumožňujú.
1. Do listu zadajte jedno písmeno na riadok a stlačte "Enter" (ak používate skopírovaný text, stačí stlačiť "Enter" za každým písmenom a nastaviť kurzor tam). V miestach, kde by mal byť priestor medzi slovami, musí byť stlačené "Enter" dvakrát.
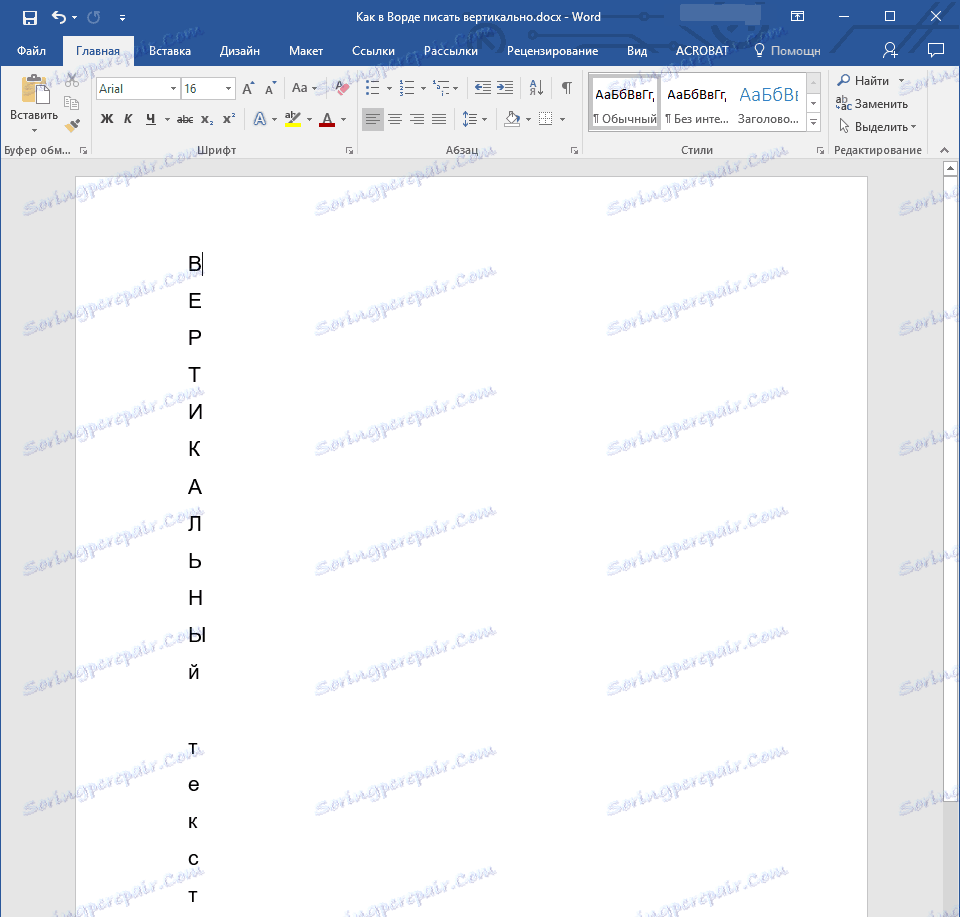
2. Ak, ako náš príklad na snímke obrazovky, v texte titulu nebude len prvé písmeno, vyberte tie veľké písmená, ktoré nasledujú.
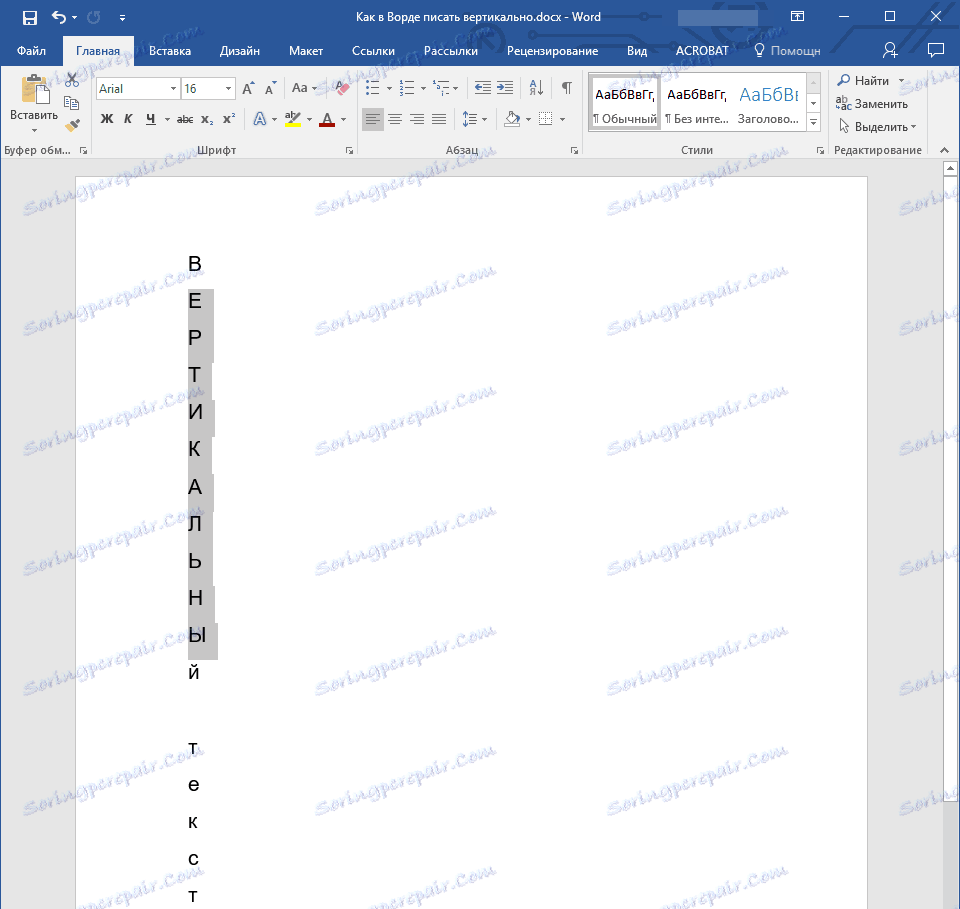
3. Stlačte tlačidlo "Shift + F3" - register sa zmení.
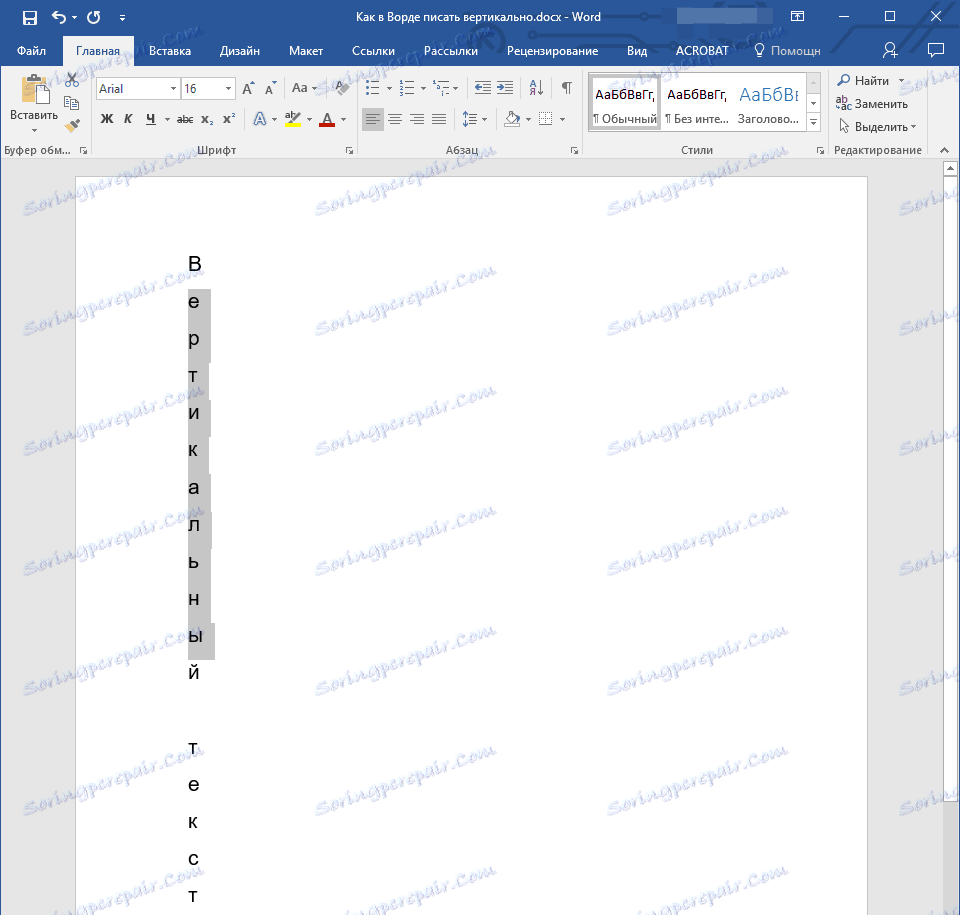
4. V prípade potreby zmeňte medzery medzi písmenami (riadkami):
- Vyberte vertikálny text a kliknite na tlačidlo "Interval" v skupine "Odsek".
- Vyberte možnosť "Ďalšie varianty riadkovania" .
- V zobrazenom dialógovom okne zadajte požadovanú hodnotu do skupiny "Interval" .
- Kliknite na tlačidlo OK .
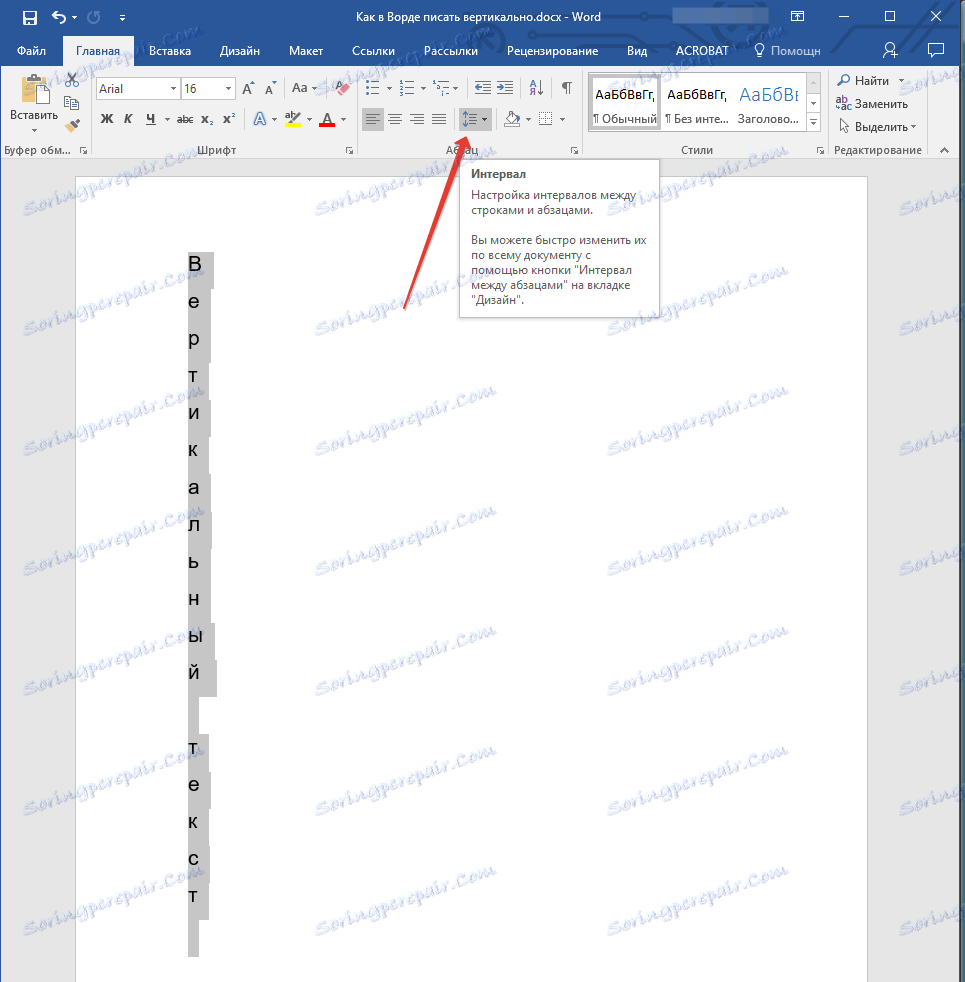
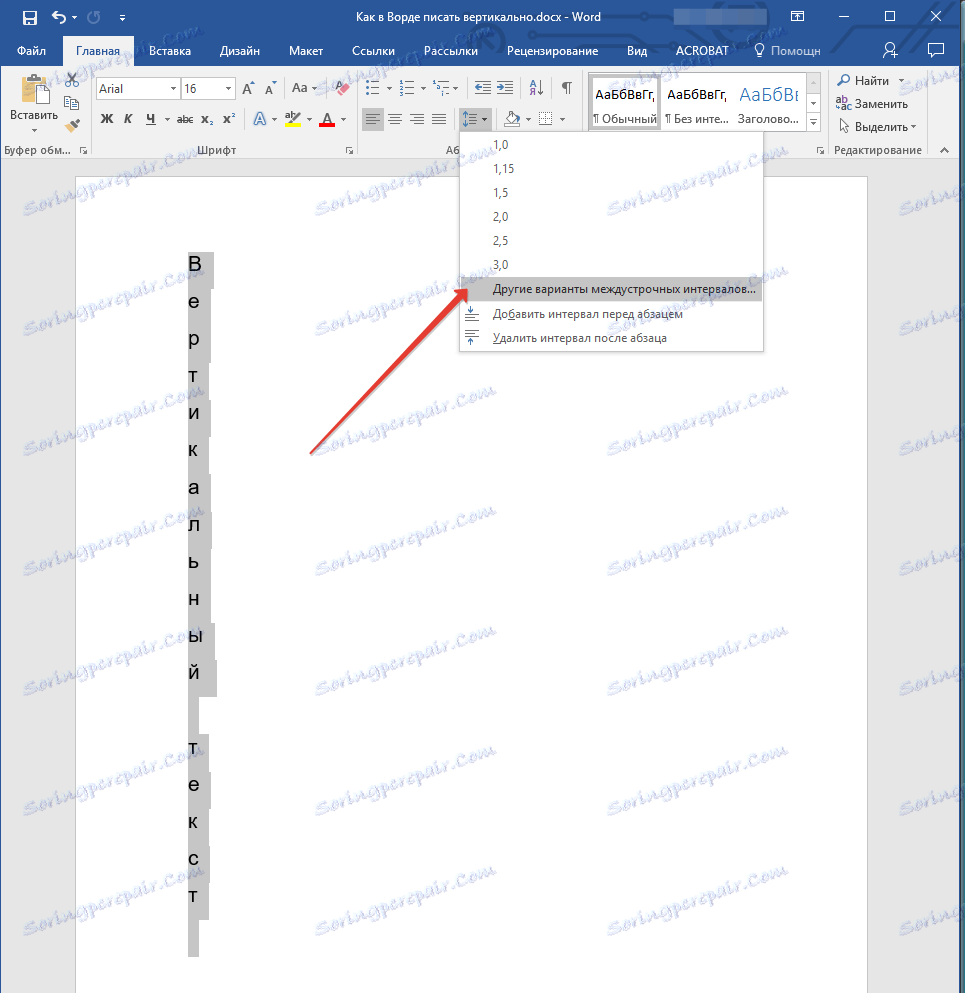
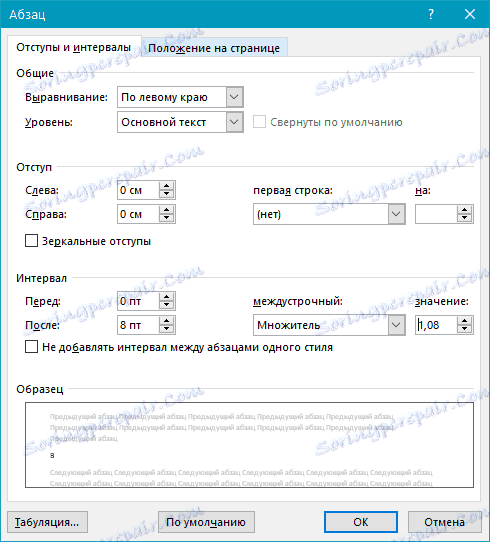
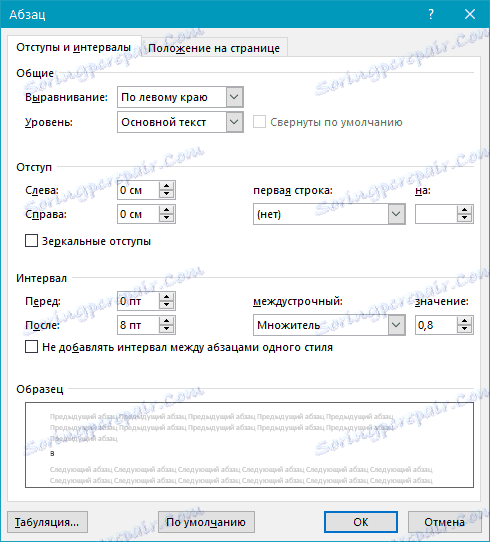
5. Vzdialenosť medzi písmenami vo vertikálnom texte sa viac alebo menej zmení na tom, čo ste uviedli.
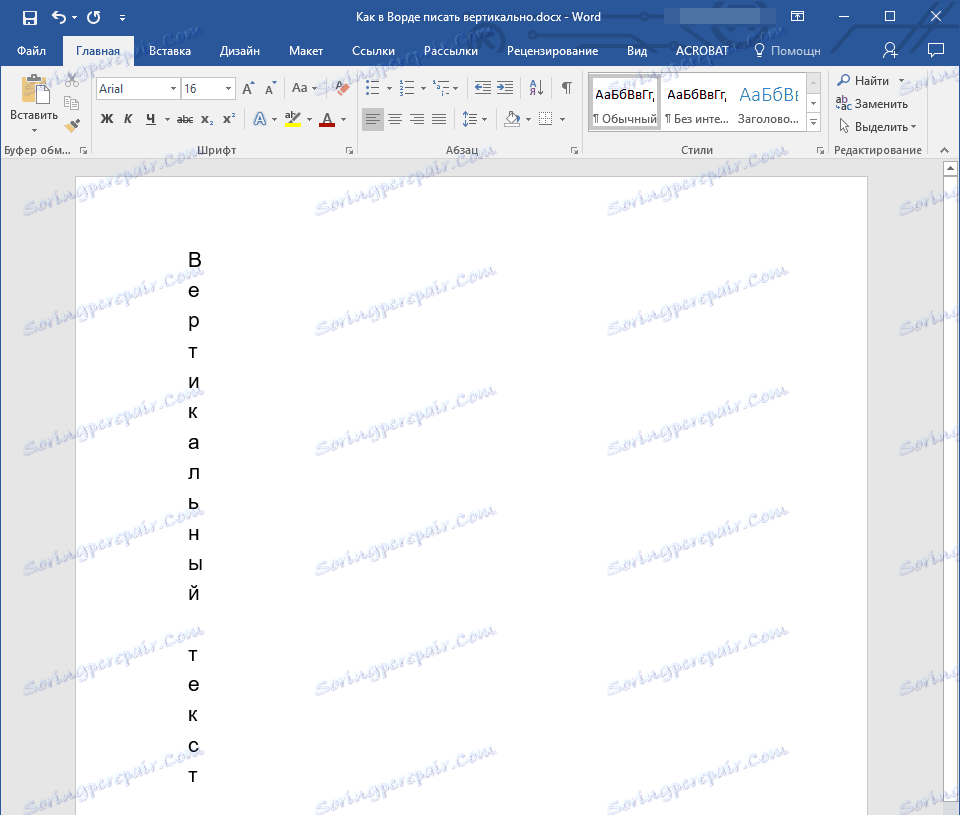
To je všetko, teraz viete, ako písať vertikálne v MS Word, a ako v doslovnom zmysle, otáčaním textu a stĺpcom, ponechanie polohy písmen horizontálne. Prajeme vám produktívnu prácu a úspech v osvojení takého multifunkčného programu, ktorým je Microsoft Word.