Triedenie údajov v tabuľke Word v abecednom poradí
Takmer všetci viac či menej aktívni používatelia tohto programu vedia o tom, že je možné vytvoriť tabuľky v textovom procesore Microsoft Word. Áno, všetko tu nie je tak profesionálne implementované ako v programe Excel, ale je viac ako dostatočné na denné potreby schopnosti textového editora. Už sme už písali veľa o funkciách práce s tabuľkami v programe Word a v tomto článku zvážime ešte jednu tému.
Lekcia: Ako vytvoriť tabuľku v programe Word
Ako zoradiť tabuľku podľa abecedy? S najväčšou pravdepodobnosťou to nie je najžiadanejšia otázka medzi používateľmi brainchildov spoločnosti Microsoft, ale odpoveď na to určite nie je známa všetkým. V tomto článku vám ukážeme, ako zoradiť obsah tabuľky abecedne a ako triediť vo vlastnom stĺpci.
obsah
Zoradiť údaje tabuľky v abecednom poradí
1. Vyberte tabuľku so všetkým jej obsahom: na tento účel nastavte ukazovateľ kurzorov v ľavom hornom rohu, čakajte na znamienko pohybu stola ( ![]() - malý kríž v krabici) a kliknite na ňu.
- malý kríž v krabici) a kliknite na ňu.
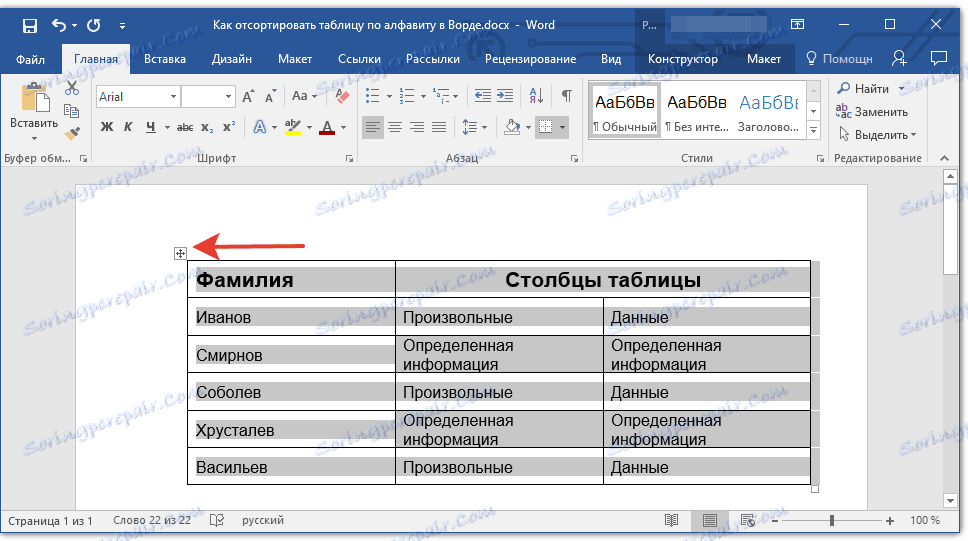
2. Prejdite na záložku "Usporiadanie" (časť "Práca s tabuľkami" ) a kliknite na tlačidlo "Zoradiť" umiestnené v skupine "Údaje" .
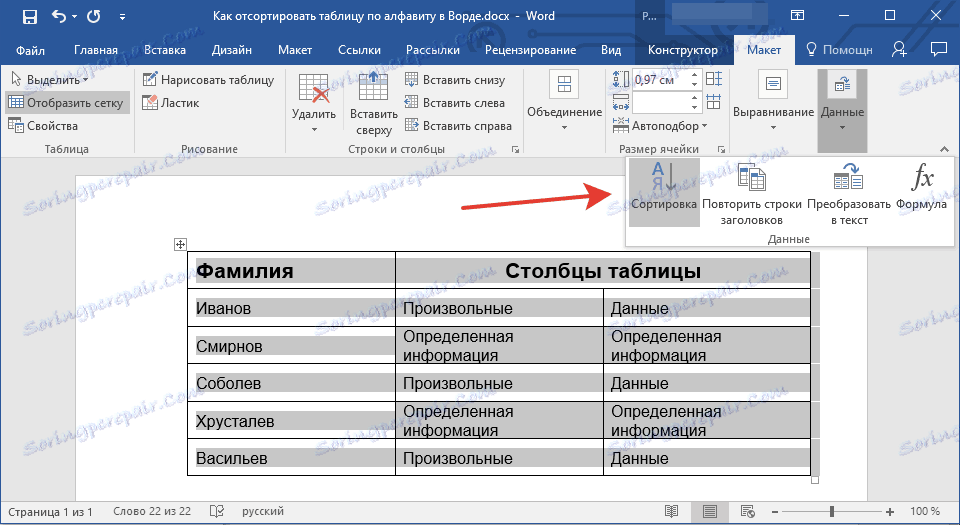
Poznámka: Skôr než začneme triediť údaje v tabuľke, odporúčame odstrániť alebo skopírovať informácie obsiahnuté v hlavičke (prvý riadok) na iné miesto. To vám nielen zjednoduší triedenie, ale umožní vám aj zachovanie hlavičky tabuľky. Ak pozícia prvého riadku tabuľky nie je pre vás dôležitá a mala by byť tiež zoradená abecedne, vyberte ju. Môžete tiež jednoducho vybrať tabuľku bez uzáveru.
3. V okne, ktoré sa otvorí, vyberte potrebné možnosti zoradenia.
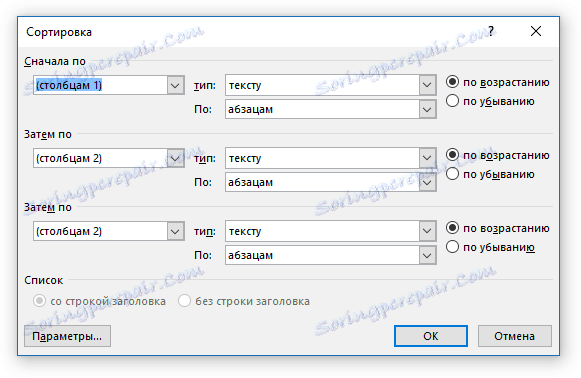
Ak potrebujete triediť údaje týkajúce sa prvého stĺpca, v stĺpcoch "Zoradiť podľa", "Potom podľa", "Potom podľa" nastavte položku "Stĺpce 1".
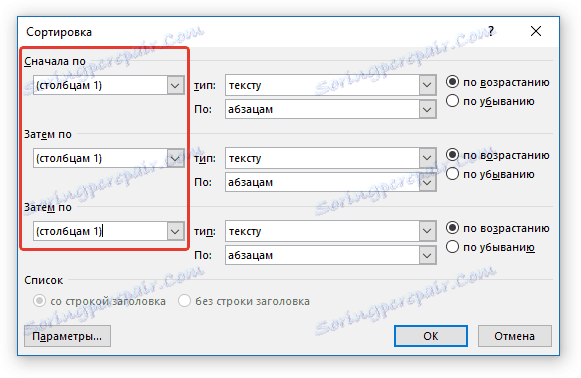
Ak by mal byť každý stĺpec tabuľky zoradený v abecednom poradí, bez ohľadu na ostatné stĺpce, musíte to urobiť:
- "Zoradiť podľa" - "Stĺpce 1";
- "Potom na" - "Stĺpce 2";
- "Potom" - "Stĺpce 3".
Poznámka: V našom príklade triedime iba prvý stĺpec abecedne.
V prípade textových údajov, ako v našom príklade, parametre "Typ" a "Po" pre každý riadok by mali zostať nezmenené ( "text" a "odseky" ). V skutočnosti nie je možné zoradiť číselné údaje o abecede.
V prípade textových údajov, ako v našom príklade, parametre "Typ" a "Po" pre každý riadok by mali zostať nezmenené ( "text" a "odseky" ). V skutočnosti nie je možné zoradiť číselné údaje o abecede.
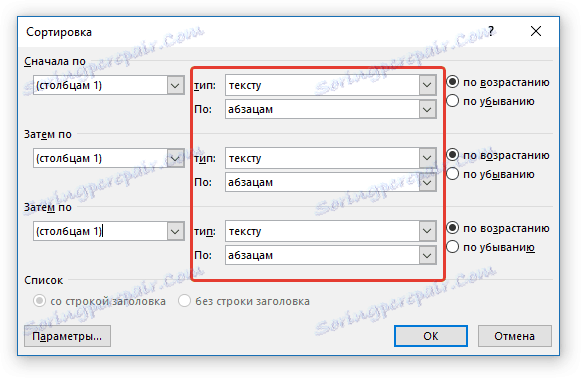
Posledný stĺpec v okne " Triedenie" v skutočnosti zodpovedá typu triedenia:
- "Vzostupne" - v abecednom poradí (od "A" po "I");
- "Descending" - v opačnom abecednom poradí (od "I" po "A").
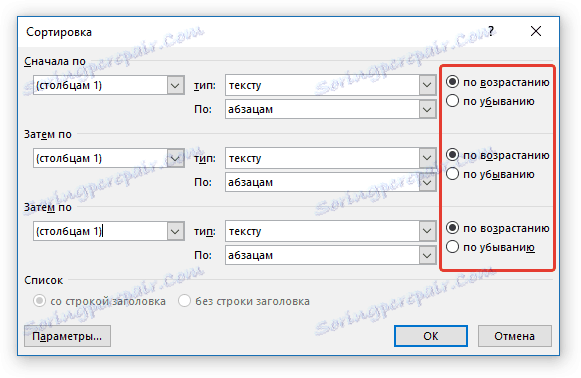
4. Po nastavení požadovaných hodnôt kliknite na tlačidlo "OK", čím zatvoríte okno a uvidíte zmeny.
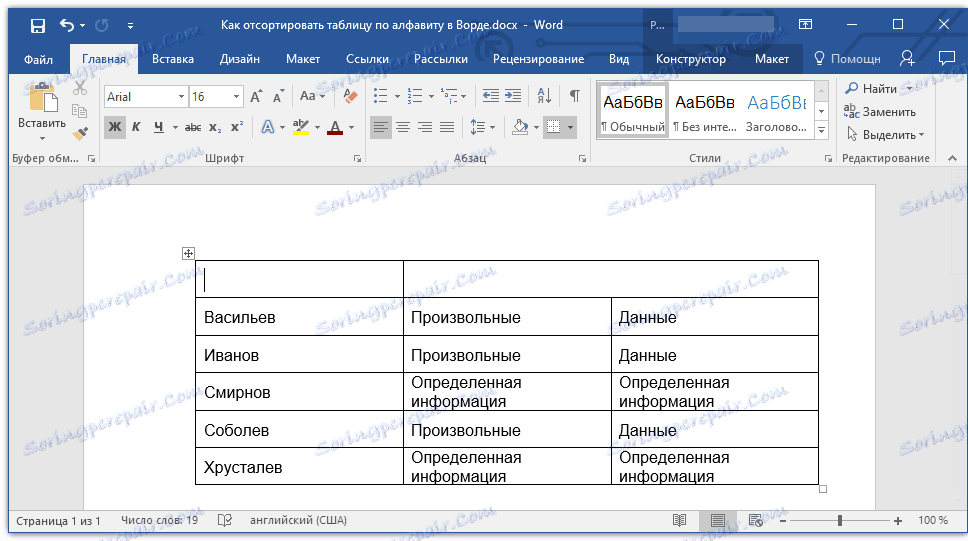
5. Údaje v tabuľke budú zoradené abecedne.
Nezabudnite vrátiť klobúk na svoje miesto. Kliknite na prvú bunku tabuľky a stlačte tlačidlo "CTRL + V" alebo tlačidlo "Prilepiť" v skupine "Schránka" (karta Domov ).
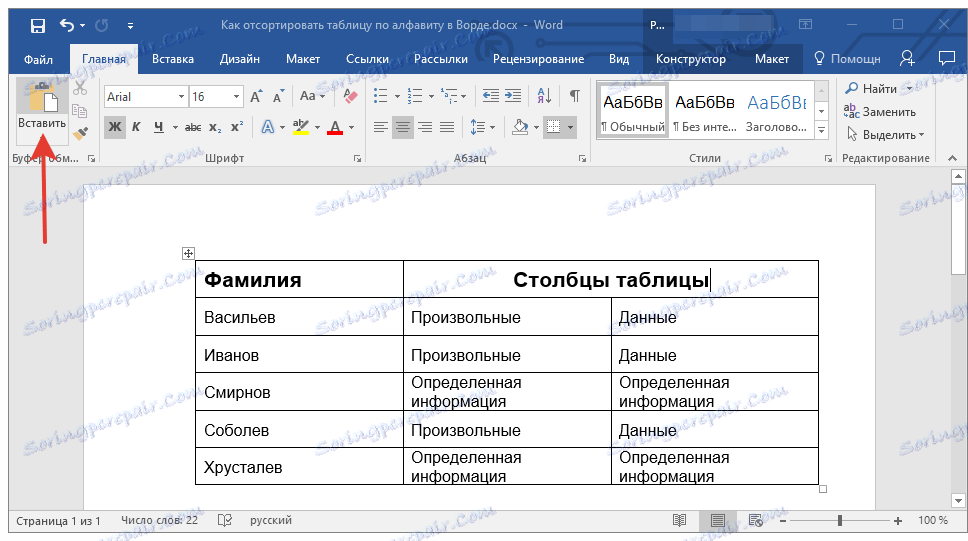
Lekcia: Ako urobiť automatické obmedzenie tabuľky v programe Word
Triedenie jednotlivých stĺpcov tabuľky v abecednom poradí
Niekedy je potrebné zoradiť údaje z abecedného poriadku iba z jedného stĺpca tabuľky. A musí to byť tak, aby informácie zo všetkých ostatných stĺpcov zostali na svojom mieste. Pokiaľ ide iba o prvý stĺpec, môžete použiť vyššie uvedený spôsob, ako to urobili v našom príklade. Ak toto nie je prvý stĺpec, postupujte nasledovne:
1. Vyberte stĺpec tabuľky, ktorú chcete zoradiť podľa abecedy.
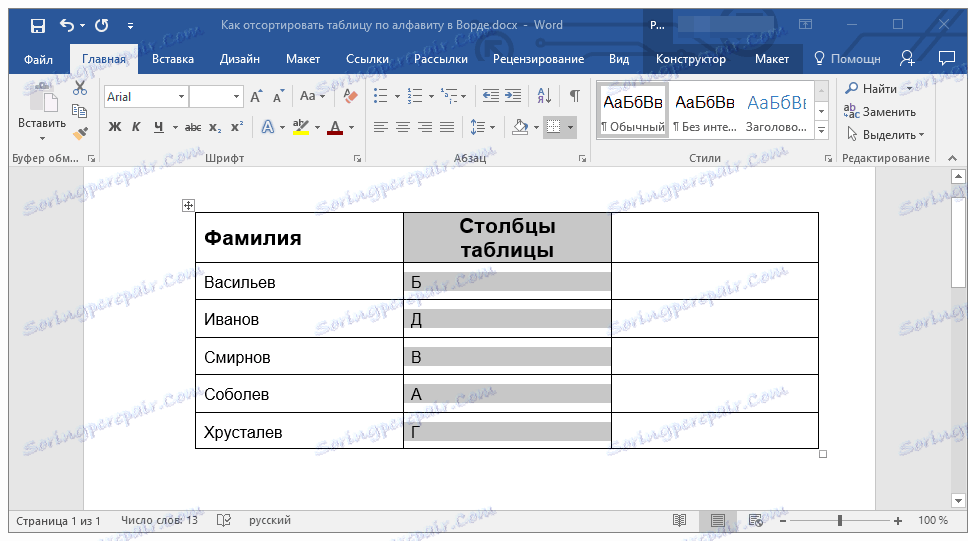
2. Na karte Layout v skupine Data tool kliknite na tlačidlo Sort .
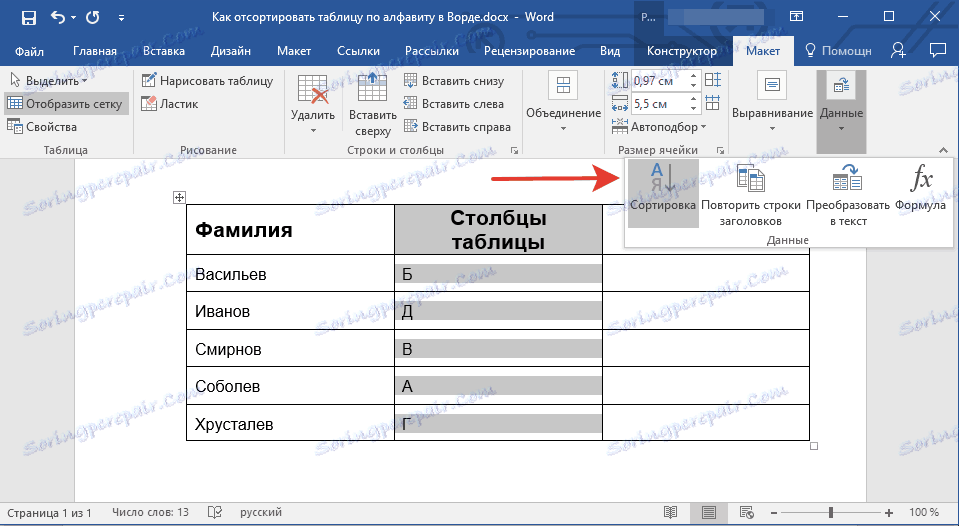
3. V okne, ktoré sa otvorí, v sekcii "First by" vyberte prvý parameter triedenia:
- údaje o konkrétnej bunke (v našom príklade je to písmeno "B");
- zadajte poradové číslo vybraného stĺpca;
- zopakujte rovnakú akciu pre sekcie Nasledujúce.
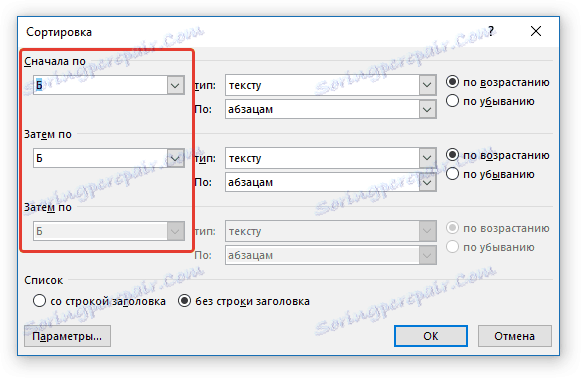
Poznámka: Ktorý typ triedenia sa má vybrať ( "Zoradiť podľa" a "Potom podľa" ) závisí od údajov v bunkách v stĺpci. V našom príklade, keď sú v bunkách druhého stĺpca zadané iba písmená pre abecedné triedenie, stačí uviesť "Stĺpce 2" vo všetkých sekciách. Súčasne nie je potrebné vykonávať manipulácie popísané nižšie.
4. V spodnej časti okna nastavte prepínač parametra "List" na požadovanú pozíciu:
- "Riadok hlavičky";
- Msgstr "Bez titulnej lišty".
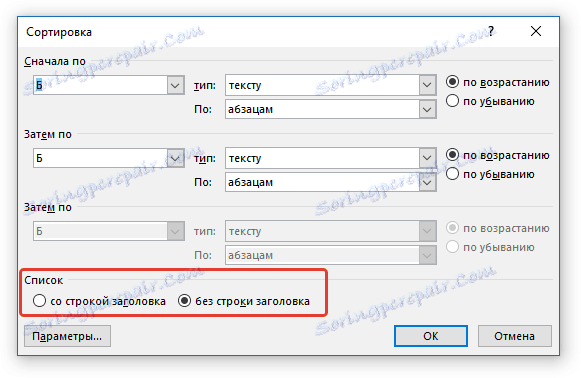
Poznámka: Prvý parameter "priťahuje" záhlavie pre triedenie, druhá možnosť vám umožňuje triediť stĺpec bez ohľadu na hlavičku.
5. Kliknite na tlačidlo Nastavenie v dolnej časti.
6. V časti "Možnosti triedenia" začiarknite políčko "Iba stĺpce" .
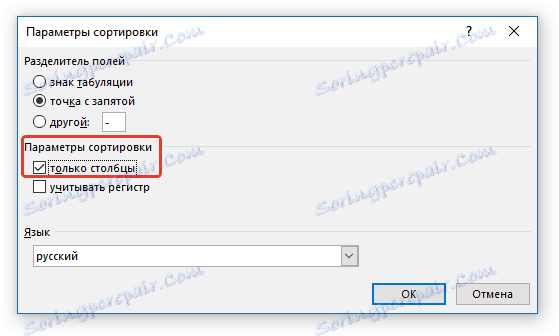
7. Po zatvorení okna "Triedenie parametrov" (tlačidlo "OK") sa uistite, že proti všetkým položkám je nastavená značka " zoradiť vzostupne" (abecedné poradie) alebo "zostupne" (reverzné abecedné poradie).
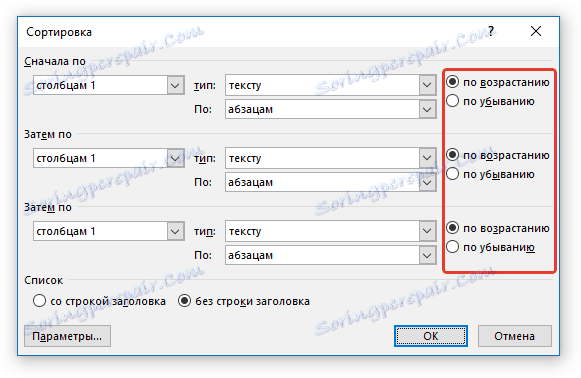
8. Zatvorte okno kliknutím na tlačidlo "OK" .
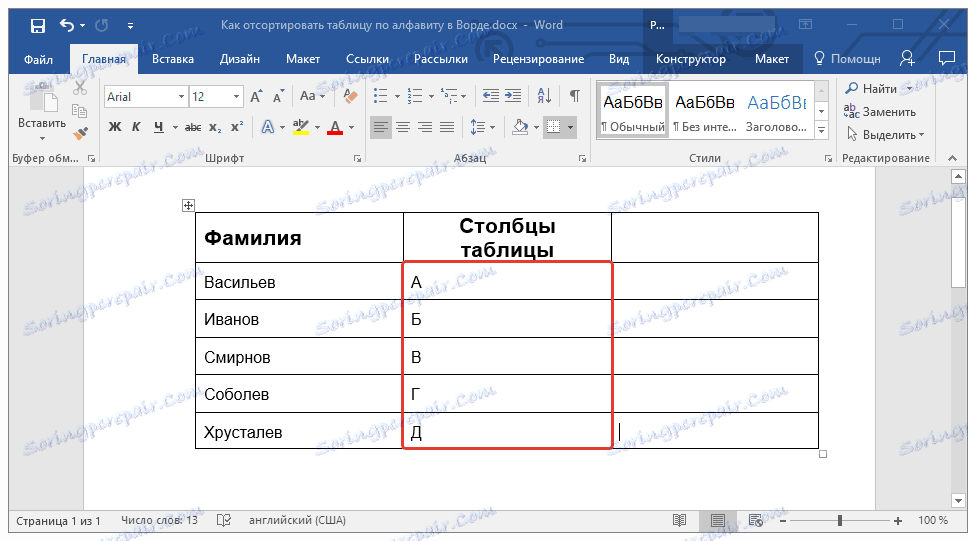
Zvolený stĺpec bude zoradený abecedne.
Lekcia: Ako číslovať riadky v tabuľke programu Word
To je všetko, teraz viete, ako zoradiť textovú tabuľku podľa abecedy.