Ako vyrezávať hrany po rezaní objektu vo Photoshope
Často po rezaní predmetu do jeho okrajov nemusí byť tak hladká, ako by sme chceli. Vyriešte tento problém mnohými spôsobmi, ale Photoshop nám poskytuje jeden veľmi šikovný nástroj, ktorý absorboval takmer všetky funkcie pre opravu výberu.
Tento zázrak sa nazýva "Na objasnenie okraja . " V tejto lekcii vám ukážem, ako po vyrezaní vo Photoshope uhladit okraje.
V rámci tejto lekcie vám neukážem, ako odstrániť predmety, pretože takýto článok už existuje na webe. Môžete to prečítať tým, že ísť tu na tomto odkazu ,
Predpokladajme, že objekt je už oddelený od pozadia. V tomto prípade ide o ten istý model. Zvlášť som ju umiestnil na čierne pozadie, aby som lepšie pochopil, čo sa deje.
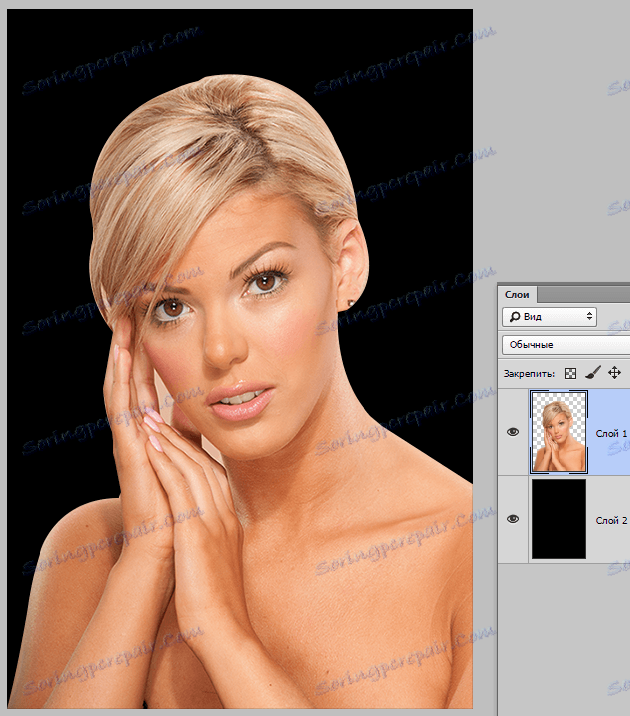
Ako môžete vidieť, podarilo sa mi to pomerne spravodlivo znížiť, ale to nám nebráni študovať spôsoby vyhladzovania.
Preto, aby sme pracovali na hraniciach objektu, musíme ho vybrať a presne, potom "nahrať vybranú oblasť" .
Prejdite na vrstvu s objektom, podržte kláves CTRL a kliknite na ľavé tlačidlo myši na miniatúru vrstvy s dievčaťom.
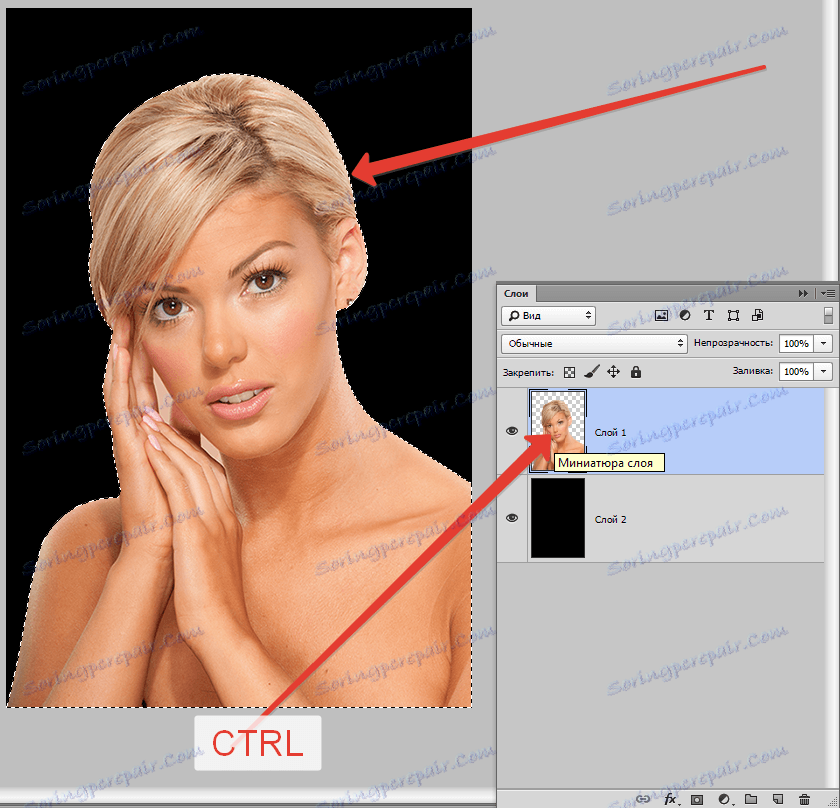
Ako vidíte, okolo modelu sa objavil výber, s ktorým budeme pracovať.
Teraz, aby sme zavolali funkciu "Upraviť okraj", musíme najprv aktivovať jeden z nástrojov v skupine "Výber" .

Iba v tomto prípade bude k dispozícii tlačidlo, ktoré vyvolá funkciu.
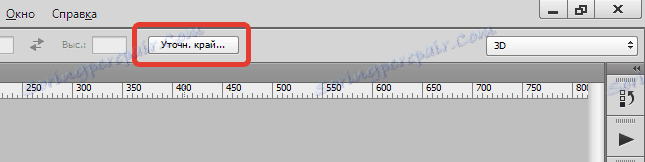
Kliknutím ...

V zozname Režim zobrazenia vyberte najpohodlnejšie zobrazenie a pokračujte.
Potrebujeme funkcie "Smoothing" , "Feathering" a prípadne "Shift Edge" . Začneme v poriadku.
"Vyhlazovanie" umožňuje uhladenie rohov výberu. Môžu to byť ostré vrcholy alebo "kroky" pixelov. Čím je hodnota vyššia, tým väčší je polomer vyhladzovania.
"Feather" vytvára hranicu prechodu pozdĺž obrysu objektu. Gradient je vytvorený z priehľadného na nepriehľadný. Čím vyššia je hodnota, tým väčšia je hranica.
"Move Edge" presunie okraj výberu na obidve strany v závislosti od nastavení. Umožňuje odstrániť oblasti pozadia, ktoré by sa mohli dostať do výberu počas procesu rezania.
Na vzdelávacie účely budem vystavovať viac hodnôt, aby som videl účinky.
Prejdite do okna nastavení a nastavte požadované hodnoty. Opäť budem opakovať, že moje hodnoty budú preceňované. Vyberáte si ich pre svoj obrázok.
Vyberte výstup vo výbere a kliknite na tlačidlo OK .
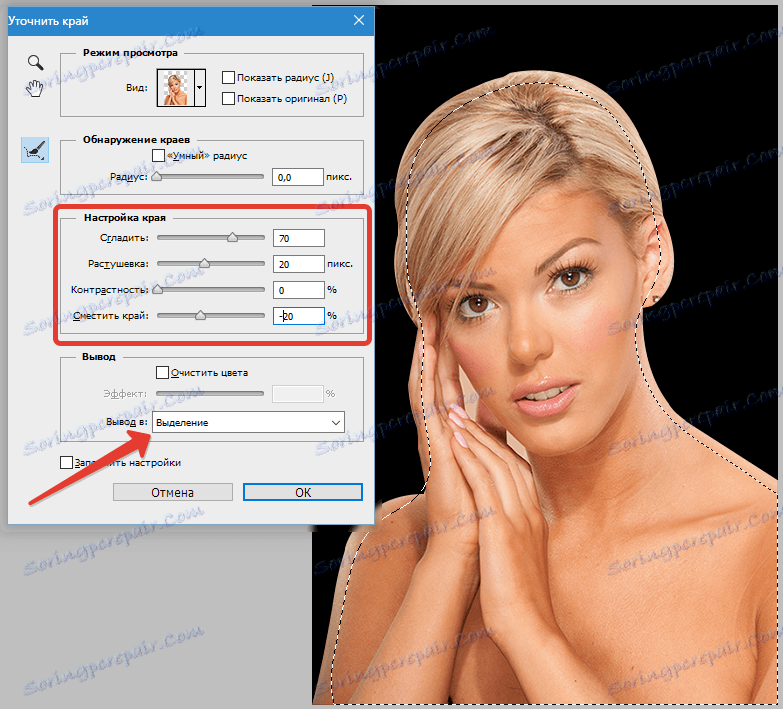
Potom musíte odstrániť všetky zbytočné. Ak to chcete urobiť, obráťte výber stlačením klávesov CTRL + SHIFT + I a stlačte kláves DEL .
Vyberte výber pomocou kombinácie CTRL + D.
Zrátané a podčiarknuté:
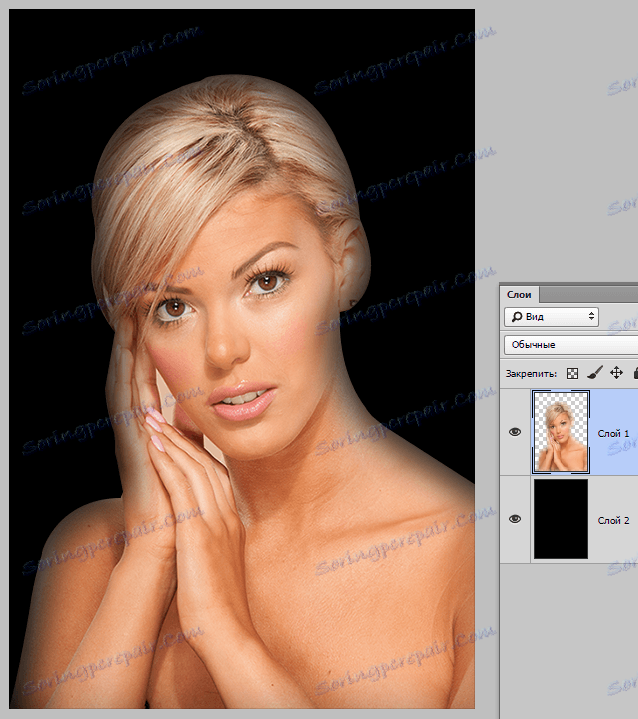
Vidíme, všetko je veľmi "vyhladené".
Niekoľko bodov v práci s nástrojom.
Veľkosť perie pri práci s ľuďmi by nemala byť príliš veľká. V závislosti od veľkosti záberu, 1-5 pixelov.
Vyhladzovanie by sa tiež nemalo zneužívať, pretože niektoré malé detaily môžu byť stratené.
Odsadené okraje by sa mali používať len v prípade potreby. Namiesto toho je lepšie vybrať objekt znova, presnejšie.
V tomto prípade by som dal tieto hodnoty:
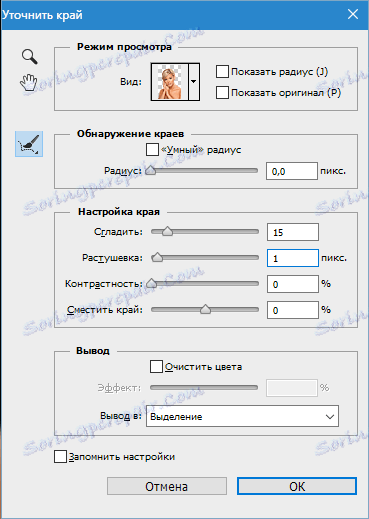
To je dostatočné na odstránenie menších limitov.
Záver: nástroj je tam a nástroj je celkom pohodlný, ale na to sa moc nespoliehajte. Trénujte svoje zručnosti s perom a nemusíte trápiť Photoshop.