Pred začatím pokynov si všimneme, že niekedy je jednoduchšie deaktivovať overovanie digitálneho podpisu v operačnom systéme ako manuálne podpísať ovládač. Okrem toho existujú alternatívne možnosti inštalácie nepodpísaného softvéru, ktoré si môžete pomocou odkazov uvedených nižšie prečítať podrobnejšie v ďalších príručkách na našej webovej stránke.
Viac informácií:
Zakážte overenie digitálneho podpisu vodiča v systéme Windows 7
Inštalácia ovládača bez overenia digitálneho podpisu vo Windows
Metóda 1: Import digitálneho podpisu
Prvá možnosť je vhodná pre tých používateľov, ktorí sa ju chystajú nainštalovať do operačného systému iba raz a nemajú záujem o ďalšiu distribúciu. Táto metóda sa najlepšie používa v situáciách, keď ste si stiahli ovládač, ale ukázalo sa, že nie je podpísaný a nemôžete ho nainštalovať. Potom budete musieť preniesť jeho konfiguráciu do systému Windows 7, čo sa deje takto:
- Prejdite do priečinka s ovládačom a nájdite tam súbor INF, ktorý by mal byť nainštalovaný v OS. Kliknite na ňu pravým tlačidlom myši a zobrazí sa kontextové menu.
- V dolnej časti zoznamu vyberte možnosť „Vlastnosti“.
- Presunúť na kartu „Bezpečnosť“.
- Úplne vyberte názov súboru a skopírujte ho pomocou klávesov Ctrl + C alebo vyvolaním kontextového menu stlačením RMB.
- Bež Príkazový riadok v mene správcu akýmkoľvek pohodlným spôsobom, napríklad vyhľadaním aplikácie v ponuke „Štart“.
- Zadajte príkaz tam
pnputil.exe –aa vložte meno, ktoré ste predtým skopírovali, oddelené medzerou. Môžete to urobiť inak, pomocoucd... Potom cez ňu musíte prejsť do adresára s ovládačom a vstúpiťpnputil.exe –a + názov súboru. - Počkajte, kým komponent nedokončí spracovanie, čo bude trvať doslova pár sekúnd. Potom sa na obrazovke zobrazí upozornenie, že import nastavení bol úspešný.
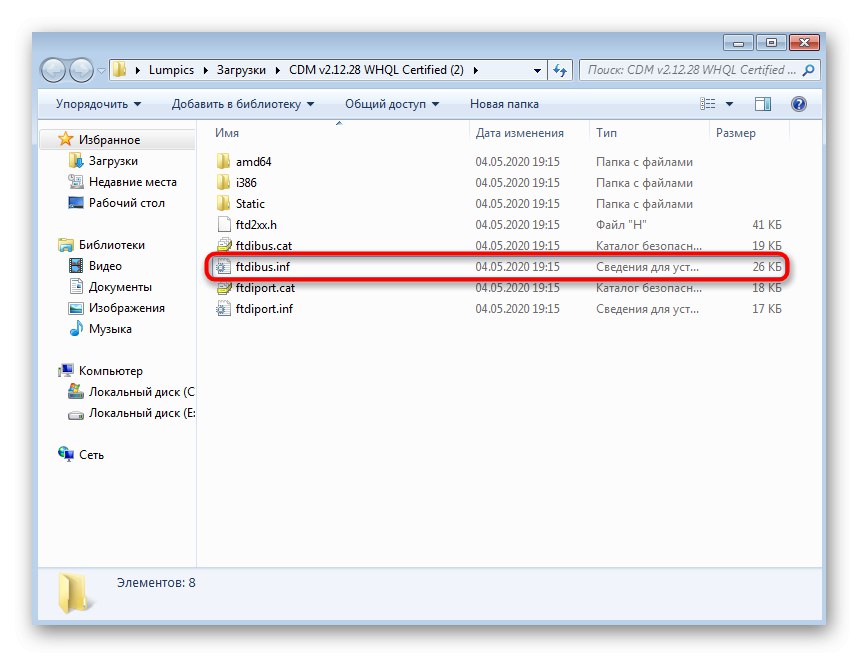
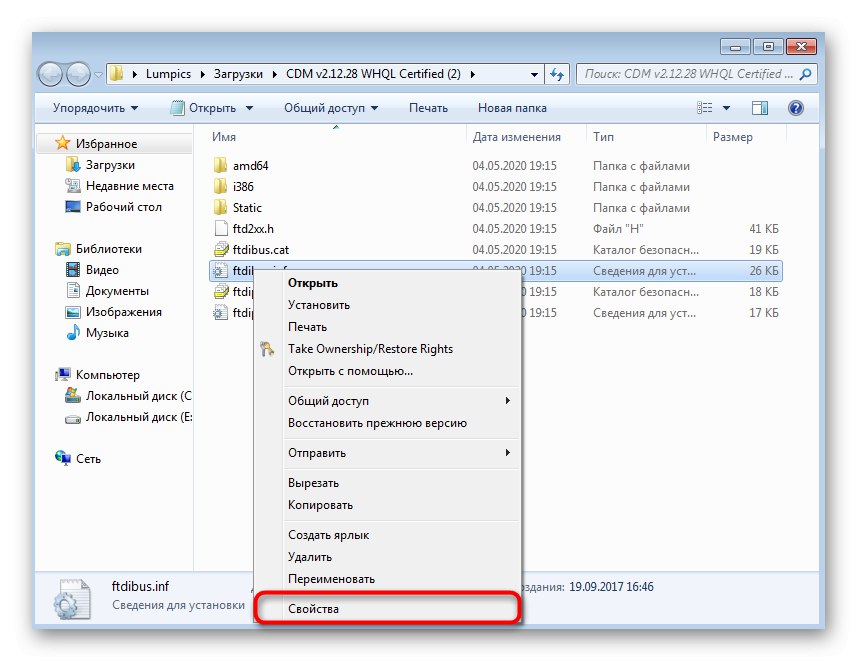
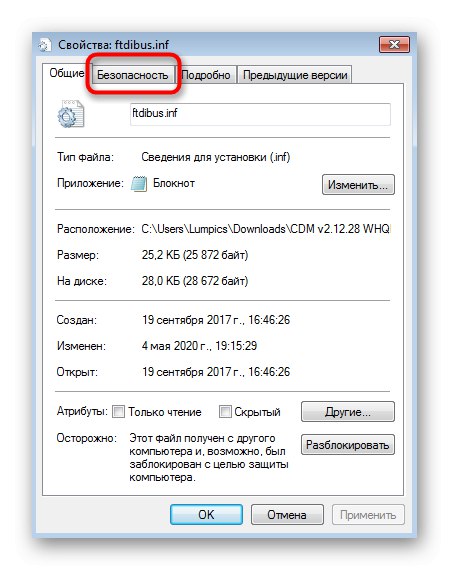
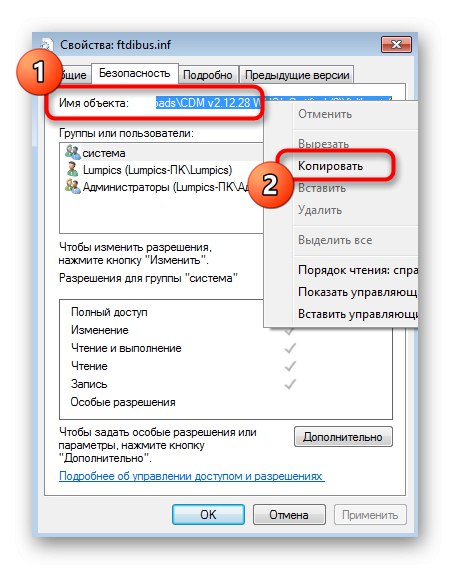
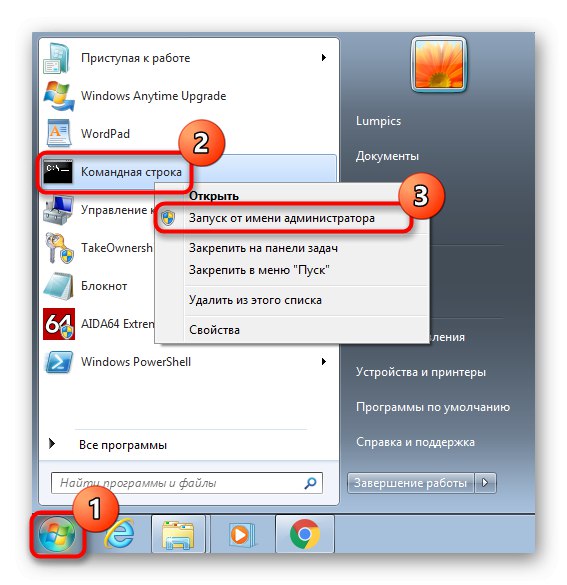
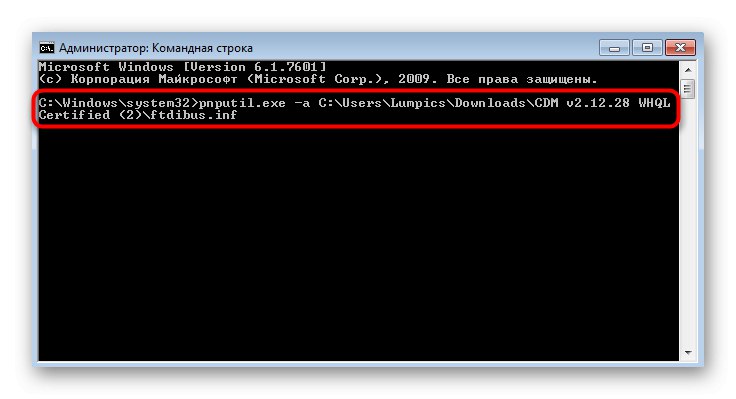
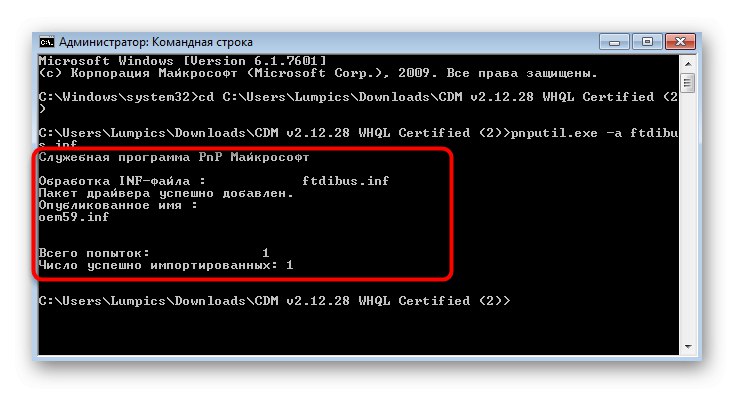
Vodič sa teraz považuje za registrovaného. Ak by sa inštalácia zvyšných komponentov mala vykonať pomocou spustiteľného súboru, prejdite do adresára so softvérom a spustením ho dokončite.
Metóda 2: Ručné vytvorenie podpisu
Táto metóda je komplikovanejšia, takže som ju musel dokonca rozdeliť na etapy, aby som predišiel problémom s porozumením. Jej podstatou je použitie vlastných vývojárskych nástrojov od spoločnosti Microsoft na vytvorenie podpisu pre vlastný ovládač. Osobitná pozornosť by sa tejto metóde mala venovať tým, ktorí sa zaujímajú o manuálny vývoj ovládačov.
Krok 1: Predbežné kroky
Spoločnosť Microsoft distribuuje všetky potrebné nástroje vo verejnej doméne, predvolene však nie sú súčasťou systému Windows 7, takže si ich najskôr budete musieť stiahnuť a nainštalovať.
Prejdite na oficiálnu webovú stránku spoločnosti Microsoft a stiahnite si Windows SDK pre Windows 7
- Otvorením vyššie uvedeného odkazu otvoríte stránku na stiahnutie súpravy Microsoft Windows SDK, kde kliknite na tlačidlo "Stiahnuť ▼".
- Sťahovanie inštalačného programu sa začne v automatickom režime: počkajte na jeho dokončenie a potom spustite spustiteľný súbor.
- Keď sa zobrazí okno Kontrola používateľských kont, povoľte zmeny.
- Postupujte podľa pokynov na obrazovke a pokračujte ďalej.
- Stiahnite si Windows Driver Kit z odkazu na stránku aplikácie.
Prejdite na oficiálnu stránku spoločnosti Microsoft a stiahnite si Windows Driver Kit 7.1.0
- Toto je celý balík rôznych obslužných programov a ďalších komponentov distribuovaných vo forme ISO obrazu. Po dokončení sťahovania ho musíte pripojiť pomocou ľubovoľného pohodlného programu, o ktorom si prečítate odkaz nižšie.
Viac informácií: Ako pripojiť obrázok v DAEMON Tools
- Po spustení disku cez virtuálnu jednotku otvorte súbor EXE a spustite inštaláciu.
- Zadajte verziu operačného systému.
- Začiarknutím vyberte všetky dostupné nástroje na inštaláciu a dokončite operáciu.
- Potom otvorte koreň systémového logického zväzku pevného disku, kde vytvorte priečinok s názvom „DriverCert“... Do nej budú umiestnené všetky objekty závislé od vodiča pre uľahčenie ich interakcie.
- Postupujte podľa štandardných umiestnení nainštalovaných komponentov, aby ste si zapamätali cestu ku všetkým adresárom. Môžete ich skopírovať alebo zapísať, aby ste pri vykonaní nasledujúcich krokov zabránili zámene.


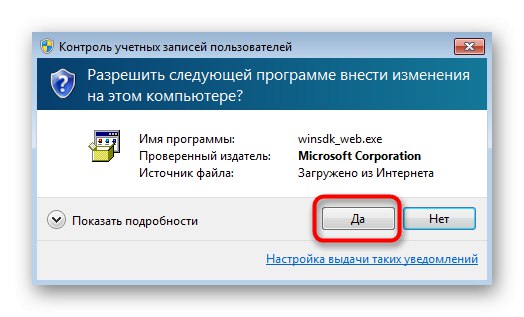
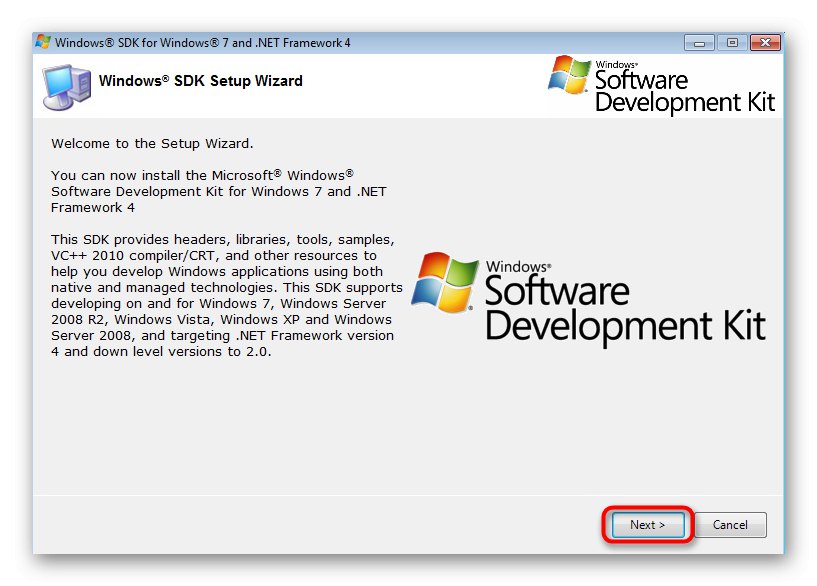
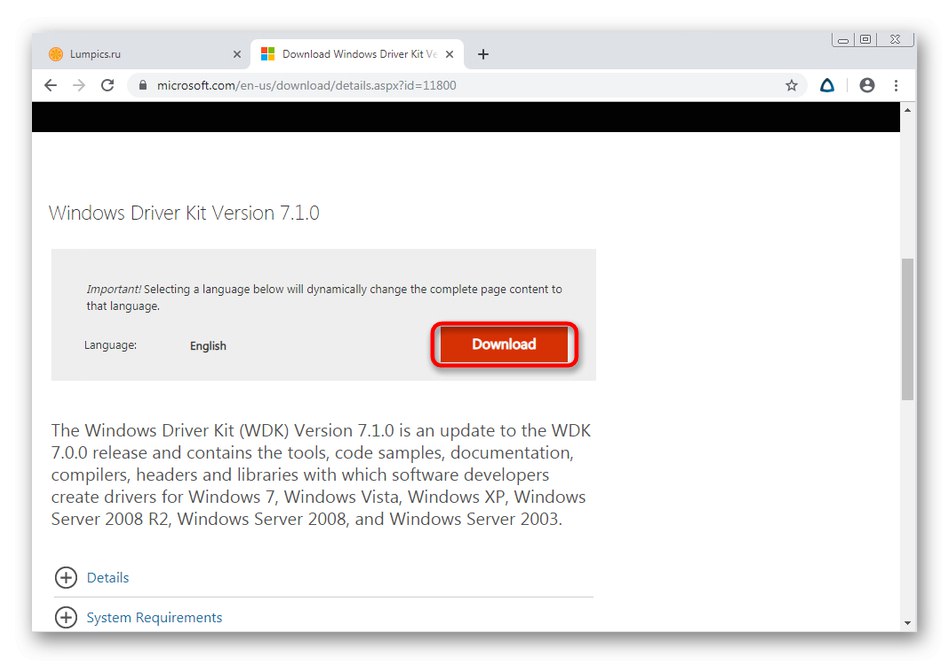
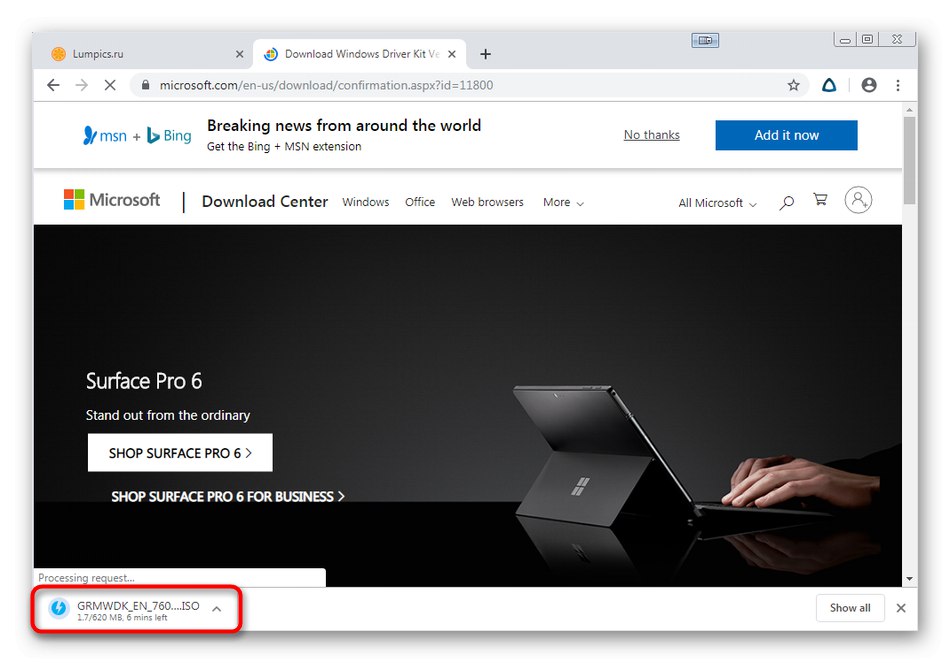
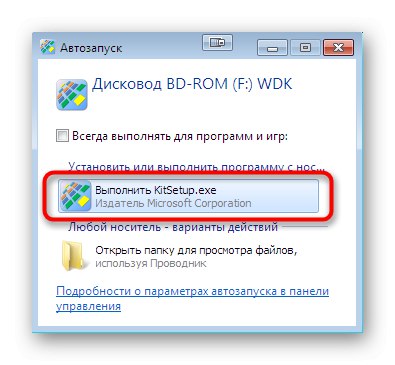
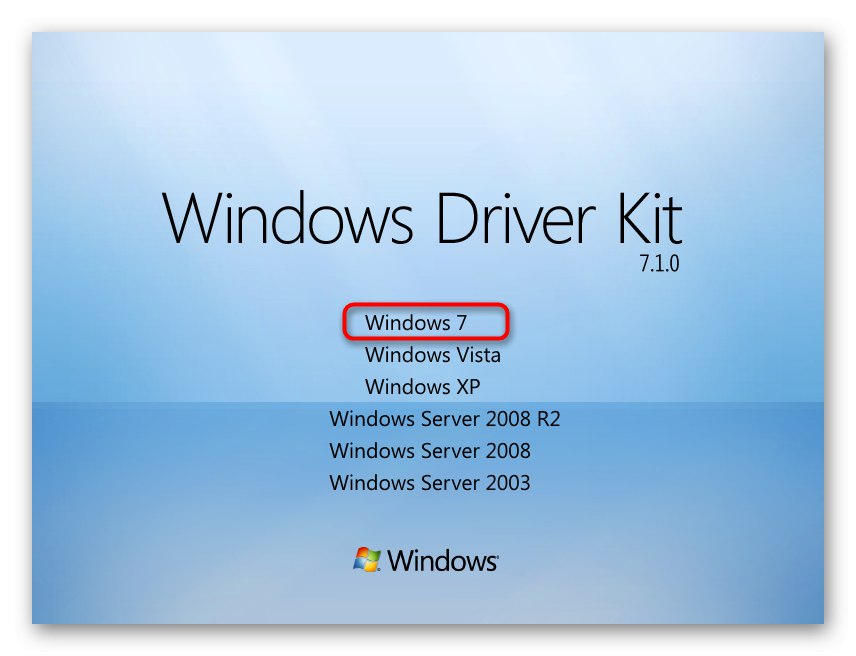
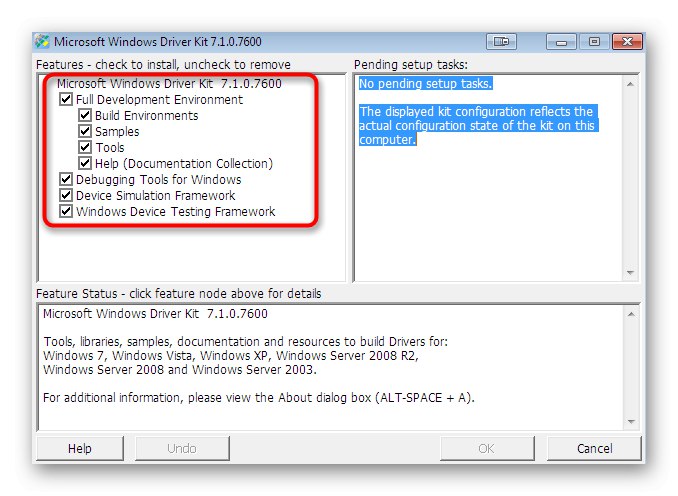
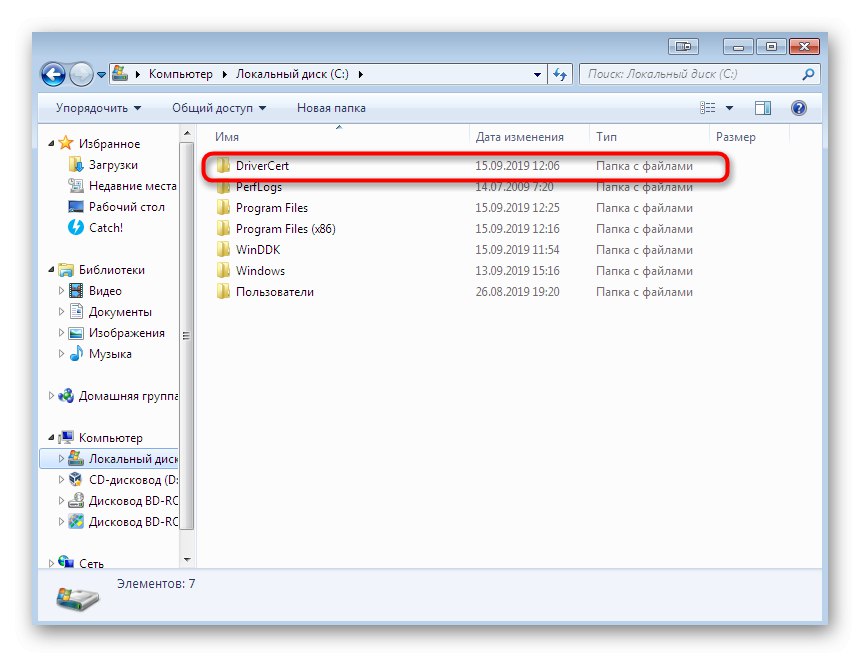
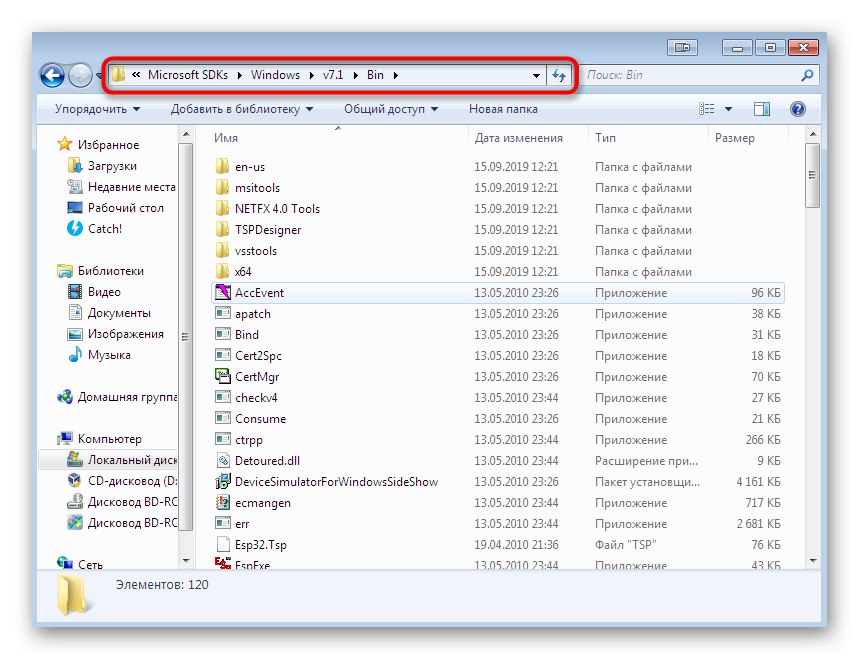
Existujú už nové verzie zvažovaných nástrojov, ale musíte si stiahnuť iba tie zostavy, na ktoré sme ponechali odkazy. Je to spôsobené tým, že vývojári v nových verziách prestali podporovať ďalšie používané nástroje, ktoré neumožňujú ručné podpisovanie ovládača. Uistite sa, že sú nainštalované všetky komponenty, reštartujte počítač a pokračujte.
Krok 2: Vygenerujte kľúč a certifikát
Vodič potrebuje na overenie svojej autenticity certifikát a vygenerované kľúče ochránia samotný súbor pred neoprávnenými zmenami. Vytvorenie týchto komponentov je nevyhnutnou podmienkou spoločnosti Microsoft, takže každý používateľ bude musieť postupovať podľa týchto krokov:
- Bež Príkazový riadok ako správca.
- Zadajte príkaz
cd C: Program Files (x86) Microsoft SDKs Windowsv7.1binprejdite do priečinka SDK Objects. Ak ste počas inštalácie zmenili adresár, nahraďte cestu aktuálnym. Príkaz aktivujete stlačením klávesu Zadajte. - Pomocou nástroja SDK vygenerujte certifikát zadaním príkazu
makecert -r -sv C: DriverCertmyDrivers.pvk -n CN = "NameCompany" C: DriverCertMyDrivers.cer... Vymeniť NázovSpoločnosť na meno výrobcu vodiča alebo zadajte ľubovoľný. - Na obrazovke sa zobrazí formulár na vytvorenie hesla pre súkromný kľúč. Musíte ho zadať do príslušného poľa a potvrdiť.
- Ak chcete pokračovať v práci v novom okne, zadajte už pridelené heslo.
- Po automatickom zatvorení okna skontrolujte obsah konzoly: ak sa na konci zobrazí upozornenie „Uspeli“, čo znamená, že generácia bola úspešná a môžete ísť ďalej.
- Ďalším povinným krokom je vytvorenie verejného kľúča, ktorý bude k dispozícii všetkým, ktorí chcú vložiť ovládač do softvéru. Ak to chcete urobiť, vložte príkaz
cert2spc C: DriverCertmyDrivers.cer C: DriverCertmyDrivers.spc. - Správa konzoly by mala naznačovať, že verejný kľúč bol úspešne vytvorený.
- Súkromný a verejný kľúč musia byť skombinované do jednej zložky, na čo sa používa príkaz
pvk2pfx -pvk C: DriverCertmyDrivers.pvk -pi P @ ss0wrd -spc C: DriverCertmyDrivers.spc -pfx C: DriverCertmyDrivers.pfx -po HESLO... Vymeniť HESLO na predtým vygenerované heslo súkromného kľúča.
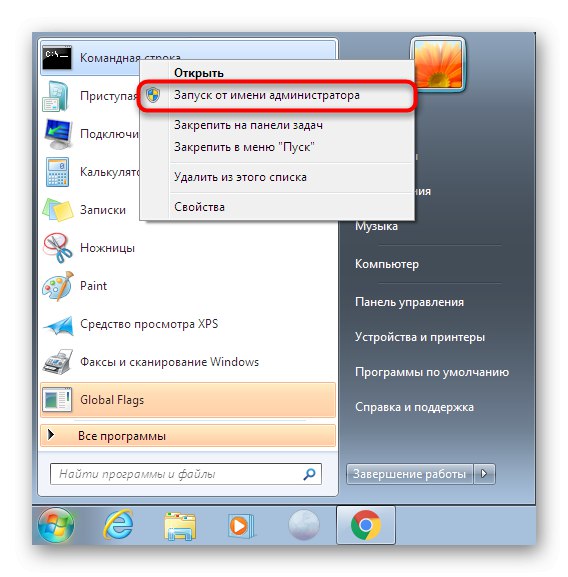
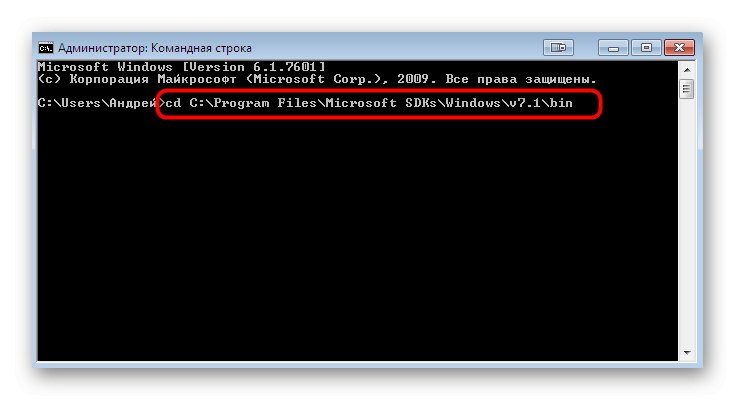
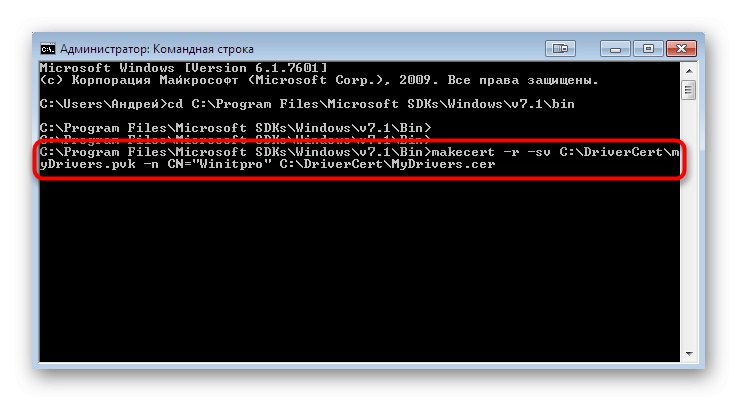
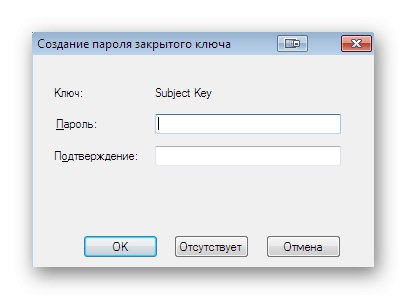
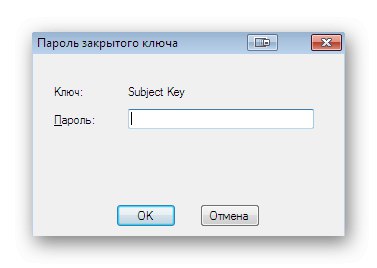
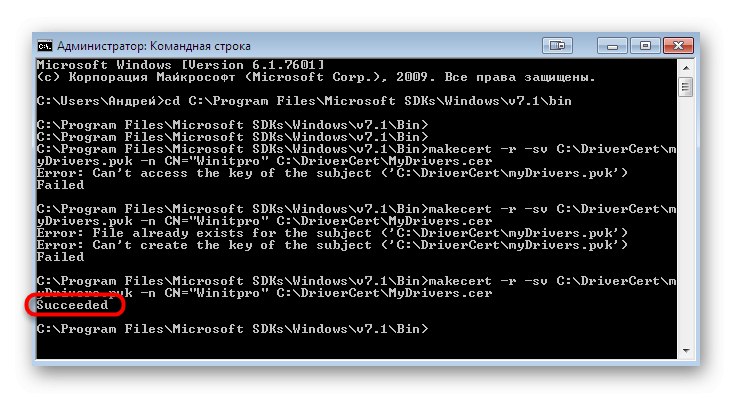

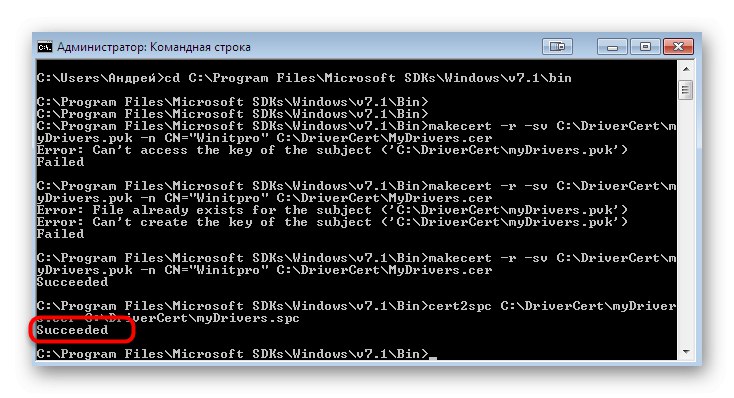
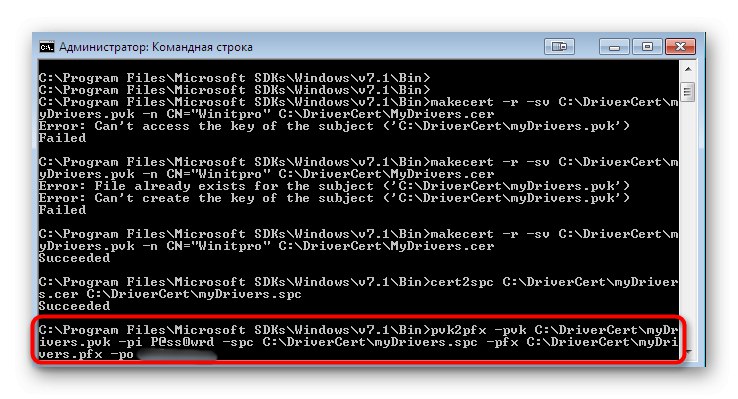
Toto bol najjednoduchší krok pri vytváraní digitálneho podpisu pre vodiča a takmer nikdy k chybám. Ak sa však na obrazovke zobrazia nejaké varovné oznámenia, neignorujte ich, prečítajte si obsah a situáciu napravte v súlade s odporúčaniami, ktoré sú v nej uvedené.
Krok 3: Vytvorte konfiguračný súbor
Konfiguračný súbor je nevyhnutný pre každý ovládač, pretože práve v ňom budú uložené základné informácie. V budúcnosti môže byť užitočné, ak napríklad potrebujete zmeniť dátum poslednej zmeny alebo upraviť názov verzie ovládača. Najskôr musíte prejsť do predtým vytvoreného priečinka „DriverCert“, kam prenesiete súbory ovládača, pre ktoré sa podpis vytvorí, výberom samostatného podadresára. Potom spustite konzolu a postupujte podľa týchto krokov:
- Ak chcete použiť nasledujúci nástroj, budete musieť pomocou príkazu znova prejsť na panel nástrojov Microsoft
cd C: WinDDK7600.16385.1binselfsign. - Najskôr otvorte adresár pomocou ovládača a uistite sa, že existujú dva súbory s príponami INF a SYS, pretože sa použijú pre ďalšiu generáciu konfiguračného súboru. Potom vstúpte
inf2cat.exe / ovládač: "C: DriverCertDRIVER" / os: 7_X64 / verbosevýmena VODIČ na názov predtým vytvoreného priečinka so súbormi. Vykonanie príkazu potvrďte kliknutím na Zadajte.
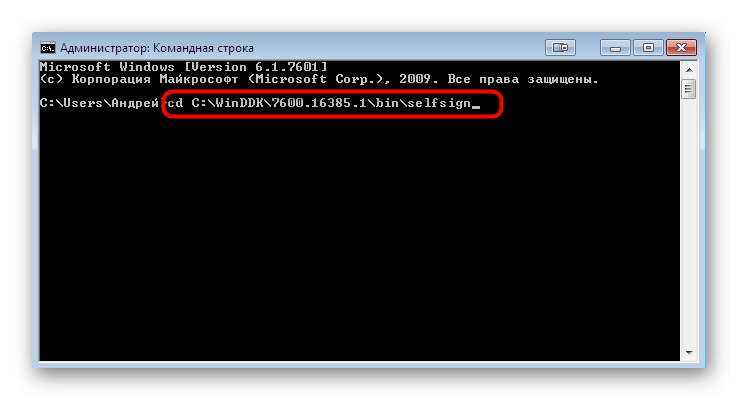
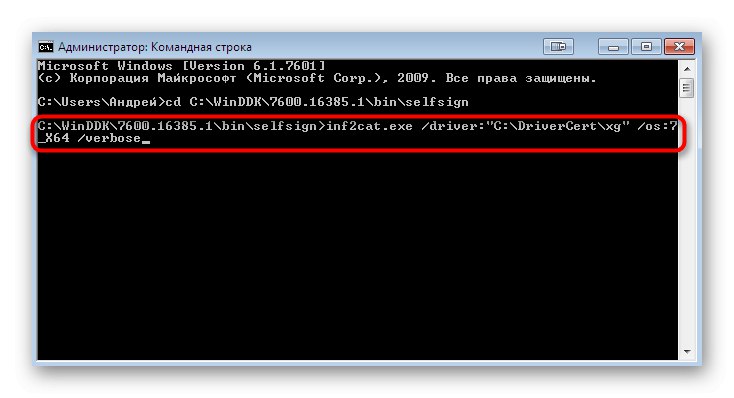
Monitorujte stav "Príkazový riadok" a počkajte, kým sa na obrazovke nezobrazia upozornenia „Test podpisovateľnosti dokončený“ a „Generovanie katalógu je dokončené“... Počas procesu vytvárania súboru sa neodporúča vykonávať v počítači ďalšie akcie, pretože by to mohlo spôsobiť nefunkčnosť pomocného programu.
Samostatne si všimneme najčastejšiu chybu, ktorá sa objaví pri vytváraní konfiguračného súboru. Jeho text vyzerá asi takto: „22.9.7: DriverVer nastavený na nesprávny dátum (pre najnovší operačný systém musí byť starší ako 21/4/2009) v súbore XXXXX.inf, ale je to spôsobené nesprávne nastaveným dátumom vytvorenia objektu. Ak sa vyskytne takýto problém, otvorte prostredníctvom normy cieľový súbor, ktorého názov je uvedený v chybe „Notebook“kde nájsť riadok „DriverVer =“ a zmeniť jeho hodnotu na 05/01/2009,9.9.9.9... Uložte zmeny a znova vytvorte konfiguračný súbor.
Krok 4: Vytvorte podpis pre ovládač
Po dokončení všetkých predchádzajúcich etáp zostáva iba podpísať samotný ovládač, ktorý sa vykonáva pomocou predtým pridaných vývojárskych nástrojov prostredníctvom už známeho príkazového riadku.
- Otvorte konzolu ako správca a napíšte príkaz
cd "C: Program Files (x86) Windows Kits10bin10.0.17134.0x64". - Ďalej prilepte obsah
signtool sign / f C: DriverCertmyDrivers.pfx / p HESLO / t http://timestamp.globalsign.com/scripts/timstamp.dll / v „C: DriverCertxgxg20gr.cat“výmena HESLO na heslo súkromného kľúča, ktoré bolo vygenerované skôr. Pri tejto operácii sa použije služba online časových pečiatok Globalsign, takže sa uistite, že máte pripojenie na internet. Linka, ktorá sa objavila v konzole Úspešne podpísané: C: DriverCertxgxg20gr.cat Počet úspešne podpísaných súborov: 1 bude informovať o úspešnom ukončení procesu. - Vložte nasledujúce dva príkazy a nainštalujte certifikát.
certmgr.exe -add C: DriverCertmyDrivers.cer -s -r localMachine ROOT
certmgr.exe -add C: DriverCertmyDrivers.cer -s -r localMachine TRUSTEDPUBLISHER
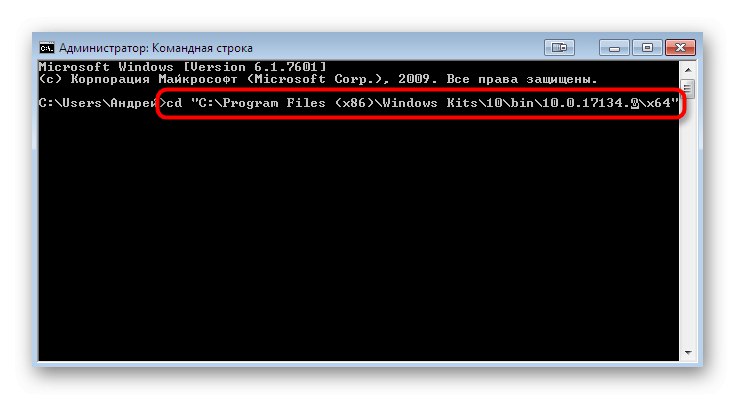
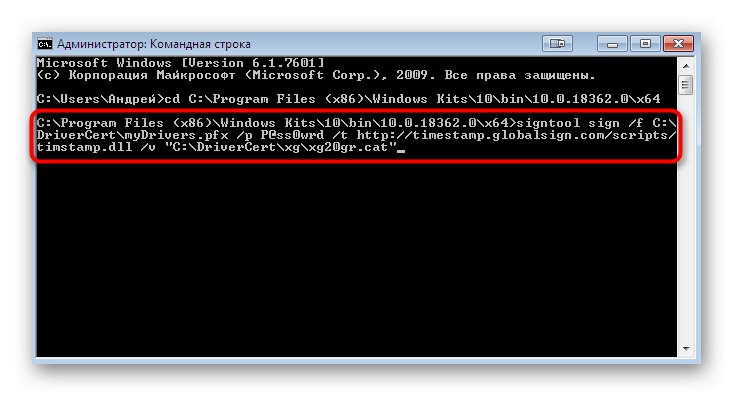
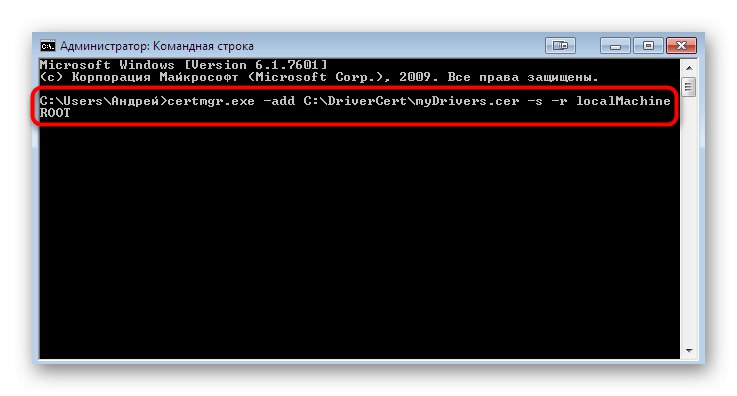
Podľa pokynov v grafickej ponuke dokončite podpis. Týmto je proces dokončený a podpísaný ovládač je potrebné ručne nainštalovať iba v prípade potreby.
Viac informácií: Ručná inštalácia ovládačov v systéme Windows 7